Le presentazioni Canva ti consentono di reimmaginare e creare presentazioni informative e visivamente accattivanti. Grazie alla sua vasta libreria multimediale e a un'ampia gamma di modelli di presentazione personalizzati, creare presentazioni diventa relativamente semplice, anche per i principianti.

Questo articolo esplora tutti i dettagli necessari per realizzare una presentazione di livello professionale, anche se sei un principiante su Canva.
1. Come realizzare una presentazione su Canva
Uno studio dimostra che il 46% delle persone perde la concentrazione durante una presentazione. Con i progetti ancora più coinvolgenti offerti da Canva, puoi catturare l'attenzione del pubblico durante tutta la presentazione.
Strumenti di modifica delle diapositive
Alcuni degli strumenti di modifica che troverai nella dashboard della presentazione includono:
| Strumento |
Descrizione |
| Elementi |
Forme animate e statiche, linee, griglie, e grafici. |
| Testo |
Per inserire titoli e corpo del testo. |
| Caricamenti |
Contenuti multimediali importati dal dispositivo. |
2. Creare presentazioni Canva da zero
Se hai fretta, le diapositive preformattate possono aiutarti a preparare una presentazione in pochi minuti. Ma per esplorare completamente le tue capacità di design, ecco come creare una presentazione da una pagina vuota:
- Accedi a Canva o registrati gratuitamente sul sito web di Canva.
- Passa alla sezione "Potresti provare" nella tua home page e seleziona "Presentazione".
- Una volta caricata la pagina di presentazione, avrai a disposizione una diapositiva vuota per il tuo design.
- Aggiungi un colore di sfondo toccando il "Riquadro colore" in alto a sinistra.
- Popola la diapositiva con i contenuti navigando nella barra laterale sinistra.
- Aggiungi foto dai tuoi caricamenti o dalla libreria Canva.
- Inserisci testo e seleziona layout modificabili se necessario.
- Aggiungi nuove pagine e seleziona quella precedente per trasferire gli effetti di modifica.
- Personalizza ulteriormente la presentazione toccando il pulsante "Presente" quando hai finito.
3. Creare una presentazione Canva utilizzando i modelli
Utilizzare i modelli predefiniti offre un modo veloce per avviare un progetto. Ecco i passaggi:
- Vai alla sezione "Potresti provare" e seleziona "Presentazione".
- Dal menu orizzontale, tocca "Modello" e scegli una delle categorie disponibili.
- Dopo aver selezionato un modello, puoi modificarlo secondo le tue esigenze.
- Applica i cambiamenti a tutte le diapositive e scarica o condividi la tua presentazione.
4. Realizzare presentazioni Canva collaborative
Per progetti di gruppo, puoi collaborare facilmente con i membri del team:
- Apri il modello di progettazione e seleziona l'icona "Condividi".
- Aggiungi gli indirizzi email dei membri del tuo team.
- Condividi il "link di progettazione" per consentire modifiche collaborative.
Altre funzionalità disponibili in Canva
- Aggiungi note: Inserisci appunti utili per la tua presentazione.
- Animare le diapositive: Seleziona effetti di animazione per rendere la tua presentazione più dinamica.
- Registrare la presentazione: Usa l'opzione "Presente" per registrare la tua presentazione senza software aggiuntivo.
Conclusione
Che tu stia presentando in aula o in un meeting virtuale, Canva offre tutto il necessario per impressionare il tuo pubblico. Con una progettazione innovativa e una preparazione attenta, sarai in grado di realizzare presentazioni efficaci e memorabili.
Qual è la tua esperienza con Canva e quali funzionalità rendono le tue presentazioni uniche? Facci sapere nei commenti qui sotto.
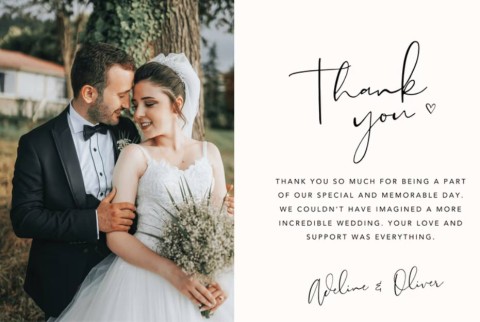



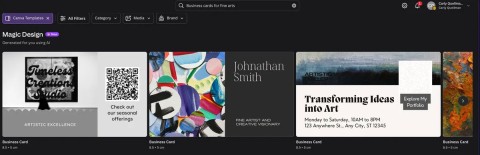
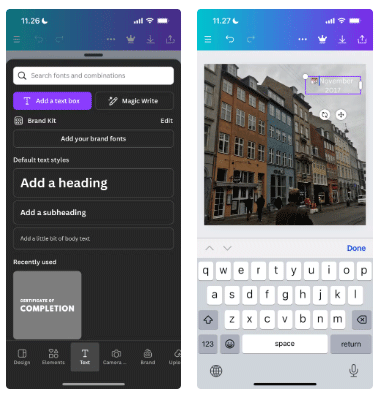
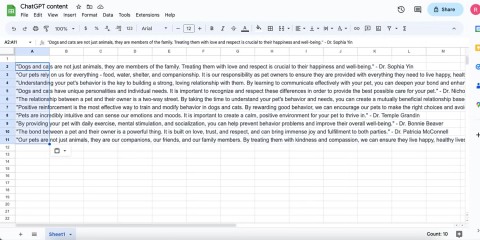
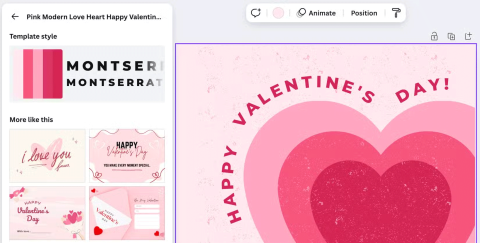
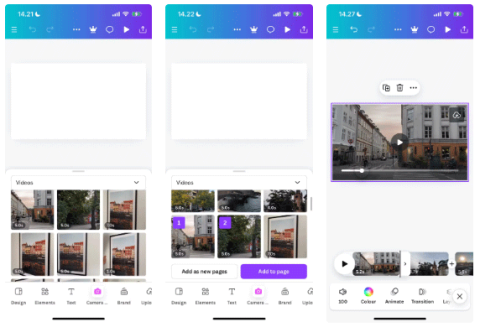
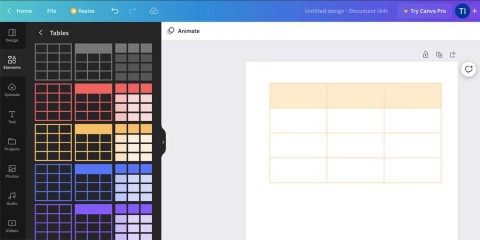
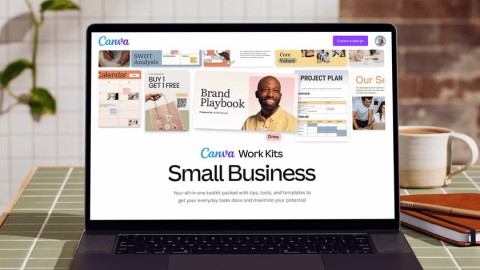
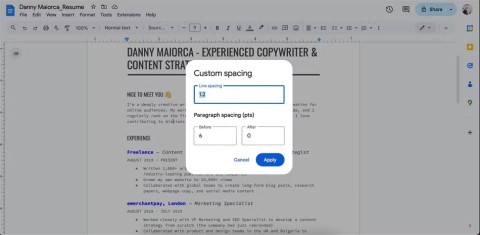
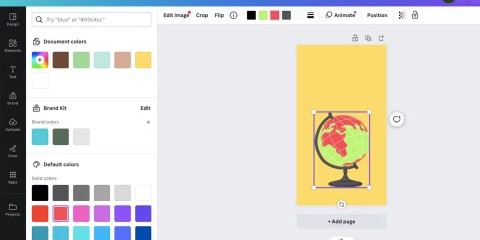
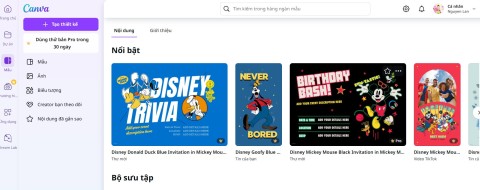
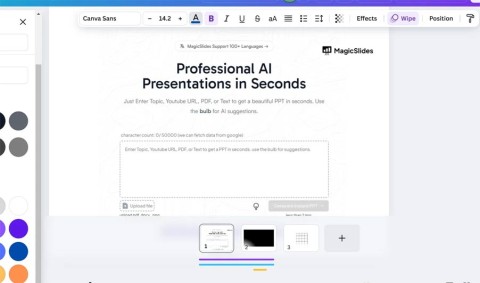
















Nadia -
Bellissimo articolo, mi ha dato molte idee! Non sapevo che Canva avesse anche modelli specifici per le presentazioni. Grazie
Greta -
Articolo davvero utile! Mi piace usare Canva ma a volte mi sembra di non sfruttarlo al massimo. Questi suggerimenti sono oro!
Alessandro -
Mi piace molto come hai spiegato l'uso di Canva. Ho già fatto due presentazioni e sono emozionato di farne un'altra
Matteo753 -
Il tuo articolo ha colmato molte lacune che avevo su Canva. Grazie per l'aiuto, non vedo l'ora di migliorare le mie presentazioni
ValeT -
Ho una domanda: Canva offre anche opzioni di collaborazione in tempo reale per le presentazioni? Sto lavorando a un progetto di gruppo
Francesco -
Incredibile! Canva ha un sacco di risorse utili. Ho creato una presentazione perfetta per il mio lavoro e ho ricevuto complimenti da tutti
Andrea -
Wow! I vostri suggerimenti su come creare presentazioni efficaci sono fantastici! Non vedo l'ora di applicarli anche nel mio lavoro.
Emilio -
Beh, non avevo idea che Canva avesse così tante opzioni per le presentazioni! È stato molto illuminante leggere questo articolo
Claudia -
Ho condiviso questo articolo con i miei colleghi! Siamo tutti d'accordo che Canva sia uno strumento prezioso per il nostro lavoro.
Anna Petti -
Non posso credere di non aver scoperto prima queste funzionalità di Canva! Le presentazioni possono diventare davvero professionali!
Giorgio -
Ci sono risorse gratuite per modelli di presentazione su Canva? Vorrei iniziare ma non so da dove partire
Tania M -
Concordo, Canva è molto pratico e offre molte opzioni! Ho usato un buon modello e ho facilmente adattato il contenuto
Simone K. -
Il tuo post mi ha davvero aperto gli occhi! Non conoscevo l'importanza degli allineamenti nelle presentazioni. Ottima dritta!
Silvia Design -
Il tema delle presentazioni è molto interessante! Mi piacerebbe vedere qualche esempio pratico per meglio comprendere come applicare queste tecniche
Carla D. -
Sono davvero entusiasta di questo articolo! Canva è uno strumento versatile e non vedo l'ora di realizzare la mia prima presentazione!
Antonio -
Ho provato a fare una presentazione su Canva, ma non ho idea di come aggiungere animazioni. Consigli?
Marco -
Grazie per questo articolo! Ho sempre voluto sapere come utilizzare Canva per le presentazioni. Adesso mi sento più sicuro di provarci.
Leo F. -
Davvero utile! Ho sempre avuto difficoltà con le presentazioni, ma ora so che posso fare affidamento su Canva per semplificare il lavoro
Chiara -
Ho appena completato la mia prima presentazione con Canva seguendo i tuoi consigli. Grazie, sembra davvero professionale!
Laura M. -
Ottimi consigli! Ho già utilizzato Canva per altri progetti, ma non ero sicura di come applicarlo alle presentazioni. Proverò subito
LucaReale -
Grazie per aver condiviso questi suggerimenti! Non sapevo che si potessero utilizzare le gif nelle presentazioni... devo provare
Federica -
Articolo ben scritto! Canva ha cambiato il modo in cui faccio presentazioni. Posso facilmente personalizzare ogni slide
Rita S. -
Grazie per la condivisione! Vorrei sapere come esportare la presentazione in PDF senza perdere la qualità. Sai dirmi qualcosa
Sofía G. -
Ho appena fatto una presentazione super creativa usando Canva! Grazie per i tuoi suggerimenti, erano proprio ciò di cui avevo bisogno.
Felice98 -
Hai dei consigli su come usare le immagini in modo efficace nelle presentazioni? Ho paura che diventino troppo affollate
Giovanni83 -
Ma è possibile importare video nelle presentazioni di Canva? Se sì, sarebbe fantastico, sarebbe un modo per rendere le presentazioni ancora più coinvolgenti
Giulia -
Ho da poco iniziato a usare Canva, e questo articolo mi ha fornito informazioni davvero utili. Grazie mille!
SilviaNerd -
Non posso credere quanto sia semplice creare presentazioni di impatto con Canva! Sono così felice di aver trovato queste informazioni
Sara V -
Fantastico! Avevo bisogno di una guida su come creare presentazioni. Canva è così intuitivo, ma a volte serve un po' di aiuto
Pietro -
Ho trovato un'ottima funzionalità per duplicare le slide in Canva! Questo mi ha velocizzato davvero il lavoro.
Martina -
Leggendo questo post mi è venuta l'ispirazione per la mia prossima presentazione! Non vedo l'ora di mettere in pratica i consigli