Perché lorario del lancio delliPhone è sempre 9:41?

Negli eventi di lancio dei nuovi prodotti Apple, tra cui iPhone, iOS, macOS... l'orario è sempre 9:41.
Hai visualizzato il messaggio "Non disponiamo di informazioni sufficienti per reimpostare le tue domande di sicurezza" mentre tentavi di rientrare nel tuo account Apple? Se hai dimenticato le risposte a queste domande, sei nel posto giusto. Questo tutorial ti fornirà informazioni e soluzioni utili per risolvere il problema.

Quando crei il tuo account Apple, devi impostare delle domande di sicurezza e fornire risposte che serviranno per il recupero dell'account. Se dimentichi la password o non ricordavi le risposte, accedere al tuo account diventa più difficile.
Il processo di sicurezza di Apple è complesso e richiede che tu abbia accesso alle informazioni correnti della tua email, numero di telefono, o che tu sia in grado di rispondere a domande di sicurezza aggiornate.
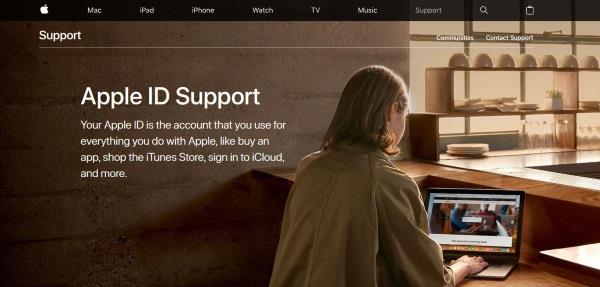
Se non riesci ad accedere, visita iforgot.apple.com per avviare il processo di recupero.
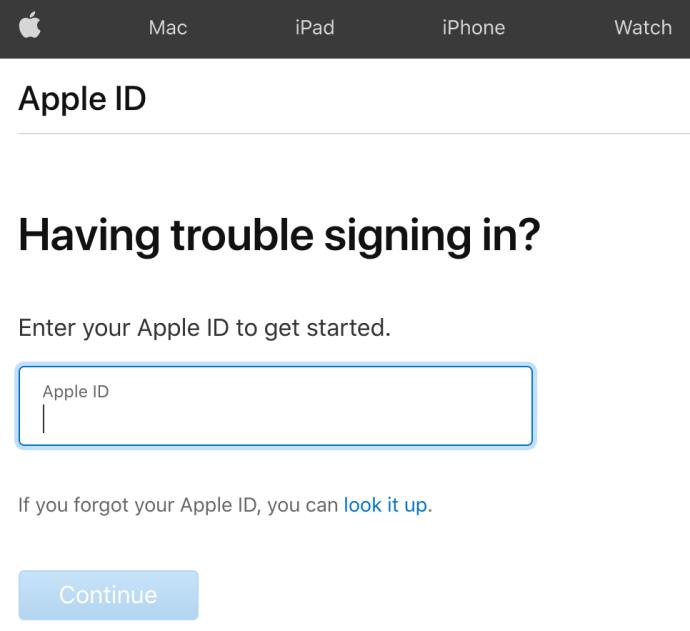
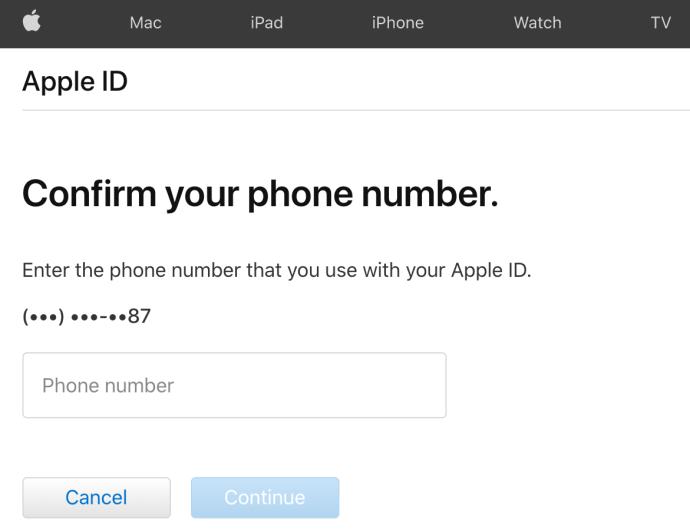
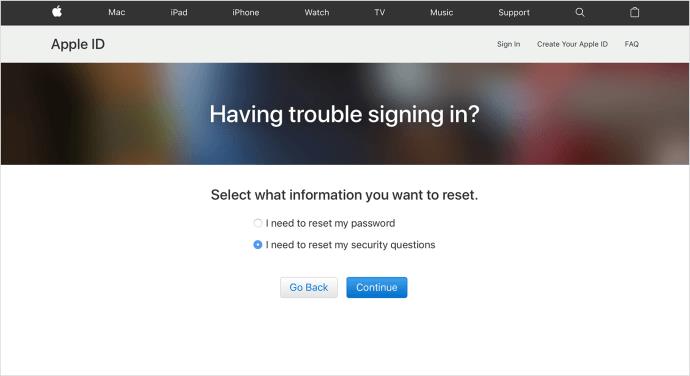
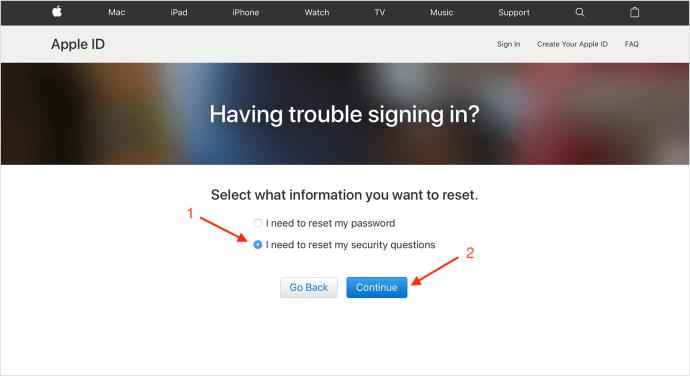
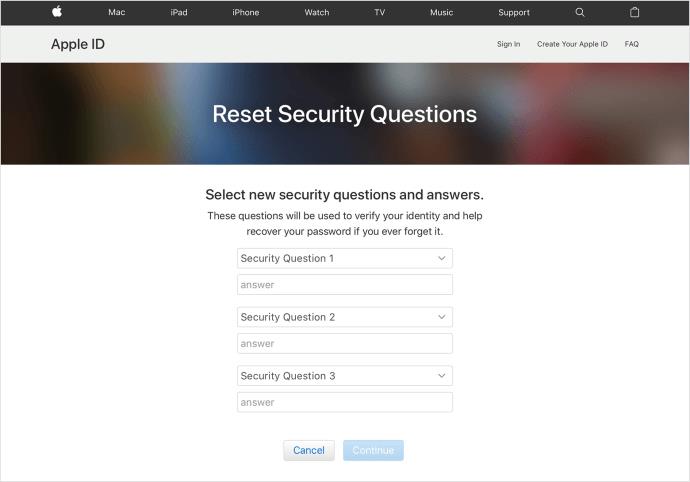
Se non riesci ad accedere per reimpostare le domande, puoi rivedere la tua password seguendo gli stessi passaggi. Potresti ricevere un codice di accesso anche su altri dispositivi Apple.
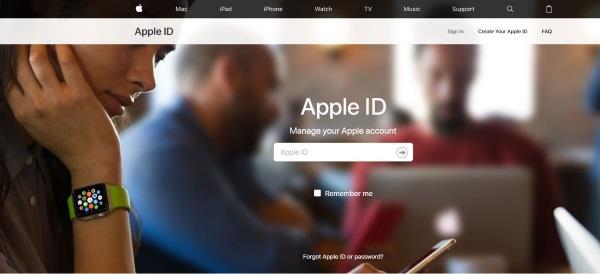
Se incontrate difficoltà anche seguendo i passaggi sopra, non esitare a contattare il supporto Apple. Sono disponibili per assisterti, ma ricorda che potrebbe essere necessario fornire risposte alle domande di sicurezza.
Considera di attivare l'autenticazione a due fattori, che può semplificare l'accesso al tuo account senza bisogno di rispondere alle domande di sicurezza se il tuo numero di telefono è aggiornato.
Ricorda di mantenere sempre aggiornate le informazioni di contatto associate al tuo ID Apple. In caso di smarrimento della password o delle risposte, il recupero potrebbe essere complesso. Tieni sempre a mente i metodi di autenticazione alternativi che possono aiutarti a ripristinare l'accesso al tuo account.
Negli eventi di lancio dei nuovi prodotti Apple, tra cui iPhone, iOS, macOS... l'orario è sempre 9:41.
I nuovi modelli di iPhone 16 Pro sono dotati del modem Snapdragon X75, che apporta numerosi miglioramenti.
Dopo che Tim Cook assunse la carica di CEO nel 2011, nel tentativo di preservare la fiducia del pubblico in Apple, mantenne i dipendenti senior pagandoli senza obbligarli a lavorare.
La prossima generazione di Apple Vision Pro sta attirando l'attenzione con una serie di informazioni trapelate, che promettono eccezionali miglioramenti nel design, nelle prestazioni e in diverse strategie di sviluppo.
Con il lancio della nuova generazione di iPad Mini, Apple ha affermato chiaramente che le esperienze software "piene di intelligenza artificiale" rappresentano la direzione futura dell'azienda.
L'A18 Pro sarà il successore dell'A17 Pro e dovrebbe alimentare la gamma di iPhone 16 Pro e iPhone 16 Pro Max.
L'iPhone 16e è l'ultimo modello di iPhone appena annunciato da Apple e ha subito attirato molta attenzione da parte degli utenti grazie anche al suo prezzo piuttosto accessibile, solo 599 USD.
Il codice trovato nella versione beta di iOS 18.4 appena rilasciata suggerisce che Apple sta preparando un'alternativa all'integrazione di ChatGPT in Apple Intelligence, molto probabilmente Google Gemini.
Alcune persone hanno condiviso suggerimenti per migliorare la durata della batteria disinstallando una singola app: Chrome. La durata della batteria sarà migliore!
Se ti piace conoscere meglio iPhone e il sistema operativo iOS, avrai sicuramente seguito lo sviluppo degli emulatori di giochi classici per iPhone.
Infine, Apple consente agli utenti di dispositivi Android di utilizzare FaceTime.
Dopo innumerevoli indiscrezioni e fughe di notizie, Apple ha finalmente annunciato ufficialmente iOS 16 e iPadOS 16 sul palco della WWDC 2022
Dopo mesi di speculazioni, Apple ha finalmente presentato ufficialmente il nuovo membro della serie iPhone 16, denominato iPhone 16e.
Le app più costose dell'App Store di Apple costano migliaia di dollari.
Con queste mosse, Apple punta davvero a creare fiducia e trasparenza attorno a PCC, nonché a rafforzare il proprio impegno nel proteggere la privacy degli utenti e la sicurezza nel cloud.
Cos'è una VPN, quali sono i suoi vantaggi e svantaggi? Discutiamo con WebTech360 la definizione di VPN e come applicare questo modello e sistema al lavoro.
Windows Security non si limita a proteggere dai virus di base. Protegge dal phishing, blocca i ransomware e impedisce l'esecuzione di app dannose. Tuttavia, queste funzionalità non sono facili da individuare: sono nascoste dietro livelli di menu.
Una volta che avrai imparato e provato personalmente, scoprirai che la crittografia è incredibilmente facile da usare e incredibilmente pratica nella vita di tutti i giorni.
Nel seguente articolo, illustreremo le operazioni di base per recuperare i dati cancellati in Windows 7 con lo strumento di supporto Recuva Portable. Con Recuva Portable, puoi archiviarli su qualsiasi chiavetta USB e utilizzarli quando necessario. Lo strumento è compatto, semplice e facile da usare, con alcune delle seguenti funzionalità:
CCleaner esegue la scansione dei file duplicati in pochi minuti, lasciandoti poi decidere quali eliminare in sicurezza.
Spostare la cartella Download dall'unità C a un'altra unità su Windows 11 ti aiuterà a ridurre la capacità dell'unità C e a far funzionare il tuo computer in modo più fluido.
Si tratta di un modo per rafforzare e ottimizzare il sistema in modo che gli aggiornamenti vengano eseguiti secondo i tuoi tempi, non secondo quelli di Microsoft.
Esplora file di Windows offre numerose opzioni per modificare la visualizzazione dei file. Quello che potresti non sapere è che un'opzione importante è disabilitata per impostazione predefinita, sebbene sia fondamentale per la sicurezza del tuo sistema.
Con gli strumenti giusti, puoi eseguire la scansione del tuo sistema e rimuovere spyware, adware e altri programmi dannosi che potrebbero annidarsi nel tuo sistema.
Di seguito è riportato un elenco di software consigliati per l'installazione di un nuovo computer, in modo da poter scegliere le applicazioni più necessarie e migliori sul tuo computer!
Avere un intero sistema operativo su una chiavetta USB può essere molto utile, soprattutto se non si dispone di un portatile. Ma non pensare che questa funzionalità sia limitata alle distribuzioni Linux: è il momento di provare a clonare l'installazione di Windows.
Disattivando alcuni di questi servizi puoi risparmiare una notevole quantità di batteria senza compromettere il tuo utilizzo quotidiano.
Ctrl + Z è una combinazione di tasti estremamente comune su Windows. Ctrl + Z consente sostanzialmente di annullare le azioni in tutte le aree di Windows.
Gli URL abbreviati sono utili per ripulire i link lunghi, ma nascondono anche la destinazione reale. Se si vogliono evitare malware o phishing, cliccare su quel link alla cieca non è una scelta saggia.
Dopo una lunga attesa, è stato ufficialmente rilasciato il primo importante aggiornamento di Windows 11.
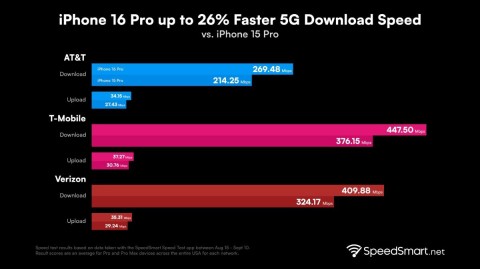


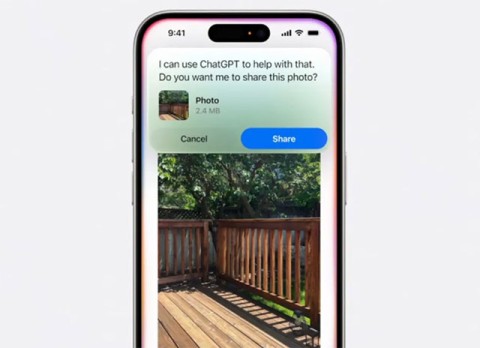
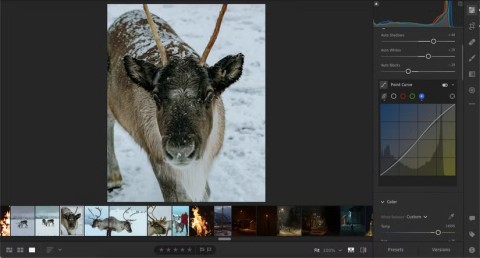
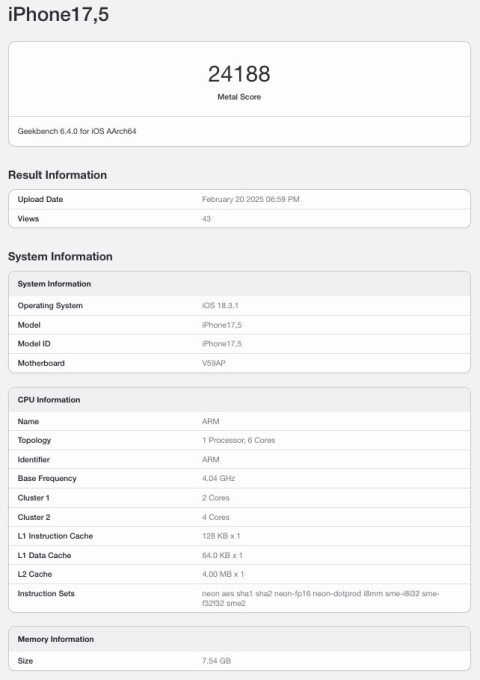
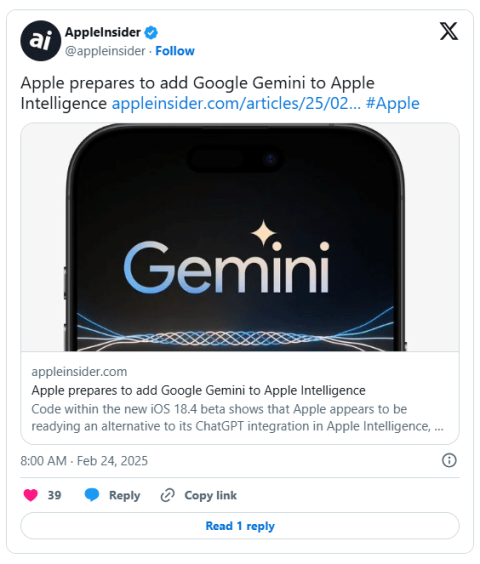


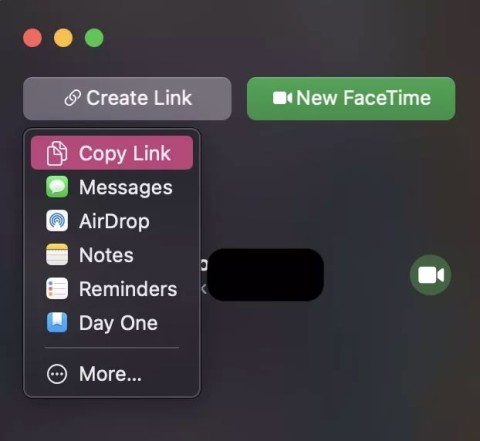
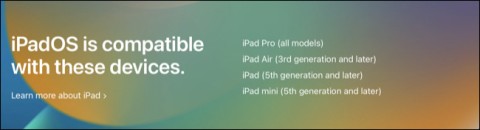

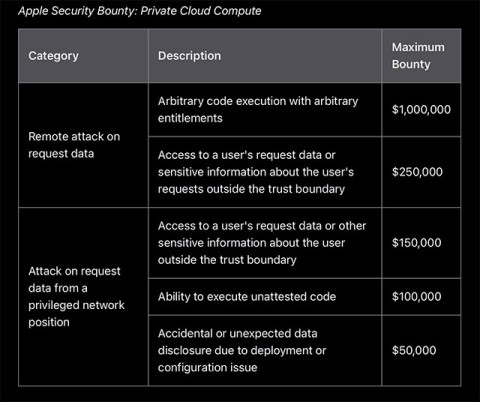















Giulia -
Questo articolo è molto utile! Ho sempre avuto difficoltà con la reimpostazione delle mie domande di sicurezza
Vittoria -
Se solo fosse facile! Ogni volta che ho bisogno di aiuto con Apple, è un'avventura.
Cecilia -
Qualcuno ha provato a usare il sito di supporto Apple? Spesso lì si trovano risposte utili
Luca_89 -
Suggerimento utile: tenete sempre aggiornato il vostro numero di telefono su Apple ID per ricevere codici di verifica
Giorgio -
Davvero, i problemi di sicurezza sono sempre così noiosi! Spero che ci siano aggiornamenti migliori in futuro
Matteo -
Condivido, ho avuto esperienze simili e ogni volta è una sfida. Non è mai facile!
Elena -
Che frustrazione! Speravo che ci fosse una soluzione rapida, ma sembra che richieda sempre tempo
Bella -
Off topic, ma chi ha mai provato a ripristinare il telefono? Non è più complicato che reimpostare la sicurezza?
Gioele -
Non capisco perché ci voglia così tanto a reimpostare l'account, è davvero frustrante! Qualcuno ha trovato una soluzione veloce?
Silvia -
Ho trovato una soluzione a questo problema: cambiare le domande di sicurezza in anticipo! È meglio non aspettare
Alessandro -
Ho sentito dire che Apple sta migliorando il loro servizio clienti. Questo ci darà una mano
Bobby -
Se qualcuno ha bisogno di aiuto, sono qui! Ho affrontato la stessa cosa e ho alcune idee
Amelia -
Ho appena risolto! A volte, un po' di pazienza e la guida giusta possono fare miracoli
Francesca -
Ragazzi, io non ho mai avuto problemi con le mie domande di sicurezza. Forse è una questione di fortuna?
Leo V. -
Ho provato tutto, ma senza successo! Qualcuno ha idee alternative
Stella -
Articolo ben fatto! Adoro come hai spiegato tutto passo passo. Davvero utile!
Pino -
Non ci posso credere! Anche io ho avuto questo problema e ci sono voluti giorni per risolverlo. Un vero incubo
Anna_C. -
È incredibile come un piccolo errore possa portare a tanta frustrazione. Grazie per il post!
Thùy Linh -
Ringrazio l'autore per queste informazioni, perché non è mai semplice gestire l'account Apple
Sofia -
Grazie per la condivisione! Sono sicura che molte persone troveranno queste informazioni utili
Michele76 -
Hai provato a controllare le tue e-mail? Spesso Apple invia lì istruzioni utili
Katya -
Ho seguito la guida, ma non ho ricevuto nessun aiuto. Qualcuno ha contattato il supporto e ha avuto successo
Carlo -
Ho pensato che avrei potuto reimpostare la mia password da solo, ma le domande di sicurezza sono un vero problema
Laura -
Una mia amica ha risolto chiamando direttamente Apple. A volte il supporto è davvero la miglior soluzione
Fabio -
Ma perché Apple non fa chiarezza su questo? Non è così difficile avere accesso alle nostre informazioni.
Giovanni -
Sei sicuro che non ci sia un modo più semplice? A volte mi sembra tutto troppo complicato
Raffaele -
Dalla mia esperienza, il supporto Apple è stato molto disponibile! Provatelo se non ci riuscite da soli.
Chiara -
Sono felice di trovare questo tipo di contenuto! Mi fa sentire meno sola con i miei problemi!
Marco -
Ho avuto lo stesso problema! Alla fine ho scoperto che dovevo contattare il supporto Apple, e sono stati molto utili
Giovanna -
La prossima volta, proverò a contattare Apple direttamente. Spero che sia più semplice
Mario -
Assolutamente d'accordo con il fatto che dovremmo avere più controllo sulle nostre informazioni di sicurezza
Oliver -
I problemi di sicurezza mi stressano! Voglio solo entrare nel mio account senza problemi