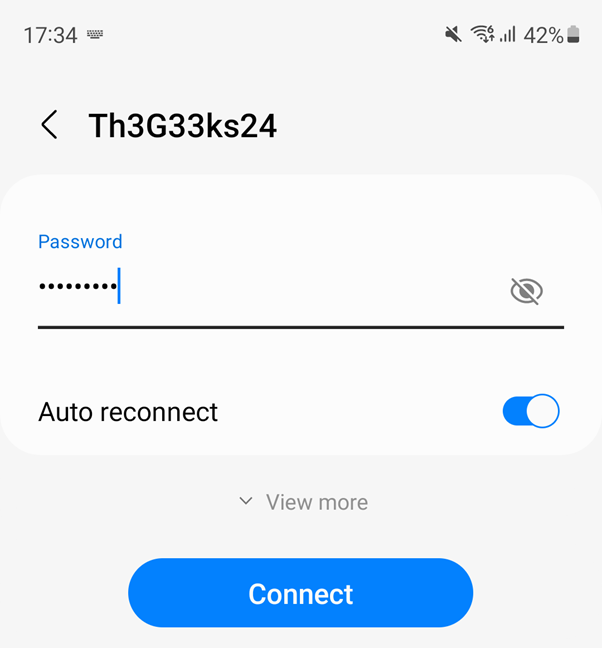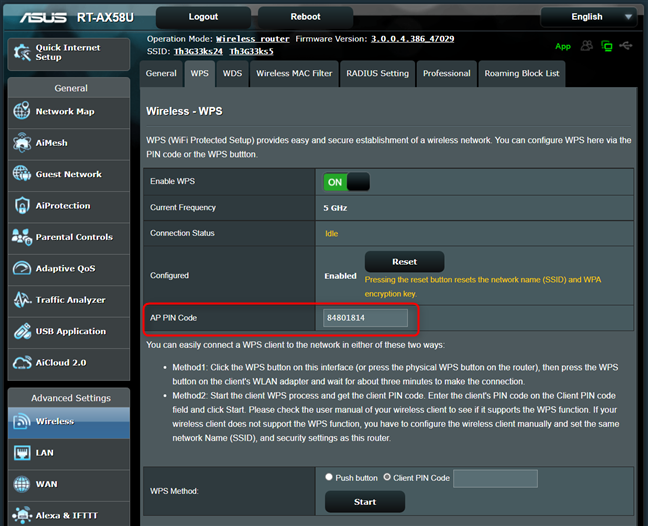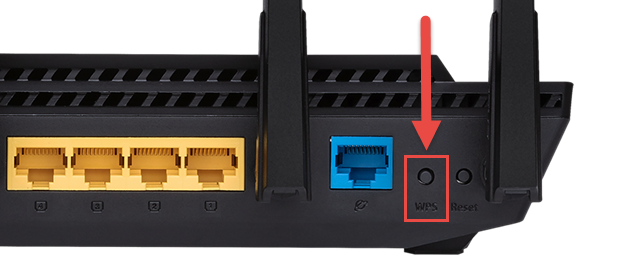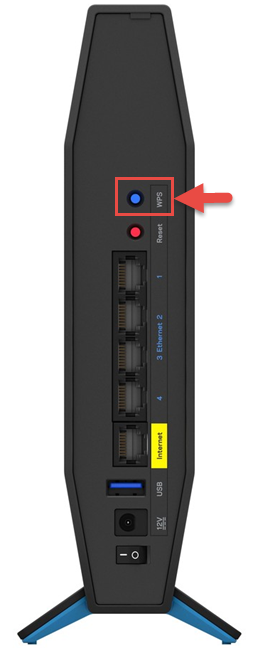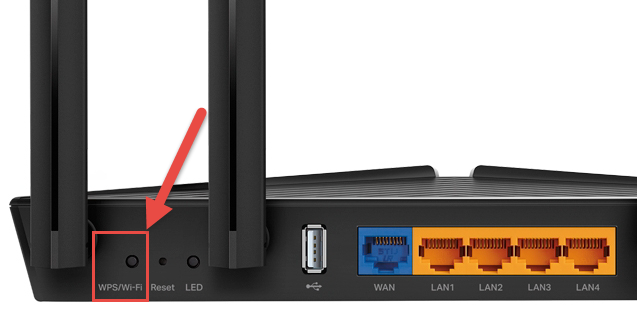Se hai configurato un router wireless da solo, probabilmente hai incontrato il termine WPS nei suoi menu di configurazione, oppure potresti aver visto un pulsante contrassegnato come WPS sul retro del router. Ma sai cos'è il WPS? Come funziona WPS? Quali dispositivi e sistemi operativi forniscono supporto per WPS? Per trovare e comprendere le risposte a queste domande e altro ancora, leggi questo articolo:
Contenuti
- Cosa significa WPS?
- Come funziona WPS?
- Qual è il PIN WPS?
- Requisiti di sicurezza della password WPS
- Quali sono i vantaggi di WPS?
- Quali sono gli svantaggi di WPS?
- Il WPS dovrebbe essere attivato o disattivato?
- Dov'è il pulsante WPS su un router?
- Dov'è il pulsante WPS su un sistema Wi-Fi mesh?
- Hai usato WPS per connettere i tuoi dispositivi al Wi-Fi?
Cosa significa WPS?
WPS sta per Wi-Fi Protected Setup , uno standard di sicurezza di rete che semplifica il processo di connessione dei dispositivi a una rete wireless. Aiuta gli utenti ad aggiungere dispositivi alle loro reti Wi-Fi in pochi secondi, saltando la necessità di inserire password lunghe.
Un dettaglio cruciale è che WPS gestisce solo l'invio dei dati di connessione tra un router e un dispositivo client. Non gestisce la connessione Wi-Fi stessa.

Il logo WPS
La Wi-Fi Alliance ha introdotto lo standard WPS nel 2006 e, col tempo, tutti i produttori di apparecchiature Wi-Fi lo hanno adottato. Di conseguenza, WPS è ora una funzionalità di base presente su tutti i router wireless e i sistemi Wi-Fi mesh .
Wi-Fi Alliance è un'associazione globale senza scopo di lucro che promuove la tecnologia Wi-Fi e certifica i prodotti Wi-Fi. Ha più di 600 membri e coinvolge molte aziende famose, tra cui Microsoft, Apple, Cisco, Samsung, Intel, Broadcom e altre.
Come funziona WPS?
Quando colleghi il tuo laptop, smartphone, tablet o un altro dispositivo a una rete Wi-Fi, devi conoscere il nome della rete e la relativa password. Non puoi connetterti alla rete se non inserisci la password corretta (nota anche come chiave WPA-PSK).
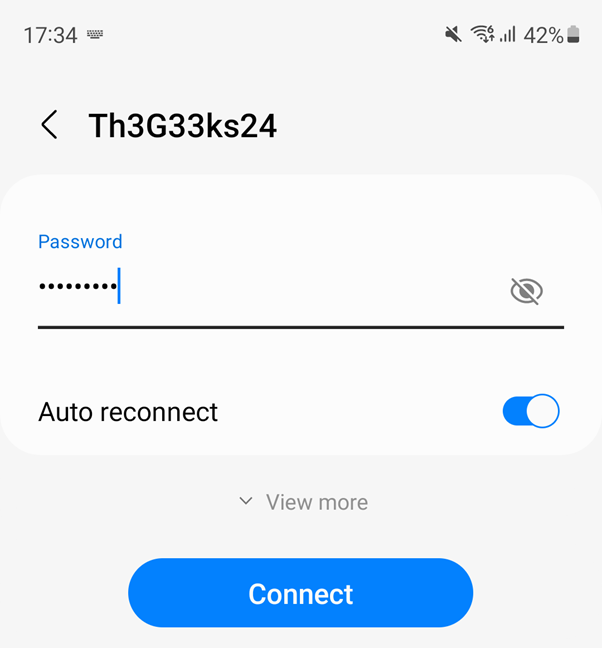
Quando ci si connette al Wi-Fi è necessario digitare la password
Sebbene questo processo non sia complicato, ci vuole del tempo per inserire le informazioni necessarie e WPS mira a semplificare le cose. Ecco alcuni modi in cui raggiunge questo obiettivo:
- Puoi collegare il tuo dispositivo (tablet, smartphone, laptop, ecc.) alla rete wireless senza inserire la password di rete. Per fare ciò, premi il pulsante WPS sul tuo router per attivare il rilevamento di nuovi dispositivi. Quindi, vai sul tuo dispositivo e seleziona la rete a cui desideri connetterti. Il dispositivo si connette automaticamente. Ecco una dimostrazione di come funziona: Come utilizzare WPS in Windows 10 per connettersi a reti Wi-Fi ,
- Potresti avere dispositivi come stampanti wireless o range extender con il proprio pulsante WPS che puoi utilizzare per effettuare connessioni rapide. Collegali alla tua rete wireless premendo il pulsante WPS sul router e poi su quei dispositivi. Non è necessario inserire alcun dato durante questo processo. WPS invia automaticamente la password di rete e questi dispositivi la ricordano per un uso futuro. Saranno in grado di connettersi alla stessa rete in futuro senza che tu debba utilizzare nuovamente il pulsante WPS.
- Un altro metodo prevede l'utilizzo di un PIN di otto cifre. I router con WPS attivato hanno un codice PIN che viene generato automaticamente. È possibile trovare il PIN WPS nella pagina di configurazione WPS. Alcuni dispositivi senza un pulsante WPS richiederanno quel PIN. Si autenticano e si connettono alla rete wireless se la inserisci.
- Un quarto e ultimo metodo prevede anche l'utilizzo di un PIN di otto cifre. Alcuni dispositivi senza un pulsante WPS ma con supporto WPS genereranno un PIN client. È quindi possibile inserire questo PIN nei pannelli di configurazione wireless del router e il router lo utilizzerà per aggiungere quel dispositivo alla rete.
Sebbene i primi due metodi siano rapidi, gli ultimi due non offrono alcun vantaggio in termini di velocità per la connessione dei dispositivi alla rete wireless. Devi digitare quel PIN di otto cifre e digitare la password Wi-Fi è altrettanto lento. Il quarto metodo di connessione a una rete wireless è ancora più lento perché bisogna accedere alla sezione di configurazione wireless del router e digitare il PIN fornito dal dispositivo client.
Qual è il PIN WPS?
Il PIN WPS ha otto cifre, e può essere generato sia dal router che gestisce il Wi-Fi, sia dal cliente che vuole collegarsi ad esso. Puoi vedere un esempio del PIN WPS generato su un router ASUS nello screenshot qui sotto.
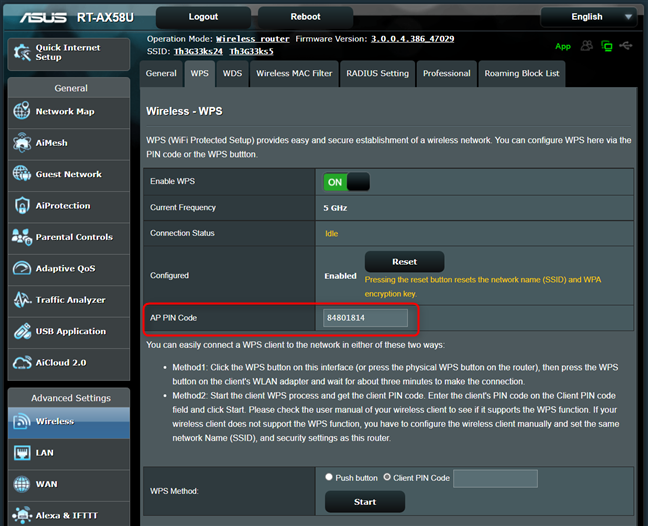
Il PIN WPS su un router ASUS
Questo PIN può essere utilizzato nella procedura guidata di connessione del dispositivo che desidera accedere al Wi-Fi. In alternativa, i dispositivi con supporto WPS possono avere un adesivo con il loro PIN WPS a otto cifre che può essere inserito nell'interfaccia di amministrazione del router.
Requisiti di sicurezza della password WPS
WPS (Wi-Fi Protected Setup) è disponibile solo per le reti wireless che richiedono una password e sono crittografate con i protocolli di sicurezza personale WPA/WPA2 o WPA3. WPS non funziona su reti wireless che utilizzano la deprecata sicurezza WEP, che può essere facilmente violata da qualsiasi aspirante hacker con un set di base di strumenti e competenze.
Quali sono i vantaggi di WPS?
L'utilizzo di WPS per connettere i dispositivi alla rete offre i seguenti vantaggi:
- È veloce , almeno quando si utilizza il pulsante WPS sia sul router che sul dispositivo client.
- È facile e non sono richieste competenze tecniche. Tutto quello che devi fare è premere il pulsante WPS sia sul router che sul dispositivo client.
- Supporto relativamente grande . Tutti i router e la maggior parte dei dispositivi di rete supportano WPS. Inoltre, i principali sistemi operativi come Windows, Android e Linux possono utilizzare WPS per stabilire connessioni di rete Wi-Fi rapide.
Quali sono gli svantaggi di WPS?
Ci sono anche alcuni importanti aspetti negativi di WPS:
- Non è molto sicuro. Le connessioni WPS basate su PIN sembrano particolarmente vulnerabili agli attacchi di forza bruta . Un attacco riuscito a WPS consente all'attaccante di ottenere l'accesso alla rete Wi-Fi e l'unica soluzione efficace è disabilitare WPS.
- Chiunque può utilizzare WPS. Se qualcuno ha accesso fisico al tuo router, può connettersi immediatamente alla tua rete senza il tuo consenso.
- Apple non supporta WPS. Quindi, se hai un Mac, un iPhone o un iPad, non puoi connetterti al Wi-Fi tramite WPS. Questo perché Apple ha deciso che WPS non è abbastanza sicuro e non ha implementato il supporto per esso in nessuno dei suoi prodotti.
Il WPS dovrebbe essere attivato o disattivato?
Sulla maggior parte dei router wireless, WPS è abilitato per impostazione predefinita. L'intento è quello di rendere facile per gli utenti configurare la propria rete e aggiungere tutti i propri dispositivi al proprio Wi-Fi. Pertanto, dopo aver configurato la rete e aver aggiunto i dispositivi desiderati sul Wi-Fi, se la sicurezza è un problema, è una buona idea disabilitare il WPS sul router.
Dov'è il pulsante WPS su un router?
Se vuoi andare avanti e utilizzare WPS per connettere i tuoi dispositivi al Wi-Fi, devi prima conoscere la posizione del pulsante WPS sul tuo router. Di solito, il pulsante WPS si trova sul retro del router, come nel caso dell'ASUS RT-AX58U , uno dei nostri router Wi-Fi 6 preferiti. Come puoi vedere, il pulsante è chiaramente etichettato e, sulla maggior parte dei router ASUS, è posizionato vicino alla porta WAN utilizzata per connettere il router a Internet.
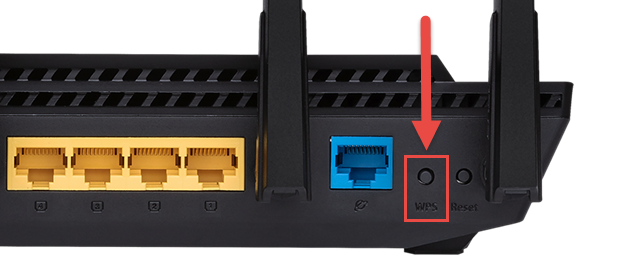
La posizione del pulsante WPS su ASUS RT-AX58U
I router D-Link hanno un approccio simile. Ad esempio, il pulsante WPS su un D-Link DIR-X1560 AX1500 si trova anche sul retro, vicino al jack di alimentazione.

La posizione del pulsante WPS su D-Link DIR-X1560 AX1500
Passando ai router Linksys, di solito hanno il pulsante WPS colorato in blu, posizionato sul retro, accanto a tutte le porte Ethernet. Ecco come appare il pulsante WPS sul popolare router Linksys Dual-Band AX1800 Wi-Fi 6 (E7350).
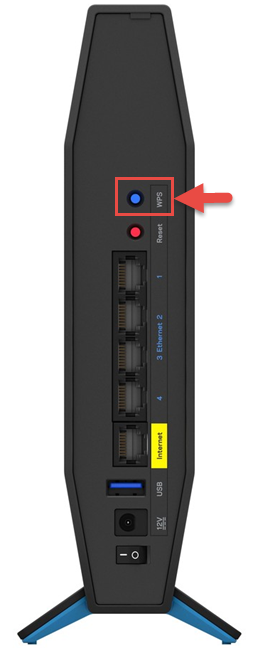
Il pulsante WPS sul Linksys Dual-Band AX1800 (E7350)
TP-Link utilizza un approccio leggermente diverso. Ad esempio, sul loro popolare TP-Link Archer AX20 , il pulsante WPS si trova anche sul retro del router, ma ha due funzioni: una breve pressione di 1 secondo sul pulsante attiva il WPS, mentre una pressione lunga (due secondi o altro) accende e spegne il Wi-Fi. Questo vale per tutti i router TP-Link lanciati negli ultimi due anni.
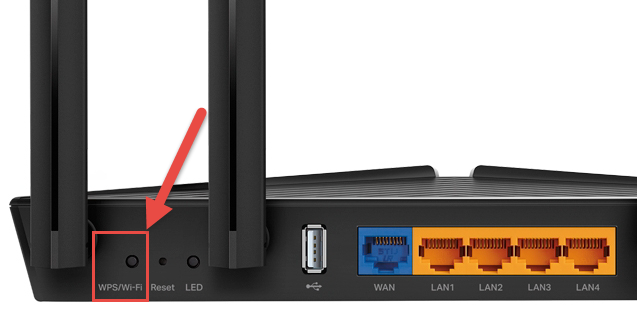
La posizione del pulsante WPS su un TP-Link Archer AX20
Dov'è il pulsante WPS su un sistema Wi-Fi mesh?
Molti sistemi Wi-Fi mesh (soprattutto quelli di ASUS e TP-Link) non hanno un pulsante WPS e questa funzione deve essere attivata dal loro firmware. Tuttavia, alcuni modelli di sistemi Wi-Fi mesh, come il D-Link M15 AX1500, includono un pulsante WPS.

Il pulsante WPS su D-Link M15 AX1500
Altri sistemi Wi-Fi mesh, come Linksys Velop, hanno il pulsante WPS nascosto nella parte inferiore, accanto al pulsante On/Off.
Alcuni sistemi Wi-Fi mesh hanno il pulsante WPS in basso
Hai usato WPS per connettere i tuoi dispositivi al Wi-Fi?
Come puoi vedere, ci sono vantaggi e svantaggi nell'utilizzo dello standard di sicurezza di rete WPS. Sebbene possa semplificarti la vita, è anche vulnerabile agli attacchi e potrebbe essere difficile o impossibile da usare con alcuni dispositivi. Prima di chiudere questo articolo, facci sapere se hai utilizzato WPS per connettere i tuoi dispositivi al Wi-Fi. Quanto bene ha funzionato per te? O forse hai scelto di disattivarlo a causa delle sue vulnerabilità di sicurezza? Commenta sotto e facci sapere.