Resource Monitor estende il Task Manager in Windows, offrendo dettagli approfonditi su come Windows gestisce le risorse (memoria, processore, disco, rete) del tuo computer. Grazie alle informazioni in tempo reale fornite da Resource Monitor, diventa uno strumento essenziale per diagnosticare problemi di prestazioni. Scopri questa guida per apprendere come avviare Resource Monitor in vari modi:
Contenuti
- Che cos'è il monitoraggio delle risorse
- 1. Apri Resource Monitor dal menu Start (Windows 10 e Windows 7)
- 2. Apri Resource Monitor usando la ricerca (tutte le versioni di Windows)
- 3. Apri Resource Monitor chiedendo a Cortana di farlo (solo Windows 10)
- 4. Aggiungi Resource Monitor alla barra delle applicazioni o al menu Start
- 5. Apri Resource Monitor da Configurazione di sistema (tutte le versioni di Windows)
- 6. Apri Resource Monitor da Task Manager (tutte le versioni di Windows)
- 7. Usa la finestra Esegui (tutte le versioni di Windows)
- 8. Apri Resource Monitor dal prompt dei comandi o da PowerShell
- 9. Crea un collegamento a Resource Monitor
- 10. Apri Resource Monitor utilizzando Windows Explorer
- 11. Apri Resource Monitor eseguendo il suo file eseguibile
- Come preferisci aprire Resource Monitor?
Che cos'è il monitoraggio delle risorse
Resource Monitor offre uno sguardo dettagliato su come Windows gestisce le risorse del tuo computer. Le risorse vengono organizzate in quattro categorie: CPU (processore), Memoria, Disco e Rete. Resource Monitor è integrato in una suite di strumenti inclusa in Windows, come Performance Monitor e Reliability Monitor. Per maggiori dettagli, consulta Come utilizzare il monitoraggio delle risorse in Windows.
Puoi trovare e aprire Resource Monitor dal menu Start di Windows 10. Fai clic su Start, scorri l'elenco delle app e apri la cartella Strumenti di amministrazione di Windows. Qui troverai il collegamento a Monitor risorse.
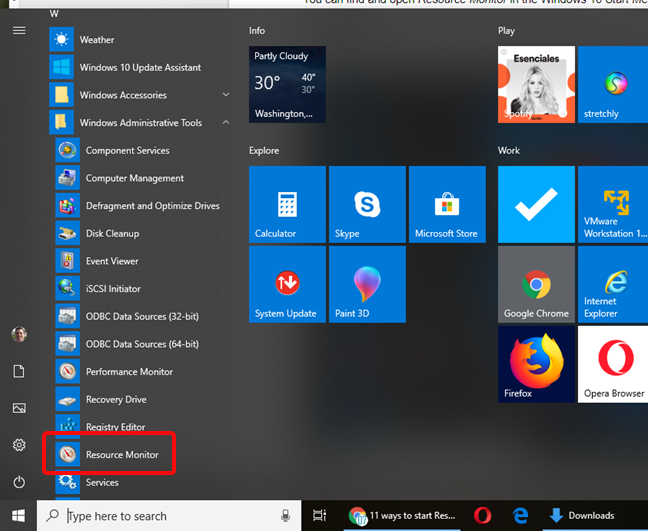
2. Apri Resource Monitor usando la ricerca (tutte le versioni di Windows)
In Windows 10 e Windows 7, puoi cercare utilizzando il nome completo dello strumento Resource Monitor. In tutte le versioni di Windows, puoi cercare tramite il nome del suo file eseguibile: resmon.
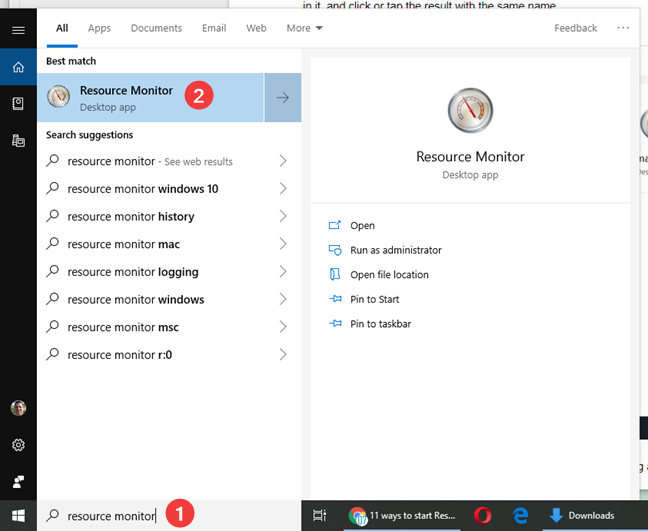
3. Apri Resource Monitor chiedendo a Cortana di farlo (solo Windows 10)
Se Cortana è attivata, puoi chiederle di aprire Resource Monitor per te dicendo "Apri Resource Monitor".
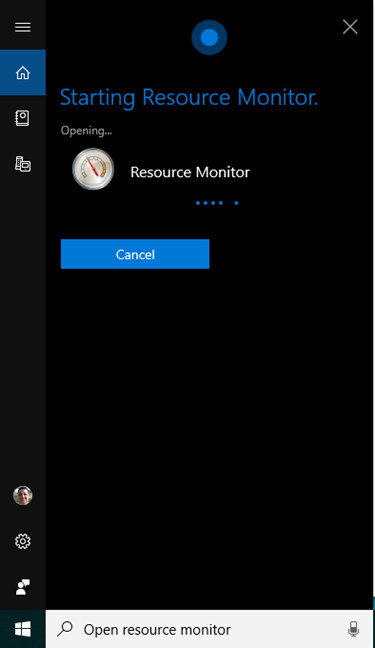
4. Aggiungi Resource Monitor alla barra delle applicazioni o al menu Start
Se accedi frequentemente a Resource Monitor, puoi bloccarlo per un accesso rapido. Ecco come aggiungerlo:
| Versione Windows |
Azioni |
| Windows 10 |
Fai clic con il tasto destro su Monitoraggio risorse nel menu Start e seleziona "Aggiungi a Start" o "Aggiungi alla barra delle applicazioni". |
| Windows 8.1 |
Trova resmon nel menu Start, fai clic destro e scegli "Aggiungi a Start". |
| Windows 7 |
Trova Monitoraggio risorse nel menu Start, fai clic destro e scegli "Aggiungi al menu Start" o "Aggiungi alla barra delle applicazioni". |
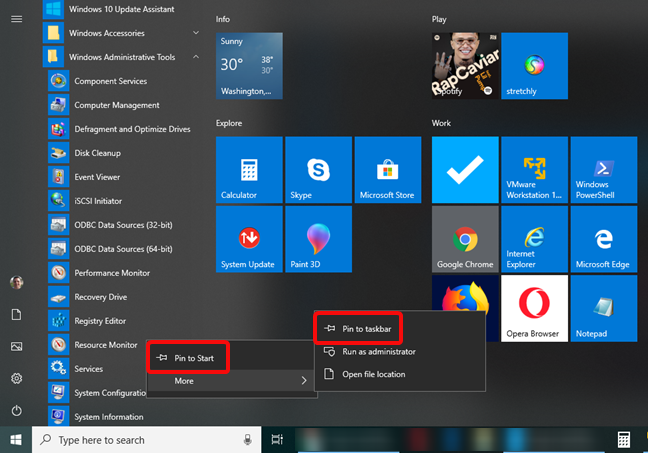
5. Apri Resource Monitor da Configurazione di sistema (tutte le versioni di Windows)
Puoi avviare Resource Monitor da Configurazione di sistema. Vai alla scheda Strumenti in Configurazione di sistema, seleziona Monitor risorse e fai clic su Avvia.
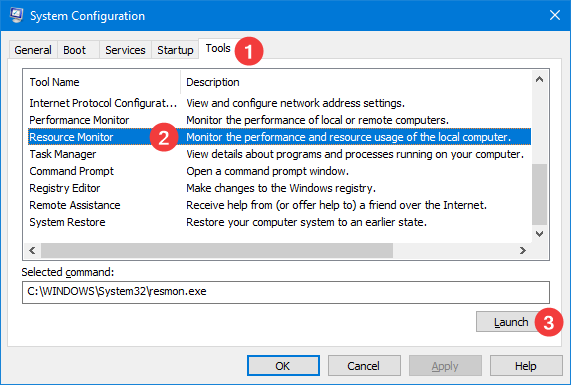
6. Apri Resource Monitor da Task Manager (tutte le versioni di Windows)
Resource Monitor estende le informazioni disponibili nella scheda Prestazioni di Task Manager. Dopo aver aperto Task Manager, passa alla scheda Prestazioni e fai clic su "Apri Resource Monitor".
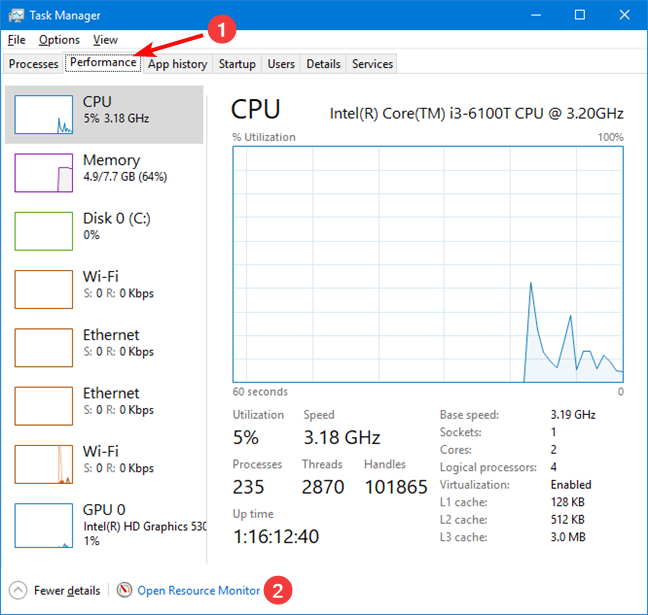
7. Usa la finestra Esegui (tutte le versioni di Windows)
Premi Win + R per aprire la finestra Esegui. Digita resmon nel campo e premi Invio.
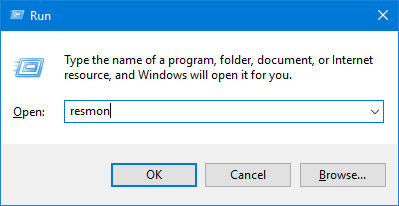
8. Apri Resource Monitor dal prompt dei comandi o da PowerShell
Utilizza il prompt dei comandi o PowerShell e digita resmon. Premi INVIO.
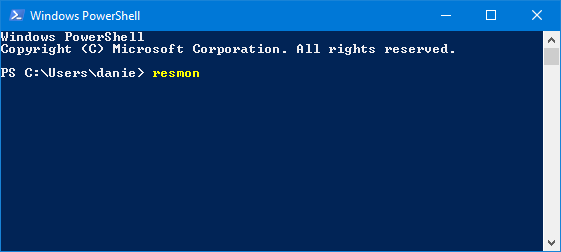
9. Crea un collegamento a Resource Monitor
Se preferisci un collegamento sul desktop, puoi creare un collegamento per Resource Monitor. Nella finestra "Crea collegamento", digita resmon come destinazione.
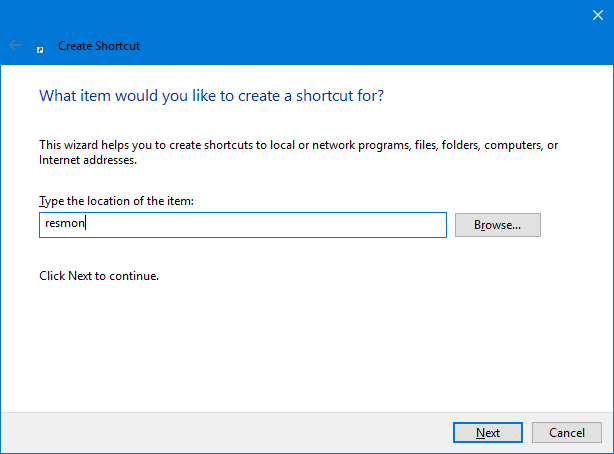
10. Apri Resource Monitor utilizzando Windows Explorer
Puoi anche avviare Resource Monitor digitando resmon nella barra degli indirizzi di Esplora file e premendo INVIO.
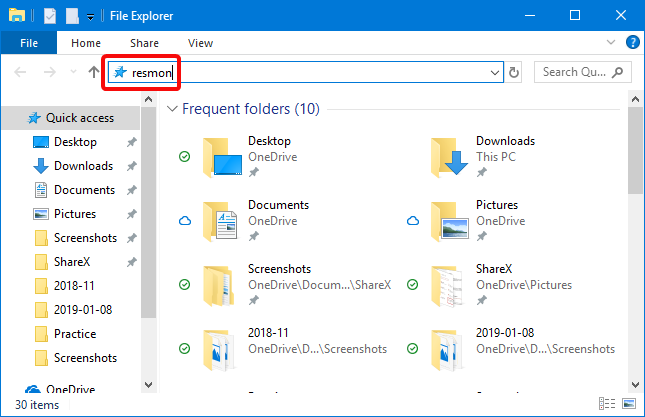
11. Apri Resource Monitor eseguendo il suo file eseguibile
Il file eseguibile di Resource Monitor si trova nella sottocartella System32 della cartella Windows. Cerchi il file resmon.exe e fai doppio clic o toccalo due volte.
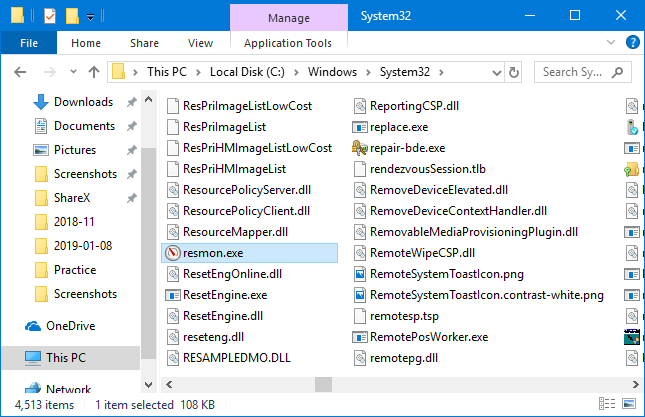
Come preferisci aprire Resource Monitor?
Ti abbiamo mostrato tutti i metodi per avviare Resource Monitor. Qual è il tuo metodo preferito per aprire Resource Monitor? Conosci altri metodi? Faccelo sapere nei commenti qui sotto e condividi i tuoi modi preferiti per accedere a Resource Monitor.

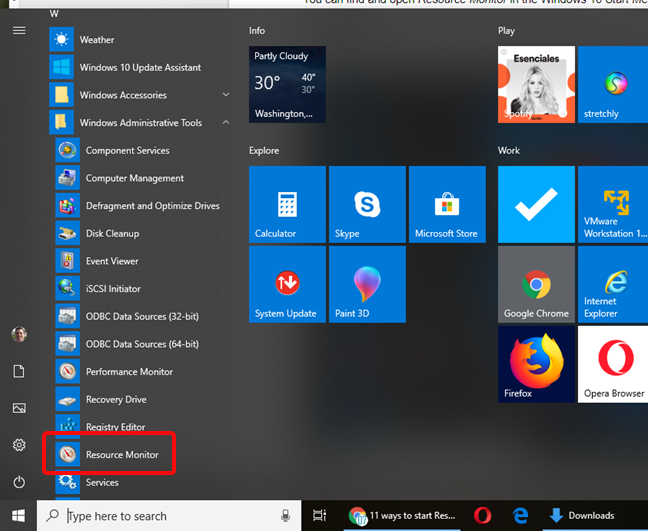
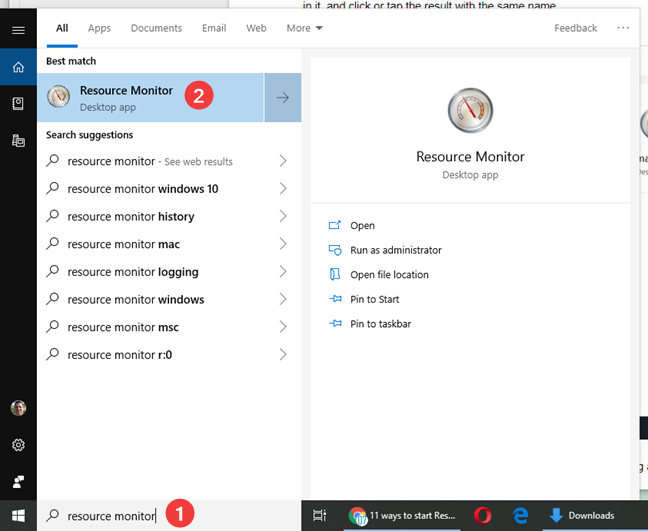
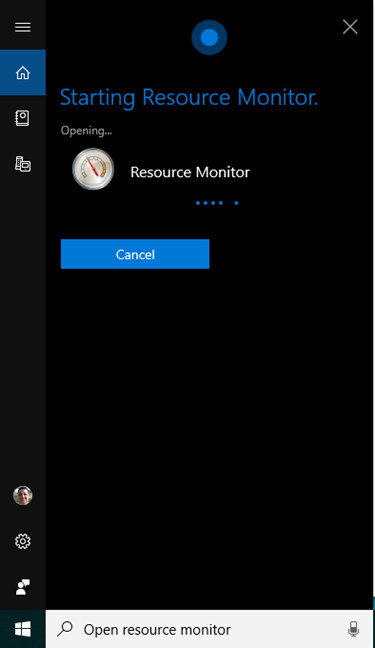
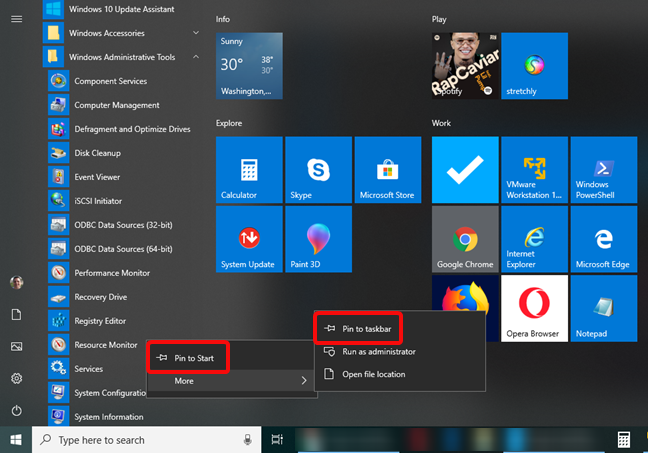
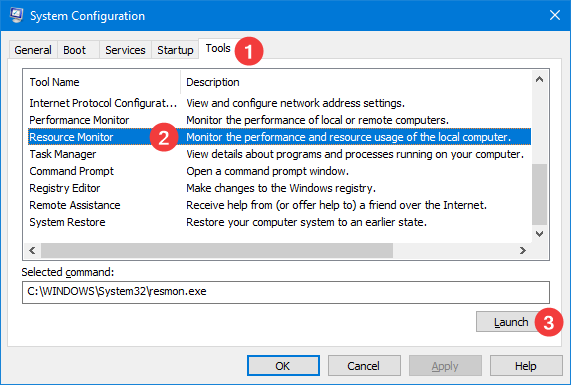
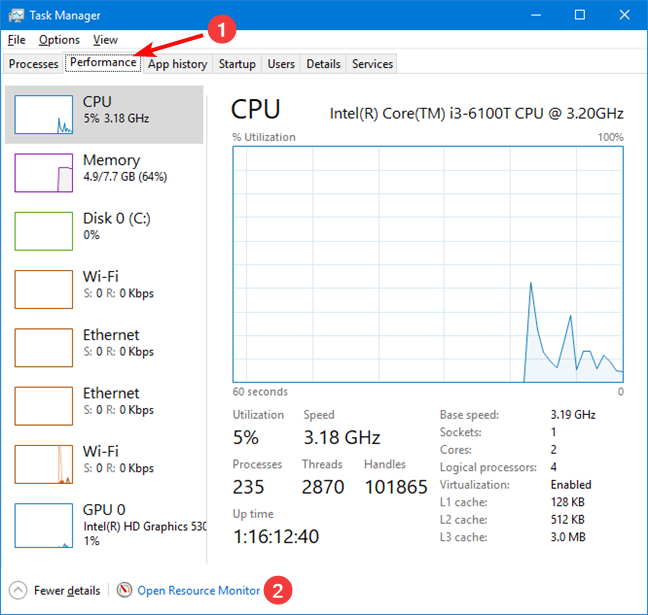
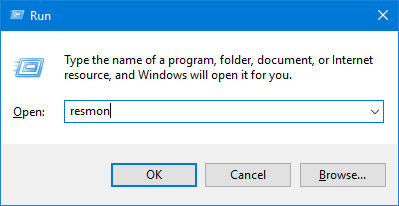
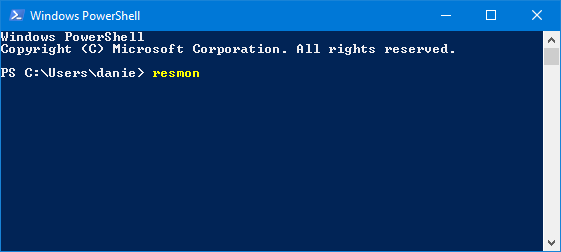
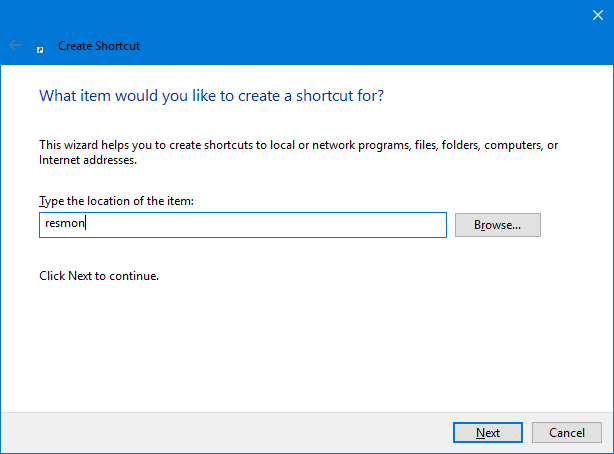
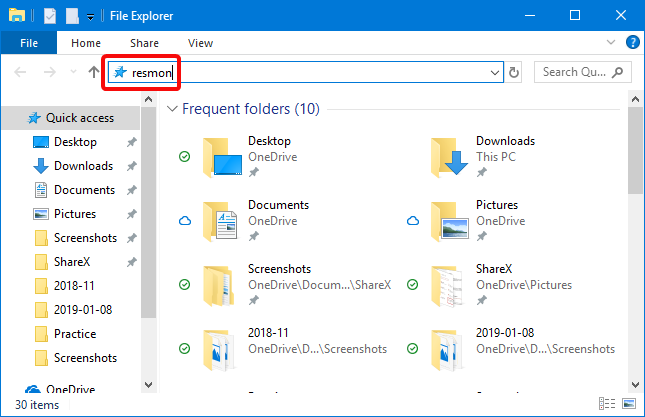
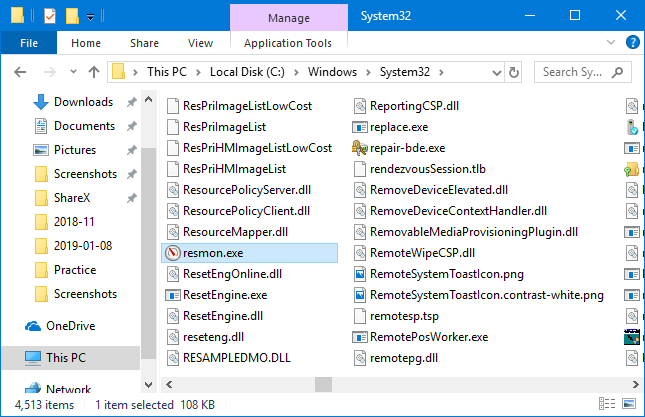















Sofia -
Davvero interessante! Non sapevo di questi metodi alternativi. Grazie delle informazioni.
Lucía -
Ma come si fa a chiudere Resource Monitor una volta che è aperto? Qualcuno ha un'idea?
Martina -
Utilissimo! Ho trovato la sezione dedicata ai collegamenti da tastiera estremamente utile
Giovanna88 -
Ho provato ad usare il comando "resmon" e funziona alla grande! Grazie per il suggerimento
Elio -
Molto ben fatto! Adesso so come aprire il Resource Monitor in vari modi. Continuate così
Paolo -
Mi piace come hai scomposto l'argomento in sezioni facili da seguire. Bravissimo!
Carmen -
Davvero utile sapere che ci sono tanti modi per accedere al Resource Monitor. Bravo!
Tommaso -
Ho sempre usato il menu di avvio, ma adesso proverò i collegamenti da tastiera. Ottimo articolo
Elena -
Ha funzionato perfettamente con il comando "perfmon". Grazie per il consiglio
Giovanni -
Qualcuno sa se ci sono differenze tra le varie versioni di Windows per aprire il Resource Monitor?
Roberta -
Articolo molto dettagliato. Spero di vederne di più su argomenti simili
SaraCute -
Quando ho iniziato a usare Windows 10, ero un po' persa con questi strumenti. Grazie per l'articolo!
Fabio -
Ho trovato utile il tuo articolo. Adesso posso monitorare le mie risorse di sistema
Stefano -
Ero curiosissimo di sapere come si avvia il Resource Monitor. Adesso è molto più chiaro per me.
Vittorio -
Per chi usa Windows 11, il processo è simile o ci sono delle differenze? Grazie
Raffaele -
Ottimo lavoro! Ogni volta che cerco informazioni su Windows, trovo sempre qualcosa di utile qui!
Leonardo -
Grazie per la guida dettagliata. Finalmente posso monitorare le mie risorse in modo più efficace!
Chiara -
Mi piace molto come hai spiegato i vari metodi. Davvero chiaro e diretto
Claudia -
Grazie per aver condiviso queste informazioni! Adesso posso gestire meglio le mie risorse di sistema
Diego -
Mi potrebbe spiegare come monitorare le prestazioni di una specifica applicazione? Grazie!
Simone -
Bell'articolo! È un argomento che non avevo mai esplorato prima d'ora
Sara -
Ho provato il metodo tramite Task Manager e funziona perfettamente. Grazie per la condivisione!
Emma -
Leggendo questo, ho scoperto che posso personalizzare il mio monitor delle risorse. Fantastico!
Alessandro -
Mi è piaciuto molto questo articolo. Ho già suggerito di leggerlo ai miei amici
Marta -
Ho scoperto recentemente il Resource Monitor e adesso trovo utile avere diversi metodi per aprirlo
Francesca -
Il metodo via Cortana è molto comodo, l'ho appena provato. Funziona perfettamente
Francesco -
Ho trovato molto utile la parte sui collegamenti da tastiera. Non vedo l'ora di provare
Andrea -
Mi chiedo: ci sono altri strumenti simili che posso usare per monitorare le mie risorse? Se sì, quali
Marco -
Ottimo articolo! Non avevo idea che ci fossero così tanti modi per avviare Resource Monitor. Grazie
Giuseppe -
Grazie mille per questo articolo! È davvero utile per chi lavora nel settore IT come me
Giulia -
Ho sempre avuto difficoltà a trovare il Resource Monitor. Finalmente ho trovato una guida utile. Grazie
Alice -
Wow, non pensavo che fosse così facile! Ho sempre avuto problemi a trovare il Resource Monitor
Petra -
In genere uso solamente il Task Manager, ma adesso voglio provare anche gli altri metodi che hai elencato
Noemi -
Avete qualche consiglio su come monitorare l'uso della RAM? Grazie in anticipo