Scopri come passare a un account locale da uno Microsoft in Windows 11, anche per Windows 11 Home. I passaggi necessari per migrare a un utente locale.
Windows 11, proprio come Windows 10, vuole che tu usi un account Microsoft sui tuoi computer e dispositivi. È vero che tali account presentano alcuni vantaggi come la sincronizzazione e il supporto integrato per un'ampia gamma di servizi Microsoft. Tuttavia, significa anche che potresti essere preoccupato di concedere l'accesso ad alcune informazioni personali a Microsoft. Fortunatamente, puoi passare a un account locale in Windows 11, da uno Microsoft, ogni volta che lo desideri. Puoi farlo anche su Windows 11 Home, dove Microsoft praticamente ti obbliga ad accedere o a creare un account Microsoft quando lo installi. Senza ulteriori indugi, ecco come trasformare il tuo account utente di Windows 11 da uno Microsoft a un account locale offline:
Contenuti
- Come passare a un account locale di Windows 11 da uno Microsoft
- Perché sei passato a un account locale di Windows 11?
Come passare a un account locale di Windows 11 da uno Microsoft
Per passare dall'utilizzo di un account Microsoft sul tuo PC Windows 11 a uno locale, devi prima aprire l' app Impostazioni . Un modo veloce per farlo è premere contemporaneamente Win + I sulla tastiera. Seleziona Account nella barra laterale sinistra dell'app Impostazioni e fai clic o tocca Le tue informazioni nel pannello di destra.

Accedi alle tue informazioni nell'app Impostazioni di Windows 11
Nella pagina Le tue informazioni , fai clic o tocca "Accedi invece con un account locale" in Account Microsoft , nella sezione Impostazioni account .
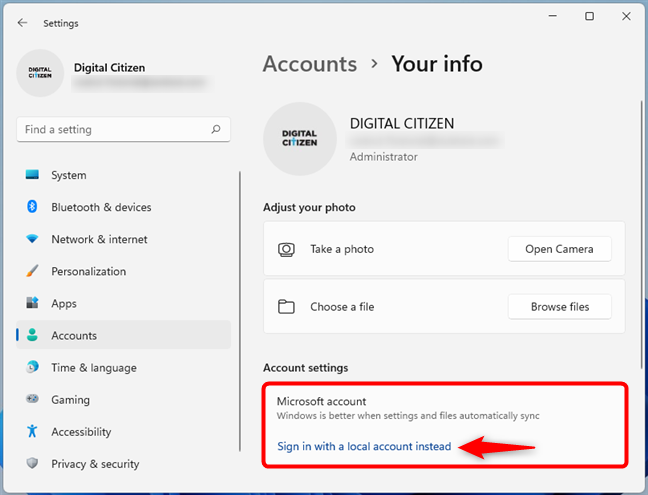
Accedi con un account locale anziché Microsoft
Successivamente, Microsoft ti chiede se sei sicuro di voler passare a un account locale. L'azienda cerca di convincerti che "Windows funziona meglio quando accedi con Microsoft" e che "Il passaggio a un account locale significa che non vedrai le tue impostazioni personalizzate su tutti i tuoi dispositivi".
Se non ti interessano i vantaggi dell'utilizzo di un account Microsoft e desideri comunque passare a uno locale, fai clic o tocca Avanti .
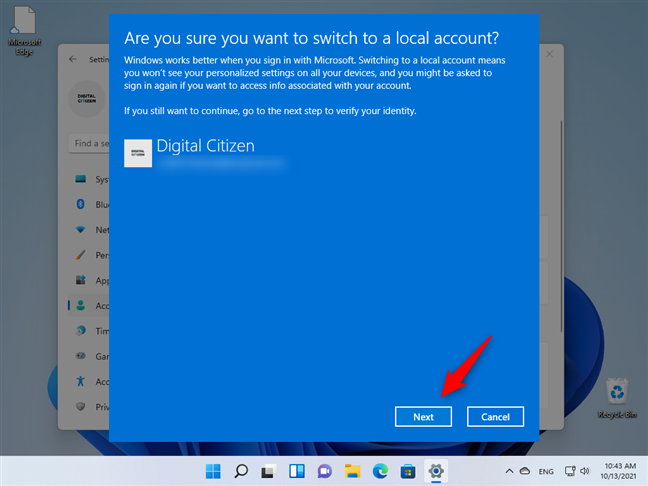
Continua il processo di passaggio a un account locale su Windows 11
Successivamente, devi verificare la tua identità inserendo il tuo codice PIN. Se non ne hai impostato uno, ti viene chiesto di inserire la password del tuo account Microsoft.
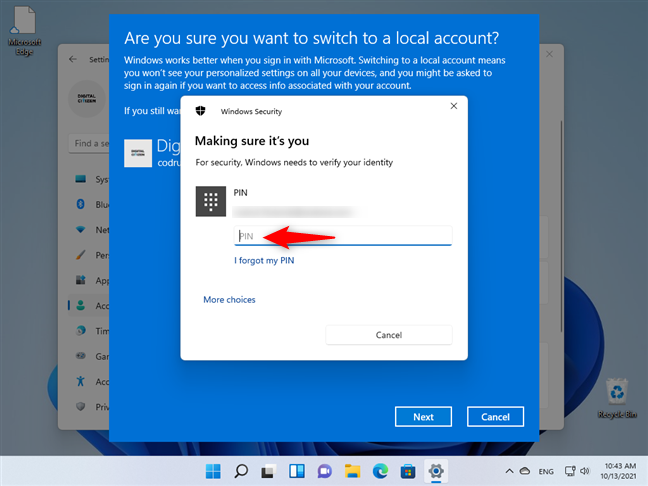
Inserisci il PIN o la password del tuo account Microsoft
Quindi, Windows 11 ti chiede di scegliere un nome utente , una password e un suggerimento per la password . Una volta inseriti i dettagli richiesti, fare clic o toccare Avanti .
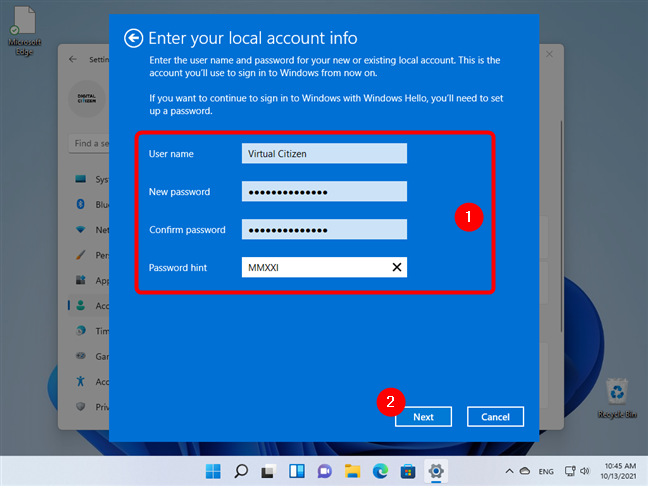
Inserisci i dettagli del tuo account utente Windows 11 locale
NOTA: non è consigliato, ma puoi lasciare vuoti i campi della password per l'account locale. Ciò significa che il tuo nuovo account locale non è protetto da nulla, ma significa anche che non devi inserire una password ogni volta che accedi al tuo PC Windows 11.
Dopo aver inserito le credenziali per l'account locale, tutto ciò che resta da fare è "Esci e termina . "
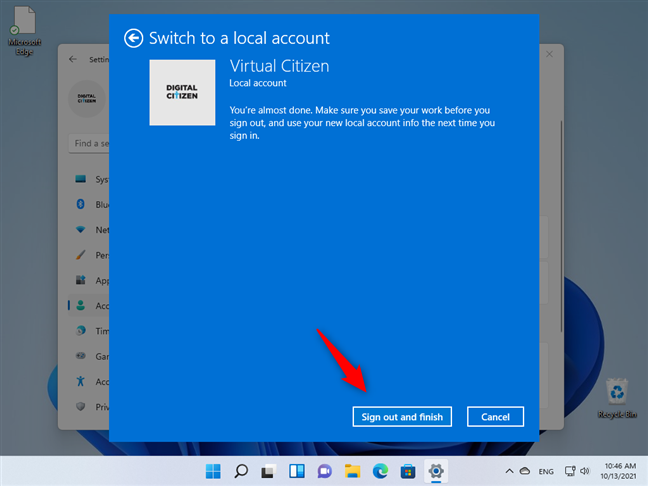
Esci e termina
Dopo che Windows 11 ti ha disconnesso dal tuo account Microsoft, puoi accedere nuovamente usando il tuo nuovo account locale. Quindi, puoi verificare di essere davvero passato a un account locale di Windows 11 da quello Microsoft andando su Impostazioni . Lì, sia nell'angolo in alto a sinistra dell'app che nella pagina Le tue informazioni , puoi vedere che ora stai utilizzando un account locale.
Sei passato a un account locale di Windows 11 da uno Microsoft
Questo è tutto!
SUGGERIMENTO: se desideri installare Windows 11 senza un account Microsoft, segui questa guida: Come installare e utilizzare Windows 11 con un account locale .
Perché sei passato a un account locale di Windows 11?
Quindi ora sai come passare dall'utilizzo di un account Microsoft a un account utente locale in Windows 11. La domanda è: perché lo volevi? È stato perché hai problemi di privacy? Semplicemente non ti piace il fatto che Microsoft stia così ansiosamente cercando di convincerti a utilizzare un account Microsoft o che ti costringa a farlo in Windows 11 Home? Fateci sapere nei commenti.


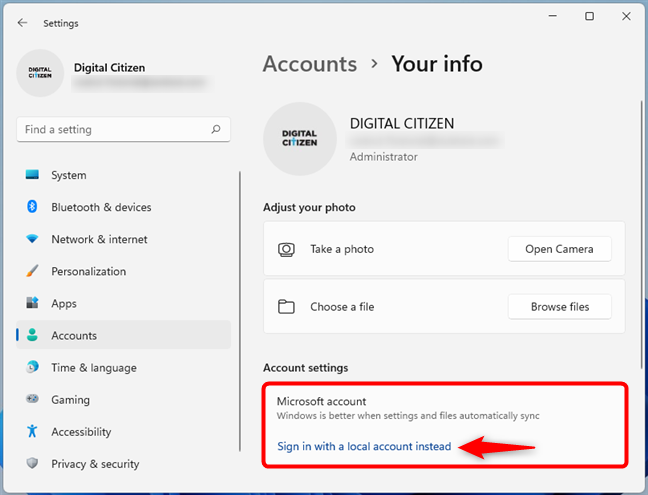
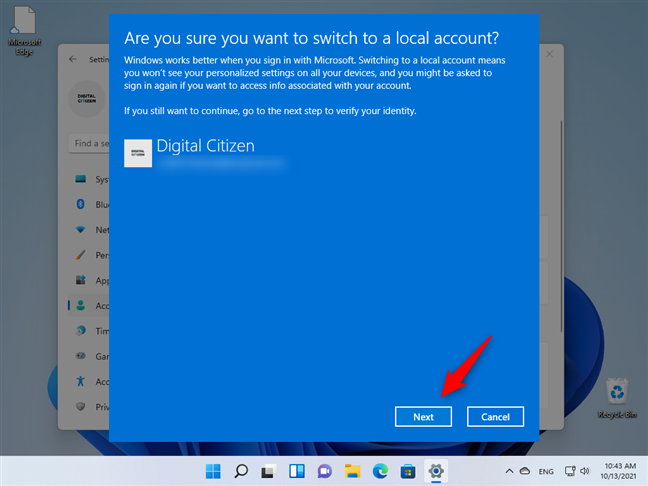
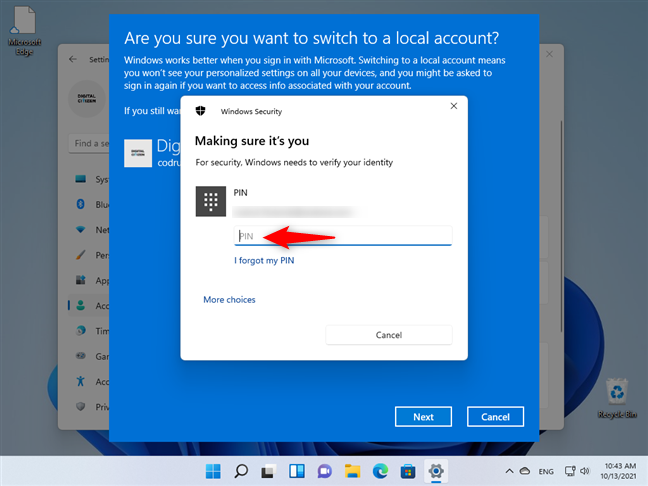
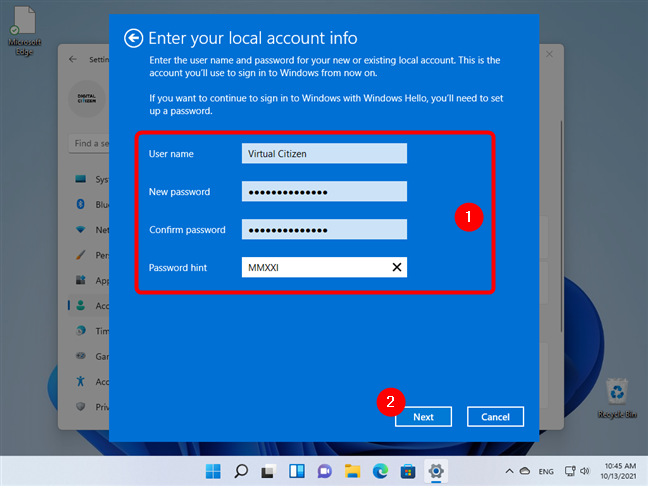
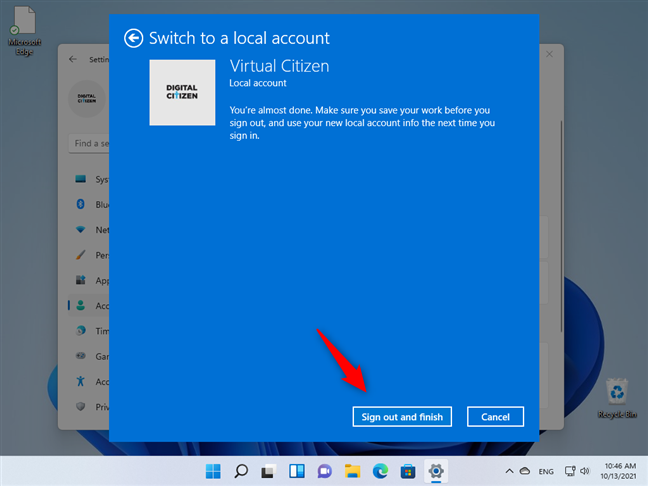





























Francesco -
Molto pratico! Dato che non uso app Microsoft, l'account locale sembra perfetto per me. Grazie di cuore
Eleonora -
Io ho avuto alcuni problemi durante il passaggio, il computer non accettava l'account locale. Qualche suggerimento
Francesca -
Non avevo idea che fosse così facile! Ho sempre pensato che fosse complicato. Grazie mille per la spiegazione chiara
Roberta -
Ho seguito i passi e ha funzionato perfettamente! Adesso posso usare il mio PC senza costringermi a registrarmi
Giovanni45 -
Ho fatto il trasferimento e ora il mio computer funziona come un sogno! Non tornerò mai più indietro
Lucía -
Ma non ci sono svantaggi nel passare a un account locale? Vorrei sapere se ci sono funzionalità che perdo
Gabriele -
Credo che un account locale possa essere molto più sicuro. Grazie per il tuo articolo!
Davide -
Ho sempre utilizzato un account Microsoft, ma non mi piaceva l'idea della sincronizzazione. Farò il passaggio
Cristina -
Un successone! Ho fatto il passaggio e ora ho maggior controllo sui miei dati. Mi sento più sicura!
Giovanni -
Finalmente una guida chiara e utile! Ho chiesto aiuto ovunque, ma non ho trovato nessuno che spiegasse bene come fare
Riccardo -
Non voglio più utilizzare un account Microsoft, ma ho bisogno di qualche app. Come posso fare?
Vittoria -
Un consiglio: assicurati di salvare tutte le tue impostazioni prima di passare a un account locale. Non vorrei perdere nulla!
Luisa -
Ho qualche dubbio sul backup dei miei dati. Ci sono rischi nel fare cambiamenti di questo tipo
Leo -
Da quando ho fatto il passaggio, il laptop sembra più veloce! È solo una mia impressione
Arianna -
Che bello! Cancellare l'account Microsoft è stato liberatorio. Finalmente ho il mio computer sotto controllo!
Alessandro -
Ho provato a passare a un account locale e ho avuto qualche difficoltà. Qualcuno può aiutarmi con i dettagli
Elena -
Mi ha colpito sapere che con un account locale non ho bisogno di internet. Meno dipendenza dalla rete!
DavideV -
Grazie a questo post, ho risolto un problema che avevo da tempo. Passare a un account locale è stato un gioco da ragazzi!
Simona -
Ho trovato questa guida molto utile, ma ho ancora una domanda: come posso ripristinare le impostazioni precedenti
Ruggero -
Articolo molto dettagliato. Ho seguito ogni passo e non ho avuto alcun problema. Perfetto
Sofia -
Mi son trovata benissimo! Ho sempre voluto avere un controllo totale sul mio computer. Grazie per il post
Marco -
Finalmente ho trovato una guida utile per passare a un account locale di Windows 11! Non ne potevo più dell'account Microsoft. Grazie!
Stefano -
Secondo me, mantenere un account Microsoft ha i suoi vantaggi, ma per la privacy preferisco un account locale
Alessandra -
Ho sempre avuto paura di fare il cambiamento. Ora grazie a te, ho finalmente avuto il coraggio di provarci
Giulia -
Grazie per questo articolo! Finalmente capisco come cambiare account. Era proprio quello di cui avevo bisogno
Giorgio -
Ottimo articolo! Ho seguito i passaggi e adesso ho un account locale. È stata un'esperienza semplice e veloce
Nicoletta -
Molto interessante! Non ero consapevole dell'impatto che un account locale poteva avere sulla performance di Windows 11
Giulia_S -
Non potrei essere più felice! Il post mi ha fornito tutto ciò di cui avevo bisogno per fare il passaggio senza problemi
Chiara -
Questo passaggio è davvero utile, ma ho ancora un po' di paura su come gestire i file senza un'account Microsoft
Sandra -
Articolo utile! Ho finalmente capito come eliminare il mio account Microsoft. Non potevo sopportarlo più
Isabella -
La parte migliore è che non dovrò più autenticarmi continuamente. Passare a un account locale è stata una grande idea!
Bianca -
Ho letto e riletto. Sono davvero riconoscente per la vostra guida semplice e chiara per questo passaggio
Antonio123 -
Articolo fantastico! Ho seguito la procedura e ora sono felice di avere un account locale. Finalmente!
Simone -
Mi sono divertito molto a leggere questo post! È bello sapere che ci sono alternative all'account Microsoft
Antonio -
Non avevo idea che Windows 11 consentisse così tante opzioni. Ho deciso di provare anche io! Speriamo bene.
Elio -
Ho notato che ci sono diverse versioni di Windows 11. Funziona per tutte se cambio account
Mattia -
Passare a un account locale potrebbe sembrare rischioso, ma sono stanco di usare le credenziali online. Proverò
Matteo -
Perché dovrei passare a un account locale? Qualcuno può spiegare i pro e i contro