Quando avvii Esplora File, il percorso di Accesso Rapido visualizza le cartelle più utilizzate e i file aperti di recente. Questo elenco si aggiorna dinamicamente per rispondere alle tue esigenze. Inoltre, puoi aggiungere qualsiasi posizione tu voglia a Accesso Rapido per facilitarne l'accesso. In questo tutorial, esploreremo quattro metodi per aggiungere un elemento a Accesso Rapido.
Contenuti
- 1. Aggiungere una cartella all'Accesso Rapido dal menu contestuale
- 2. Aggiungere la cartella corrente all'Accesso Rapido
- 3. Aggiungere una cartella all'Accesso Rapido dalla scheda Home di Esplora File
- 4. Aggiungere una cartella alle Azioni Rapide tramite drag and drop
- Bonus: come sbloccare l'Accesso Rapido
- Quali cartelle hai aggiunto all'Accesso Rapido?
1. Aggiungere una cartella all'Accesso Rapido dal menu contestuale
Inizia aprendo Esplora File e navigando all'elemento che desideri appuntare.
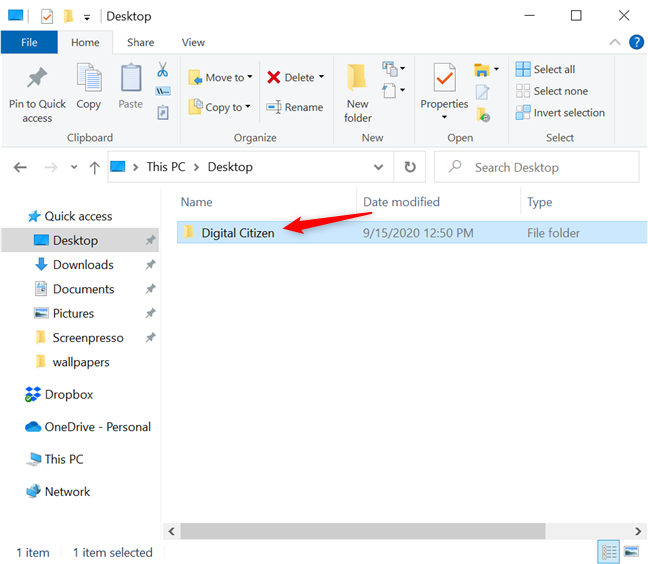
Seleziona la cartella, quindi clicca con il tasto destro (o tieni premuto) per visualizzare il menu contestuale. Scegli "Aggiungi all'Accesso Rapido".
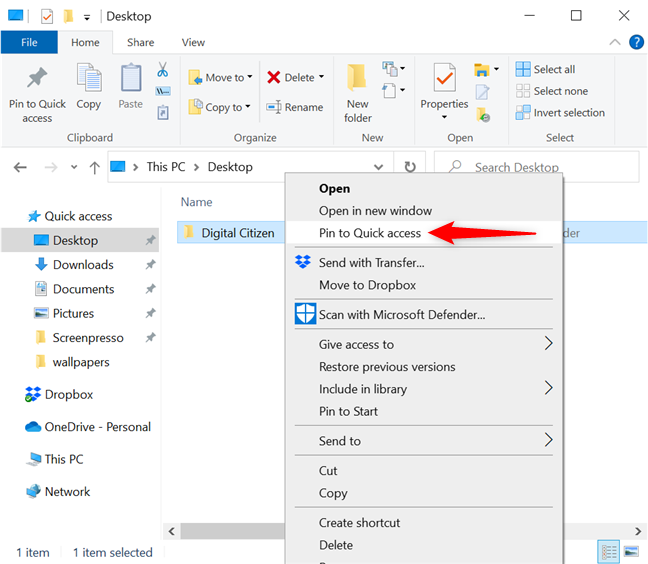
In pochi secondi, l'elemento sarà disponibile in Accesso Rapido.
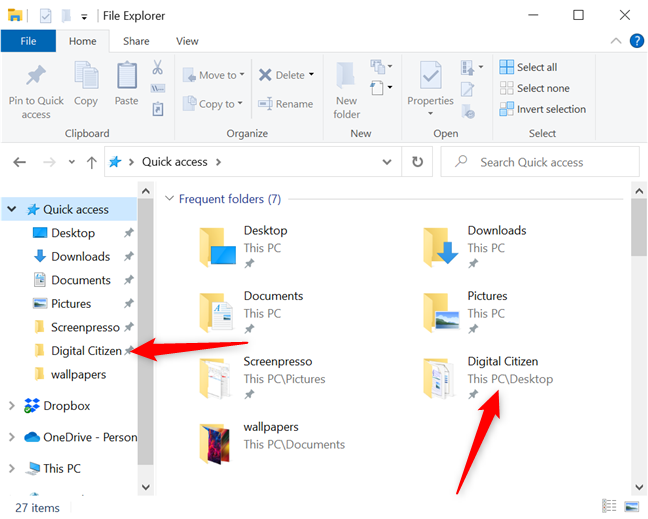
2. Aggiungere la cartella corrente all'Accesso Rapido
Se la cartella è già aperta in Esplora File, puoi aggiungerla rapidamente. Clicca con il tasto destro sul collegamento Accesso Rapido a sinistra e seleziona "Aggiungi cartella corrente all'Accesso Rapido".
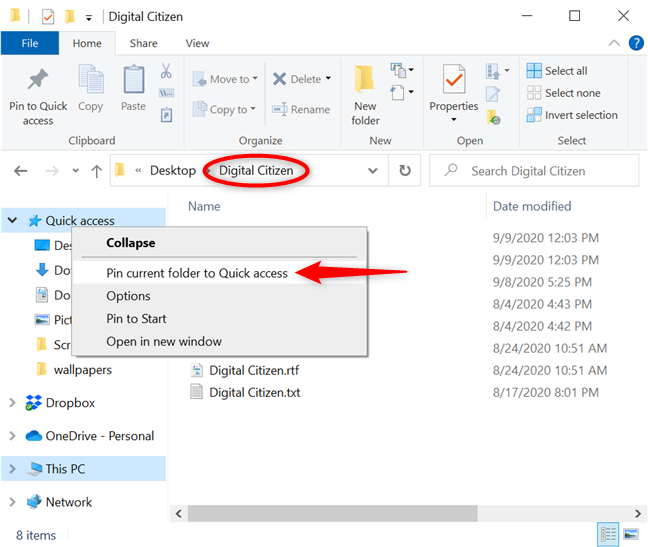
L'elemento sarà facilmente accessibile dal tuo Accesso Rapido.
3. Aggiungere una cartella all'Accesso Rapido dalla scheda Home di Esplora File
Nella scheda Home di Esplora File, seleziona la cartella desiderata e clicca il pulsante "Aggiungi ad Accesso Rapido" a sinistra.
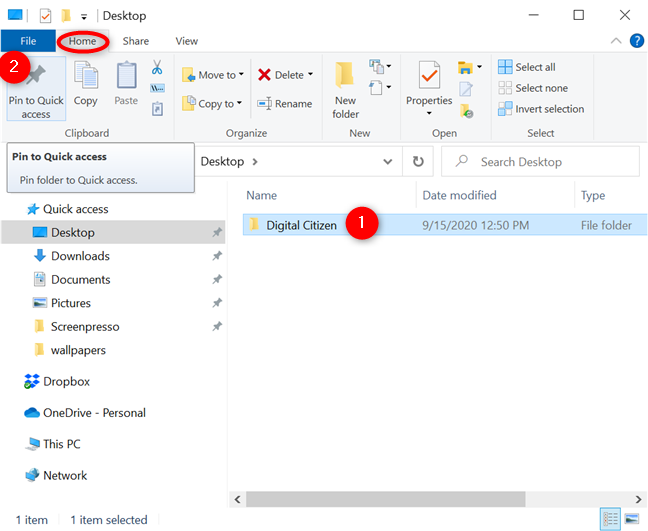
Una piccola icona apparirà vicino agli elementi aggiunti.
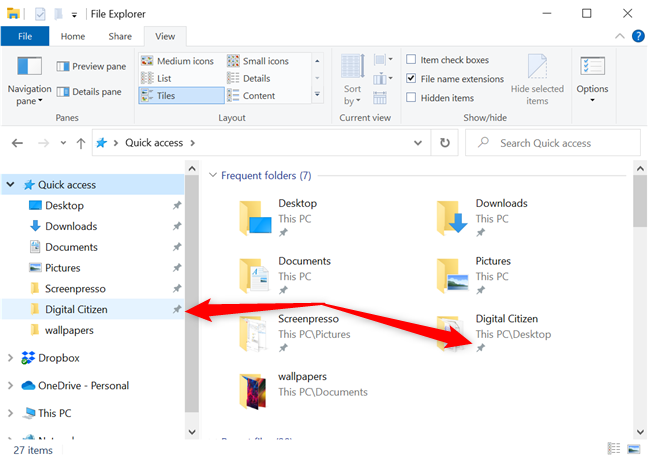
4. Aggiungere una cartella alle Azioni Rapide tramite drag and drop
Puoi anche trascinare e rilasciare la cartella direttamente sull'icona Accesso Rapido nel riquadro di navigazione.
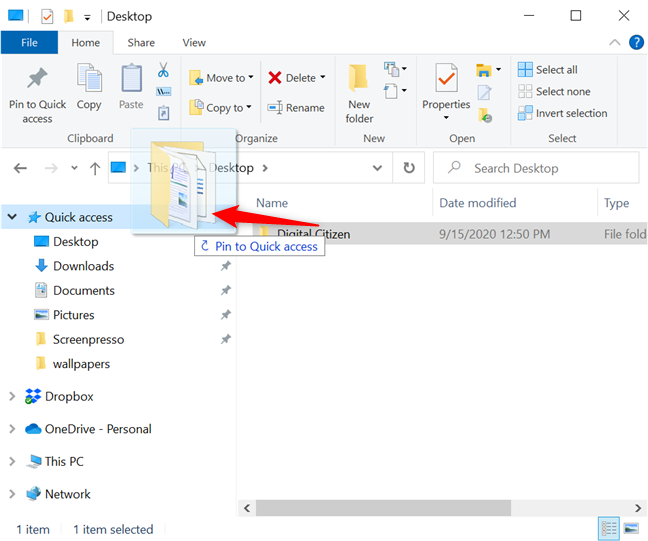
Rilascia la cartella quando appare il messaggio "Aggiungi all'Accesso Rapido".
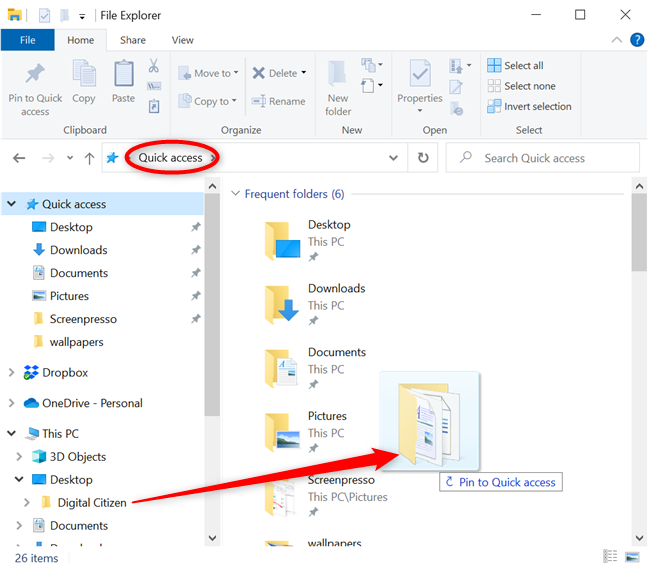
Bonus: come sbloccare l'Accesso Rapido
Per rimuovere un elemento da Accesso Rapido, apri la cartella, clicca con il tasto destro sull'elemento e seleziona "Sblocca da Accesso Rapido".
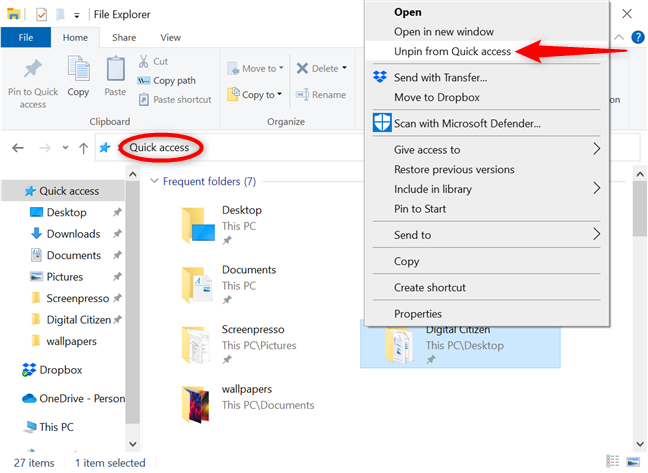
Puoi anche sbloccare direttamente dal riquadro di navigazione, cliccando con il tasto destro su Accesso Rapido.
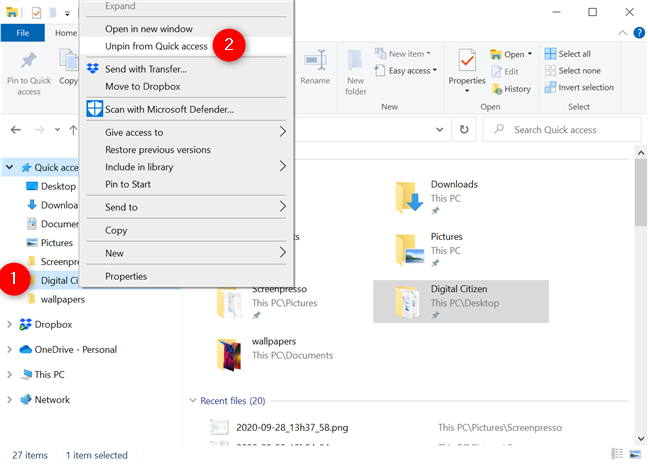
Quali cartelle hai aggiunto all'Accesso Rapido?
Accesso Rapido è un eccellente strumento per accedere rapidamente alle tue posizioni favorite. Puoi aggiungere cartelle, unità e librerie per migliorare la tua efficienza. Quali cartelle utilizzi di più? Faccelo sapere nei commenti!

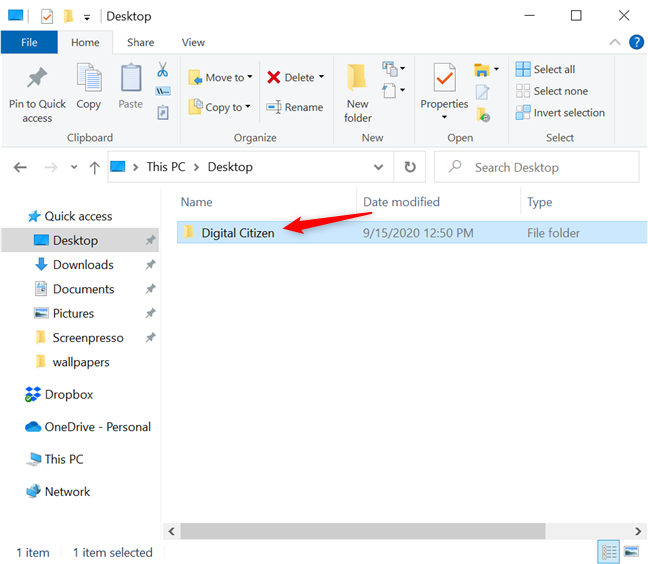
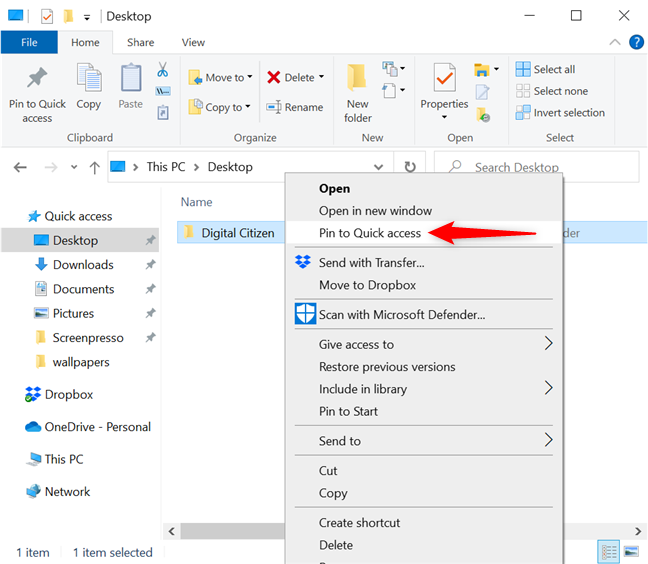
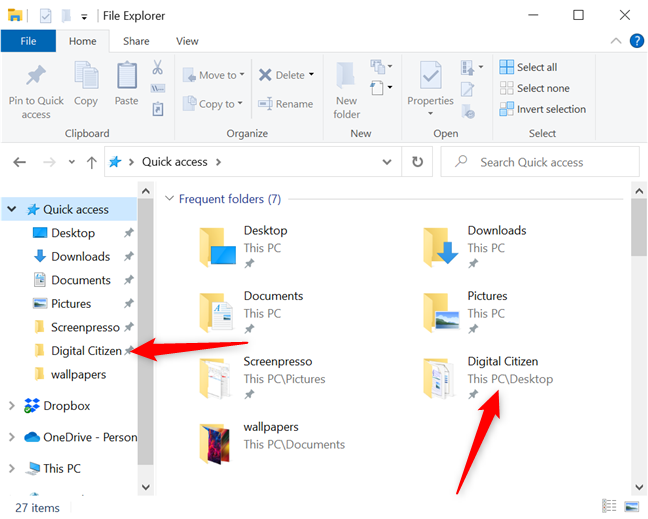
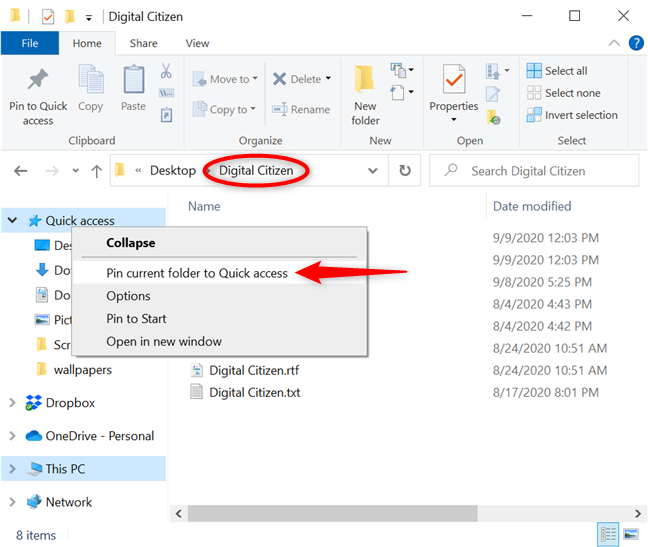
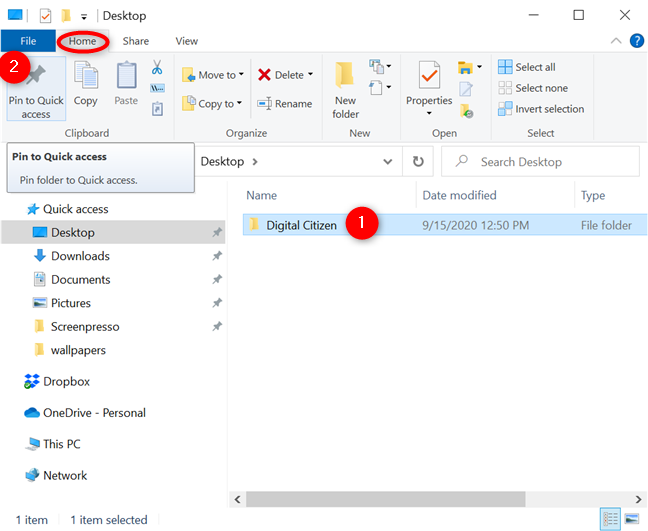
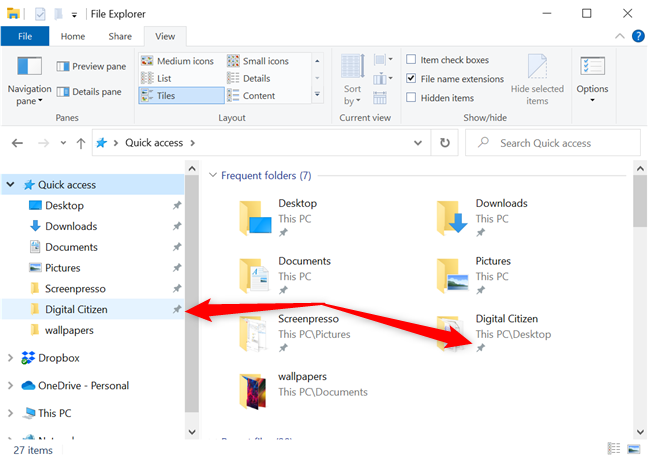
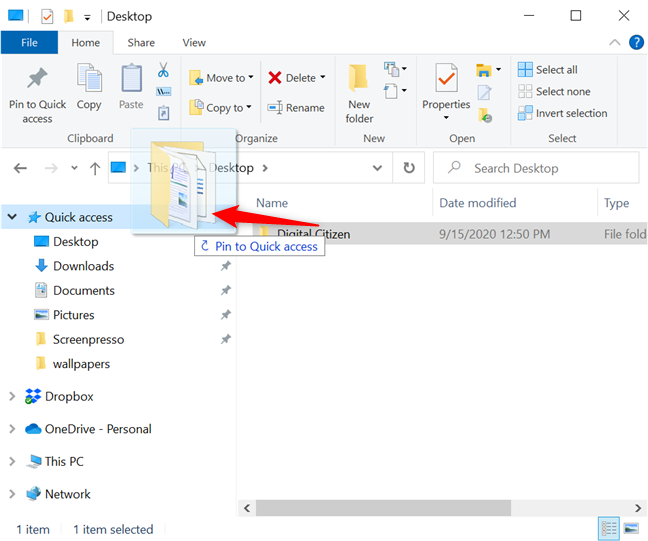
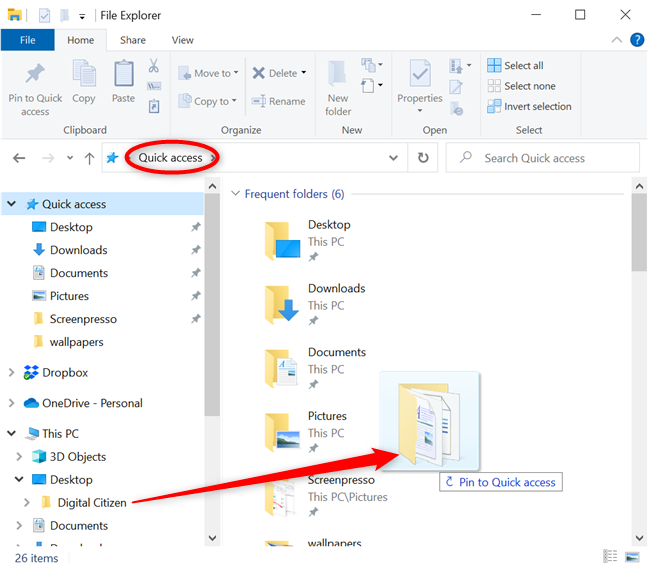
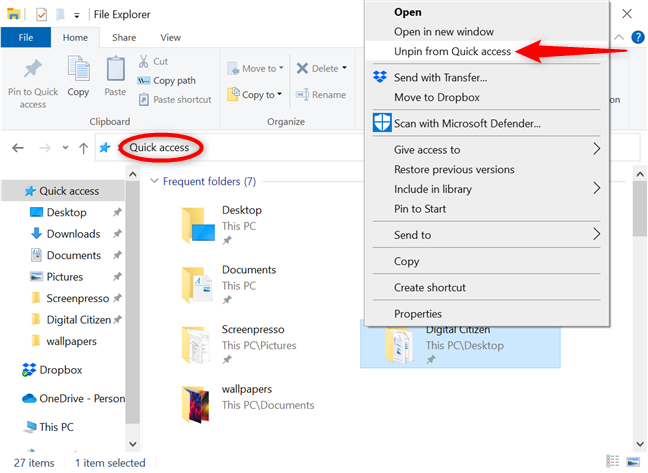
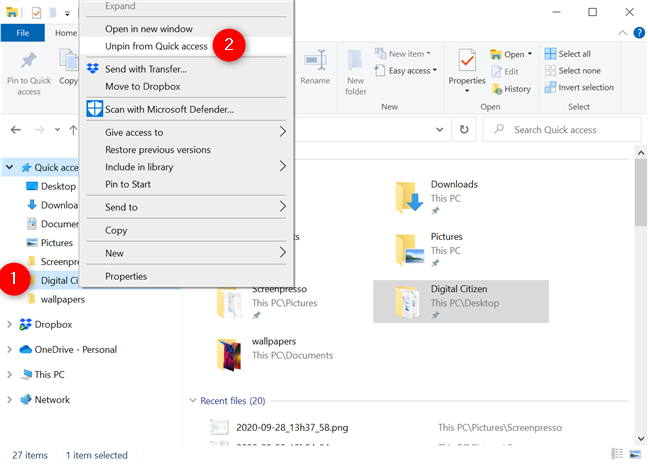















Pino -
Un consiglio utile: ho scoperto che raggruppando i file mi posso muovere più rapidamente. Provateci!
Giulia -
Info molto interessante! Aggiungere nuovi elementi all'accesso rapido in Esplora file è veramente utile per risparmiare tempo. Lo consiglio a tutti
Franco -
Ho messo in pratica i tuoi consigli e ho già visto un miglioramento. Grazie per condividere queste informazioni preziose!
Alessandro -
Ho sempre avuto difficoltà a gestire l'accesso rapido in Esplora file. Ma grazie a te ora so cosa fare. Grazie mille!
Marco -
Grazie per questi 4 modi utili! Ho già iniziato a utilizzare il metodo del drag & drop e funziona alla grande. Non sapevo che fosse così semplice
Elena -
Fantastico! Ho sempre desiderato avere più controllo sull'accesso rapido e ora grazie a te posso farlo!
Sara123 -
Qualcun altro ha provato ad aggiungere file direttamente dall'app? Funziona anche così
Caterina -
È incredibile come piccoli cambiamenti possano migliorare tantissimo la produttività. Grazie per i suggerimenti
Francesca -
Un grande grazie per questa guida! Non posso credere quanto sia più facile ora gestire i miei file
Alberto -
Grazie per questi consigli pratici! Ho provato a personalizzare l'accesso rapido e ora è molto più veloce trovare i miei file!
Sonia -
Che traguardo! Ho sempre desiderato rendere più semplice il mio lavoro al computer, e ora ci riesco grazie a te!
BellaMia -
Wow, non sapevo che l'accesso rapido fosse così personalizzabile! È una vera scoperta per me
Simone -
Sei un genio! Non avrei mai pensato di poter aggiungere file con il tasto destro del mouse. Wow
Federica -
Volevo chiedere se esiste un modo per sincronizzare l'accesso rapido su più dispositivi. Qualcuno sa rispondere?
Alina -
Ho trovato questo articolo molto utile. I tuoi suggerimenti hanno reso il mio lavoro al computer così più semplice
Rita -
Ho provato i tuoi metodi e sono fiera di dire che ora il mio accesso rapido è perfetto. Grazie di nuovo
Chiara -
Bellissimo articolo! Ho sempre pensato che l'accesso rapido fosse un po' difficile da usare, ma questi suggerimenti lo rendono molto più semplice da gestire
Vittorio -
Ho trovato un modo eccellente per gestire i miei file! Grazie per le tue indicazioni!
Elio -
Ho sempre avuto problemi con l’accesso rapido. Dopo aver seguito il tuo articolo, è migliorato tanto. Grazie
Marta -
È così utile sapere che posso personalizzare l'accesso rapido. Adoro l'idea di avere tutto ciò di cui ho bisogno a portata di mano
Lorenzo -
Finalmente un metodo che funziona! Non ho più il problema di cercare i documenti sparsi. Grazie!
CiaoLuca -
Incredibile! Ho appena provato a seguire le tue istruzioni e ho già aggiunto 5 nuove cartelle all'accesso rapido. Ottimo lavoro
Roberto -
Utilizzare l'accesso rapido è una vera salvezza! Ho sposato questi metodi e ora trovo tutto molto più velocemente
Beatrice -
Tanti complimenti per questa guida! È davvero un modo semplice per migliorare l'efficienza!
Alma -
Sono felice di aver letto questo articolo! Hanno risolto il mio problema di trovare file importanti rapidamente
Daniele -
Personalizzare l'accesso rapido è fondamentale! Ho aggiunto i miei documenti di lavoro e ora trovo tutto in un attimo
Matteo -
Con questi consigli, ho migliorato significativamente la mia esperienza con Esplora file! Merita di essere condiviso
Martina -
Ottimo articolo! Vorrei sapere se c'è un modo per rimuovere un elemento dall'accesso rapido in modo veloce
Stefano -
Hai fatto un lavoro fantastico! La personalizzazione dell'accesso rapido è davvero un grande miglioramento. Grazie
Ginevra -
Nel complesso, ottimo articolo, ma avrei gradito dei dettagli in più su come organizzare i file già presenti.
Sophie -
Ho utilizzato uno dei tuoi metodi e ho finalmente un accesso rapido funzionale. Grazie infinite
Giovanni -
Mi piace molto come hai spiegato tutto! È chiaro e facile da seguire, perfetto per chi non è molto esperto
Francesco -
Questi metodi sono veramente pratici! Ho provato a aggiungere delle cartelle essenziali per il lavoro e fa già la differenza
Leo -
Ciao a tutti! Qualcuno potrebbe dirmi come si può personalizzare ulteriormente l'accesso rapido? Ho bisogno di un po' di aiuto
Giorgio -
Bellissimo articolo! Utilizzare i collegamenti rapidi è essenziale per chi lavora molto con il computer. Grazie per questi suggerimenti!
Nicola -
Interessante! Non avrei mai pensato di utilizzare l'accesso rapido in questo modo. Ottima spiegazione!
Elisa -
Mi è piaciuto molto. Ma come faccio a mantenere l'accesso veloce anche dopo aver riavviato il computer
David -
Mi è piaciuto molto questo post! Ho imparato qualcosa di nuovo e ora posso velocizzare il mio lavoro