Hai riscontrato il problema in cui non puoi più trascinare e rilasciare file e cartelle in Windows 10 o Windows 11? Puoi fare clic e fare clic con il pulsante destro del mouse su file e cartelle, puoi selezionare file e cartelle, ma non puoi più trascinarli e rilasciarli. Dopo aver cercato molte possibili soluzioni, ne abbiamo trovata una che dovrebbe funzionare nella maggior parte dei casi. Ecco come ripristinare la funzione di trascinamento della selezione in un paio di secondi:
Contenuti
- Descrizione del problema: non puoi trascinare e rilasciare!
- La soluzione: fare clic con il pulsante sinistro del mouse su un file, tenere premuto il pulsante sinistro del mouse, quindi premere Esc
- E se questa soluzione non fosse d'aiuto? Qual è il prossimo?
Descrizione del problema: non puoi trascinare e rilasciare!
Ad un certo punto, mentre usi Windows, potresti non essere in grado di trascinare e rilasciare i tuoi file da un posto all'altro usando il tasto sinistro del mouse. Tuttavia, il mouse funziona perfettamente e non c'è nulla di apparentemente sbagliato nemmeno in Windows, ad eccezione del trascinamento della selezione che non funziona.
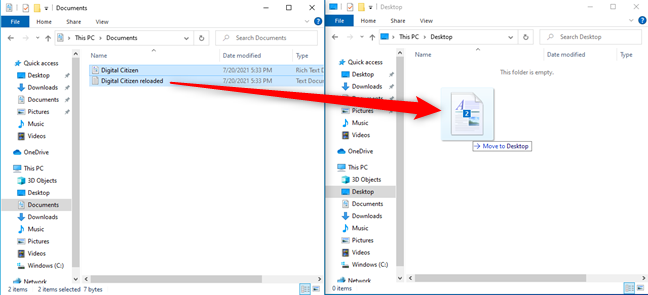
Trascina e rilascia non funziona
Questo problema può verificarsi in Windows 10 e in Windows 11, specialmente durante l'esecuzione di macchine virtuali in VMware Workstation Player e VirtualBox. Non siamo ancora riusciti a individuare la causa specifica di questo problema, e non abbiamo trovato documentazione da parte di Microsoft che lo spieghi chiaramente.
La soluzione: fai clic con il pulsante sinistro del mouse su un file, tieni premuto il pulsante sinistro del mouse, quindi premi Esc
Quando il trascinamento della selezione non funziona, fai clic con il pulsante sinistro del mouse su un file in Esplora file e tieni premuto il pulsante sinistro del mouse. Poi, mentre lo tieni premuto, premi una volta il tasto Esc sulla tastiera. Quindi, rilascia il pulsante sinistro del mouse. Infine, prova a trascinare di nuovo. Questa funzione dovrebbe funzionare adesso.

Fai clic con il pulsante sinistro del mouse e tieni premuto, quindi premi Esc
SUGGERIMENTO: Sai cosa rende eccezionale una tastiera? Leggi
la guida definitiva alle tastiere da gioco.
E se questa soluzione non fosse d'aiuto? Qual è il prossimo?
Un'altra soluzione rapida che ha funzionato per noi è stata il riavvio di Windows. Un'alternativa utile è anche tagliare e incollare con il mouse i file che si desidera trascinare e rilasciare. Se anche queste soluzioni non funzionano, allora potresti dover affrontare problemi con il driver del mouse, file di sistema corrotti o altre problematiche più serie. In questo caso, continua a cercare una soluzione sul web e sii più specifico nella tua ricerca. Ti auguriamo buona fortuna!
| Problema |
Possibili Soluzioni |
| Trascinamento selezione non funziona |
- Fai clic e tieni premuto, poi premi Esc
- Riavvia Windows
- Usa taglia e incolla
|
| Problemi con il mouse |
- Controlla i driver del mouse
- Verifica aggiornamenti di Windows
|

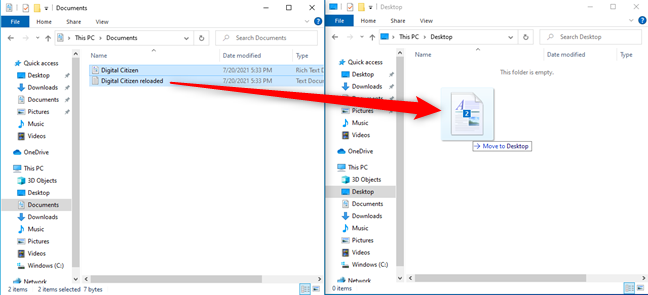






























Sofia M. -
Qualcuno potrebbe spiegarmi come funziona esattamente il trascinamento della selezione? Ho provato tutto ma non riesco a capire
Stefano_Tech -
Ragazzi, dovete solo controllare le impostazioni del sistema e tutto tornerà a posto. È davvero una cosa semplice
Roberto G. -
Meglio tardi che mai! Ho appena risolto e sono molto felice. Grazie per questa info super utile
Elena LaMas -
Ho trovato incredibile che il problema del trascinamento della selezione possa essere collegato a driver obsoleti. Grazie per l'indicazione!
Caterina G. -
Non si può credere che un semplice riavvio del computer abbia risolto tutto! Questo articolo è gold
Carlo M. -
Fantastico! Ho riacquistato il controllo sulle mie funzioni di selezione. Non so come ringraziare
Lucia_90 -
Ho testato la soluzione e funziona perfettamente! Ho voglia di provare altre funzionalità di Windows adesso
Raffaele_P -
Se solo avessi letto questo prima! Ho passato giorni a cercare una soluzione. Grazie per averla condivisa!
Clara F. -
Uff, stavo impazzendo con questo problema! Grazie mille per la soluzione, mi hai salvato
Giorgio V. -
Grazie mille! Ho trovato la soluzione tramite questo articolo e ora la selezione funziona come dovrebbe. Così utile
Lorenzo_45 -
Ma davvero credevi che nessuno avesse questo problema? Ottima soluzione. Condivido con i miei amici
Bianca V -
Ho condiviso questo articolo con i miei amici, avevano tutti lo stesso problema! Ottimo lavoro!
Serena G. -
Immaginate quanto tempo ho perso a cercare di risolvere questo! Ora che ho trovato la risposta mi sento sollevata
Simona_Blue -
Grazie per questa guida! Ho anche trovato utile controllare le impostazioni della tastiera, che a volte possono influire sul mouse.
Jessica C. -
Qualcuno può consigliarmi un buon software per ottimizzare le prestazioni di Windows? Ho risolto il trascinamento, ma vorrei migliorare altro.
Vanessa_D -
Chiaramente non sei l'unico a provare frustrazioni con Windows. La guida è stata utile, grazie
Marco Rossi -
Finalmente ho risolto il problema del trascinamento della selezione! Mi stavo davvero preoccupando che fosse un errore permanente. Grazie per la guida
Alfredo S. -
Ho provato a seguire il procedimento ma senza successo. Vorrei chiedere aiuto su cosa fare dopo. Qualcuno ha riscontrato lo stesso
Domenico P. -
Davvero interessante! Non avevo mai pensato che il problema potesse essere sistemico. Adesso mi sento più informato
Francesca H. -
La tensione che avevo per questo problema! Ora posso lavorare senza pensieri. Grazie davvero
Matteo_Dev -
Se non fosse stato per questo articolo, probabilmente avrei formattato il mio PC. Sono grato per la soluzione trovata
Giulia Bianchi -
Ho avuto lo stesso problema, ma seguendo i vostri suggerimenti sono riuscita a fare funzionare di nuovo il drag and drop. Ottimo lavoro
Giovanni Napoli -
Ho sempre ignorato il trascinamento della selezione, ma adesso che funziona, mi chiedo come ho fatto a farne a meno. Grazie per il consiglio
Alberto.l -
A volte mi sembra che Windows faccia di proposito queste cose. Grazie per le istruzioni, ora è di nuovo tutto a posto!
Rita_B -
Volevo solo dire che ho trovato il vostro articolo molto utile e ben scritto. Continuerò a seguirvi per altri suggerimenti!
Silvia C. -
Non posso credere che fosse così semplice risolvere il problema. Grazie per aver condiviso questa risorsa
Francesco IT -
Bell'articolo! Mi ha aiutato molto. Ho trovato anche che disattivare tutte le estensioni di Chrome ha dato un grande miglioramento alle funzionalità di selezione.
Luca_1985 -
Non posso credere che fosse così semplice risolverlo. Grazie per le istruzioni chiare
Angela_77 -
Ho dovuto scrivere qui per dirvi quanto sono grata! Ogni volta che avevo bisogno di trascinare qualcosa, era un disastro
Alice F. -
Incredibile! Non credevo che un piccolo cambiamento alle impostazioni potesse fare una differenza così grande. Ottimo lavoro
Edoardo M. -
Ogni volta che mi si bloccava il drag and drop mi sentivo frustrato. Grazie per aver risolto il mio problema. Avete il mio rispetto!
Valentina_P -
Ho avuto lo stesso problema e ho scoperto che era un conflitto con un programma esterno! Controllate anche le vostre applicazioni.
Davide_93 -
Sono un fan della tecnologia e quando ho visto questo problema, non sapevo cosa fare. Questo articolo è stato un vero toccasana
Alessia D. -
Non sapevo che le impostazioni di Windows potessero influenzare così tanto! Ho seguito i passi e ora tutto funziona perfettamente.
Pietro C. -
Ciao a tutti, ho notato che il problema si verifica solo su alcune versioni di Windows. Non so se sia legato agli aggiornamenti
Riccardo M. -
OMG, non mi aspettavo una soluzione così veloce. Siete stati fantastici. Adesso posso lavorare senza problemi!