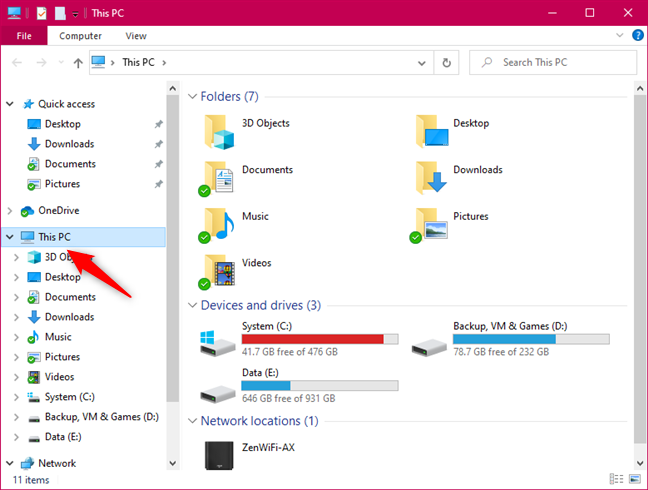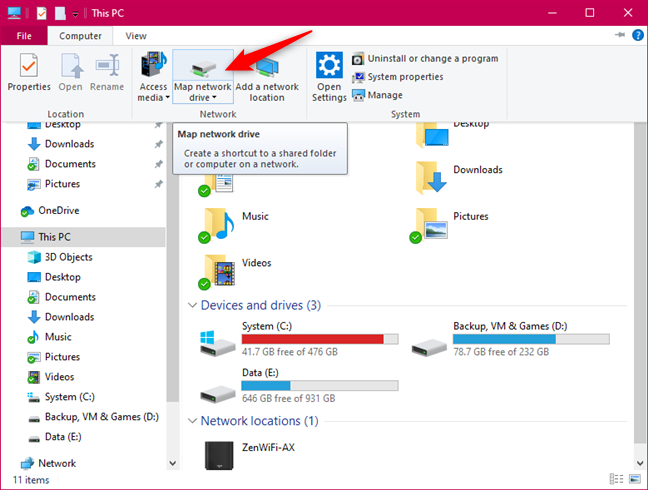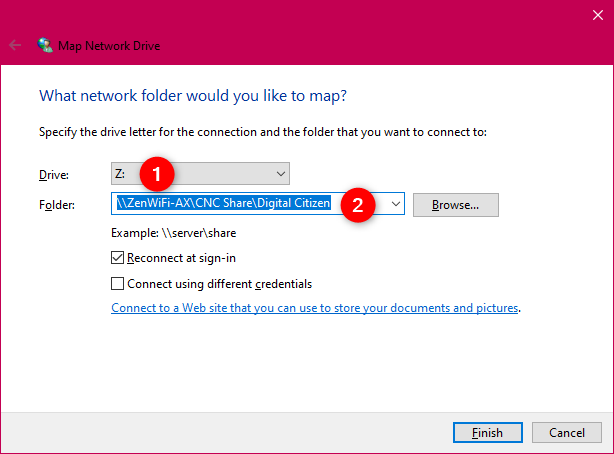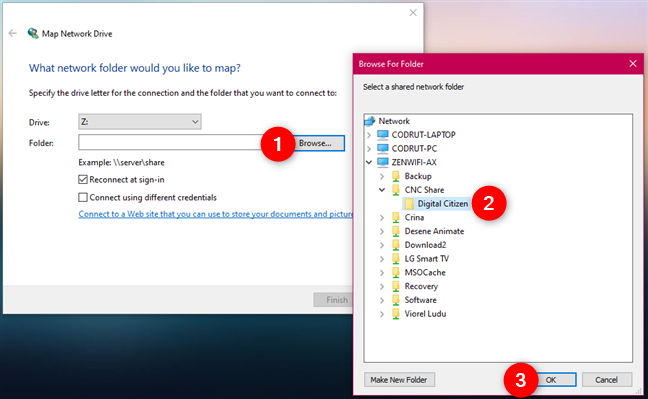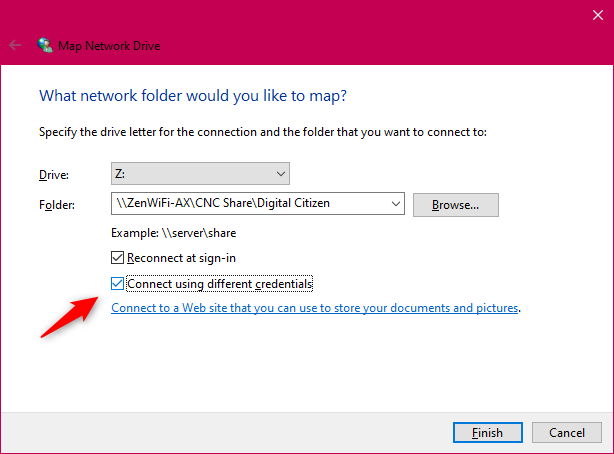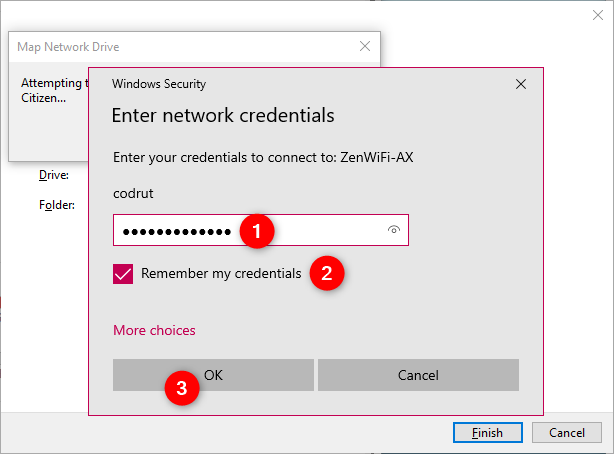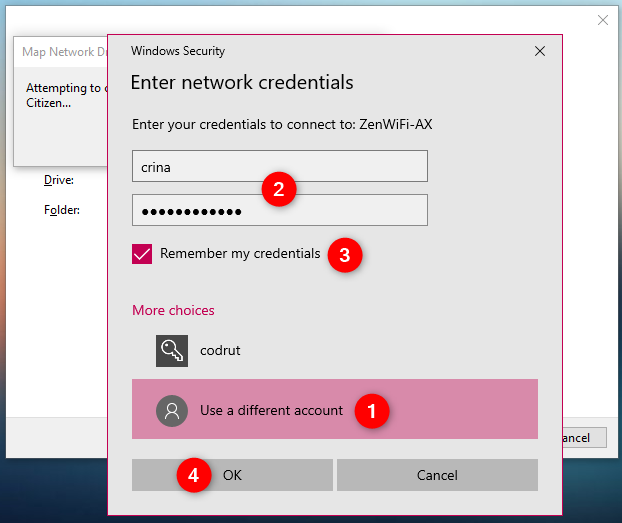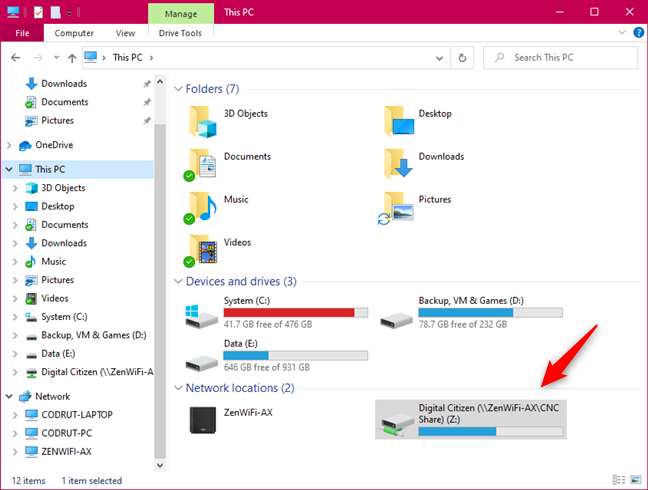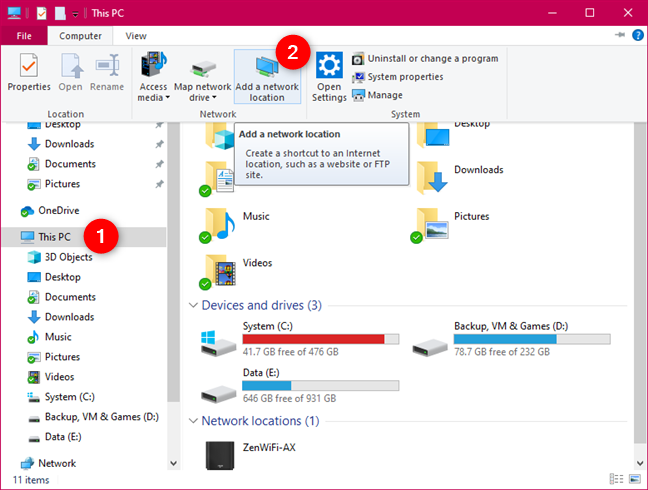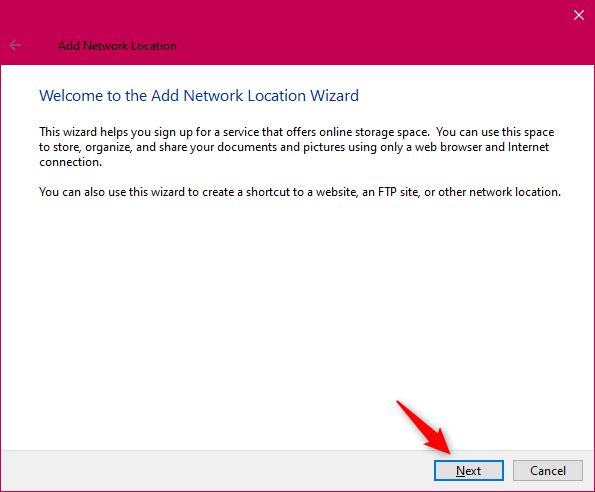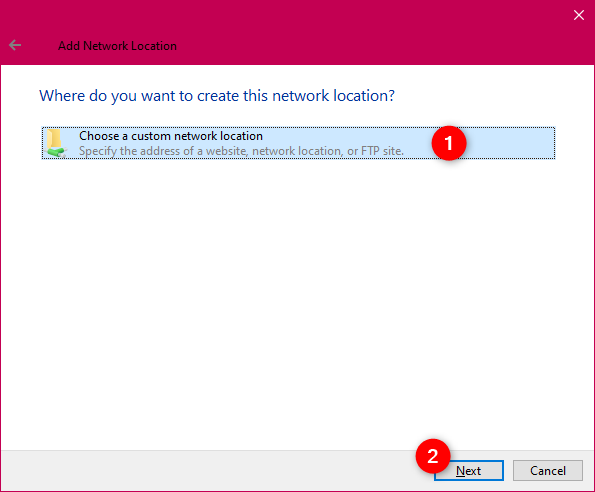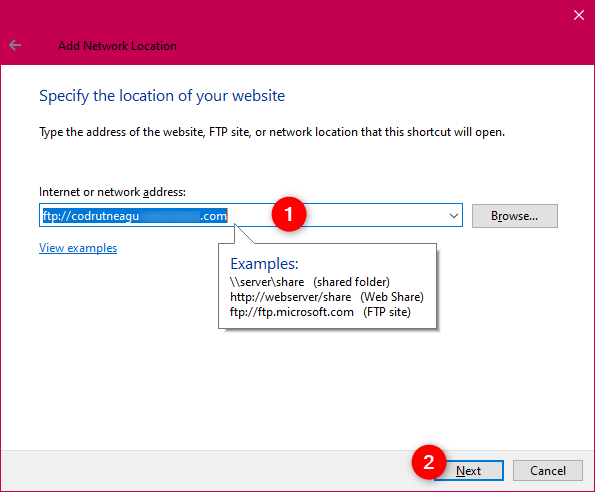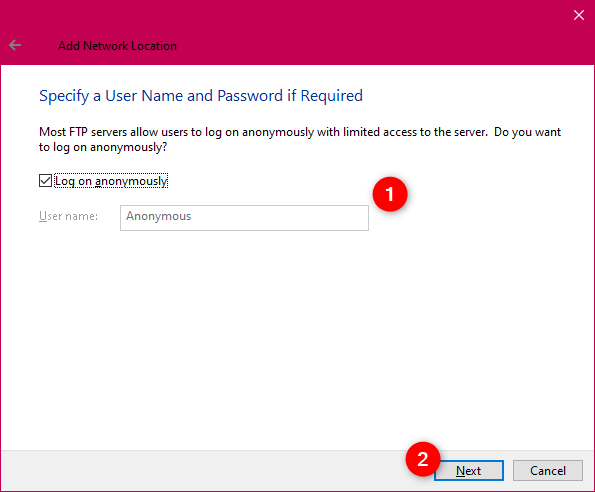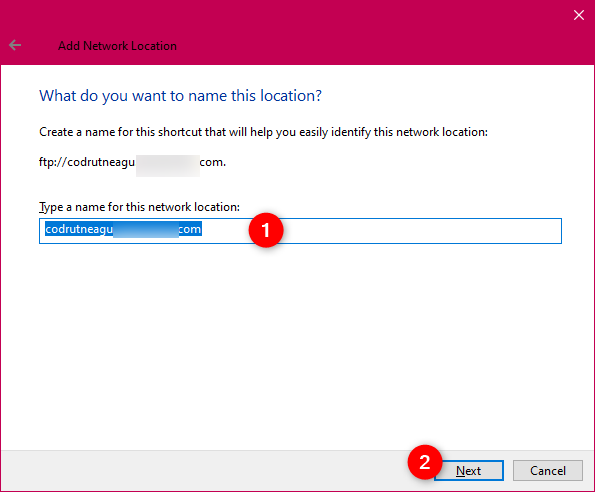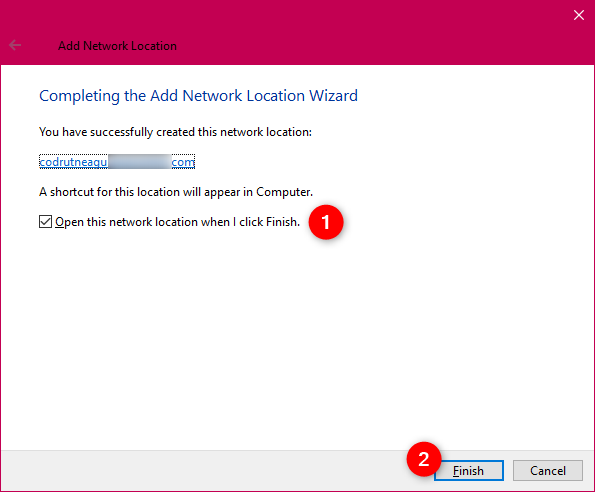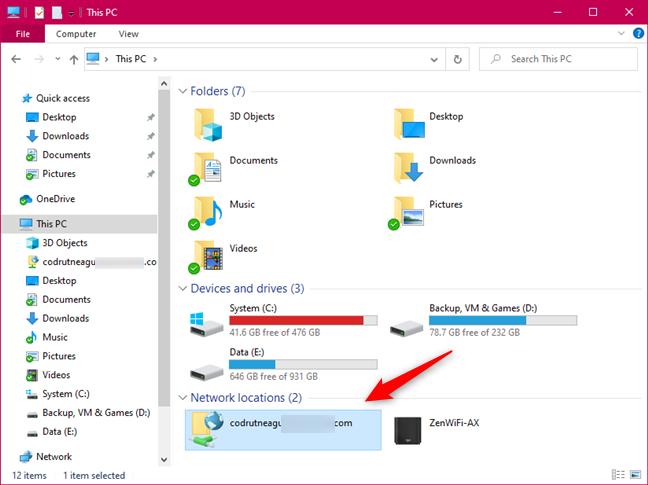Quando si lavora in una rete con più computer e condivisioni di rete, può essere utile mappare un'unità di rete in modo da potervi accedere da Esplora file . Allo stesso modo, se devi lavorare con posizioni FTP, mapparle come unità di rete in Esplora file potrebbe essere proprio ciò di cui hai bisogno per essere più produttivo. Se vuoi sapere come mappare un'unità FTP, un'unità di rete o una condivisione Web in Windows 10, leggi questo tutorial:
Contenuti
- Come mappare un'unità di rete in Windows 10
- Come mappare un'unità FTP in Windows 10
- La mappatura delle unità e dell'FTP in Esplora file ha funzionato come volevi?
NOTA: questa guida si applica a Windows 10 e dovrebbe funzionare allo stesso modo in Windows 8.1. Se stai ancora utilizzando Windows 7, controlla invece questa guida: Come mappare unità di rete, siti Web e posizioni FTP in Windows 7 . Inoltre, se ti sei imbattuto in questo articolo durante la ricerca di modi per eliminare le unità di rete mappate invece di crearne di nuove, leggi 4 modi per eliminare le unità di rete mappate in Windows 10 .
Come mappare un'unità di rete in Windows 10
La mappatura di un'unità di rete è molto utile se è necessario accedere spesso a un'unità o una cartella di rete condivisa. Quando lo fai, all'unità di rete mappata viene assegnata una lettera e puoi vederla e lavorarci direttamente da Esplora file . Il primo passaggio per mappare un'unità di rete è aprire Esplora file . All'interno della sua finestra, fai clic o tocca Questo PC nel riquadro di navigazione da sinistra.
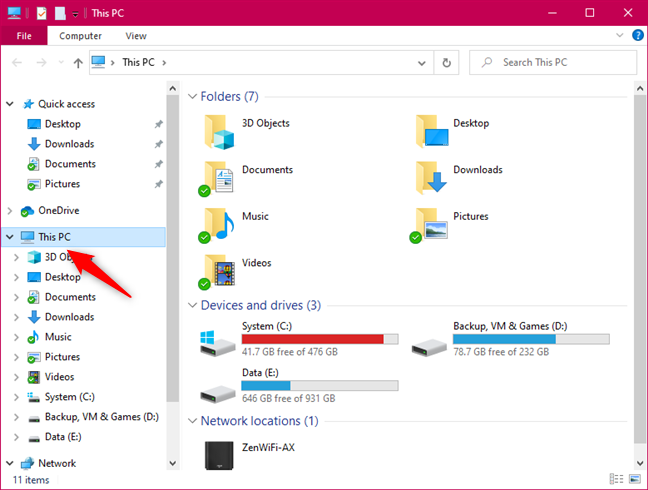
Questo PC in Esplora file
Quindi, apri la scheda Computer sulla barra multifunzione e premi il pulsante "Mappa unità di rete" .
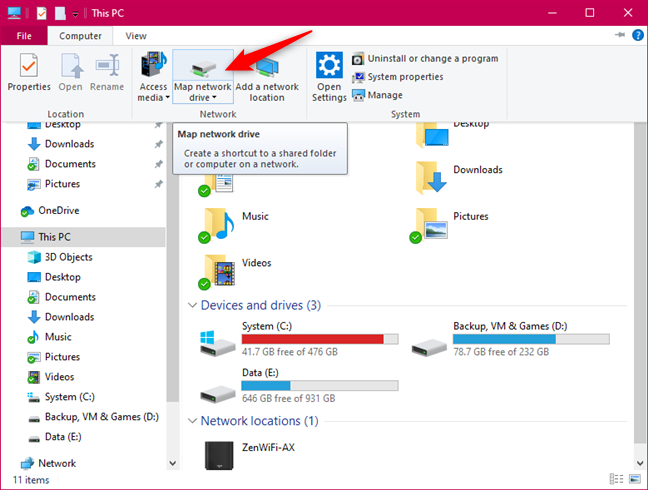
Il pulsante Mappa unità di rete da Esplora file
Nella procedura guidata Mappa unità di rete , scegliere la lettera che si desidera utilizzare per mappare l'unità di rete. Quindi, se conosci il percorso della cartella di rete a cui desideri connetterti, digitalo nel campo Cartella .
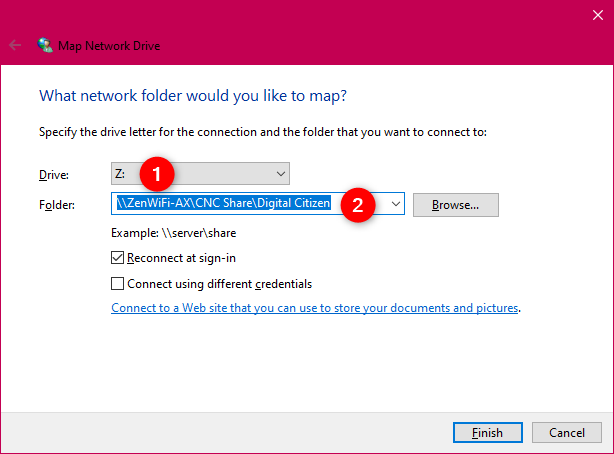
Scelta della cartella da mappare come unità di rete
Se non si conosce il percorso della condivisione di rete, premere Sfoglia e navigare tra i percorsi di rete disponibili fino a trovare la cartella che si desidera mappare come unità di rete. Selezionalo e premi OK .
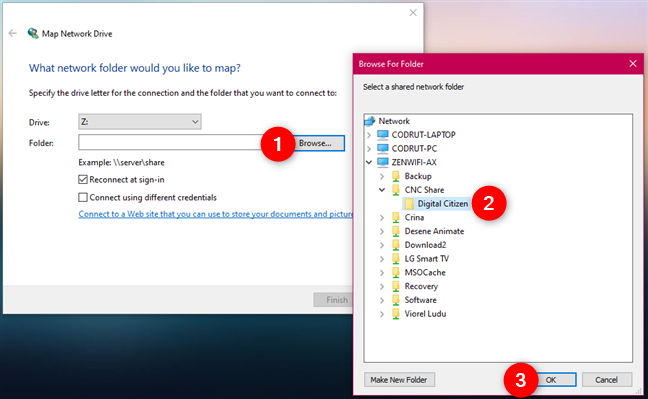
Ricerca della cartella da mappare come unità di rete
Seleziona l'opzione "Riconnetti all'accesso" per assicurarti che l'unità di rete mappata sia permanente sul tuo computer o dispositivo Windows 10.
Se è necessario utilizzare le credenziali (nome utente e password) del computer in rete per accedere alla cartella condivisa, selezionare "Connetti utilizzando credenziali diverse" e quindi fare clic o toccare Fine .
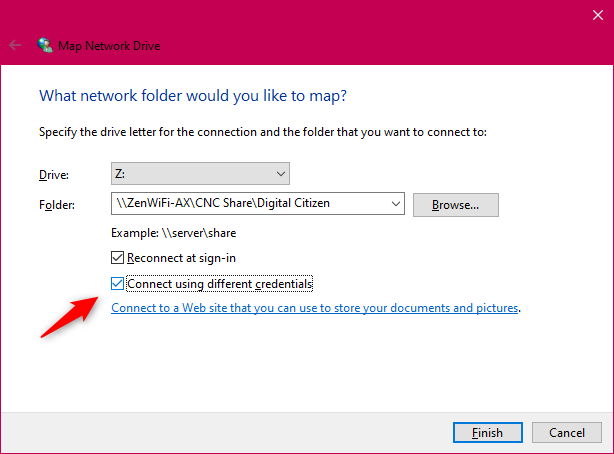
Connettiti utilizzando credenziali diverse
Se scegli di connetterti utilizzando credenziali diverse, devi inserirle nel passaggio successivo. Windows 10 potrebbe aver già selezionato un account utente per te. Se è quella che desideri, inserisci la password, seleziona "Ricorda le mie credenziali" per evitare di inserirle ogni volta che accedi a questa unità di rete mappata e fai clic o tocca OK.
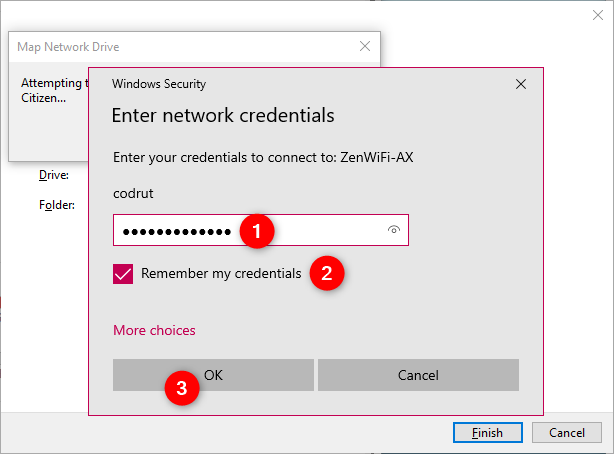
Immissione delle credenziali di rete nell'unità di rete mappata
Se desideri utilizzare un account utente diverso, fai clic o tocca Altre scelte , seleziona "Utilizza un account diverso" e inserisci sia il nome utente che la password dell'account utente che preferisci utilizzare. Quindi scegli se desideri che Windows 10 "Ricorda le [tue] credenziali" e premi OK.
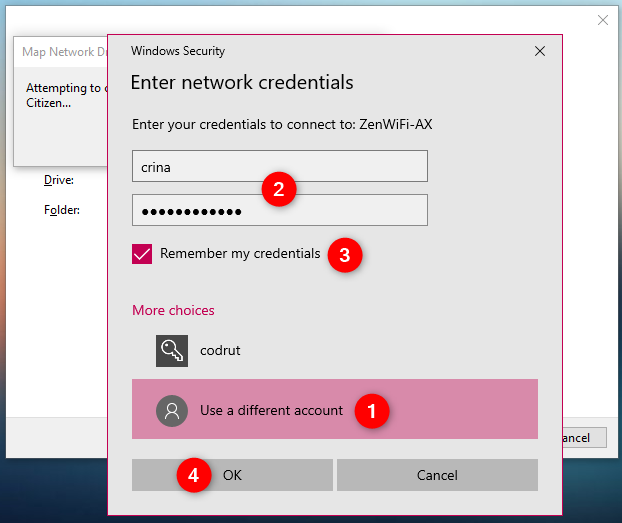
Scegliere di utilizzare un account diverso per connettersi all'unità di rete mappata
Se tutto ha funzionato secondo il tuo piano, Windows 10 si connette all'unità di rete mappata e si apre in pochi secondi.
L'unità di rete mappata viene aperta
Per accedere all'unità di rete mappata in un secondo momento, tornare a Esplora file , andare su Questo PC , quindi controllare l'elenco delle posizioni di rete disponibili .
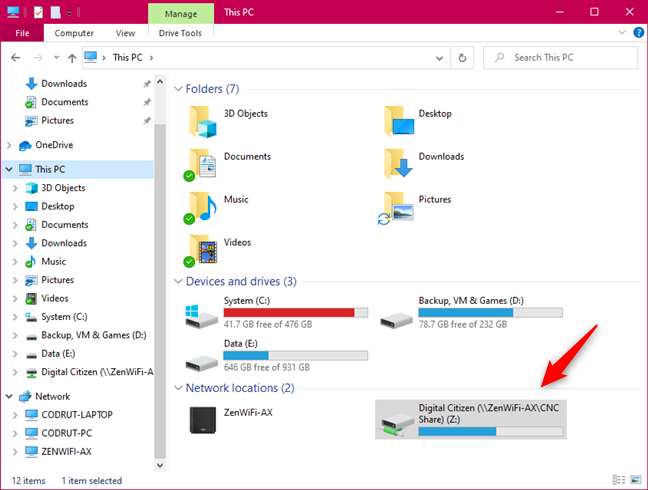
Le unità di rete mappate vengono visualizzate nei percorsi di rete di Esplora file
Come mappare un'unità FTP in Windows 10
Se si desidera connettersi per mappare un'unità FTP o altri tipi di percorsi di rete come una condivisione Web, è necessario utilizzare una procedura guidata diversa per completare il lavoro.
In Esplora file , fai clic o tocca Questo PC nel riquadro di navigazione sul lato sinistro della finestra. Quindi, apri la scheda Computer dalla barra multifunzione e fai clic o tocca il pulsante "Aggiungi un percorso di rete" .
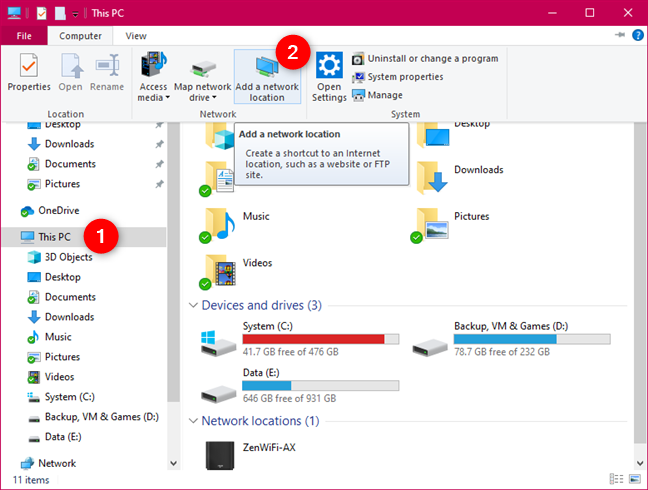
Il pulsante Aggiungi un percorso di rete da Esplora file
Nel primo passaggio della procedura guidata "Aggiungi posizione di rete" , leggi le informazioni che condivide e premi Avanti .
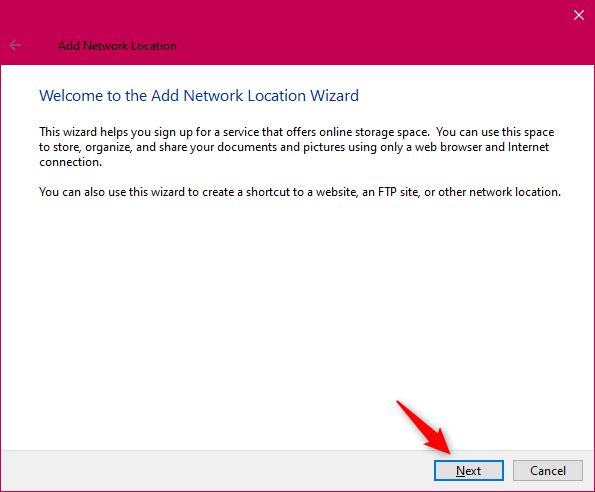
La procedura guidata Aggiungi posizione di rete
Seleziona "Scegli un percorso di rete personalizzato" e fai clic o tocca Avanti.
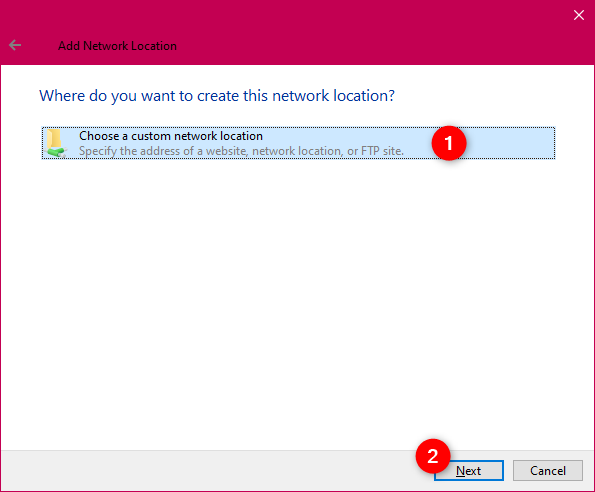
Scegli un percorso di rete personalizzato
Immettere l'indirizzo per la posizione di rete desiderata nel campo di testo "Indirizzo Internet o di rete" . Se vuoi mappare un'unità FTP, dovresti digitare qualcosa come ftp://ftp.domain.com. Se devi aggiungere una condivisione web da un server web, digita qualcosa come http://server_name_or_address/share . Una volta completato questo passaggio, tocca o fai clic su Avanti .
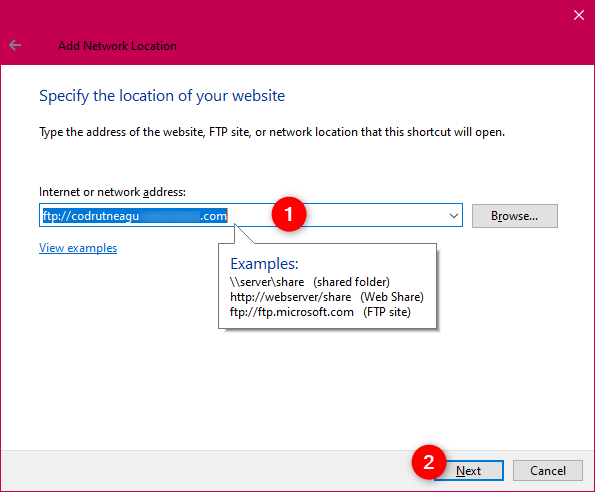
Immissione dell'indirizzo Internet o di rete (unità FTP)
Viene chiesto se è necessario specificare un nome utente e una password per accedere all'unità FTP che si desidera aggiungere. In caso contrario, lasciare abilitato il segno di spunta "Accedi in modo anonimo" . Altrimenti, deselezionalo e inserisci il nome utente. Fare clic o toccare Avanti per andare avanti.
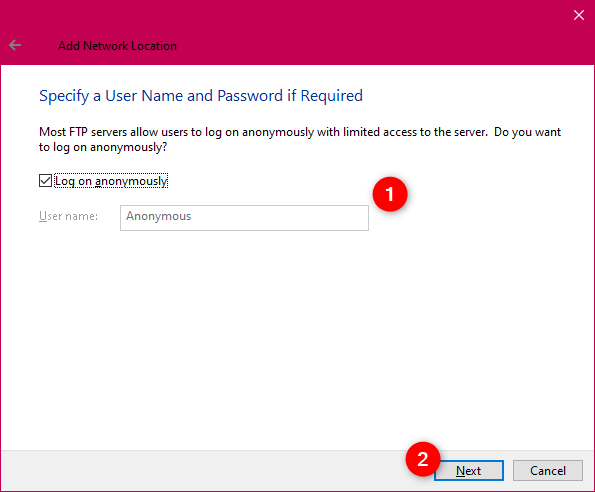
Scegliere di accedere in modo anonimo o meno
Immettere un nome per l'unità FTP e premere Avanti .
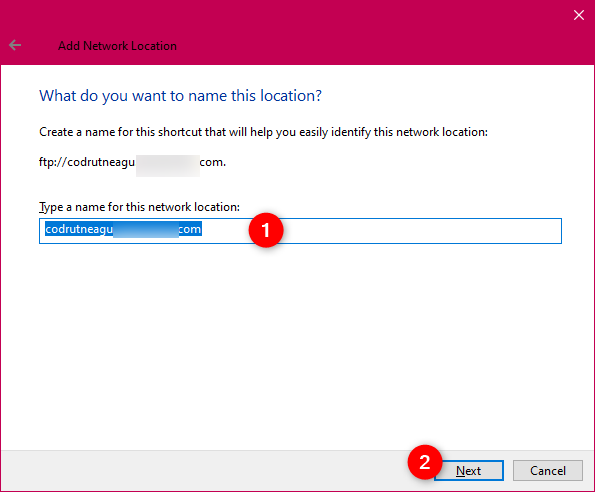
Scelta di un nome per il percorso di rete (unità FTP)
Scegliere se si desidera aprire la nuova mappatura dell'unità FTP non appena termina la procedura guidata. Quindi, premere Fine .
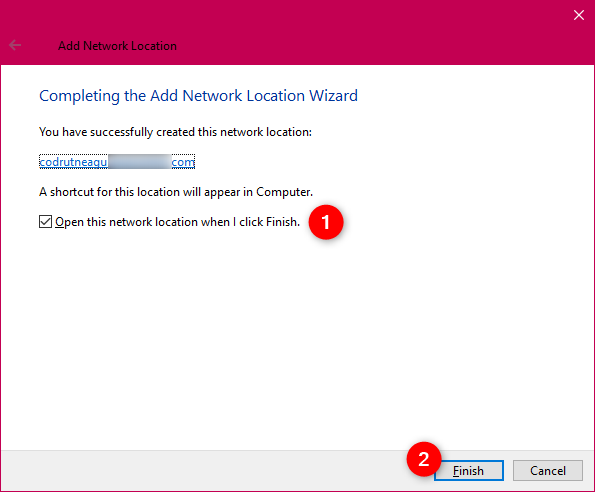
Completamento della procedura guidata Aggiungi posizione di rete
L'unità FTP appena mappata è ora aggiunta a Esplora file e puoi trovarla nell'elenco delle posizioni di rete .
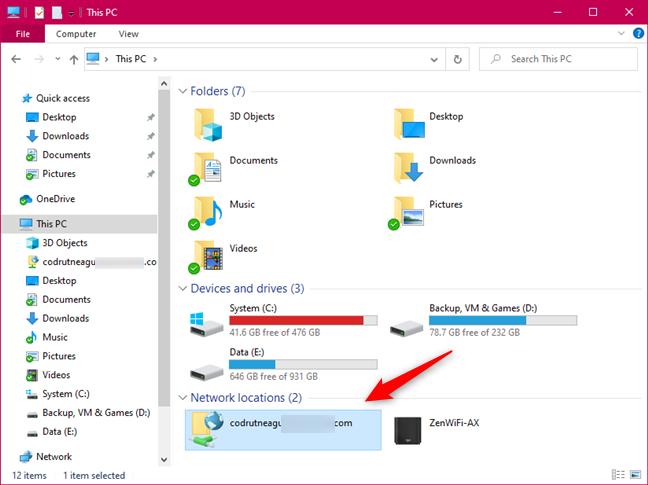
Percorsi di rete in Esplora file
Per accedere a un'unità FTP mappata, fare doppio clic (o toccare due volte) sul suo nome. A seconda di come è impostato, potrebbe essere necessario inserire un nome utente e una password per accedere al suo contenuto. Se sono richieste le credenziali, dovresti visualizzare un pop-up che richiede la password del tuo account: digitala e seleziona "Salva password" per evitare di inserirla ogni volta. Quindi, fai clic o tocca "Accedi".
La mappatura delle unità e dell'FTP in Esplora file ha funzionato come volevi?
Come puoi vedere, ci vuole poco tempo per mappare unità di rete, FTP o altre posizioni sul tuo PC o dispositivo Windows. Una volta terminato, puoi accedere a queste posizioni da Esplora file per aggiungere o accedere ai file e puoi facilmente salvare nuovi file in queste posizioni remote. È conveniente una volta fatto correttamente. Vorremmo che Windows 10 ci permettesse di mappare le unità FTP e di assegnare loro delle lettere, proprio come possiamo fare per le unità di rete. Non credi anche tu sia un'ottima idea? Usa i commenti qui sotto per dirci cosa ne pensi.