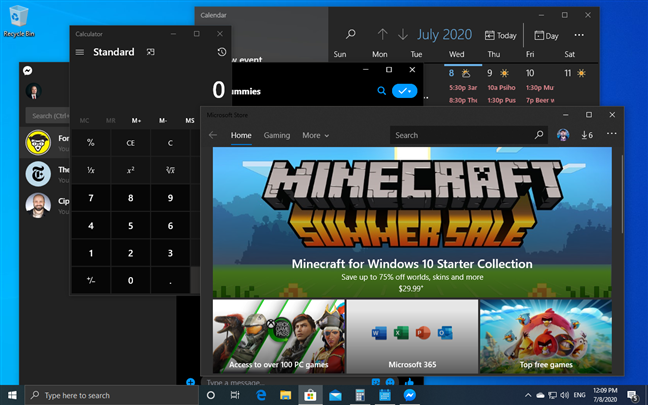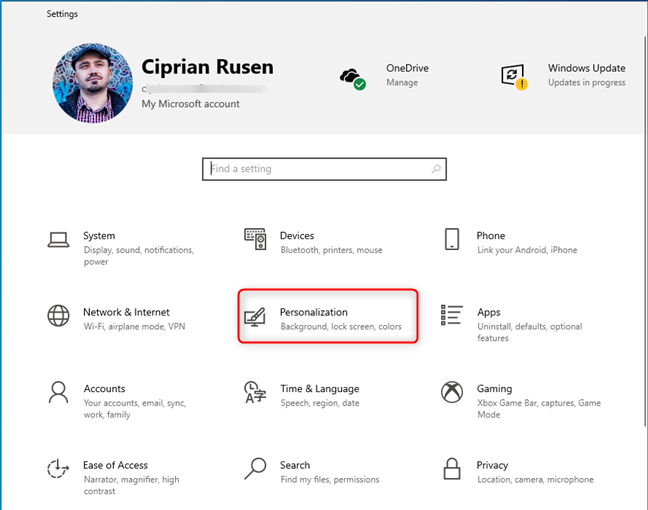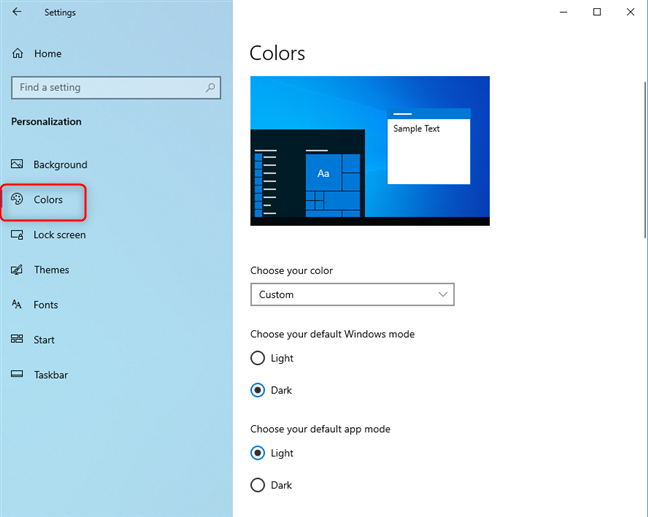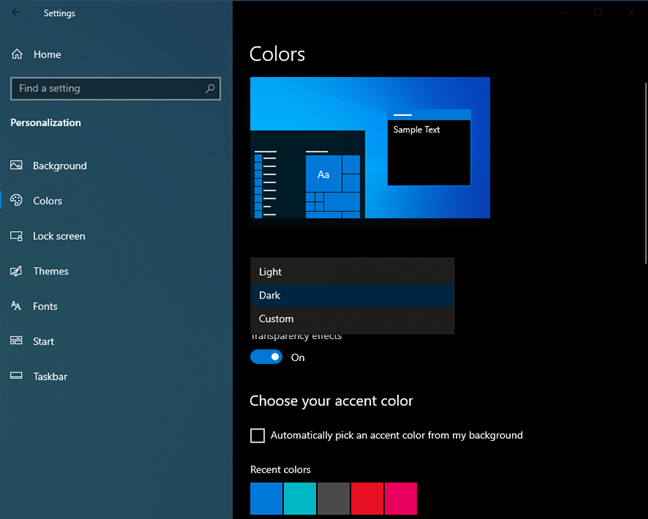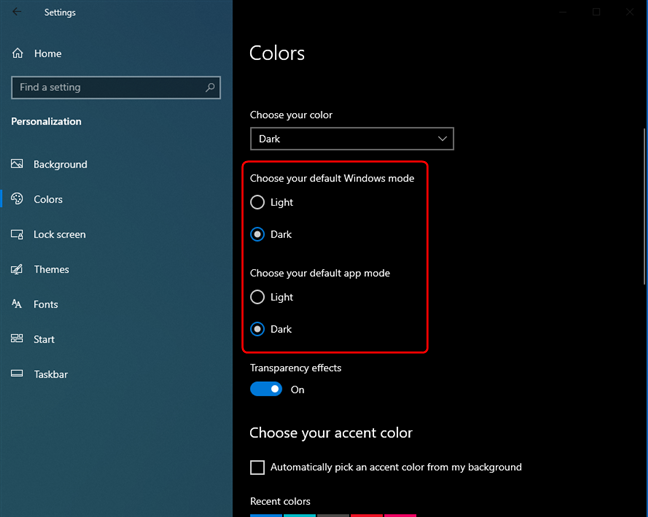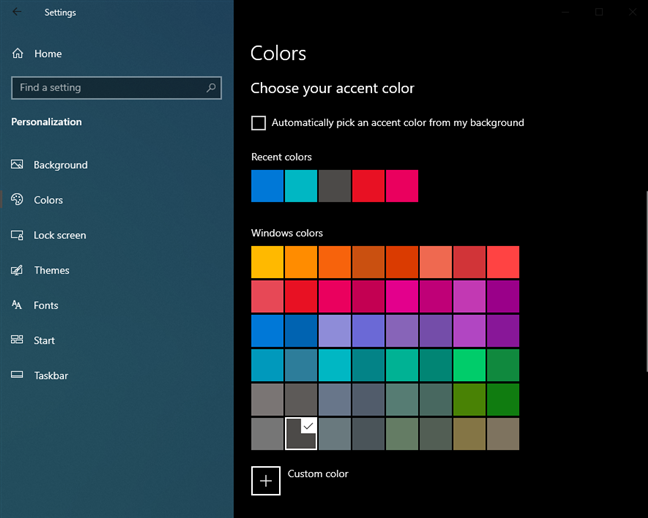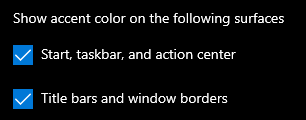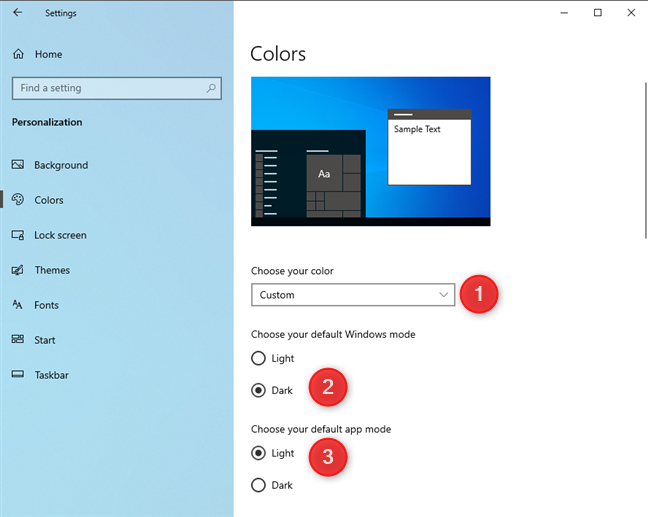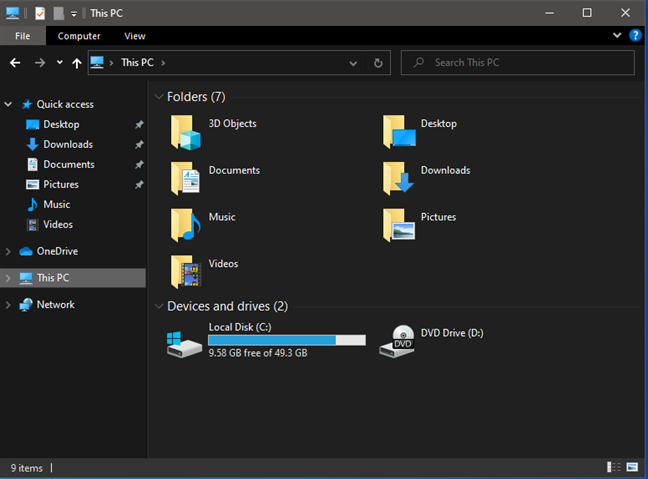Windows 10 ha una modalità oscura . La funzione non è nuova ed è stata migliorata nel tempo. Oggi sembra e funziona meglio di quando è stato lanciato per la prima volta, nel 2016. Se abilitata, la modalità oscura cambia l'aspetto dell'interfaccia di Windows 10 da bianco a nero. Ciò può essere utile in condizioni di scarsa illuminazione, come quando si lavora di notte, e può essere ugualmente ottimo per gli utenti che preferiscono il nero anziché il bianco. Ecco come ottenere la modalità oscura in Windows 10, come attivare la modalità oscura e come disabilitarla per tornare alla normalità:
Contenuti
- Cos'è la modalità oscura e come ottenerla in Windows 10
- Come attivare la modalità oscura in Windows 10
- Come disattivare la modalità oscura in Windows 10
- Quali app supportano la modalità oscura in Windows 10?
- Ti piace la modalità oscura in Windows 10?
Cos'è la modalità oscura e come ottenerla in Windows 10
La modalità oscura è stata introdotta per la prima volta in Windows 10 nell'aggiornamento dell'anniversario del 2016. Da allora, è stata gradualmente migliorata e l'ultima versione di Windows 10 - Aggiornamento di maggio 2020 ha la migliore modalità oscura mai vista . Pertanto, se non hai la modalità oscura sul tuo computer o dispositivo Windows 10, tutto ciò che devi fare è aggiornare Windows 10 all'ultima versione. Un modo per farlo è utilizzare Windows 10 Update Assistant .
Quando attivi la modalità oscura in Windows 10, il sistema operativo e molte delle sue app cambiano la loro grafica in colori scuri. I cambiamenti più evidenti sono questi:
- Il semplice sfondo bianco utilizzato nelle app diventa nero
- Il colore di sfondo bianco utilizzato nei menu diventa nero
- Le barre di scorrimento predefinite in grigio chiaro utilizzate nelle app diventano grigio scuro
- Il testo nero predefinito visualizzato nelle app diventa bianco, ecc.
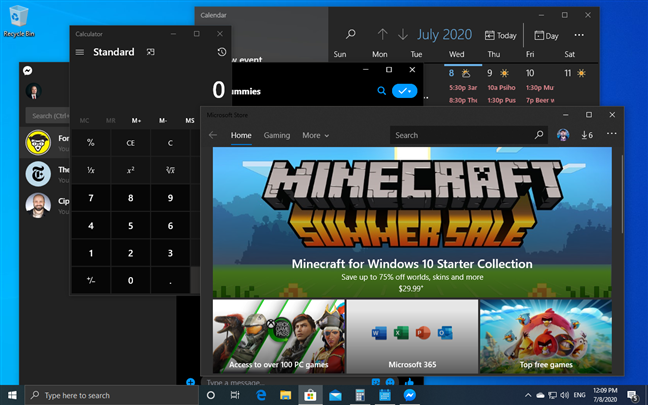
La modalità oscura in Windows 10
SUGGERIMENTO: se vuoi sapere se la modalità oscura è adatta a te, ti consigliamo questa analisi approfondita di Wired : la modalità oscura non è così buona per i tuoi occhi come credi .
Come attivare la modalità oscura in Windows 10
Se vuoi abilitare la modalità oscura in Windows 10, apri prima le Impostazioni . Un modo per farlo è fare clic su Start e quindi su Impostazioni . Quindi, vai alla sezione Personalizzazione .
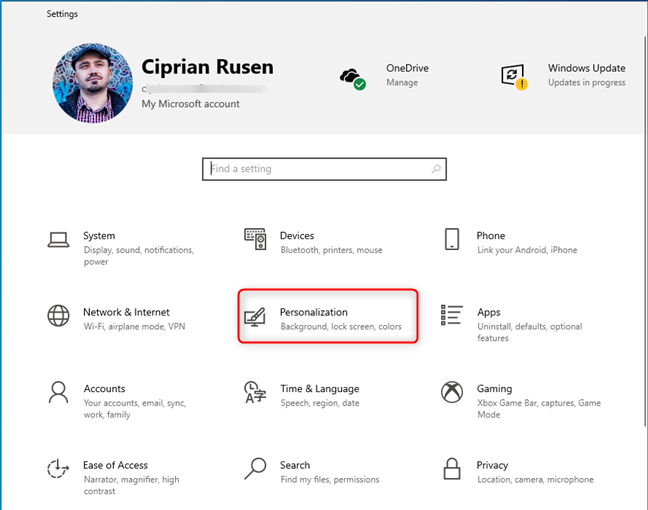
Apri Impostazioni e vai su Personalizzazione
Nella colonna a sinistra, tocca o fai clic su Colori . Sulla destra, vedi diverse impostazioni relative ai colori.
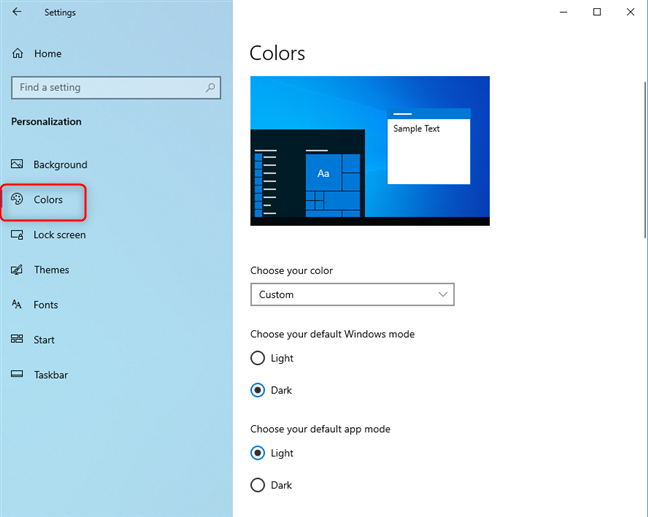
Vai a Colori
Esistono due modi per attivare la modalità oscura . Il più veloce è fare clic sull'elenco a discesa "Scegli il tuo colore" e quindi scegliere Scuro . Quando lo fai, la modalità oscura viene applicata immediatamente a Windows 10 e alle app che la supportano.
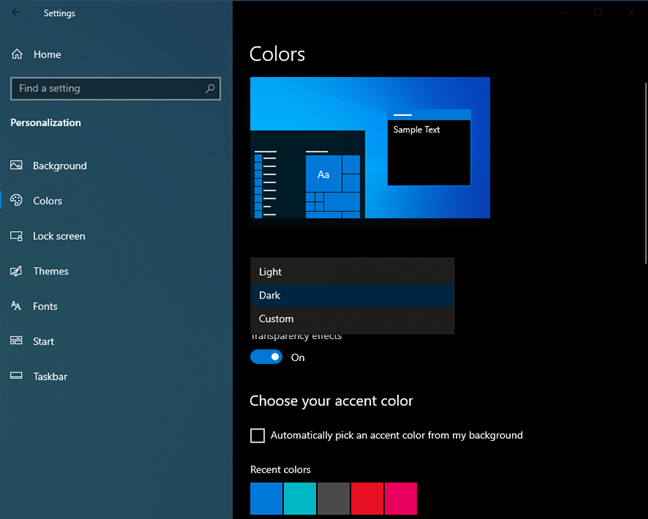
Scegli Scuro come colore
Un altro metodo per abilitare la modalità oscura è selezionare Scuro sia per "Scegli la modalità Windows predefinita" che per "Scegli la modalità app predefinita" . Windows 10 offre due opzioni indipendenti per una maggiore flessibilità. La prima opzione attiva la modalità oscura solo per Windows 10, mentre la seconda la abilita solo per le app che supportano la modalità oscura .
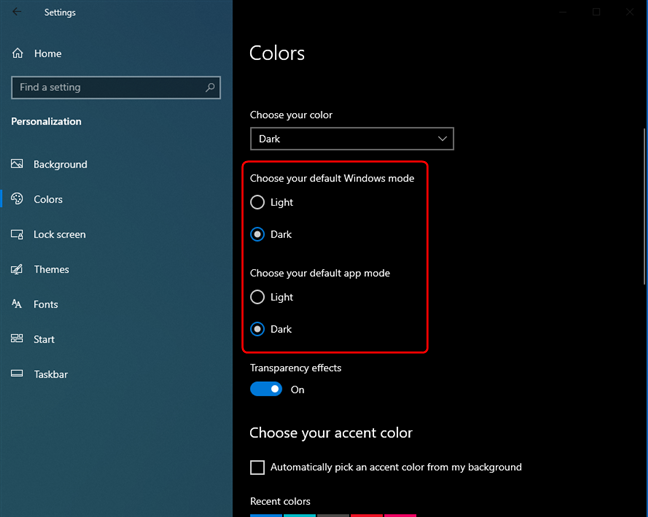
Un altro modo per abilitare la modalità oscura in Windows 10
Dopo aver abilitato la modalità oscura , puoi anche impostare se desideri effetti di trasparenza abilitando o disabilitando il loro interruttore. Se scorri un po' verso il basso, puoi anche scegliere un colore di accento.
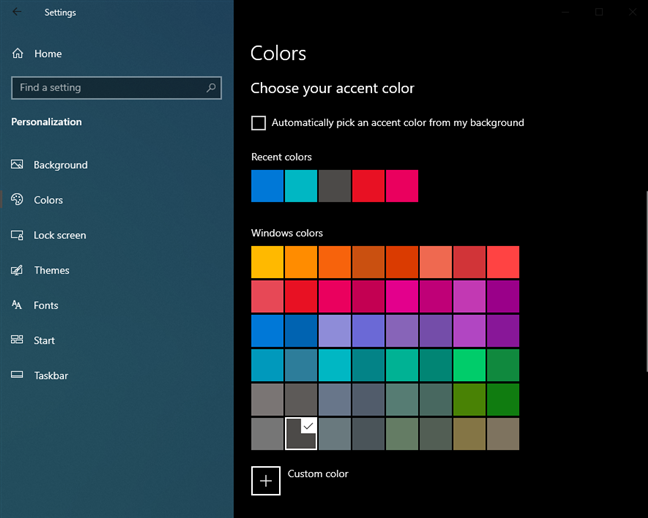
Scegli il tuo colore di accento
Sotto l'elenco dei colori di Windows , puoi anche decidere dove applicare il colore dell'accento:
- Start, barra delle applicazioni e centro operativo
- Barre del titolo e bordi delle finestre
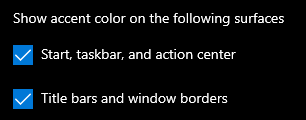
Imposta dove viene applicato il colore dell'accento
Sperimenta gli effetti di trasparenza e il colore dell'accento e impostali come desideri. Al termine, chiudi Impostazioni e la Dark Mode rimane attiva, utilizzando le tue impostazioni di personalizzazione specifiche.
Come disattivare la modalità oscura in Windows 10
Quando sei stanco della modalità oscura , puoi disabilitarla. Tuttavia, il processo non è intuitivo. Per disattivare la modalità oscura in Windows 10, apri Impostazioni e vai su Personalizzazione . Nella colonna di sinistra, scegli Colori, quindi seleziona le seguenti opzioni:
- Nell'elenco a discesa "Scegli il tuo colore" , scegli Personalizzato .
- In "Scegli la modalità Windows predefinita", seleziona Scuro .
- In " Scegli la modalità dell'app predefinita", seleziona la casella per Luce .
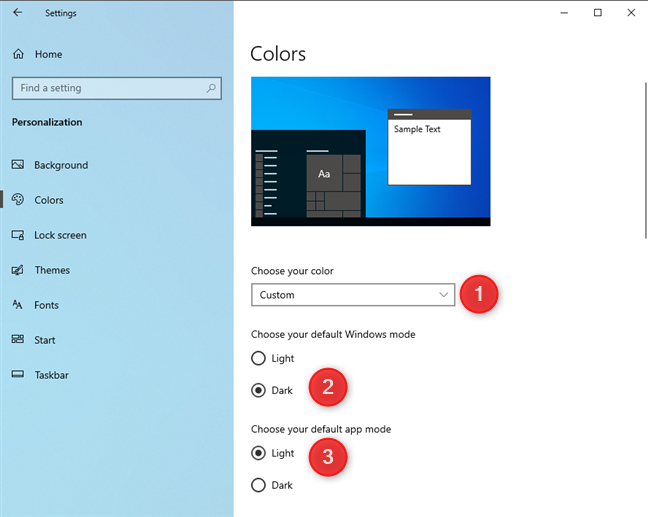
Disattiva la modalità oscura in Windows 10
SUGGERIMENTO: se lo desideri, puoi disattivare la modalità oscura passando alla modalità luce . Ecco come: Come abilitare o disabilitare la Modalità Luce in Windows 10 .
Scorri un po' verso il basso e sperimenta gli effetti di trasparenza e i colori di accento, come spiegato nella sezione precedente di questo tutorial.
Quali app supportano la modalità oscura in Windows 10?
Quando abilitata, la Dark Mode viene applicata a molte parti di Windows 10: il Menu Start , la casella di ricerca , Impostazioni , Esplora file e molte app di Windows 10 ( Calcolatrice, Foto, Posta e Calendario , Microsoft Store , Messenger di Facebook ). Il numero di app con supporto per la modalità oscura sta crescendo nel tempo, poiché sempre più sviluppatori di software la implementano.
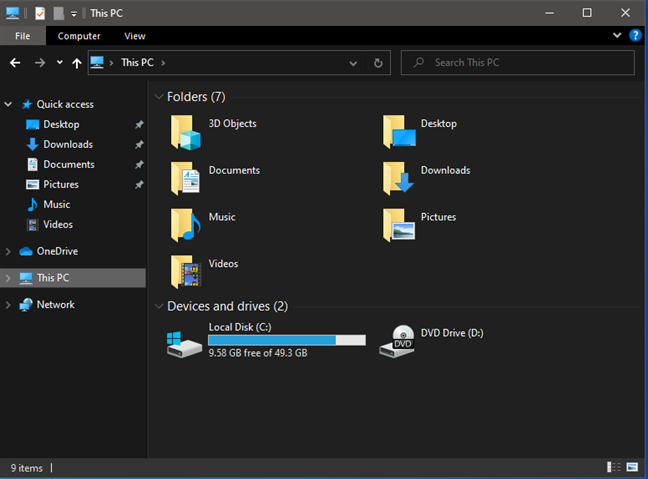
La modalità oscura è utilizzata da Esplora file
Abbiamo notato che Microsoft Office utilizza automaticamente anche la modalità oscura quando la imposti in Windows 10. Tuttavia, alcune app, come Microsoft Edge , non lo fanno e devi attivarla separatamente. Ecco come abilitare o disabilitare la modalità oscura in Microsoft Edge .
NOTA: Per rendere le cose ancora più confuse, abbiamo notato che il nuovo Microsoft Edge , basato sullo stesso motore di Google Chrome , rispetta le impostazioni che esegui in Windows 10 e abilita la Dark Mode quando lo accendi nell'app Impostazioni .
Ti piace la modalità oscura in Windows 10?
La modalità oscura può essere un ottimo modo per utilizzare Windows 10. Può essere più comodo per gli occhi, può rendere le app più leggibili e alcune persone potrebbero persino pensare che sia più carino. Tuttavia, ci piace anche la modalità Luce e passiamo da una modalità all'altra una volta ogni due settimane. Prima di chiudere questo tutorial, facci sapere quale modalità ti piace di più e perché. Sei un fan del lato oscuro? O la luce è l'unica via da seguire? 🙂 Commenta qui sotto e discutiamo.