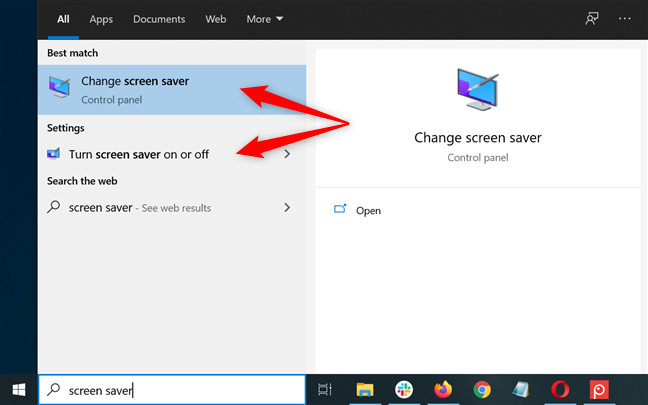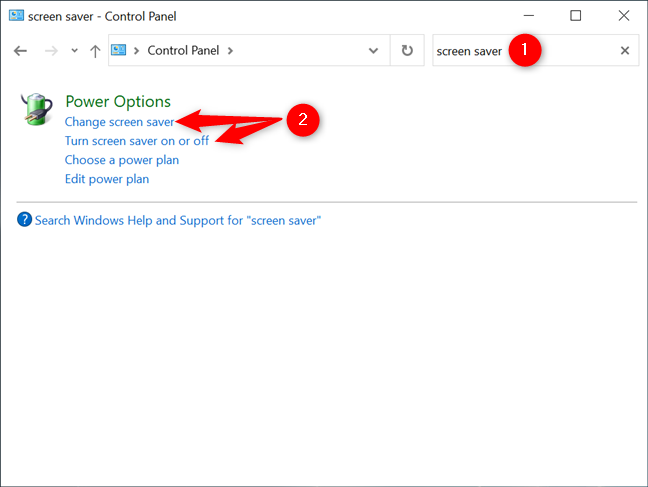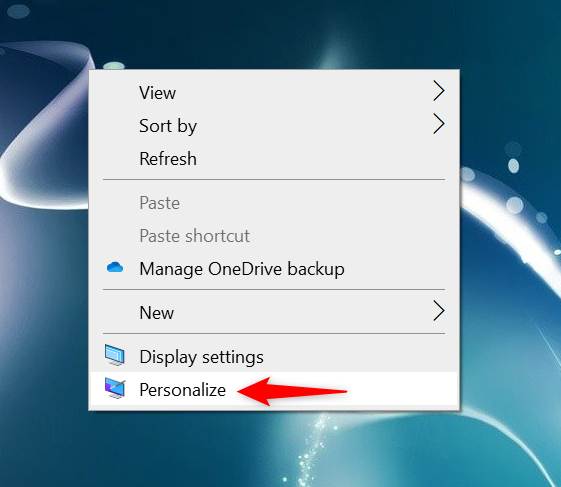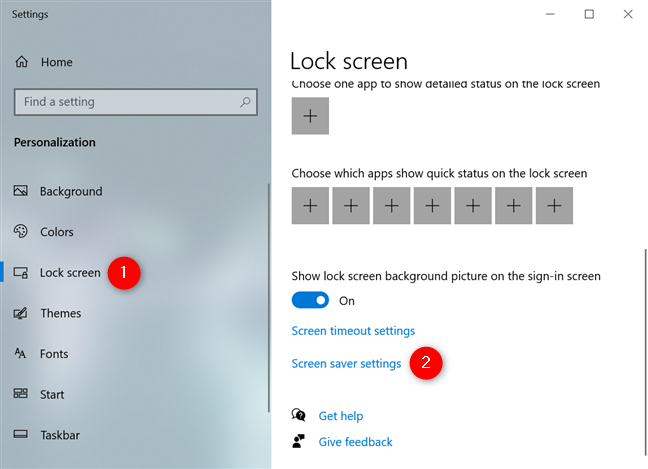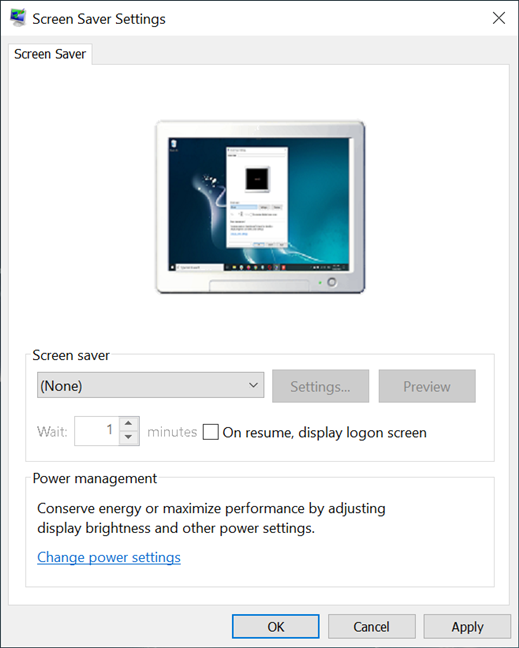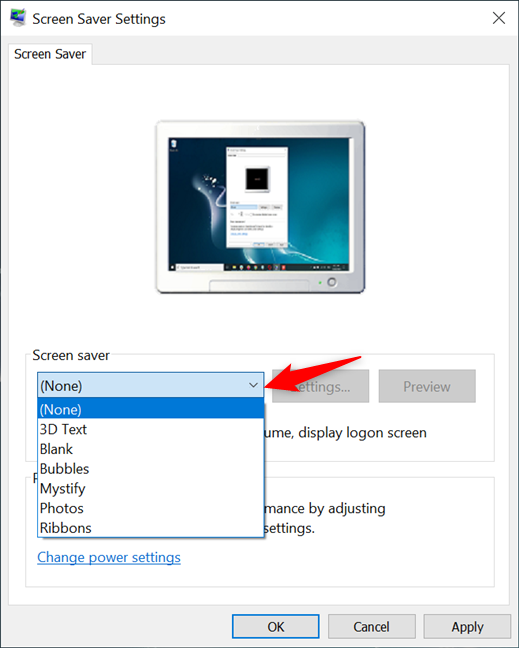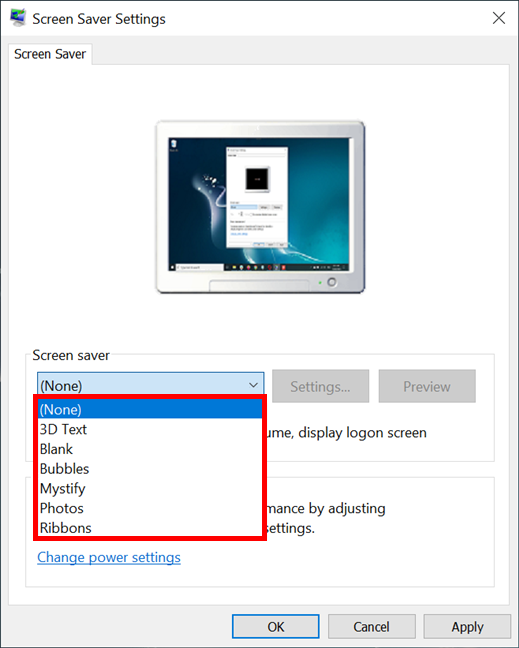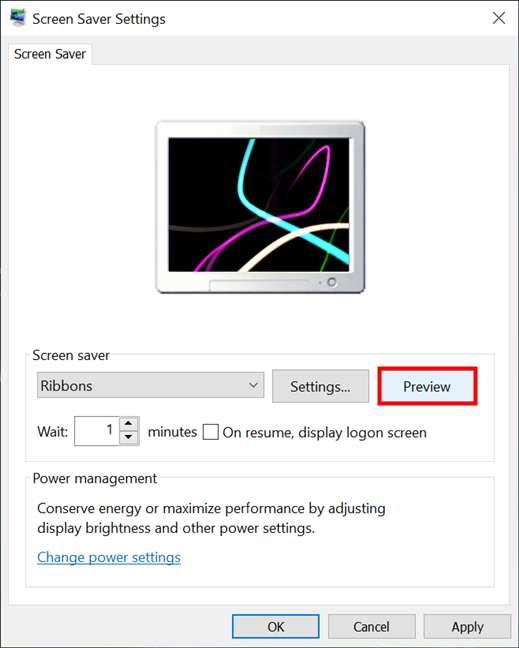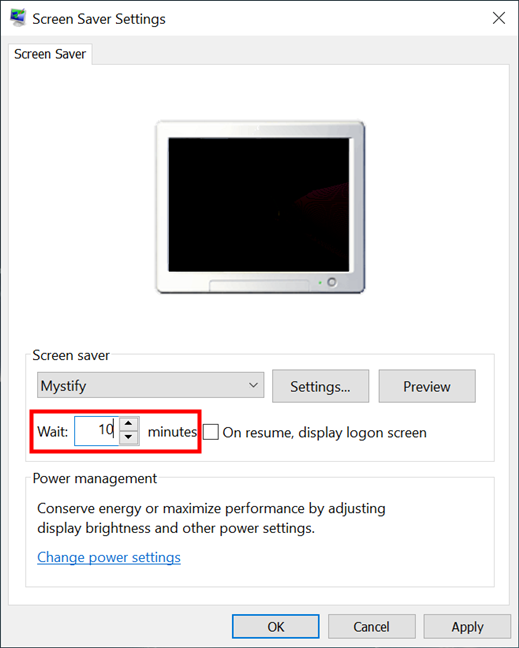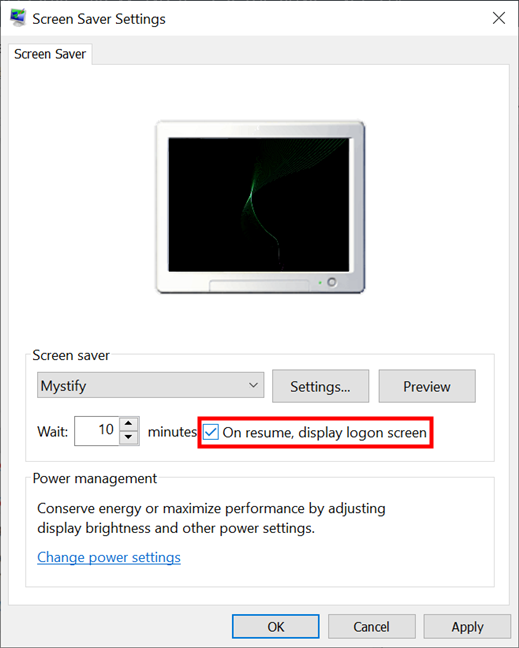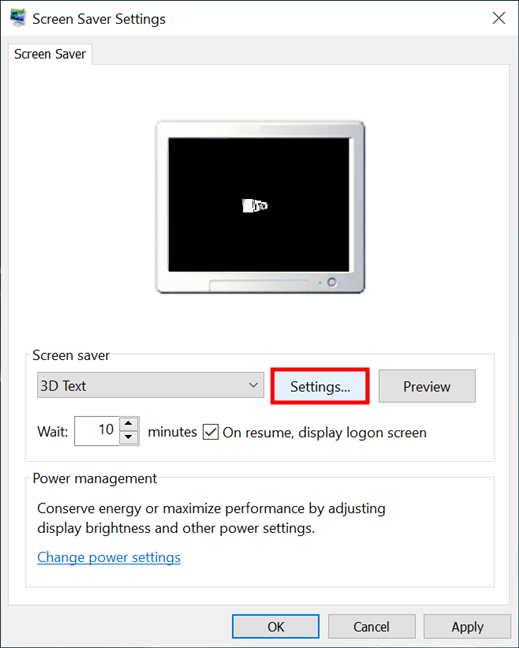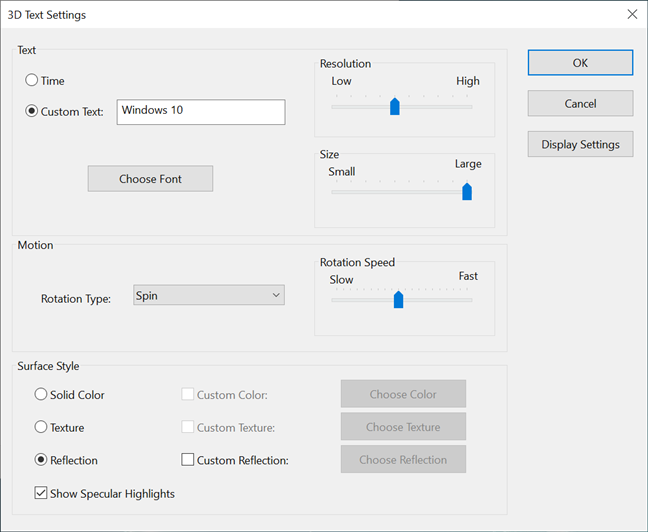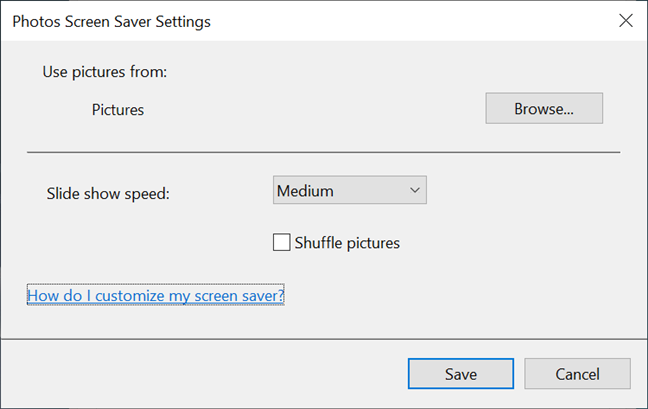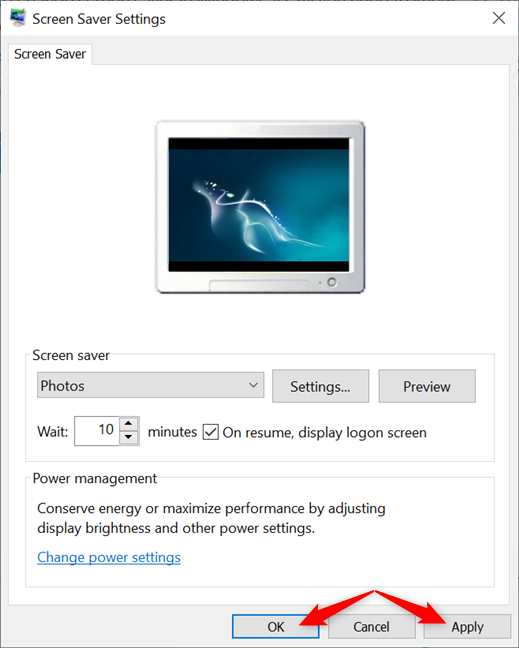Lo screensaver di Windows 10 viene visualizzato sul tuo computer o dispositivo quando non sei stato attivo per un certo periodo di tempo. Hai bisogno di impostare uno screensaver in Windows 10? Sei stufo del tuo salvaschermo di Windows 10 e ne vuoi uno nuovo? Le impostazioni del salvaschermo di Windows 10 ti consentono di personalizzare diversi aspetti di ciò che vedi sul display quando il PC è inattivo. Leggi questo tutorial per scoprire come cambiare lo screen saver in Windows 10:
Contenuti
- Come accedere alle impostazioni del salvaschermo di Windows 10
- Come cambiare lo screen saver in Windows 10
- Come configurare lo screensaver attivo in Windows 10
- Usi uno screensaver in Windows 10? E le immagini dello screen saver?
NOTA: per sapere se è necessario uno screen saver sul tuo computer o dispositivo Windows 10, controlla: Che cos'è uno screen saver e dovresti usarne uno?
Come accedere alle impostazioni del salvaschermo di Windows 10
Il modo più rapido e semplice per aprire le impostazioni dello screensaver di Windows 10 è utilizzare la funzione di ricerca . Digita "screen saver" nella barra di ricerca di Windows 10, quindi fai clic o tocca uno dei due risultati, "Cambia screen saver" e "Attiva o disattiva screen saver . "
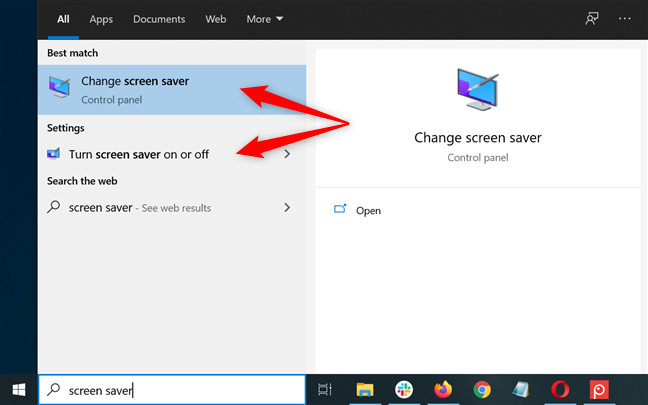
Apri le impostazioni del salvaschermo di Windows 10 usando Cerca
In alternativa, puoi anche avviare il Pannello di controllo e utilizzarlo per cercare "screen saver . Quindi , fai clic o tocca uno dei primi due risultati visualizzati in Opzioni risparmio energia .
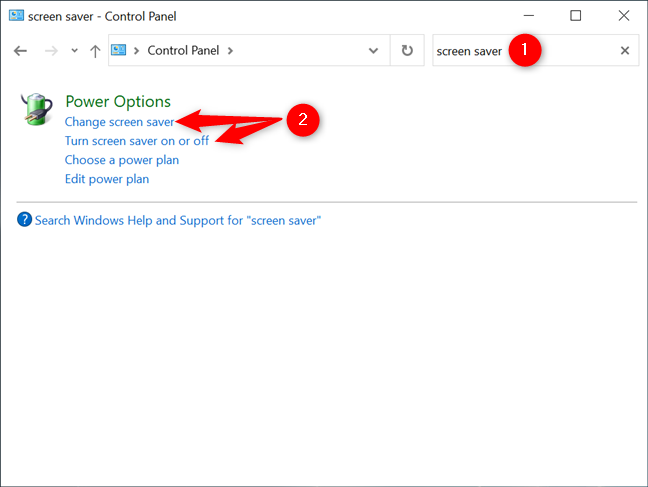
Apri le impostazioni del salvaschermo di Windows 10 dal Pannello di controllo
Se desideri utilizzare il metodo più lungo, fai clic con il pulsante destro del mouse o tieni premuto su un'area libera del desktop per aprire un menu contestuale. Fare clic o toccare l'ultima opzione, Personalizza .
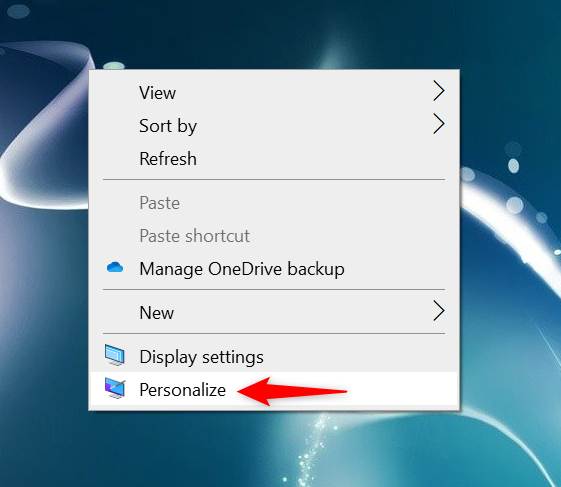
Premi Personalizza nel menu contestuale
Puoi raggiungere questa pagina anche aprendo l'app Impostazioni e accedendo a Personalizzazione .
Quindi, seleziona la scheda Blocco schermo dalla colonna a sinistra e, sul lato destro della finestra, scorri verso il basso per trovare il link "Impostazioni salvaschermo" . Fare clic o toccarlo.
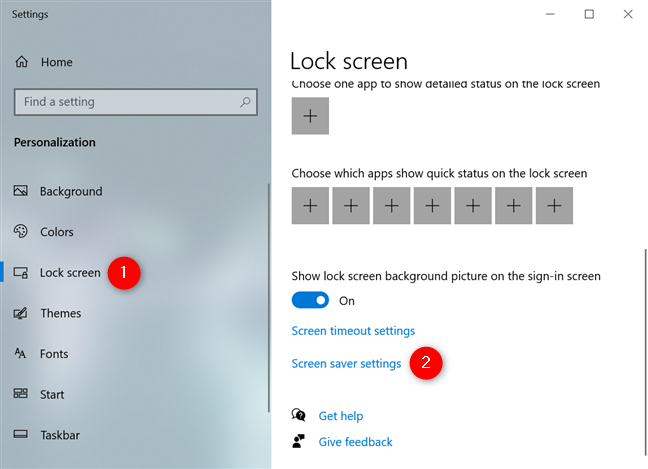
Accedi al link Impostazioni screen saver dalla scheda Blocco schermo
Indipendentemente dall'opzione che utilizzi, la finestra dell'utilità "Impostazioni screen saver" si apre sul tuo computer o dispositivo Windows 10 in tutta la sua gloria di base.
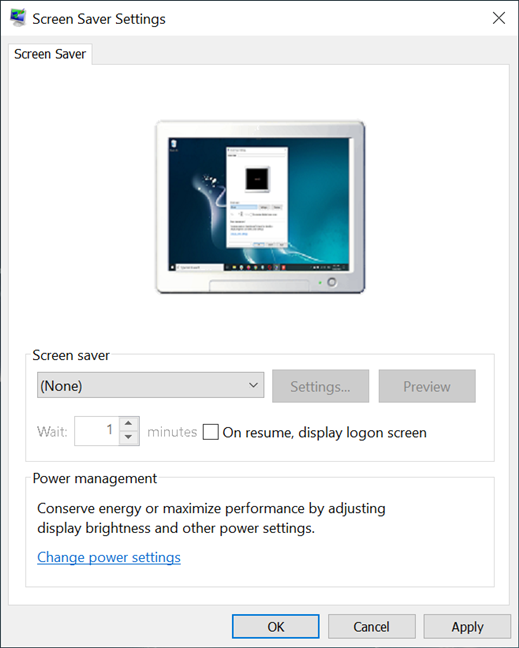
La finestra Impostazioni screen saver di Windows 10
Come cambiare lo screen saver in Windows 10
Sebbene non ci sia uno screensaver attivo in Windows 10 per impostazione predefinita, è facile impostarne uno dalla finestra "Impostazioni screen saver" . Fare clic o toccare il campo direttamente sotto Screen saver per aprire un menu a discesa.
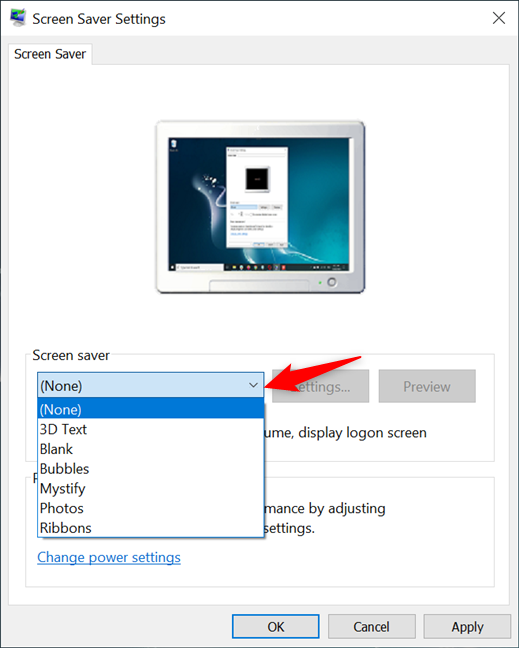
Accedi al menu a discesa Screen saver per vedere le opzioni disponibili in Windows 10
Quindi, fai clic o tocca una delle opzioni disponibili per selezionare e utilizzare lo screensaver in Windows 10. Sono disponibili sei screensaver integrati: Testo 3D , Vuoto : scegli questo se desideri uno screensaver nero, Bolle , Mistify , Foto e Nastri .
NOTA: se non si desidera utilizzare uno screensaver, Windows 10 include l' opzione (Nessuno) , che disabilita lo screensaver per il tema Windows attivo .
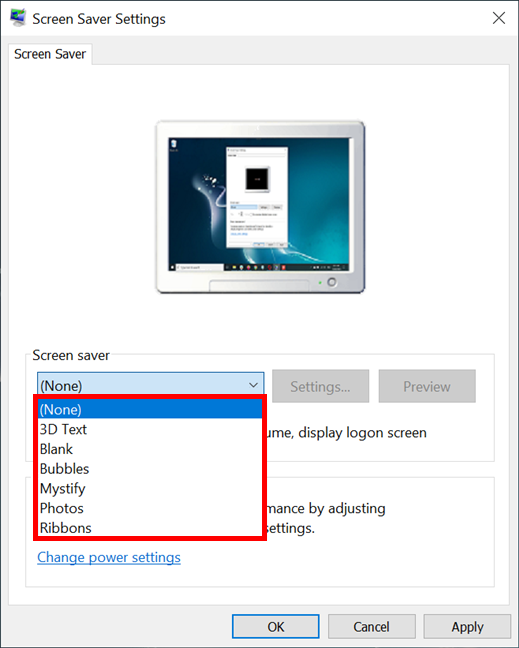
Seleziona l'opzione salvaschermo di Windows 10 che desideri utilizzare
Il piccolo schermo del computer nella parte superiore della finestra mostra un'anteprima per ogni opzione dello screen saver. Tuttavia, per avere un'idea migliore dell'aspetto di uno screensaver, fare clic o toccare il pulsante Anteprima .
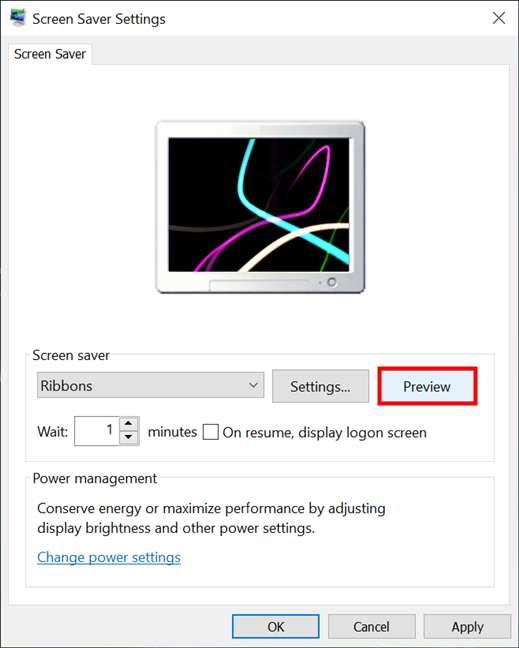
Premi Anteprima per provare lo screensaver di Windows 10
Se hai premuto Anteprima , lo screensaver selezionato viene ora avviato a schermo intero. Non premere nulla e non muovere il mouse, perché il tuo salvaschermo funziona solo finché Windows 10 non registra alcun input da parte dell'utente. Quando hai finito di visualizzare lo screensaver, sposta il mouse, premi un pulsante o tocca lo schermo e lo screensaver scompare.
Sentiti libero di visualizzare in anteprima tutte le opzioni che desideri. Quando sei soddisfatto della tua scelta, vai al capitolo successivo per configurare diversi parametri per il funzionamento dello screensaver selezionato.
SUGGERIMENTO: se non ti piace nessuna delle sei opzioni predefinite, puoi provare questi 12 salvaschermo gratuiti per Windows .
Come configurare lo screensaver attivo in Windows 10
La finestra "Impostazioni screen saver" offre diverse opzioni di personalizzazione. La casella Attendi ti consente di inserire per quanti minuti dovresti essere inattivo prima che si attivi lo screen saver di Windows 10.
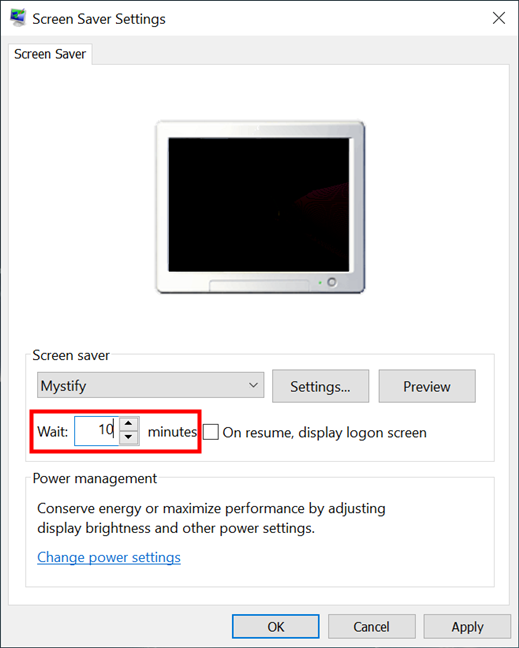
Imposta per quanto tempo lo screen saver si avvia in Windows 10
Seleziona la casella accanto a "Al ripristino, visualizza la schermata di accesso" per bloccare automaticamente il PC all'avvio del salvaschermo. Windows 10 richiede le credenziali quando vuoi riutilizzarlo, il che può essere un buon modo per proteggere i tuoi dati ma potrebbe diventare scomodo se ti allontani spesso dal tuo PC.
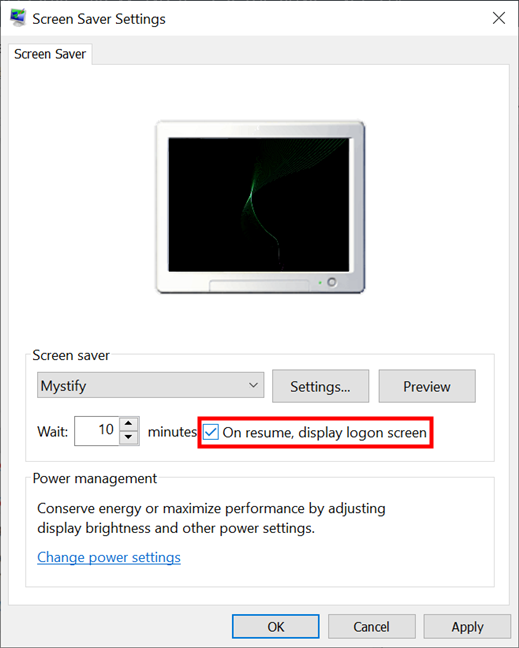
Decidi se Windows 10 richiede una password alla ripresa
Premere il pulsante Impostazioni per accedere a configurazioni aggiuntive per lo screensaver selezionato, se disponibile. Solo due degli screensaver predefiniti di Windows 10 possono essere ulteriormente configurati: testo 3D e foto .
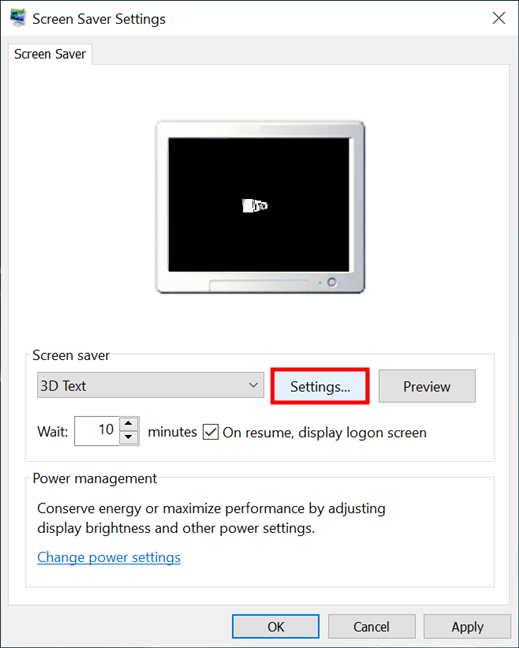
Premi Impostazioni per accedere a opzioni aggiuntive per lo screen saver di Windows 10
La finestra "Impostazioni testo 3D" ti dà la possibilità di visualizzare l' ora o un testo personalizzato come salvaschermo. È possibile scegliere il carattere , selezionare il tipo di rotazione e lo stile della superficie desiderati , nonché regolare la risoluzione, le dimensioni e la velocità di rotazione . Sperimenta con le opzioni disponibili finché il risultato non ti piace, quindi premi OK .
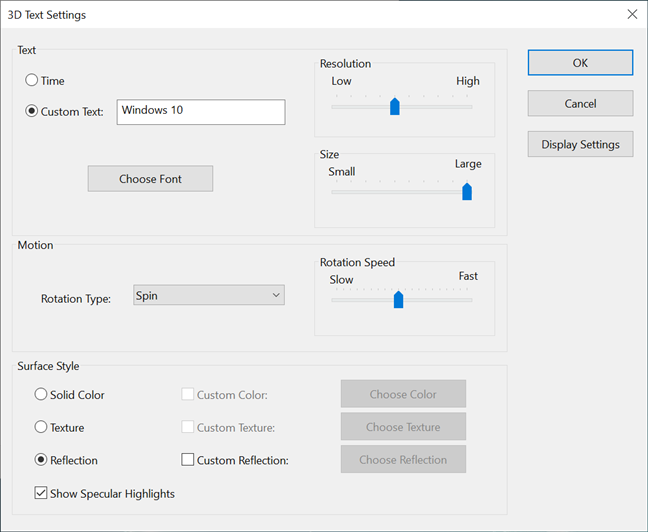
Scegli ciò che viene visualizzato nel testo 3D e fai clic o tocca OK
Con lo screen saver Foto , viene visualizzata una presentazione di immagini anziché un'animazione. Nelle "Impostazioni salvaschermo foto " , puoi scegliere quale cartella viene utilizzata per creare la presentazione visualizzata, nonché la "Velocità presentazione" e se le foto vengono mescolate. Premi Salva quando hai finito di regolare tutto.
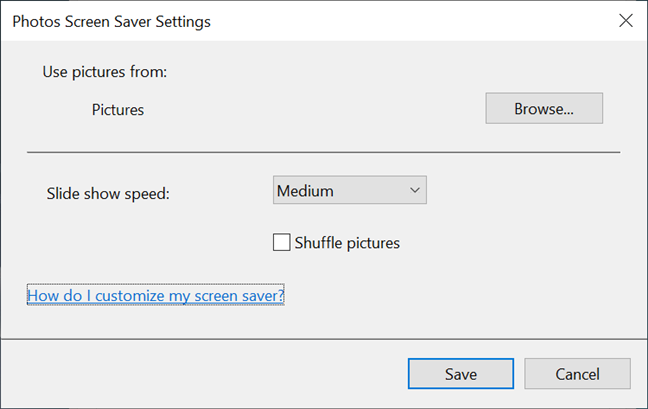
Scegli le immagini dello screen saver mostrate e i dettagli della presentazione
Quando torni alla finestra Impostazioni screen saver , visualizza in anteprima le nostre scelte prima di decidere e non dimenticare di premere OK o Applica per salvare tutto.
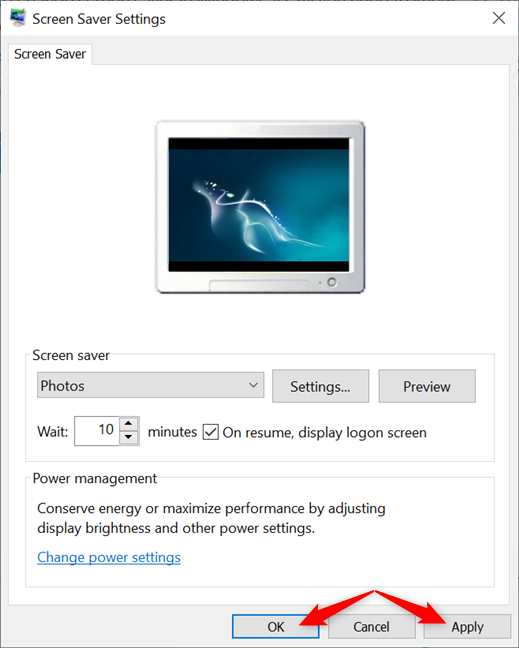
Salva le impostazioni del salvaschermo di Windows 10
SUGGERIMENTO: se desideri il controllo completo su ciò che viene visualizzato sullo schermo di Windows 10 quando sei inattivo, puoi creare uno screensaver a tuo piacimento con IrfanView .
Usi uno screensaver in Windows 10? E le immagini dello screen saver?
Anche se non è utile come una volta, può comunque essere divertente utilizzare uno screen saver in Windows 10. Hai uno screen saver sul tuo PC Windows 10 o ti sembra che gli screen saver siano un po' scaduti? E le immagini salvaschermo? Sdolcinato o un bel modo per ricordare i momenti preferiti? Facci sapere cosa ne pensi nella sezione commenti.