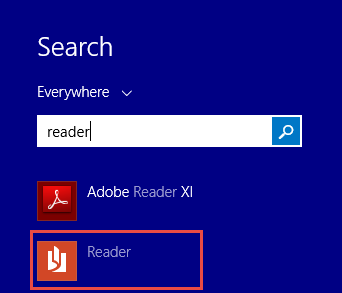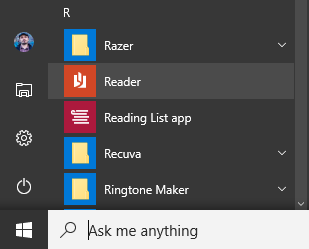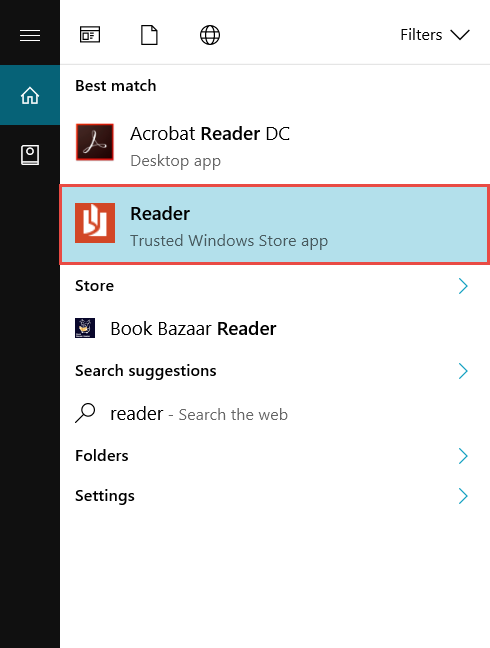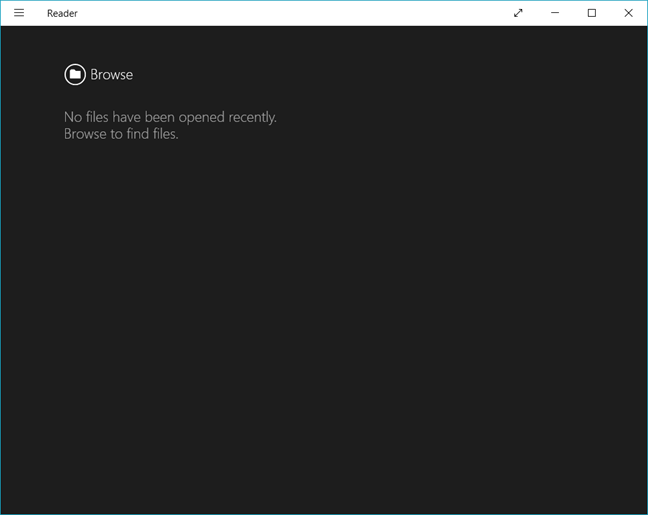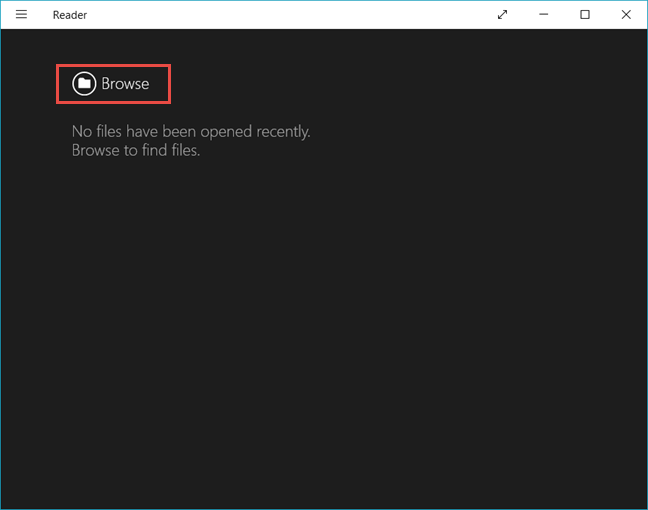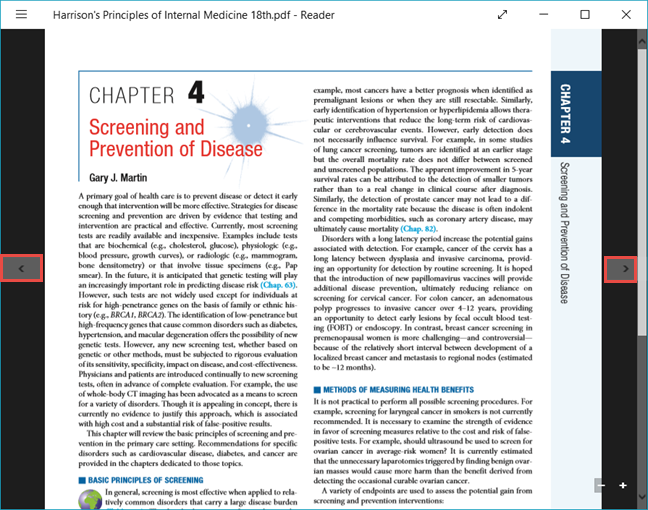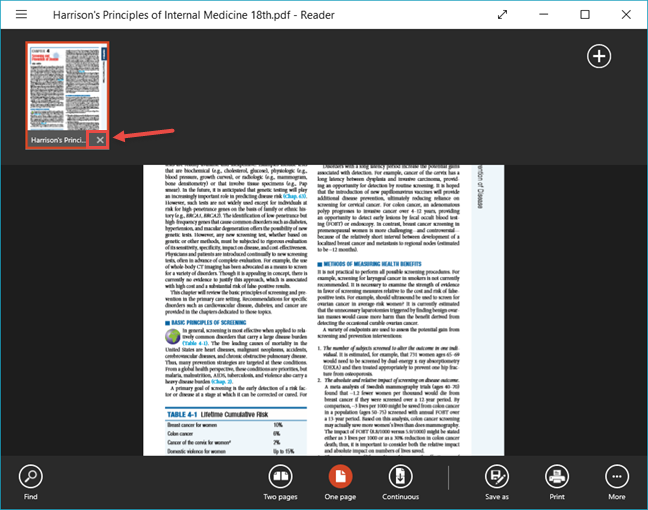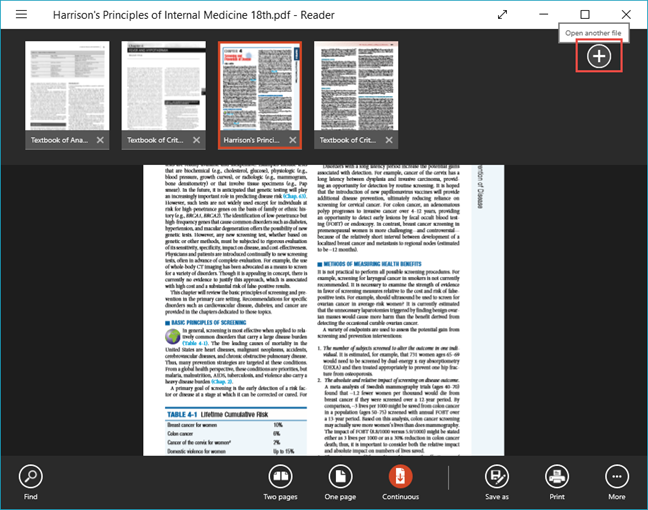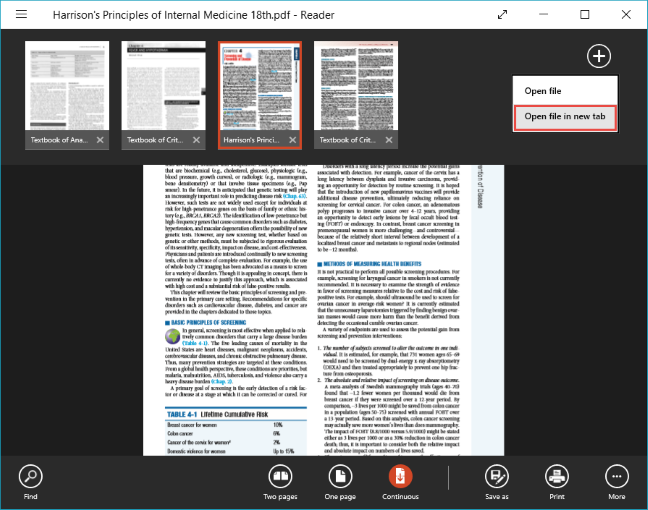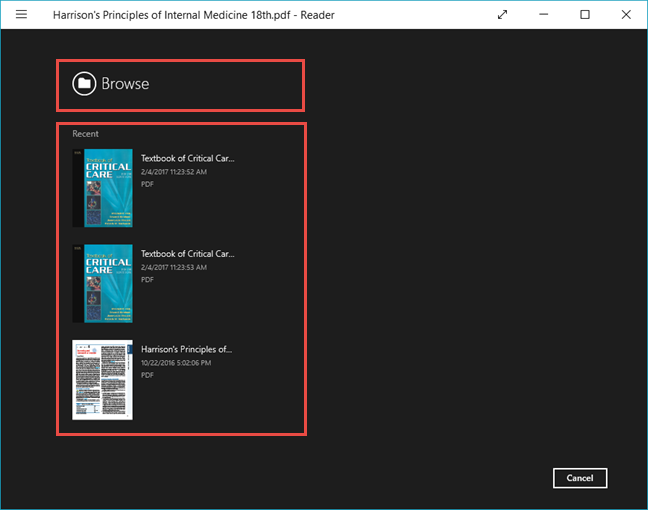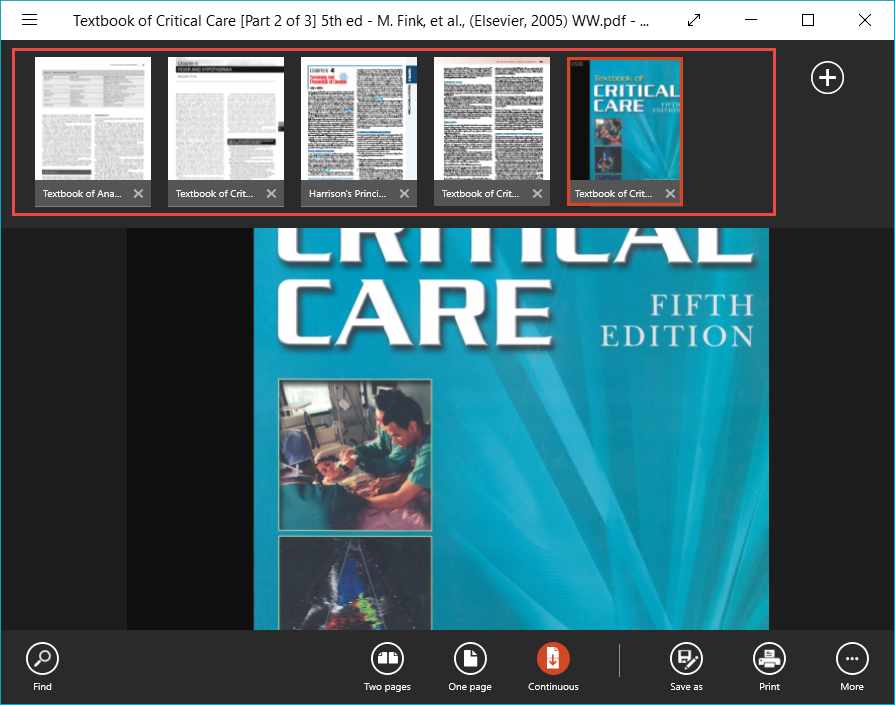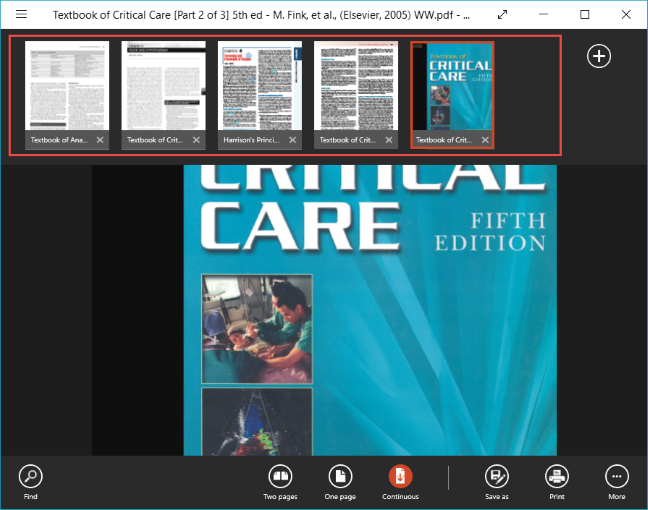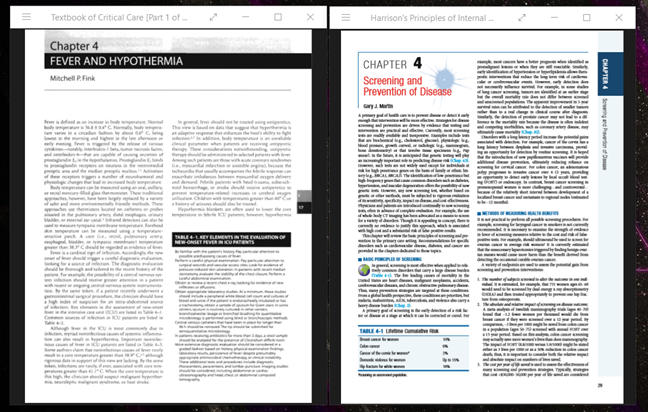Probabilmente hai lavorato con molti file PDF. Il formato è intuitivo, facile da visualizzare e facile da stampare. Ci sono molte app in grado di aprire questo tipo di file ma pochi sanno che esiste un'app sviluppata da Microsoft per questo scopo, chiamata Reader, inclusa nell'esperienza standard di Windows. L'app è stata introdotta per la prima volta con il rilascio di Windows 8.1 ed è disponibile anche in Windows 10. L' app Reader è in grado di aprire file PDF, nonché file XPS e TIFF. In questo articolo condivideremo come utilizzare l' app Reader per aprire e lavorare con file PDF, XPS e TIFF:
Contenuti
- Come avviare l'app Reader in Windows 8.1 e Windows 10
- Come aprire file PDF, XPS e TIFF nell'app Reader
- Come aprire più file contemporaneamente nell'app Reader
- Come aprire i file in una nuova finestra nell'app Reader
- Come stampare file dall'app Reader
- Come ruotare i file nell'app Reader
- Come visualizzare i segnalibri all'interno di un file e utilizzarli nell'app Reader
- Come salvare il file con un nome diverso nell'app Reader
- Come passare a una determinata pagina del file utilizzando l'app Reader
- Come passare da una modalità di visualizzazione all'altra nell'app Reader
- Come cercare in un documento PDF o XPS nell'app Reader
- Come evidenziare il testo e aggiungere note nell'app Reader
- Conclusione
NOTA: questa guida si applica a computer e dispositivi che eseguono Windows 10 e Windows 8.1.
Come avviare l'app Reader in Windows 8.1 e Windows 10
In Windows 8.1 l' app Reader è inclusa nel sistema operativo. Quindi tutto ciò che devi fare è sfogliare il tuo elenco di app e premere sul relativo collegamento.

Windows, Reader, app
Un altro modo per farlo è digitare il suo nome nella schermata Start e fare clic o toccare il risultato della ricerca di Reader .
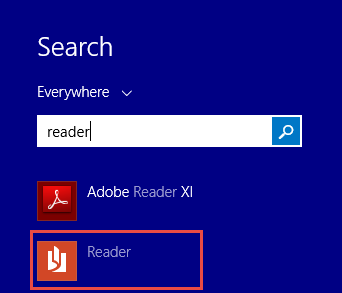
Windows, Reader, app
Se installata, l' app Reader verrà visualizzata nell'elenco delle app di Windows 10, dove può essere avviata.
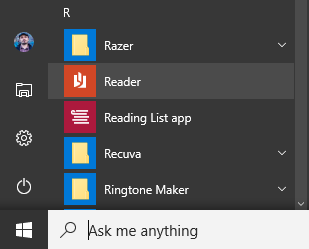
Windows, Reader, app
Puoi anche digitare "lettore" nella casella di ricerca di Cortana e fare clic o toccare il risultato di ricerca appropriato.
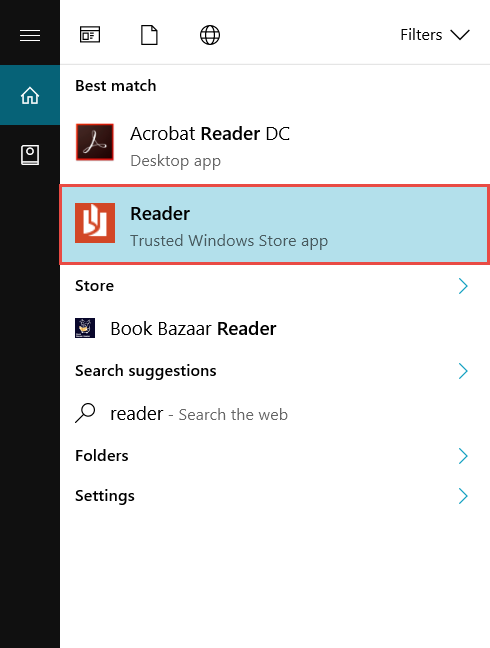
Windows, Reader, app
Quando si apre l' app Reader , la sua finestra sarà simile allo screenshot qui sotto.
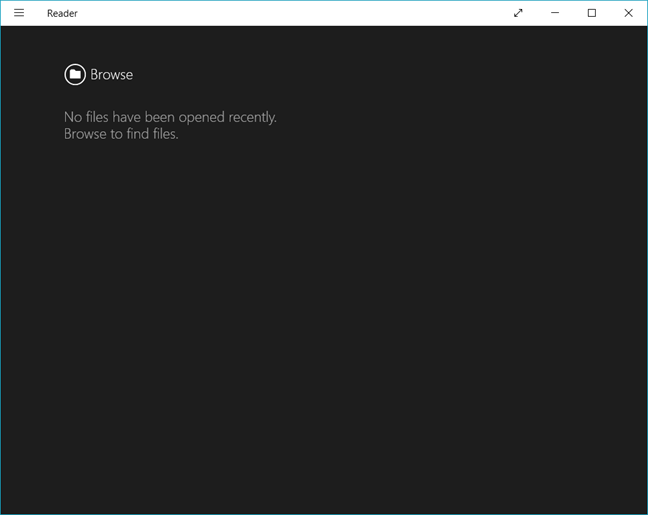
Windows, Reader, app
NOTA: se per qualche motivo l' app Reader non è installata sul tuo computer o dispositivo Windows, puoi trovarla in Windows Store, qui .
Come aprire file PDF, XPS e TIFF nell'app Reader
Se l'app è impostata come lettore predefinito per i file con estensione .pdf, .xps e .tiff, tutto ciò che devi fare è fare doppio clic o toccare due volte il file e si aprirà nell'app Reader . Se non sai come impostare l' app Reader come predefinita per questi formati, dai un'occhiata a questa guida: Il modo semplice per impostare le tue app predefinite in Windows 8.1 e Windows 10 .
Un altro modo per aprire tali file è avviare l'app e premere il pulsante Sfoglia nella sua interfaccia utente.
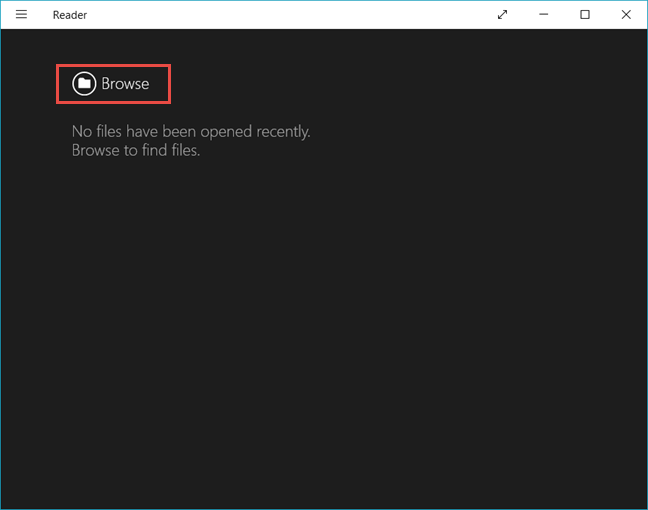
Windows, Reader, app
Cerca il tuo file in Esplora file, selezionalo e premi Apri.

Windows, Reader, app
Il tuo file verrà ora aperto nell'app Reader . Puoi girare le pagine, scorrendo a sinistra o a destra sullo schermo, utilizzando i tasti freccia sinistra e destra o premendo i pulsanti forniti dall'app.
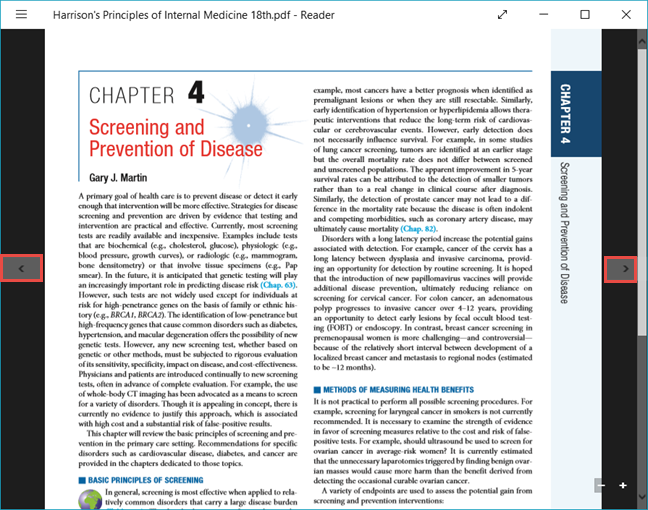
Windows, Reader, app
Se hai finito di estrarre il file e desideri chiuderlo, fai clic con il pulsante destro del mouse o scorri dalla parte inferiore dello schermo se utilizzi un dispositivo abilitato al tocco. Nella parte superiore e inferiore della finestra, vedrai le barre dei menu dell'app. Per chiudere il file, premi il pulsante Chiudi , posizionato nella barra dei menu in alto, sotto la miniatura del file.
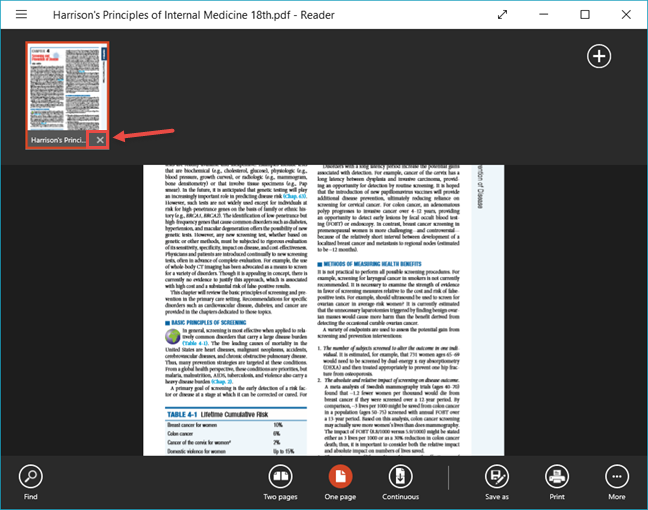
Windows, Reader, app
Come aprire più file contemporaneamente nell'app Reader
L' app Reader ti consente di aprire più di un file alla volta. Dopo aver aperto un file, fai clic con il pulsante destro del mouse o scorri verso l'alto sullo schermo.
Premi il pulsante " Apri un altro file " dalla barra dei menu in alto.
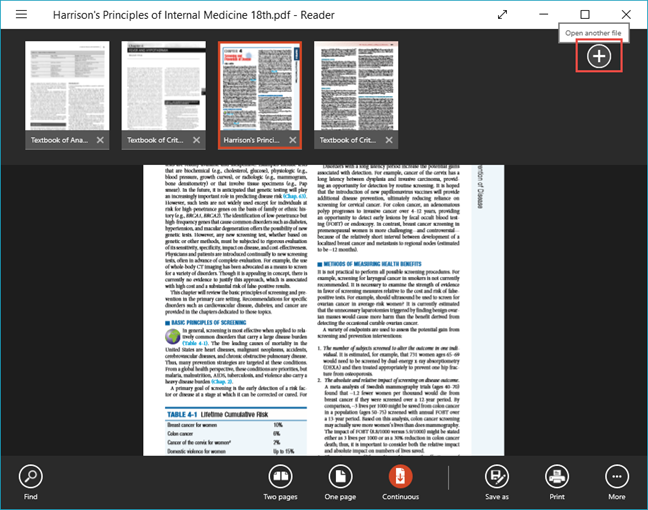
Windows, Reader, app
Quindi, seleziona " Apri file in una nuova scheda " dal menu visualizzato.
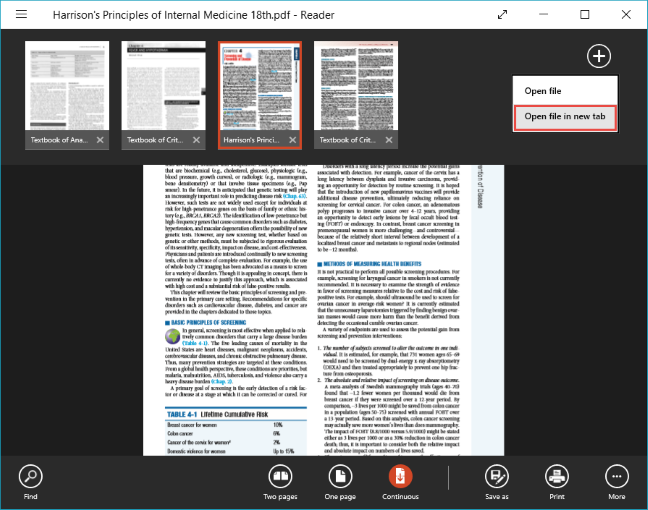
Windows, Reader, app
Se il file che ti serve è visualizzato nella sezione Recenti puoi selezionarlo da lì. In caso contrario, basta premere il pulsante Sfoglia e aprire il file come mostrato nella sezione precedente.
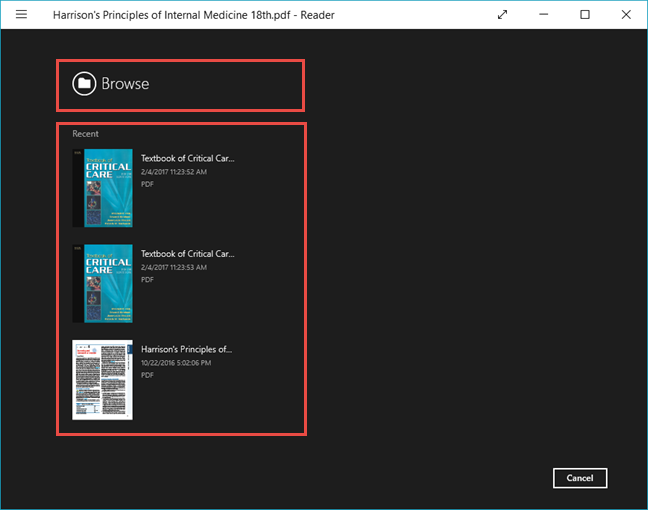
Windows, Reader, app
NOTA: l' app Reader può aprire solo cinque file contemporaneamente. L'apertura di più di cinque file chiude il primo file aperto. Ti verrà chiesto di salvare tutte le modifiche apportate al file se sono state apportate modifiche.
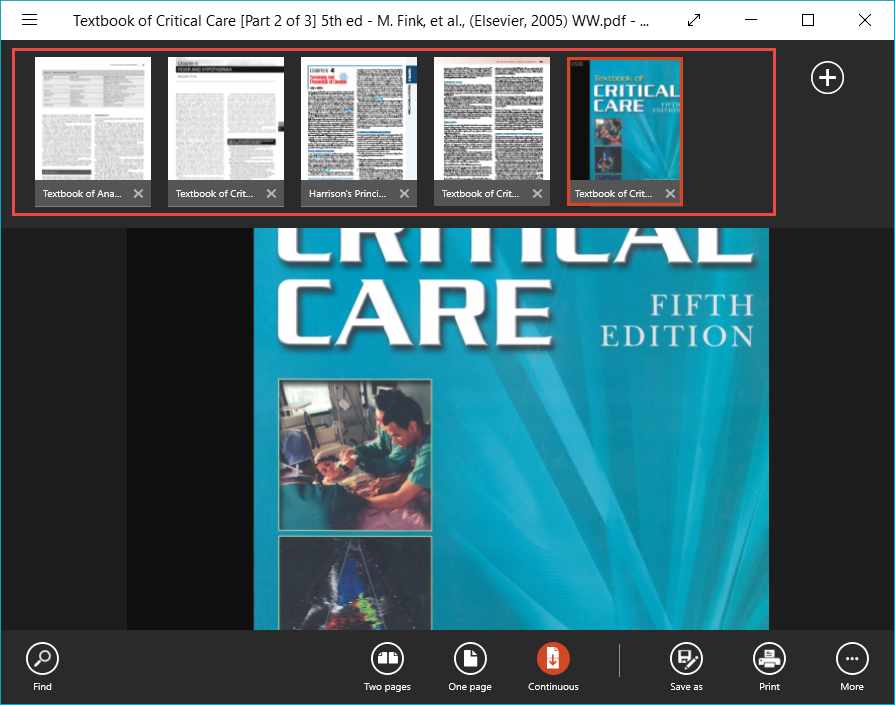
Windows, Reader, app
Per passare da un file aperto all'altro, fai clic con il pulsante destro del mouse o scorri verso l'alto sullo schermo per visualizzare tutti i file che hai aperto, nella barra dei menu in alto. Quindi, fai clic o tocca la miniatura del file per aprirlo.
Come aprire i file in una nuova finestra nell'app Reader
Supponiamo che tu voglia vedere due file contemporaneamente, senza dover passare continuamente da uno all'altro. Per fare ciò, nell'app Reader , fai clic con il pulsante destro del mouse o scorri verso l'alto sullo schermo per vedere tutti i file aperti nella barra dei menu in alto.
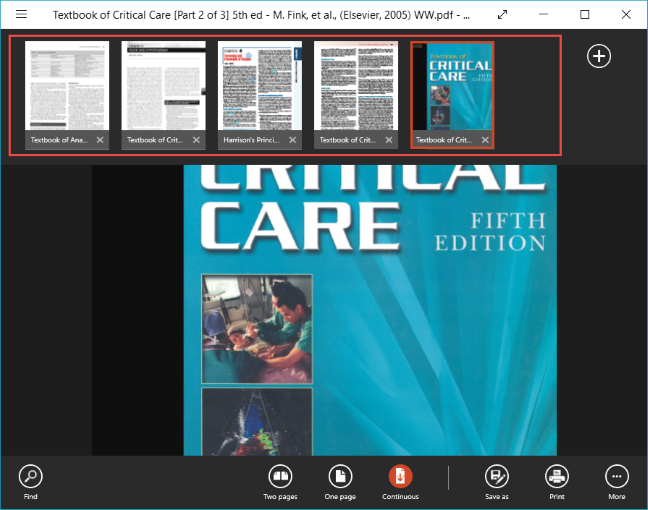
Windows, Reader, app
Ora, fai clic con il pulsante destro del mouse o tieni premuto uno qualsiasi dei file aperti e premi il pulsante "Apri in una nuova finestra " che apparirà.

Windows, Reader, app
Si apre una nuova finestra di Reader con il tuo file. Puoi ridurre a icona le finestre e allinearle una accanto all'altra, in modo da poterle visualizzare entrambe contemporaneamente.
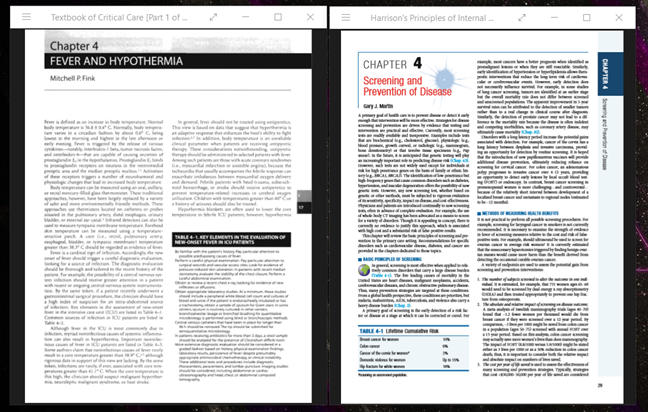
Windows, Reader, app
Vai alla pagina successiva di questo tutorial se vuoi imparare a stampare file, ruotare documenti, visualizzare i segnalibri all'interno dei tuoi documenti e salvare file con un nome diverso, utilizzando l' app Reader .