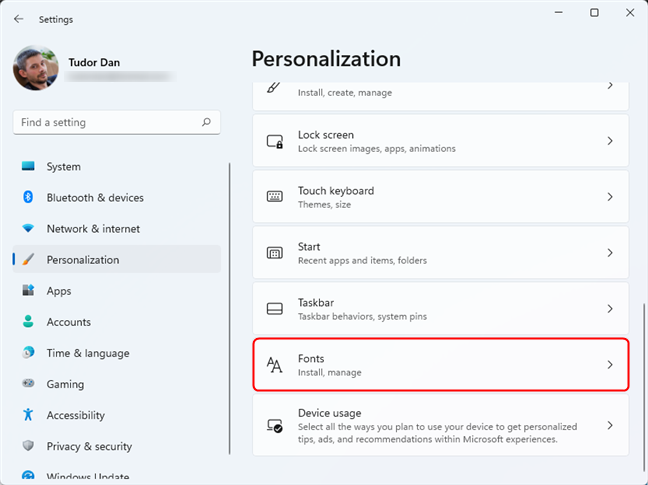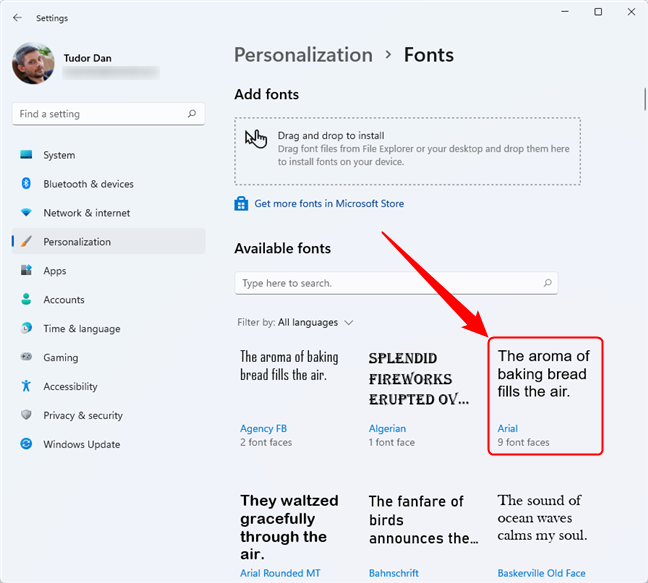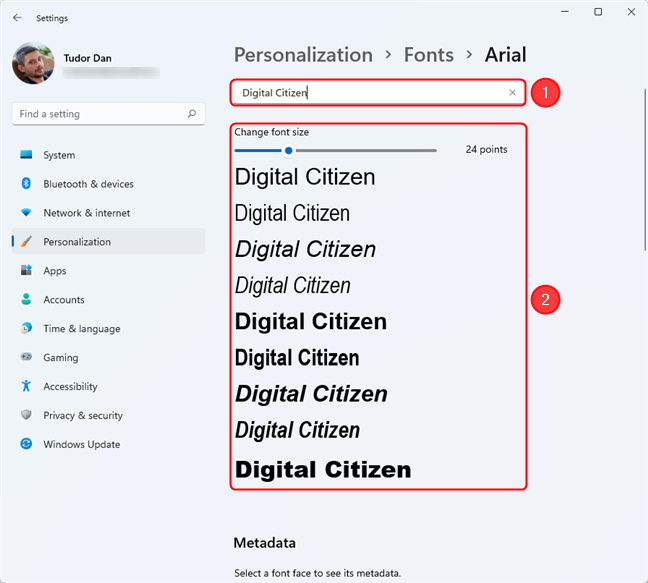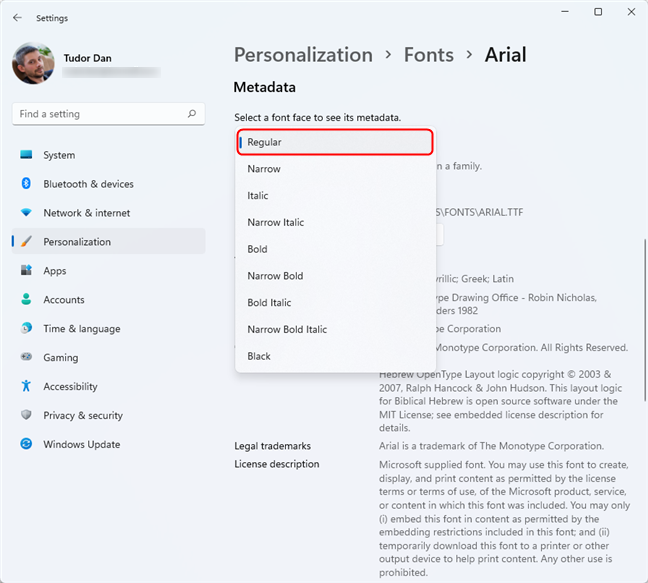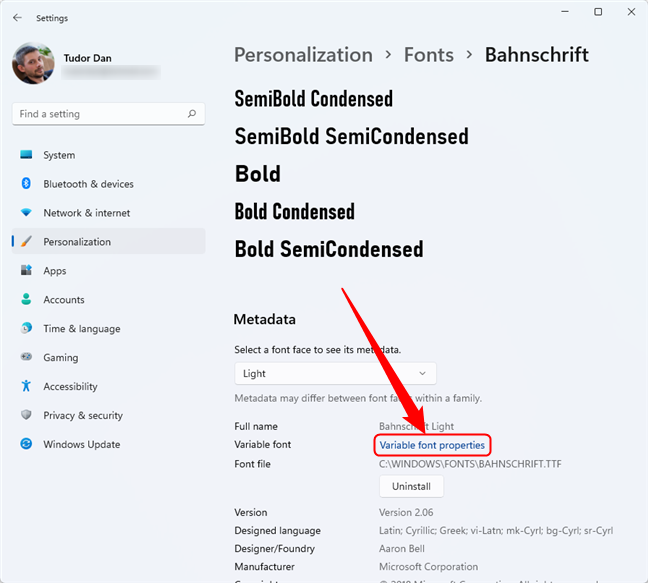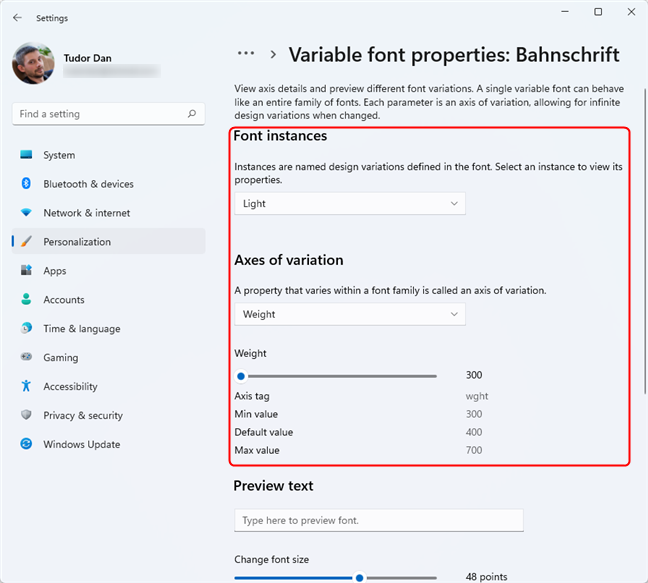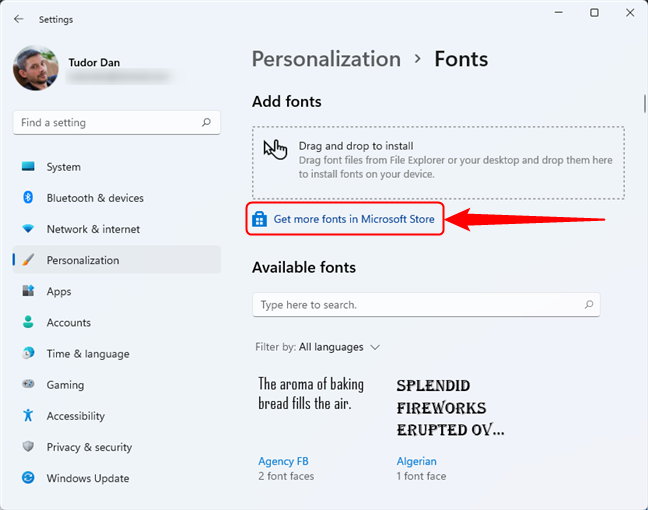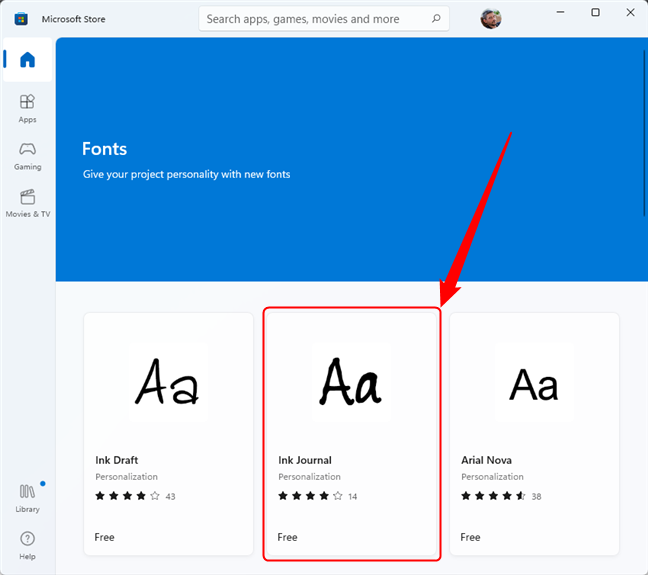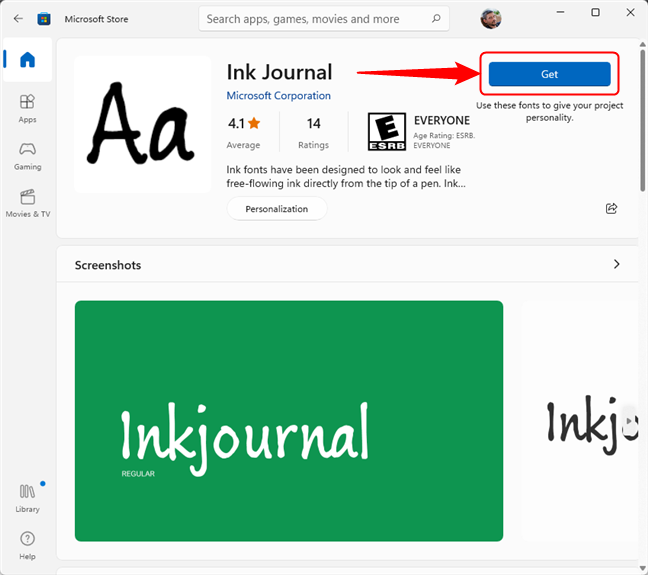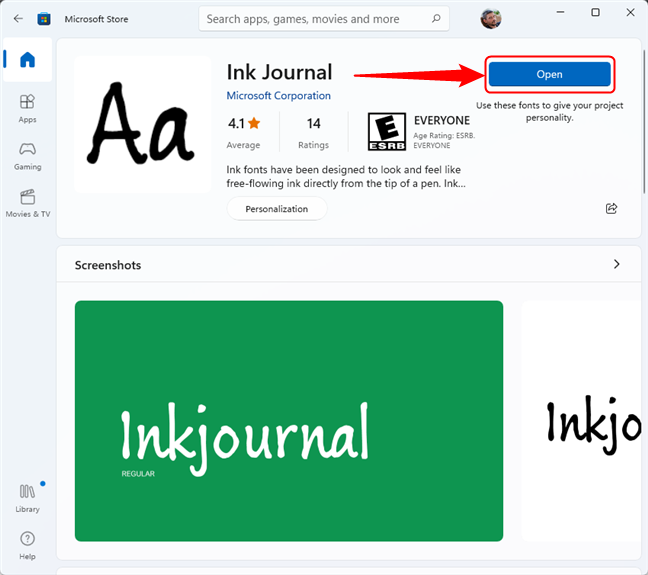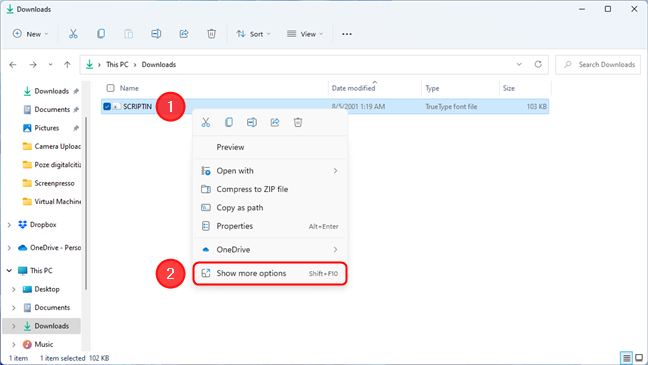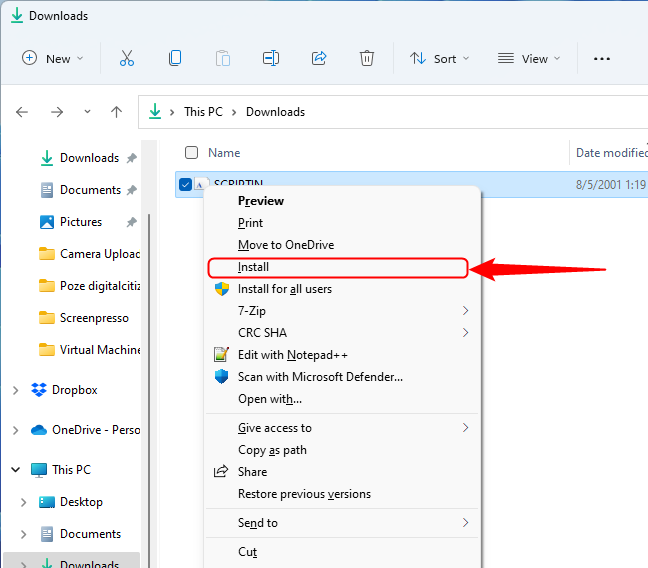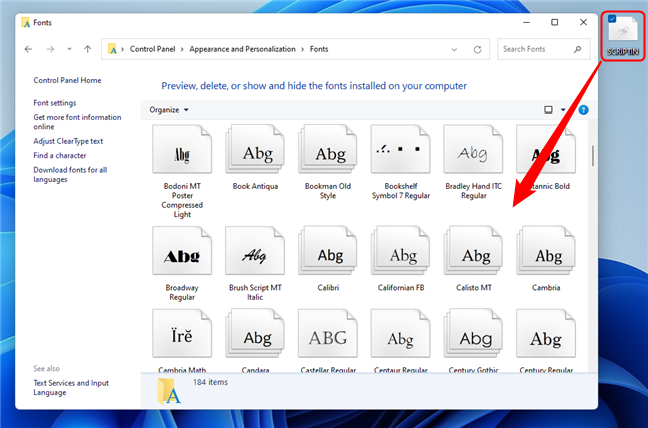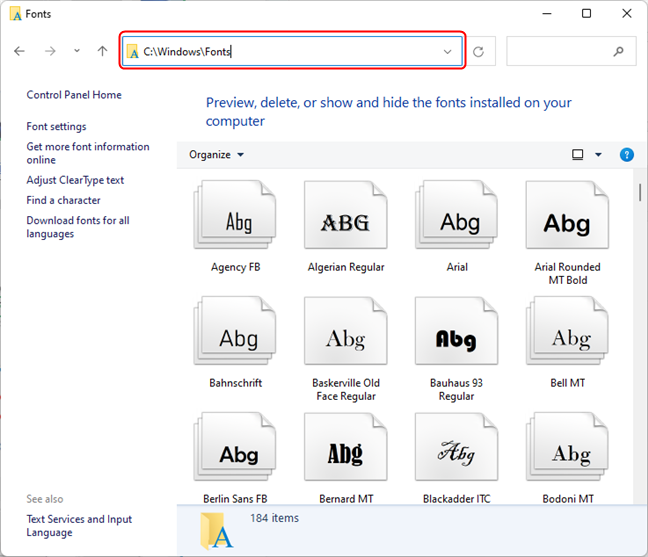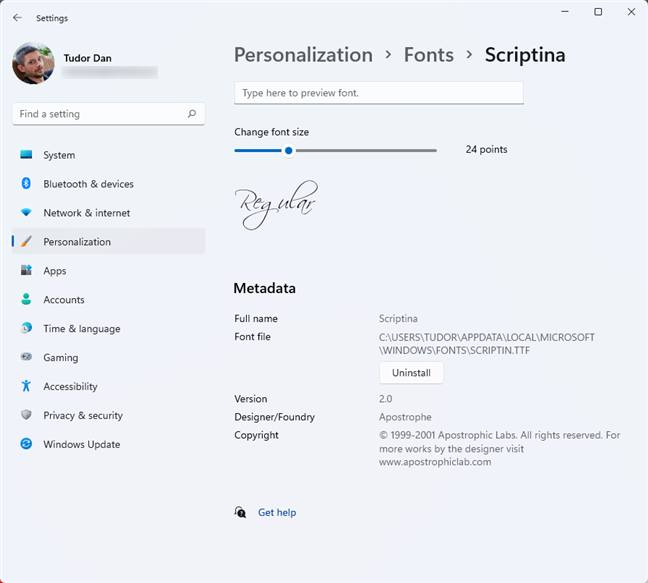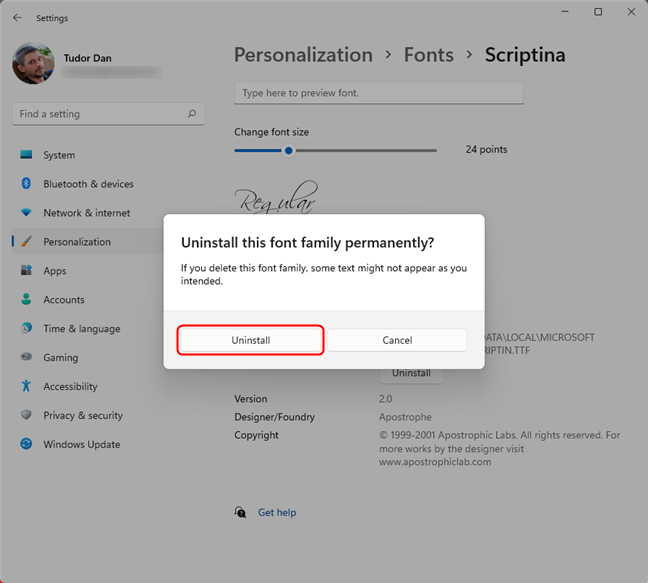Windows ha più di pochi font preinstallati. Tuttavia, a un certo punto, potresti volerne di più. E se trovi un bel font online e lo desideri sul tuo computer? Come si installano i caratteri gratuiti in Windows 11 e Windows 10? Inoltre, come vedi quali caratteri ci sono sul tuo computer? Queste sono alcune delle domande a cui risponderemo in questo tutorial. Quindi, se vuoi sapere come visualizzare i tuoi caratteri e come installare nuovi caratteri in Windows utilizzando diversi metodi, continua a leggere:
Contenuti
- Come vedere quali caratteri ci sono sul tuo computer
- Come vedere i dettagli di un font (famiglia) in Windows 10 e Windows 11
- Come installare i caratteri in Windows
- 1. Come installare i caratteri da Microsoft Store
- 2. Come installare i font scaricati utilizzando l'app Impostazioni
- 3. Come installare i caratteri utilizzando Esplora file
- 4. Come installare i caratteri per tutti gli utenti
- 5. Come installare i caratteri dalla finestra di anteprima dei caratteri
- 6. Come installare i caratteri dal Pannello di controllo
- Dov'è la cartella dei caratteri in Windows?
- Come disinstallare i caratteri in Windows
- Come preferisci installare i caratteri in Windows?
NOTA: questo articolo si applica a Windows 11 e Windows 10. Gli screenshot provengono da Windows 11, ma i metodi descritti di seguito funzionano allo stesso modo per entrambi i sistemi operativi. Se vuoi sapere quale versione di Windows hai sul tuo computer, ecco un articolo sull'argomento: Come dire che Windows ho (11 modi) .
Come vedere quali caratteri ci sono sul tuo computer
Per prima cosa: impariamo come vedere i caratteri disponibili sul tuo computer Windows. Per trovare i caratteri installati, devi aprire l' app Impostazioni e un modo rapido per farlo è premere Win + I sulla tastiera. Quindi, nella finestra Impostazioni , seleziona Personalizzazione . In Windows 11, questa impostazione si trova nel riquadro di sinistra, mentre in Windows 10 si trova nella parte principale della finestra Impostazioni .
Passa a Personalizzazione nelle Impostazioni
Quindi, seleziona Caratteri . In Windows 11, il pulsante Font si trova nella sezione principale della finestra, mentre in Windows 10 si trova nel riquadro sinistro.
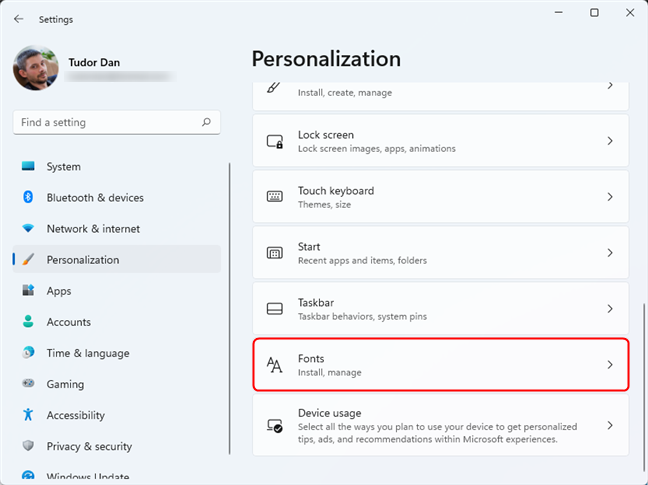
Seleziona Caratteri in Impostazioni per vedere l'elenco dei caratteri disponibili
In entrambi i sistemi operativi, questa azione visualizza un elenco di caratteri disponibili. Ora spieghiamo cosa puoi fare nella finestra Font .
Come vedere i dettagli di un font (famiglia) in Windows 10 e Windows 11
Se vuoi vedere i dettagli di un particolare font o famiglia di font , clicca o tocca il suo nome.
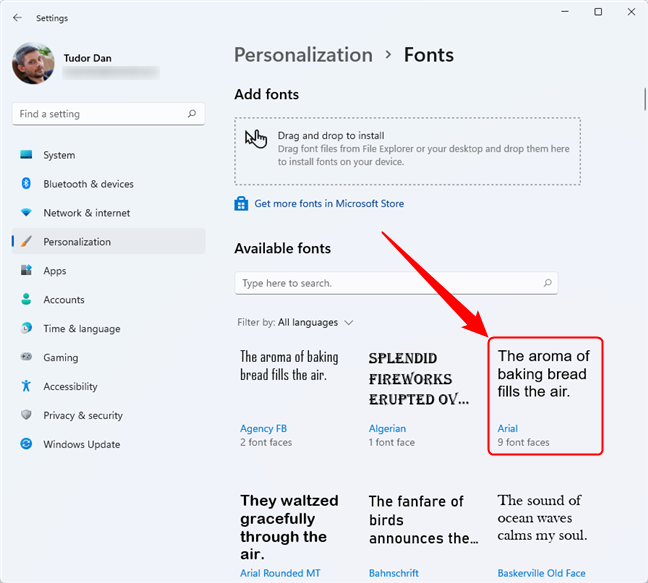
Fare clic o toccare una famiglia di caratteri per visualizzarne i dettagli
SUGGERIMENTO: puoi anche utilizzare la casella di ricerca in alto per digitare il nome del carattere che desideri visualizzare, quindi fare clic/toccare il risultato di ricerca appropriato.
Quando si fa clic o si tocca una famiglia di caratteri, Windows mostra esempi di testo che utilizzano i caratteri di quella famiglia di caratteri. Inoltre, puoi anche inserire il tuo testo nella casella in alto per vedere come appare quando usi i caratteri selezionati. Spostando il cursore sotto il campo di input cambierà la dimensione del carattere.
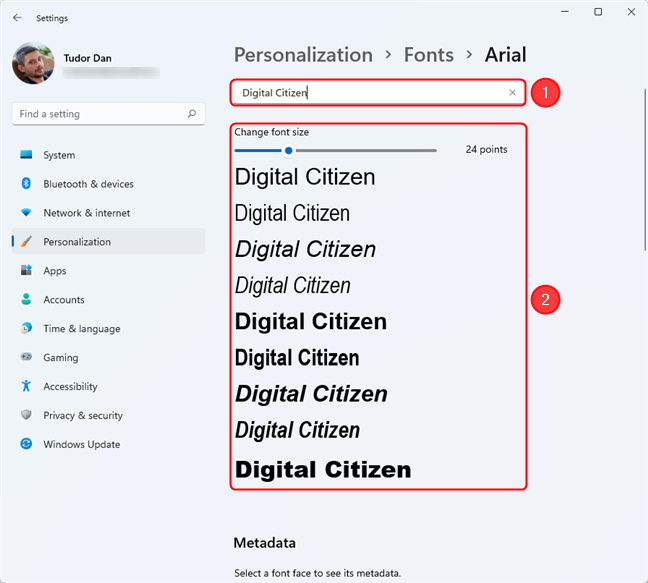
Immettere un testo per visualizzare in anteprima i caratteri
Per ogni font e famiglia di font installati, puoi controllare i metadati nella sezione di anteprima. Tuttavia, per le famiglie di caratteri, devi prima selezionare il tipo di carattere che ti interessa per vederne i metadati . In questo caso, le informazioni vengono aggiornate sul tipo di carattere scelto, poiché i metadati possono differire tra i tipi di carattere all'interno di una famiglia.
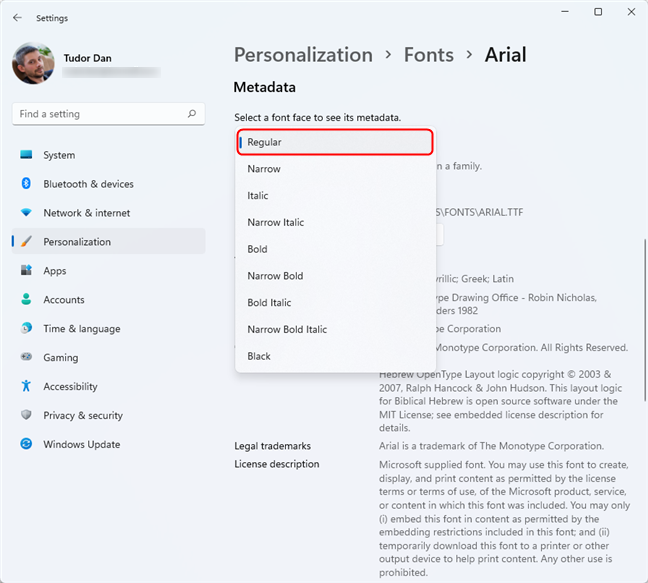
Dettagli sui caratteri nelle Impostazioni di Windows 11
Poi ci sono anche gli speciali "caratteri variabili", che possono avere proprietà aggiuntive che puoi regolare, come il peso o la larghezza modificabili. Se selezioni un tipo di carattere di questo tipo, l' app Impostazioni ti fornirà anche un collegamento chiamato "Proprietà del carattere variabile". Cliccando o toccando su di esso si apre una nuova pagina, dove puoi vedere ulteriori dettagli su quel font.
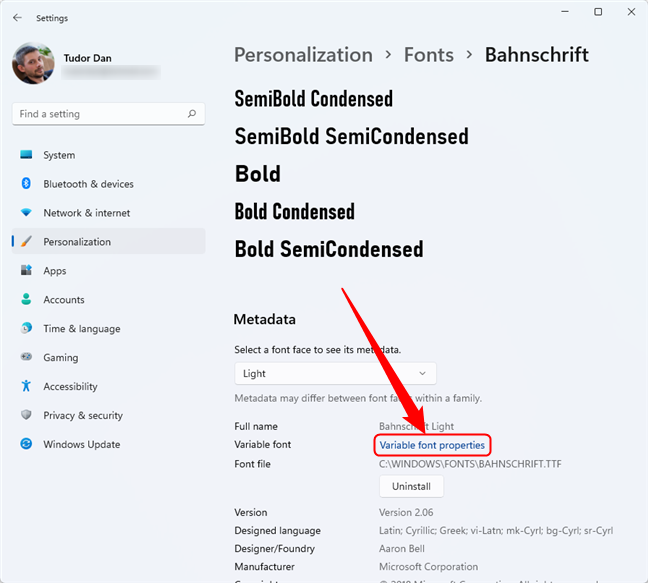
Apertura delle proprietà di un carattere variabile
Nel primo menu - Istanze font - puoi selezionare una variante di design di quel font (famiglia). Quindi, puoi scegliere l'asse di variazione, che è un modo elegante per nominare le diverse proprietà che un font può avere. In questo elenco puoi trovare e selezionare proprietà come peso e larghezza.
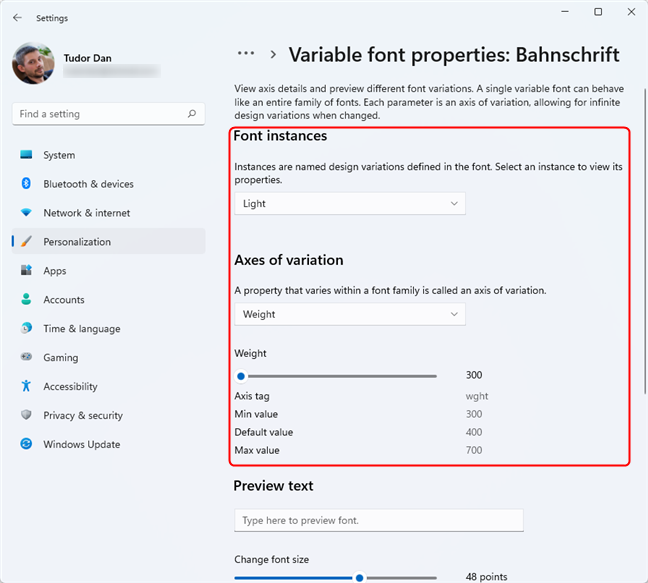
Proprietà dei caratteri variabili in Windows 11
Nella parte inferiore della pagina delle proprietà dei caratteri variabili , puoi visualizzare in anteprima il carattere del carattere selezionato utilizzando il tuo testo, proprio come in una pagina standard di un carattere o di una famiglia di caratteri.
Come installare i caratteri in Windows
Esistono diversi modi per installare i caratteri in Windows 10 e Windows 11. I caratteri che installi saranno disponibili in tutto il sistema operativo in ogni app in cui scrivi e modifichi il testo. Senza ulteriori indugi, ecco come installare i caratteri sul tuo computer:
1. Come installare i caratteri da Microsoft Store
Uno dei modi più semplici per installare un font in Windows è tramite Microsoft Store . Apri la sezione dei caratteri dall'app Impostazioni come ti abbiamo mostrato in precedenza in questo articolo: vai su Impostazioni > Personalizzazione > Caratteri . Nella parte superiore della pagina, troverai un collegamento che dice "Ottieni più caratteri in Microsoft Store". Fare clic o toccarlo.
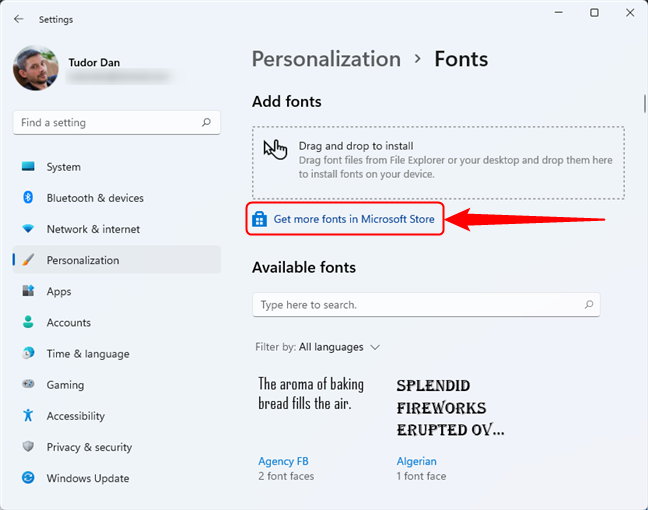
Scarica e installa i caratteri da Microsoft Store
Seguendo il suddetto collegamento si apre il Microsoft Store e si accede alla sua sezione Font . Lì puoi sfogliare e vedere i caratteri disponibili. Una volta trovato un font che desideri scaricare e installare, fai clic o toccalo.
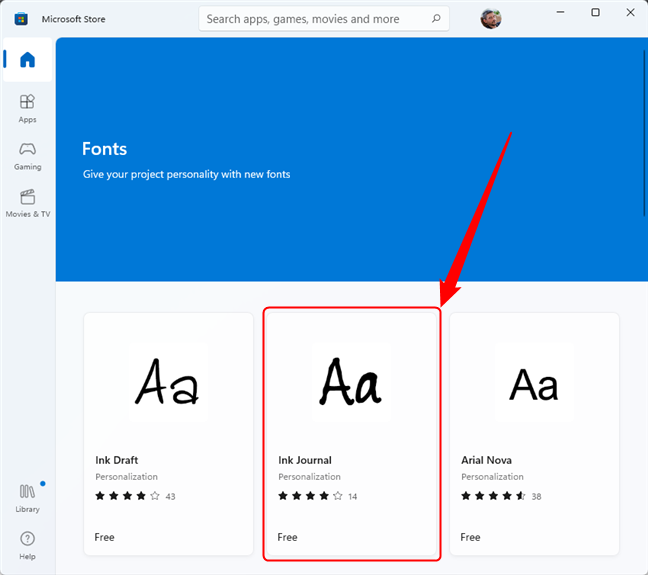
La sezione Caratteri in Microsoft Store
Controlla i dettagli del font e, se decidi di volerlo, fai clic o tocca il pulsante Ottieni nell'angolo in alto a destra della finestra.
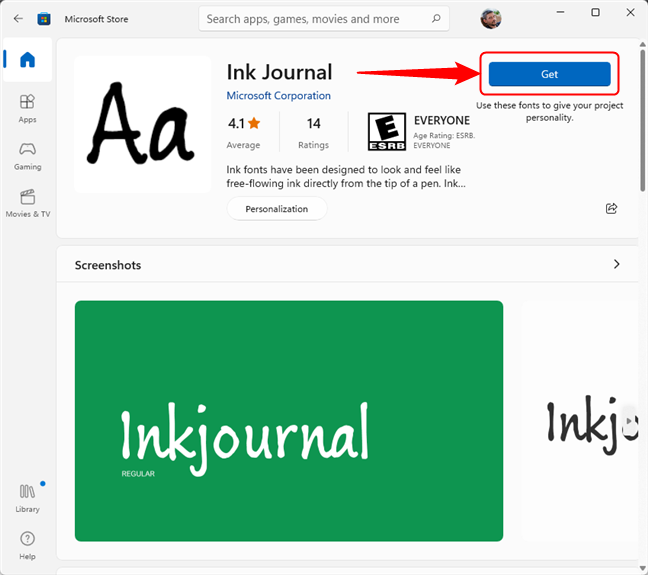
Installa un carattere in Windows da Microsoft Store
NOTA: se il font che desideri installare è a pagamento, dovrai prima acquistarlo prima di poterlo scaricare.
Al termine dell'installazione, il pulsante Ottieni cambia in Apri . Premendolo si torna alla pagina Font dall'app Impostazioni , dove puoi trovare il nuovo font elencato tra quelli disponibili sul tuo PC.
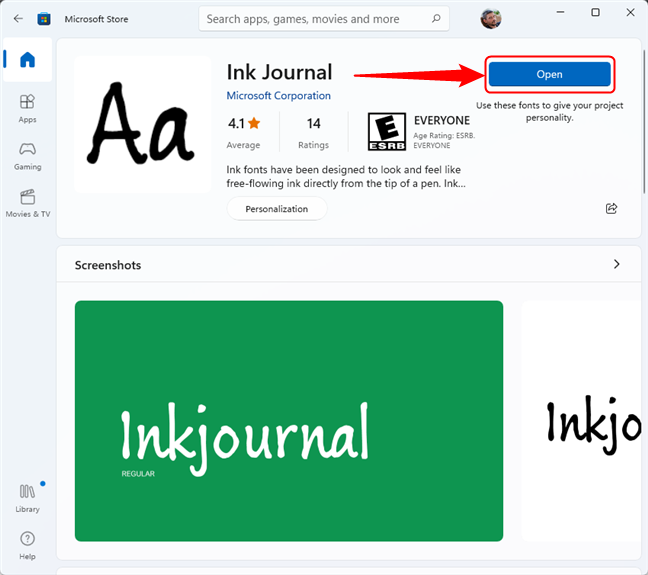
Pagina dei caratteri per un carattere installato in Microsoft Store
2. Come installare i font scaricati utilizzando l'app Impostazioni
Se hai già scaricato un font e vuoi installarlo sul tuo PC, puoi farlo in diversi modi. Il più semplice è aprire l' app Impostazioni , accedere alla pagina Caratteri ( Impostazioni > Personalizzazione > Caratteri ) e trascinare il file del carattere nella sezione "Trascina e rilascia per installare" in alto.
Trascina e rilascia un file di font nella pagina Font per installarlo
3. Come installare i caratteri utilizzando Esplora file
Puoi anche installare un font scaricato utilizzando Esplora file . Innanzitutto, vai al punto in cui hai il file del carattere, quindi fai clic con il pulsante destro del mouse su di esso. Seleziona " Mostra più opzioni " per accedere al vecchio menu di scelta rapida .
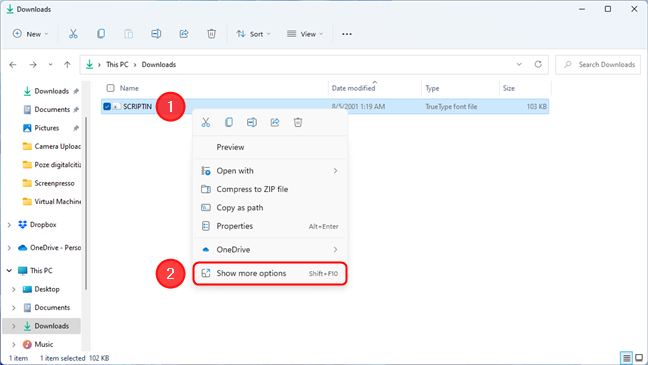
Accedi al classico menu di scelta rapida in Windows 11
Nel classico menu di scelta rapida, fai clic o tocca Installa .
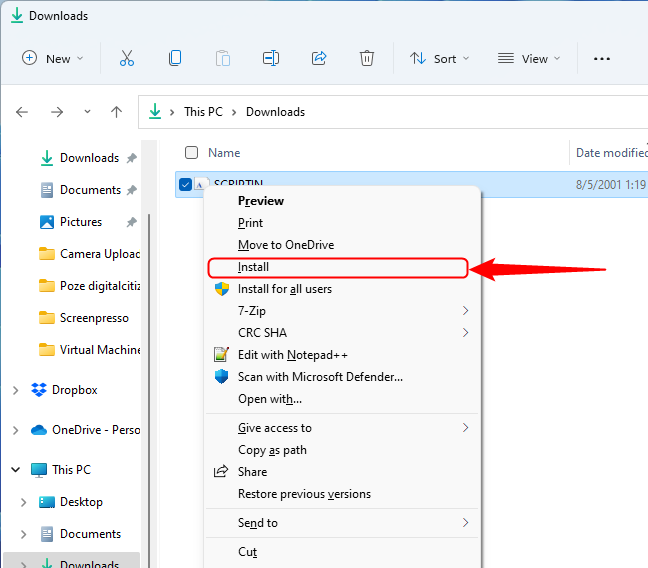
Come installare un font dal menu di scelta rapida
In Windows 10, il classico menu di scelta rapida viene visualizzato per impostazione predefinita, quindi tutto ciò che devi fare è fare clic con il pulsante destro del mouse sul carattere e quindi fare clic o toccare Installa .
4. Come installare i caratteri per tutti gli utenti
Il metodo precedente è anche quello che dovresti usare se vuoi installare i caratteri per tutti gli utenti. Basta seguire gli stessi passaggi per accedere al file del carattere con Esplora file e fare clic con il pulsante destro del mouse su di esso. Ma, nel menu contestuale, seleziona "Installa per tutti gli utenti" invece del semplice Installa . L'unico requisito qui è che devi disporre dei diritti di amministratore per poter installare un carattere per tutti gli utenti sul tuo computer Windows.
Come installare un font per tutti gli utenti dal menu di scelta rapida
5. Come installare i caratteri dalla finestra di anteprima dei caratteri
Un altro modo semplice per installare un font scaricato è dalla sua finestra di anteprima. Fai doppio clic o tocca due volte sul suo file e Windows avvierà una finestra di anteprima in cui ti mostra l'aspetto di quel carattere. Inoltre, fornisce anche due pulsanti in alto: Stampa e Installa . Ovviamente, per installare un font in Windows da qui, dovrai premere il pulsante Installa .
Installa un carattere in Windows dalla finestra di anteprima del carattere
6. Come installare i caratteri dal Pannello di controllo
Se sei un utente più conservatore, il vecchio Pannello di controllo offre un altro metodo per installare e gestire i caratteri in Windows. Apri il Pannello di controllo e vai su "Aspetto e personalizzazione> Caratteri". Quindi, trascina e rilascia semplicemente il carattere che desideri installare nell'elenco dei caratteri visualizzato nel Pannello di controllo .
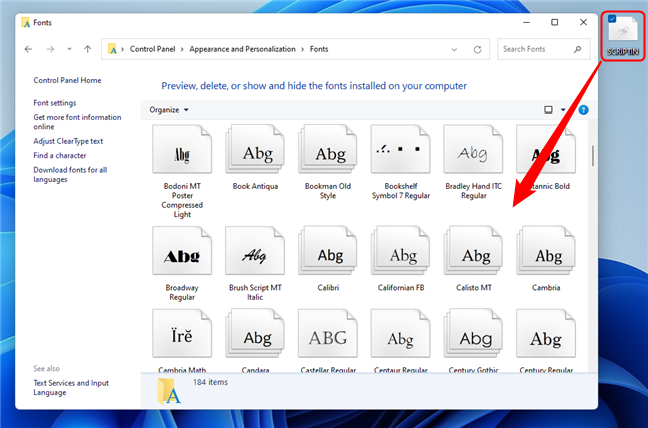
Come installare un font in Windows 10 e Windows 11 con il Pannello di controllo
NOTA: per ulteriori dettagli su come utilizzare la sezione Font del Pannello di controllo per gestire i font sul tuo PC Windows, ti consigliamo di leggere Come visualizzare, installare e rimuovere i font in Windows 7 e Windows 8.1 . Sebbene l'abbiamo scritto per Windows 7 e Windows 8.1, il Pannello di controllo non è cambiato in Windows 10 e Windows 11, quindi si applica anche a questo sistema operativo.
Dov'è la cartella dei caratteri in Windows?
OK, quindi hai installato uno o più font sul tuo computer. Ora, potresti chiederti dove vanno a finire tutti i caratteri sul tuo PC. Allora, dov'è la cartella dei caratteri in Windows? Beh, dipende:
La cartella dei caratteri predefinita in Windows che memorizza i caratteri di sistema e tutti i caratteri installati per tutti gli utenti del tuo computer è
C:\Windows\Caratteri
Puoi accedere a questa cartella o semplicemente inserire il percorso nella barra degli indirizzi .
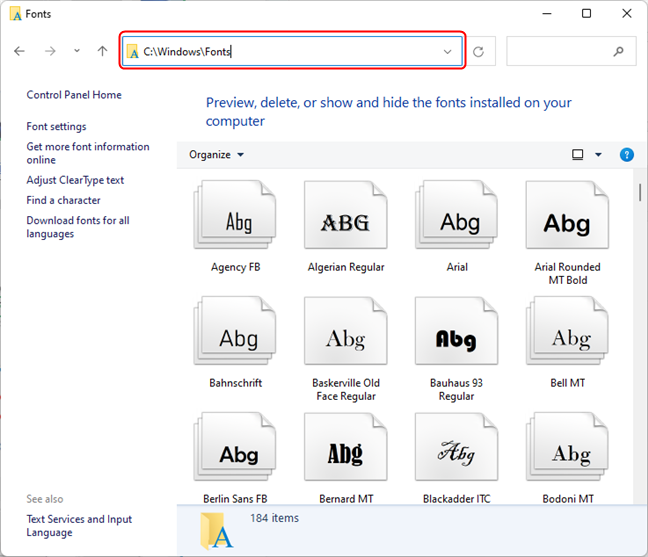
La posizione della cartella dei caratteri in Windows 10 e Windows 11 (tutti gli utenti)
Ma potresti anche aver installato i caratteri solo per te stesso, solo per il tuo account utente. A meno che tu non abbia seguito il metodo "installa i caratteri per tutti gli utenti" che ti abbiamo mostrato, i caratteri che installi utilizzando gli altri metodi vanno nel profilo del tuo attuale utente in una cartella speciale che non è disponibile per gli altri utenti del tuo computer. Puoi trovare questa cartella nella seguente posizione:
%LOCALAPPDATA%\Microsoft\Windows\Fonts
Come disinstallare i caratteri in Windows
Il metodo migliore e più semplice per disinstallare i caratteri da Windows è tramite l' app Impostazioni . Aprilo e accedi alla sezione di gestione dei caratteri, proprio come ti abbiamo mostrato all'inizio di questa guida: vai su " Impostazioni > Personalizzazione > Caratteri ". Identifica il carattere (famiglia) che desideri disinstallare e fai clic o toccalo. Se hai selezionato una famiglia di font (che ha più font raggruppati insieme), scegli quella che desideri disinstallare dal menu a discesa. Quindi, fai clic o tocca il pulsante Disinstalla .
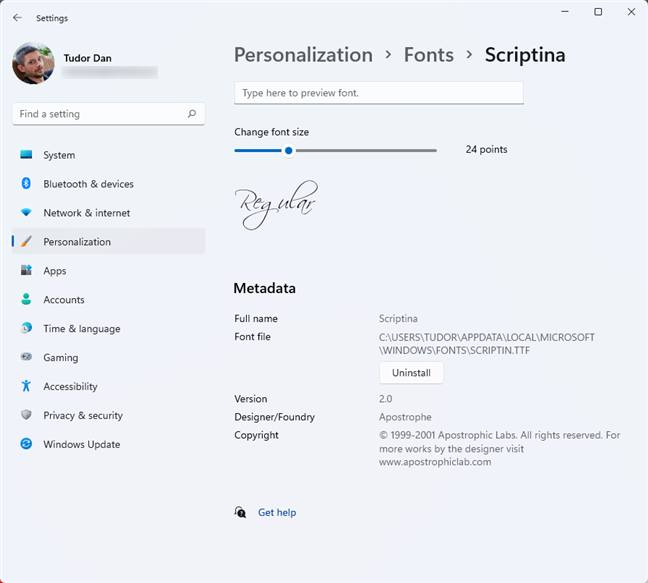
Disinstalla un carattere in Windows 11
Conferma l'azione di disinstallazione e il carattere viene rimosso.
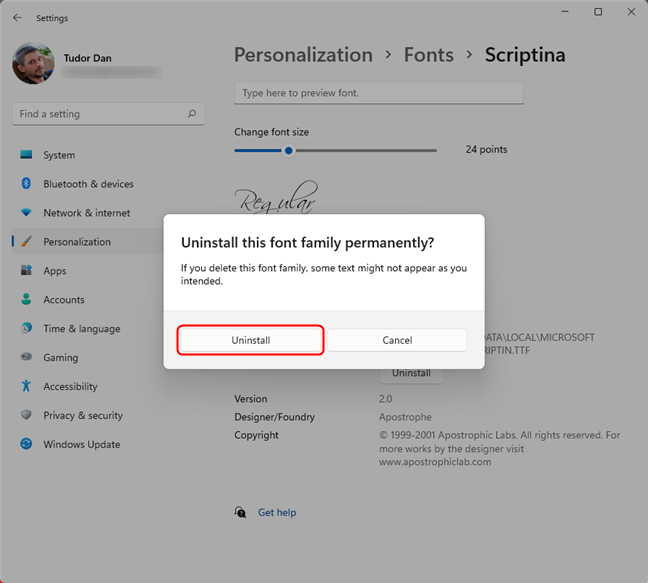
Conferma per disinstallare un font in Windows 11
Questo è tutto!
Come preferisci installare i caratteri in Windows?
Ora sai come vedere i caratteri sul tuo computer Windows. Sai anche come installare i caratteri in Windows 10 e Windows 11 per te e tutti gli utenti sul tuo PC. E, come hai visto, ci sono molti modi diversi per farlo. Quindi, prima di partire, dicci: qual è il tuo metodo preferito per installare i caratteri in Windows? Ti piacciono le opzioni di gestione dei caratteri presenti sui sistemi operativi o speravi che Microsoft rendesse tutto più intuitivo in Windows 11? Facci sapere in un commento qui sotto.