Lo strumento Controllo errori o chkdsk verifica le partizioni e le unità disco nel computer Windows 10 per problemi quali errori del disco o settori danneggiati. Inoltre, puoi utilizzare questo strumento per riparare gli errori e riportare le tue unità al loro funzionamento normale.
Contenuti
- Come avviare il controllo degli errori in Windows 10
- Come controllare un disco per errori in Windows 10 con Controllo errori
- Come riparare gli errori sull'unità con il controllo degli errori in Windows 10
- Come eseguire chkdsk dal prompt dei comandi o da PowerShell
- Dove trovare i rapporti da chkdsk (Check Disk)
- Usi chkdsk per il controllo degli errori del disco rigido in Windows 10?
NOTA: per utilizzare lo strumento trattato in questo articolo, è necessario aver effettuato l'accesso come
amministratore.
Come avviare il controllo degli errori in Windows 10
Innanzitutto, apri Esplora file in Windows 10. Vai su Questo PC e quindi su "Dispositivi e unità". Fare clic con il pulsante destro del mouse o tenere premuta l'unità che si desidera verificare e, nel menu di scelta rapida, scegliere Proprietà. In alternativa, puoi fare clic sull'unità e poi premere i tasti ALT + Invio sulla tastiera.
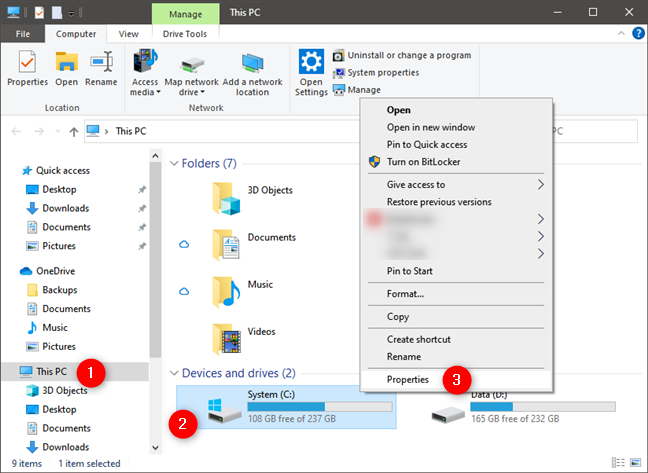
Avviare il controllo degli errori del disco rigido in Windows 10
Si aprirà la finestra Proprietà per l'unità selezionata. Vai alla scheda Strumenti e cerca la sezione "Controllo errori". Qui fai clic o tocca il pulsante Verifica.
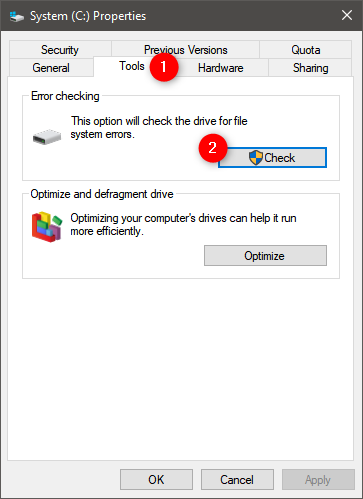
Come controllare un disco per errori in Windows 10 con Controllo errori
Windows 10 esegue automaticamente le attività di manutenzione a intervalli regolari. Quando la finestra Controllo errori si apre, potrebbe dire "Non è necessario scansionare questa unità". Tuttavia, puoi forzare un controllo manuale facendo clic o toccando Scansione unità.
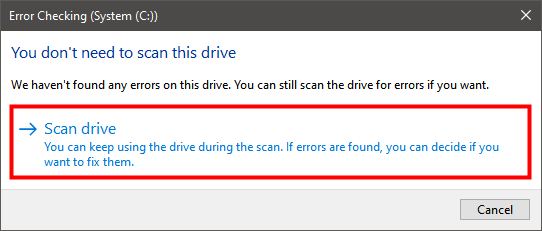
Una barra di avanzamento verrà visualizzata mentre viene eseguita la scansione dell'unità per errori.
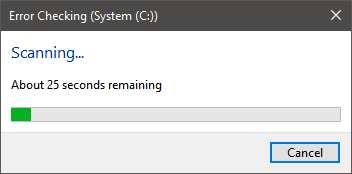
Come riparare gli errori sull'unità con il controllo degli errori in Windows 10
Se il processo di controllo degli errori rileva errori, ti verrà notificato e ti verrà proposto di correggerli.
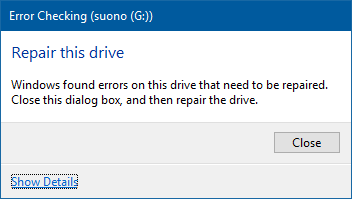
Se trovi errori, fai clic su Chiudi e poi su Ripara unità per l'unità indicata.
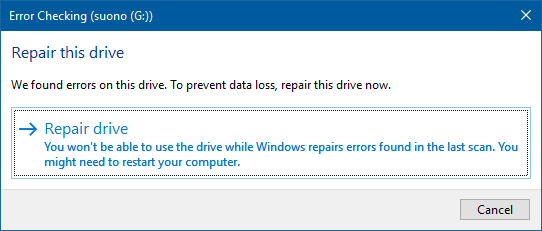
Opzioni di riparazione
| Opzione |
Descrizione |
| Ripara ora |
Avvia immediatamente il processo di riparazione. |
| Ripara al prossimo riavvio |
Programma la riparazione per il prossimo riavvio del sistema. |
Come eseguire chkdsk dal prompt dei comandi o da PowerShell
Se desideri evitare l'interfaccia grafica, puoi eseguire chkdsk dal prompt dei comandi o da PowerShell. Utilizza il comando chkdsk /f per correggere gli errori automaticamente.
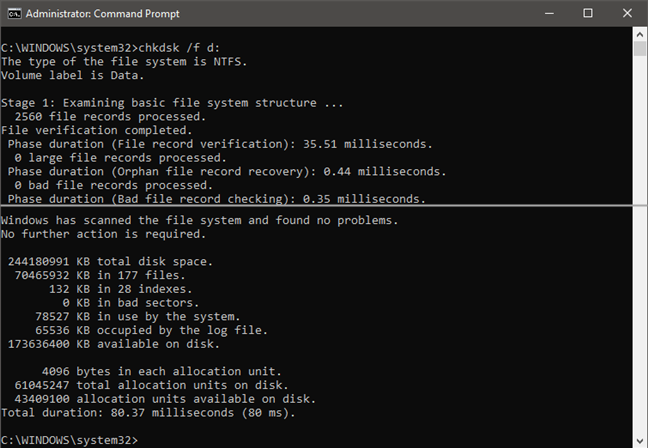
Dove trovare i rapporti da chkdsk (Check Disk)
Per visualizzare i rapporti generati, apri il Visualizzatore eventi e cerca chkdsk. Usa il comando eventvwr.msc per accedervi rapidamente.
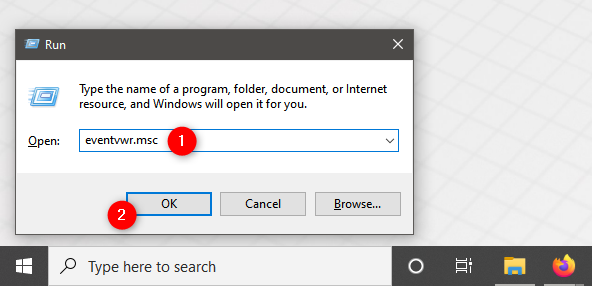
Usi chkdsk per il controllo degli errori del disco rigido in Windows 10?
Controllo errori (chkdsk) può esaminare qualsiasi partizione, anche quelle in uso. È particolarmente utile per recuperare dati in caso di problemi, come interruzioni improvvise di corrente che potrebbero danneggiare i file.
Per ulteriori suggerimenti e articoli utili su altri strumenti di Windows 10, dai un'occhiata ai nostri articoli consigliati!

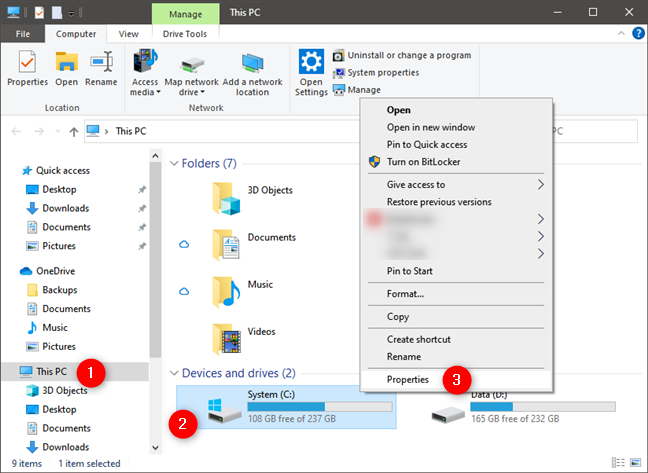
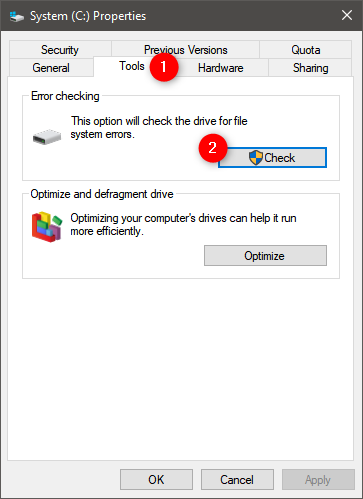
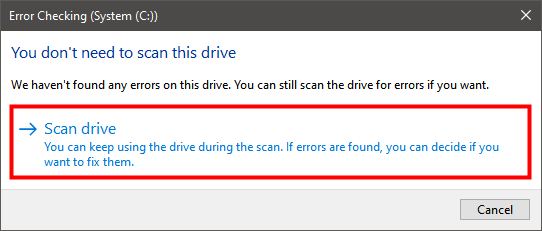
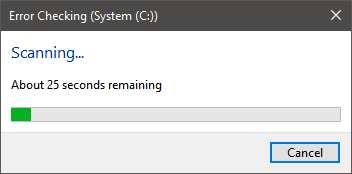
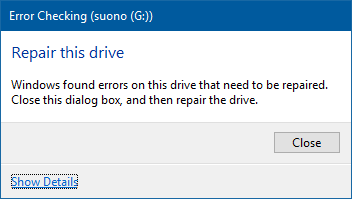
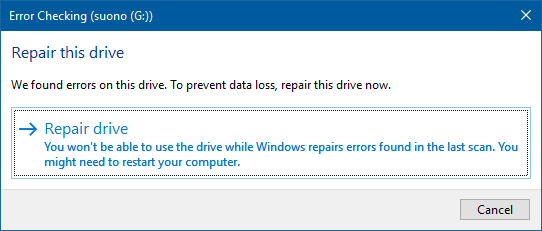
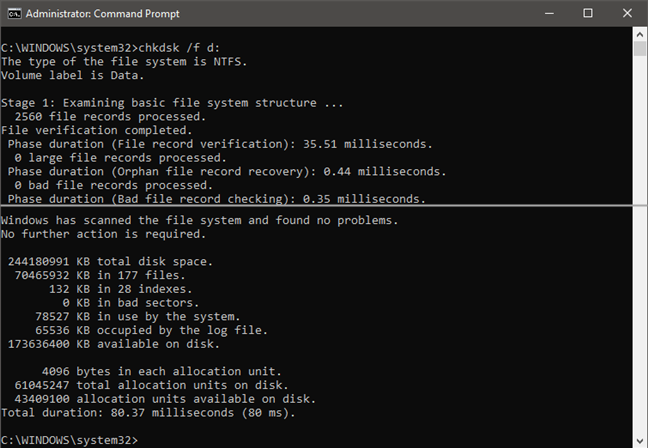
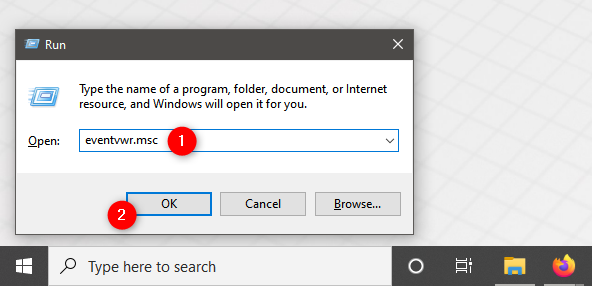






























Paolo -
Vorrei sapere se chkdsk può riparare i dati danneggiati o se é solo per la verifica del disco. Qualcuno ha esperienza a riguardo
Luca IT -
Ragazzi, se avete dubbi sull'uso di chkdsk, non esitate a chiedere! Ho trovato alcune opzioni avanzate che possono essere utili in situazioni particolari. Spero di poter aiutare!
Elena Verdi -
Ho utilizzato Check Disk sul mio portatile e ha funzionato perfettamente! Finalmente il mio computer è tornato veloce come prima. Grazie mille per il suggerimento
Marco Rossi -
Grazie per questa guida su Check Disk! Ho seguito i tuoi passi e ho risolto alcuni problemi con il mio hard disk, sono davvero soddisfatto. Lo consiglierò ai miei amici
Lucia D. 19 -
Non posso credere di aver vissuto per anni senza sapere di chkdsk! Grazie per questo articolo illuminante, mi ha aiutato a scoprire un nuovo strumento
Arianna -
Una risorsa fantastica! È incredibile come molte persone ignorino le funzioni base del loro sistema operativo. Grazie per aver condiviso queste informazioni
Martina P. -
Grazie per l'articolo. La parte sui comandi avanzati è stata molto utile. Ho imparato che ci sono opzioni per verificare in modo più dettagliato lo stato del disco
Giuseppe -
Ho eseguito la scansione e ho trovato alcuni errori. Ora sono in fase di backup dei miei dati. Chkdsk mi ha salvato la pelle, complimenti per l'articolo!
Alessandro 87 -
Ha funzionato perfettamente sul mio vecchio PC! Ho pensato di doverlo sostituire, ma ora sembra funzionare bene dopo la scansione. Consiglio a tutti di provare
Sofia Bianchi -
Non sapevo che chkdsk potesse fare così tanto! È una funzionalità troppo sottovalutata. Ho trovato anche dei settori danneggiati nel mio disco rigido, ora posso finalmente risolvere il problema
Giada -
Davvero interessante! Adoro come hai spiegato tutto in modo semplice e senza tecnicismi. Continuerò a seguire il tuo blog per ulteriori trucchi di Windows
Giorgio -
Ottimo post! Ho letto molti articoli su Check Disk, ma questo è stato tra i più chiari e utili. Se avessi solo saputo di questo prima!
Claudia D. -
Wow, fantastico articolo! Ho avuto problemi col mio disco rigido e avevo bisogno di una soluzione. Chkdsk ha fatto il suo lavoro. È in assoluto il miglior strumento per la manutenzione del sistema
Nadia M -
Chi avrebbe mai pensato che Check Disk potesse essere così utile? Mi sento rinata ogni volta che il mio computer funziona più velocemente! Grazie!
Stefano 88 -
Questo articolo mi ha aperto gli occhi! Ho sempre sottovalutato l'importanza di questi strumenti. Inizierò a usare chkdsk regolarmente per evitare problemi futuri.
SimoneL. -
Ho una domanda: è sicuro utilizzare Check Disk durante le operazioni di scrittura del disco? Ho paura che possa causare danni ai file attivi!
Francesco 123 -
Funziona davvero! Ho sempre evitato di usare il cmd, ma ora che ho immagazzinato un backup, posso provare ad usarlo. Grazie
Francesca Cuore -
Mi hanno sempre detto di non fidarmi troppo di questi comandi. Ma chkdsk sembra davvero una soluzione valida, soprattutto dopo aver risolto un grosso problema con il disco
Giovanni -
Ho solo una domanda: cosa succede se chkdsk trova errori irreparabili? Devo preoccuparmi dei dati? Ho bisogno di un backup urgente!
Giulia -
Evviva! Grazie a questo articolo ho scoperto come usare chkdsk in modo corretto. Ho sempre pensato fosse complicato, ma seguendo i passi è andato tutto bene
Annalia -
Che scoperta! Non avevo idea che potessimo utilizzare Check Disk per correggere errori. Ho sempre pensato fosse solo per fare un checkup. Grazie per la dritta
Fede Gatto -
Articolo molto utile! Non avevo idea che Check Disk potesse aiutare con i file corrotti. Ho appena eseguito la scansione e sembra che ci siano davvero dei problemi. Aiuto
Riccardo -
Ho sempre ignorato il cmd! Adesso dopo aver letto il tuo post sono motivato a esplorarlo di più. Magari scopro altre funzioni utili. Grazie!
Leo P. -
Scherzi a parte, non avrei mai pensato di divertirmi a usare il cmd. Chkdsk mi ha colpito e ora mi sento un esperto informatico! XD