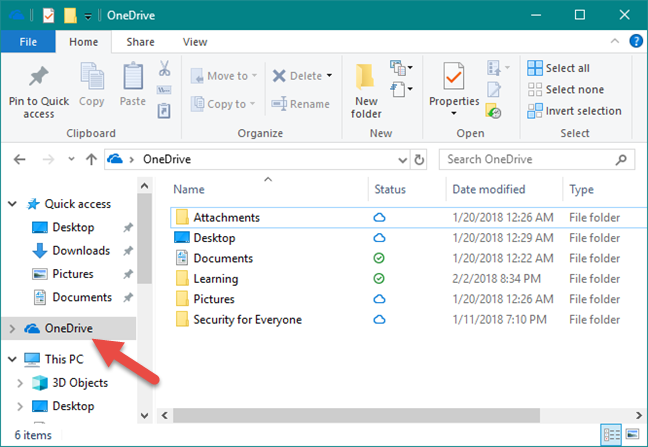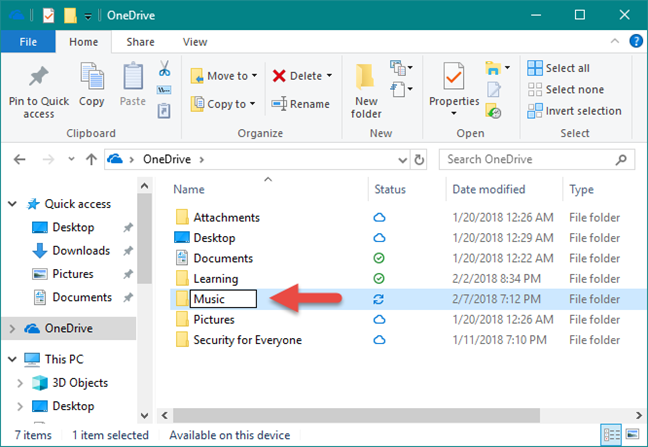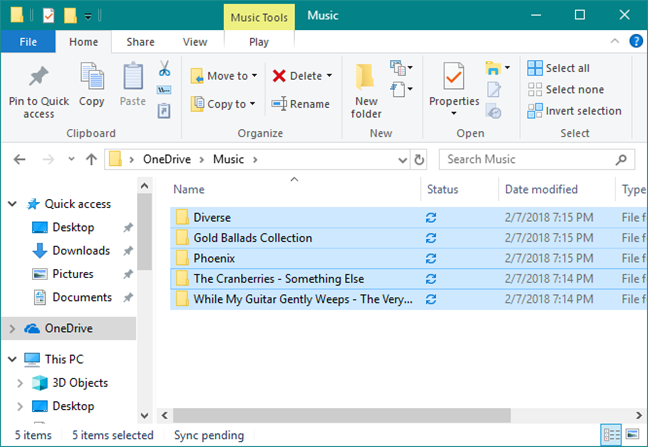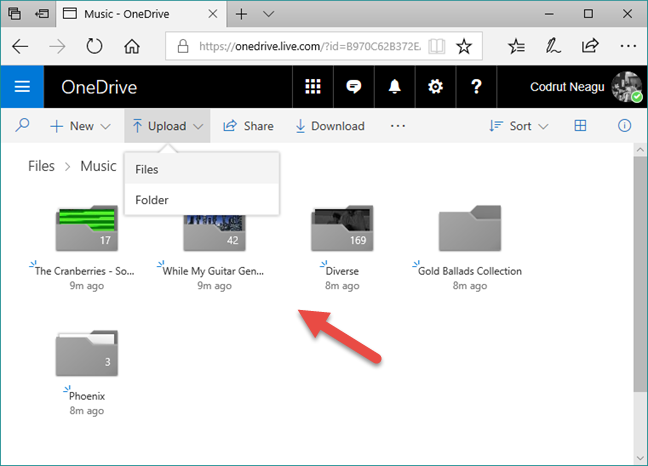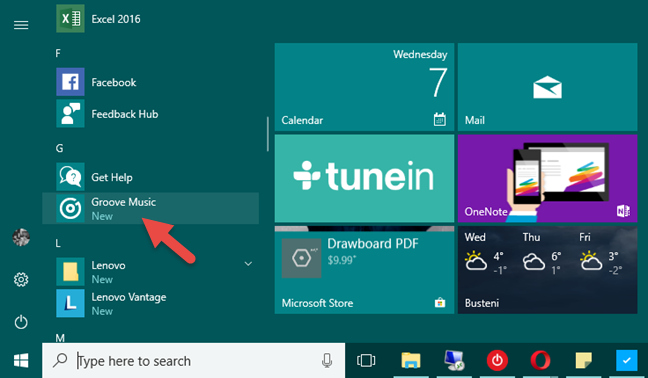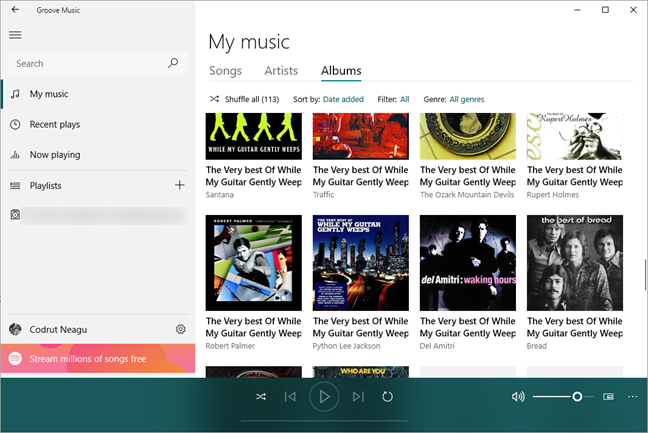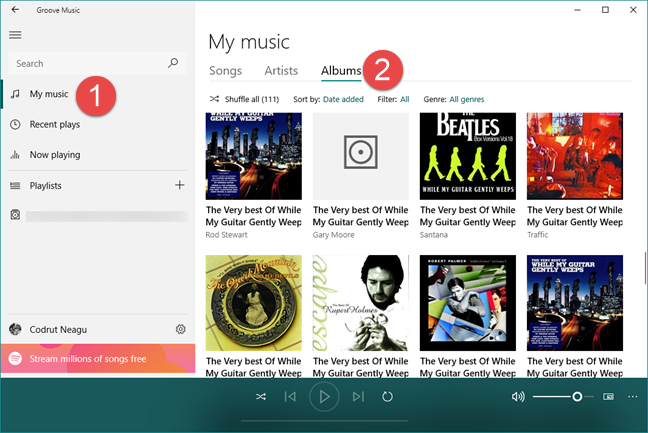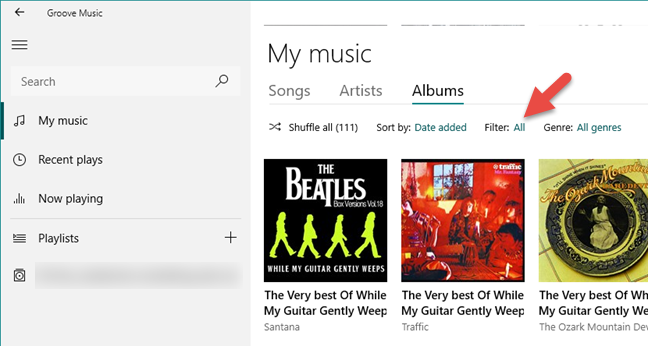Lo streaming di musica dal tuo account di archiviazione cloud è un servizio offerto dalla maggior parte dei grandi nomi del mondo tecnologico. Ad esempio, Google ha Google Play Music e Apple ha Apple Music . Microsoft offre anche un servizio simile in esecuzione su OneDrive, con l'aiuto della loro app Groove Music . Ti consente di riprodurre in streaming la tua raccolta musicale su qualsiasi dispositivo su cui hai installato l' app Groove Music . È un'ottima funzionalità che ti consente di goderti la tua musica quasi ovunque tu sia. È anche facile da configurare e utilizzare, come vedrai in questo tutorial:
Contenuti
- Cosa dovresti sapere sul servizio di streaming musicale di OneDrive
- Come aggiungere musica al tuo OneDrive, in Windows
- Come aggiungere musica al tuo OneDrive da un browser web
- Come riprodurre in streaming la tua raccolta musicale di OneDrive utilizzando l'app Groove Music
- Conclusione
Cosa dovresti sapere sul servizio di streaming musicale di OneDrive
Prima di poter riprodurre in streaming la tua raccolta musicale tramite OneDrive e l' app Groove Music , ci sono alcune cose essenziali che dovresti sapere:
- Il servizio di streaming musicale di OneDrive non è disponibile in tutto il mondo, ma solo in alcune regioni e paesi. Si tratta di Argentina, Australia, Austria, Belgio, Brasile, Canada, Danimarca, Finlandia, Francia, Germania, Irlanda, Italia, Messico, Paesi Bassi, Nuova Zelanda, Norvegia, Portogallo, Spagna, Svezia, Svizzera, Regno Unito e Stati Uniti . Se non vivi in uno di questi paesi, non puoi utilizzare questo servizio.
- Per poter utilizzare questa funzionalità, devi disporre di un account Microsoft. Se non ne possiedi uno, ecco cosa sono gli account Microsoft e come registrarne uno: Che cos'è un account Microsoft (Outlook, Xbox, Skype)?
- Il servizio di streaming musicale di OneDrive supporta i seguenti formati di file musicali: MP3, M4A (AAC) e WMA. Tuttavia, Microsoft afferma che alcuni file M4A, come i file AAC Lossless o i file WMA protetti non possono essere aggiunti alla tua raccolta musicale.
- OneDrive ha un limite al numero di file musicali che può archiviare nella tua raccolta musicale. Per ora, il limite è di 50.000 canzoni.
- Puoi riprodurre la musica archiviata nella tua raccolta OneDrive solo sui dispositivi su cui è disponibile l'app Groove Music . Ciò significa che puoi ascoltare i tuoi brani su computer o tablet con Windows 10 o Windows 8.1, console di gioco Xbox One o Xbox 360 e smartphone con Windows 10 Mobile, iOS, Android e Windows Phone 8.1. Le app mobili per smartphone e tablet non sono disponibili nei paesi in cui il servizio di streaming non è attivo.
NOTA: fino alla fine del 2017, puoi anche utilizzare il sito Web Groove Web Player per ascoltare la tua raccolta musicale di OneDrive in un browser Web. Sfortunatamente, quando Microsoft ha deciso di terminare i suoi servizi Groove Music Pass , ha anche chiuso questo sito Web, quindi ora l'unico modo per ascoltare la tua raccolta musicale di OneDrive è tramite le app Groove Music .
Per poter riprodurre in streaming la tua raccolta musicale, devi aggiungerla al tuo OneDrive e ci sono due modi per farlo:
- puoi utilizzare la cartella OneDrive dal tuo computer o tablet Windows oppure
- puoi usare un browser web.
Vediamo come va:
Come aggiungere musica al tuo OneDrive, in Windows
Se il tuo computer o dispositivo esegue Windows 10, Windows 7 o Windows 8.1, il modo più veloce per aggiungere musica a OneDrive è usare la cartella OneDrive . In tutti questi sistemi operativi, puoi trovare OneDrive elencato nella colonna di sinistra di File/Esplora risorse di Windows .
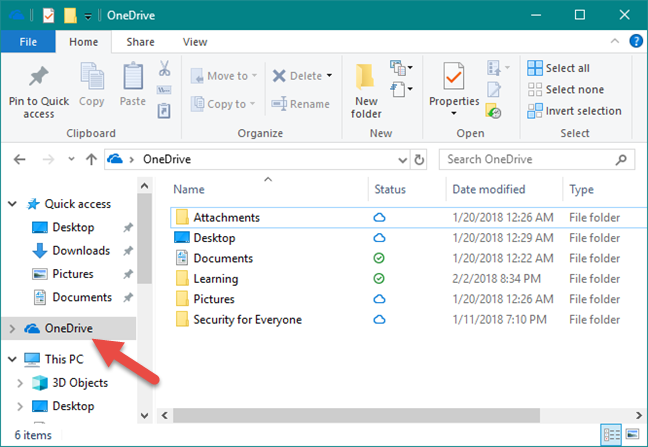
Groove Music, OneDrive, streaming
All'interno della cartella OneDrive , dovresti avere una cartella predefinita chiamata Musica . Se non ce l'hai, crealo tu stesso. Abbiate cura di chiamarlo esattamente Musica . In caso contrario, la funzione di streaming non può funzionare.
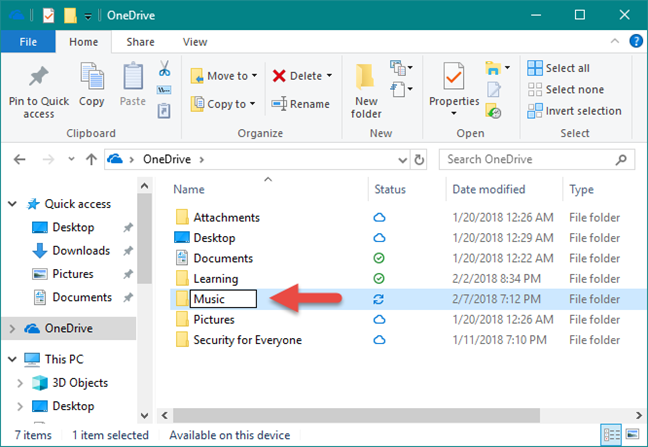
Groove Music, OneDrive, streaming
Copia tutta la musica che desideri aggiungere alla tua raccolta OneDrive Music , nella cartella Musica .
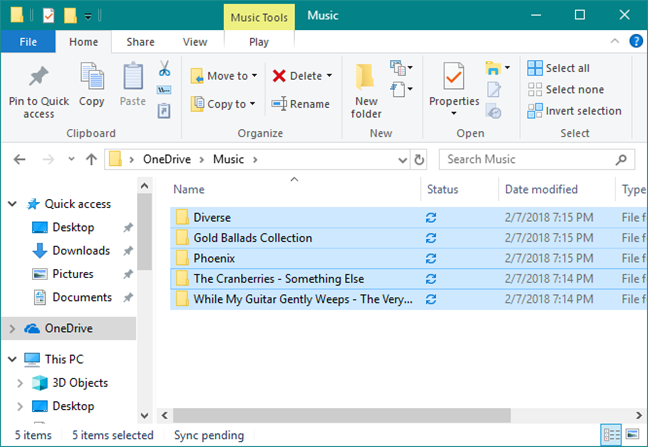
Groove Music, OneDrive, streaming
Windows carica automaticamente tutte le tue canzoni sul tuo account OneDrive . Se disponi di una vasta raccolta musicale o se la velocità di caricamento della tua connessione Internet non è così elevata, questa parte del processo può richiedere del tempo.
Come aggiungere musica al tuo OneDrive da un browser web
Se preferisci aggiungere la tua raccolta musicale a OneDrive utilizzando un browser web, apri il tuo browser preferito e vai al tuo account OneDrive . Dopo aver effettuato l'accesso, carica i brani che desideri riprodurre in streaming nella cartella Musica . Se non hai la cartella Musica , prima creala. Quindi trascina e rilascia tutti i brani in esso contenuti o utilizza le opzioni di caricamento dal menu in alto.
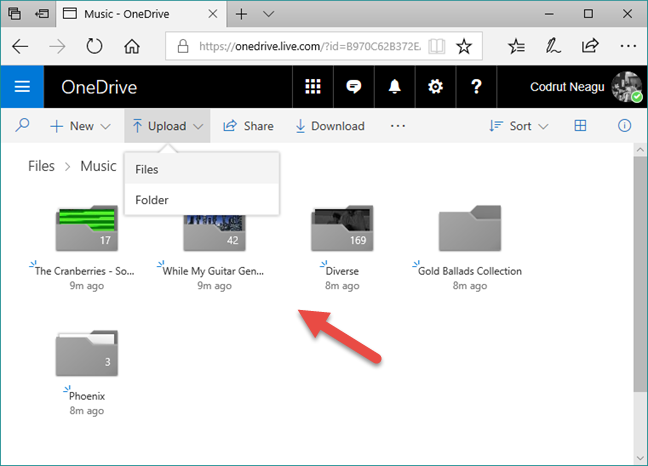
Groove Music, OneDrive, streaming
Una volta che tutti i tuoi brani sono stati caricati nella cartella OneDrive Music , puoi ascoltarli tramite una moltitudine di dispositivi e piattaforme. Nella prossima sezione di questo tutorial, ti mostriamo come eseguire lo streaming della tua raccolta musicale utilizzando l' app Groove Music da Windows 10.
Come riprodurre in streaming la tua raccolta musicale di OneDrive utilizzando l'app Groove Music
Ora che hai l'intera raccolta musicale nel cloud, puoi riprodurla in streaming tramite l' app Groove Music da Windows 10. Per farlo, devi prima avviare l'app. Apri il menu Start e fai clic o tocca il riquadro Groove Music , oppure fai clic o tocca la sua voce dall'elenco Tutte le app .
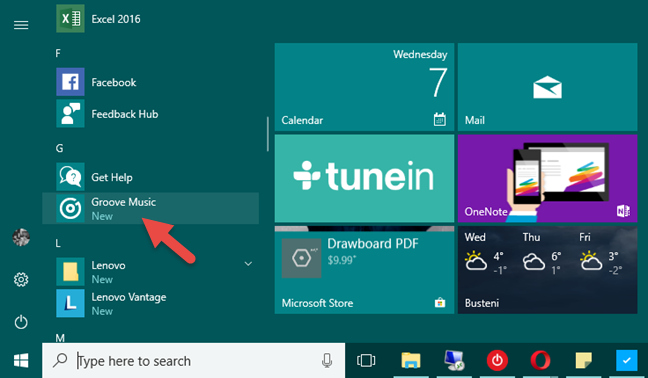
Groove Music, OneDrive, streaming
Quando l' app Groove Music viene aperta, dovresti vedere tutti i tuoi brani, indipendentemente dal fatto che siano archiviati sul tuo dispositivo o nella tua raccolta musicale di OneDrive .
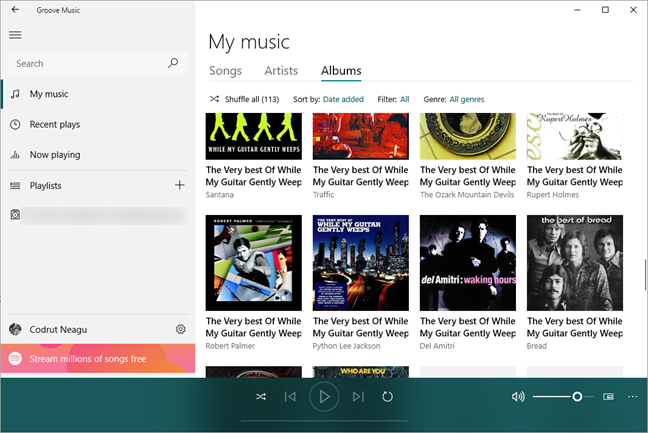
Groove Music, OneDrive, streaming
Se desideri ascoltare solo i brani dal tuo OneDrive , puoi filtrare i brani caricati dall'app Groove Music . Sul lato sinistro dell'app, seleziona La mia musica . Quindi, sul lato destro, scegli il modo in cui desideri sfogliare la tua raccolta: per Brani, Artisti o Album .
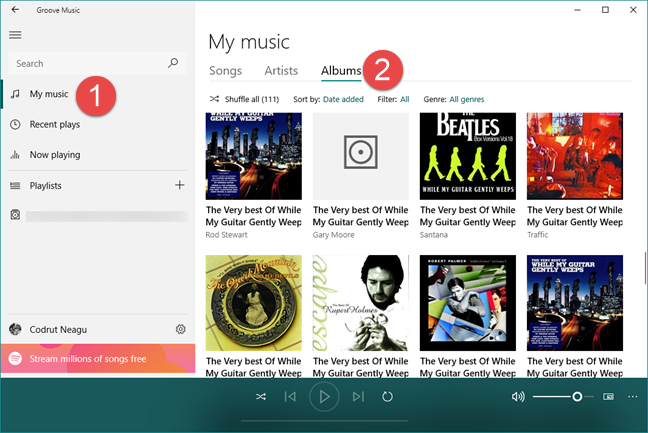
Groove Music, OneDrive, streaming
Quindi, fai clic o tocca il tag Filtro , che per impostazione predefinita dovrebbe essere impostato su Tutti .
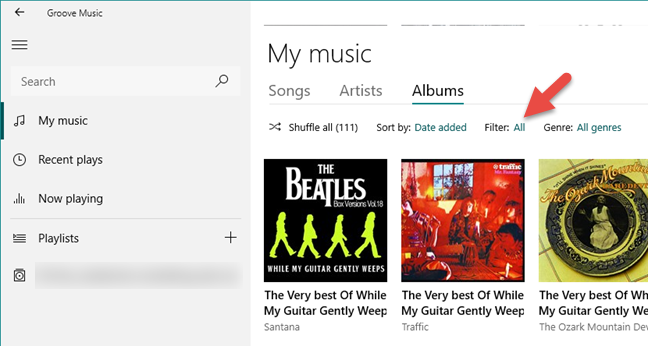
Groove Music, OneDrive, streaming
Groove Music ora ti consente di selezionare quali brani visualizzare in base a diversi filtri. Se desideri visualizzare solo i brani della tua raccolta musicale di OneDrive , fai clic o tocca l' opzione "Su OneDrive" .
Groove Music, OneDrive, streaming
E questo è tutto! Ora puoi goderti la tua intera raccolta musicale ovunque ti trovi, su qualsiasi computer Windows 10, con l'aiuto di OneDrive e dell'app Groove Music . Tutto quello che devi fare è fare clic o toccare il pulsante Riproduci .
Conclusione
Come puoi vedere, ottenere tutte le tue canzoni preferite nel cloud e goderti la tua raccolta musicale ovunque tu sia non è complicato. Sfortunatamente, ciò che non ci piace di questa funzionalità di streaming musicale offerta da Microsoft è il fatto che non è disponibile in tutto il mondo e che il sito Web di Groove Web Player è stato chiuso. Prima di chiudere questo tutorial, condividi con noi la tua opinione: cosa ne pensi di questa funzionalità? Lo sapevi? Ti piace? Sentiti libero di lasciarci il tuo feedback nella sezione commenti qui sotto.