Sin dalle sue prime versioni, Windows è dotato di un pratico strumento di modifica del testo chiamato WordPad. Puoi considerarla una versione leggera di Microsoft Word e un'app più avanzata rispetto ad altri semplici editor di testo come Blocco note. Con il rilascio di nuove versioni di Windows, WordPad è diventato più intuitivo e ha ricevuto alcune nuove funzionalità. Questo strumento consente di creare, modificare, visualizzare e stampare documenti di testo. Puoi usarlo per digitare promemoria, creare report rapidi e altri documenti semplici. In questo articolo, ti mostriamo dove trovare WordPad, come utilizzare la sua interfaccia basata su barra multifunzione, come creare e salvare un nuovo documento e come stampare documenti:
Contenuti:
- Come aprire WordPad in Windows
- Come utilizzare l'interfaccia utente di WordPad
- Come creare un documento WordPad
- Come aprire un documento WordPad
- Come modificare un documento WordPad esistente
- Come stampare un documento WordPad
- Conclusione
NOTA: questa guida si applica a Windows 10, Windows 7 e Windows 8.1. Tutti questi sistemi operativi includono la stessa versione di WordPad, con le stesse opzioni. Per semplificare le cose, utilizziamo screenshot presi solo in Windows 10.
Come aprire WordPad in Windows
L'apertura di WordPad è facile e, come la maggior parte delle cose in Windows, può essere eseguita in più di un modo. Puoi trovare un tutorial dettagliato qui: 4 modi per aprire WordPad in Windows (tutte le versioni).
Tuttavia, se hai fretta e non hai tempo per leggere anche quel tutorial, un modo rapido per aprire WordPad è utilizzare la funzione di ricerca di Windows:
- Se utilizzi Windows 10, cerca "wordpad" nel campo di ricerca sulla barra delle applicazioni;
- Se utilizzi Windows 7, inserisci "wordpad" nel campo di ricerca del menu Start.
- Se utilizzi Windows 8.1, digita "wordpad" nella schermata iniziale.
Quindi, in uno di questi sistemi operativi, fai clic o tocca il risultato della ricerca di WordPad.
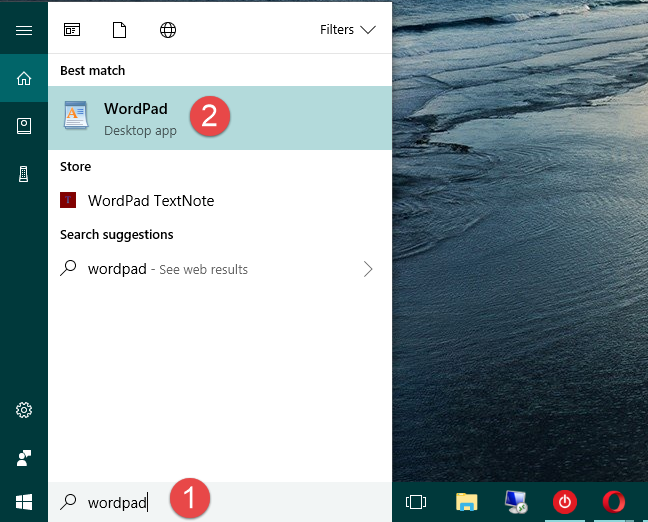
Come utilizzare l'interfaccia utente di WordPad
Quando apri WordPad, la finestra dovrebbe assomigliare allo screenshot qui sotto. La sua interfaccia è identica in Windows 10 e Windows 8.1 e molto simile a quella in Windows 7, con alcune piccole differenze.
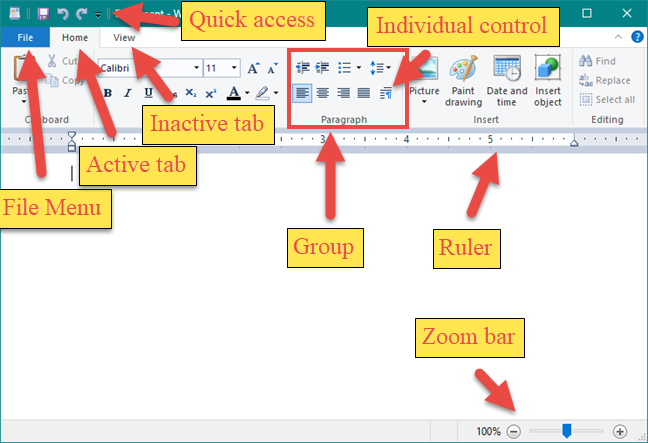
Il menu della barra multifunzione di WordPad è suddiviso in aree ben definite:
Menu principale (File): offre opzioni come la creazione di un nuovo documento, l'apertura di un documento esistente, il salvataggio e la stampa.
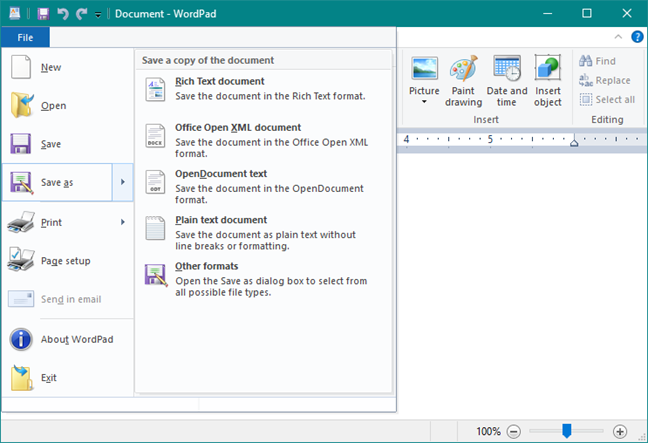
La scheda Home include opzioni di personalizzazione per il testo e la sua formattazione. La scheda Visualizza permette di modificare le impostazioni visive dell'interfaccia.
Leggi la sezione "Come modificare un documento in WordPad" di questa guida per approfondimenti.
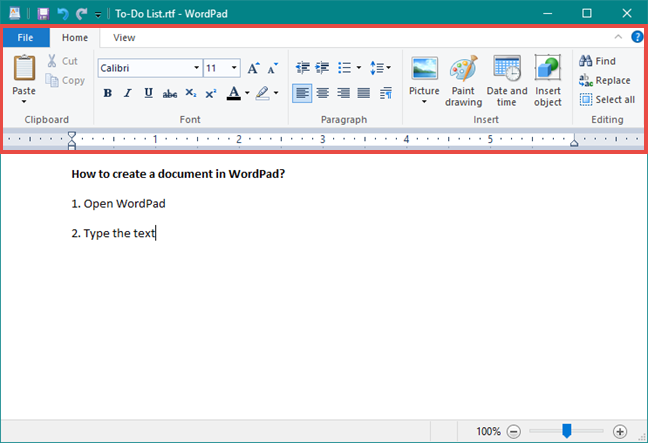
Come creare un documento WordPad
Per creare un nuovo documento, apri WordPad, clicca o tocca un punto qualsiasi nello spazio vuoto e inizia a scrivere.
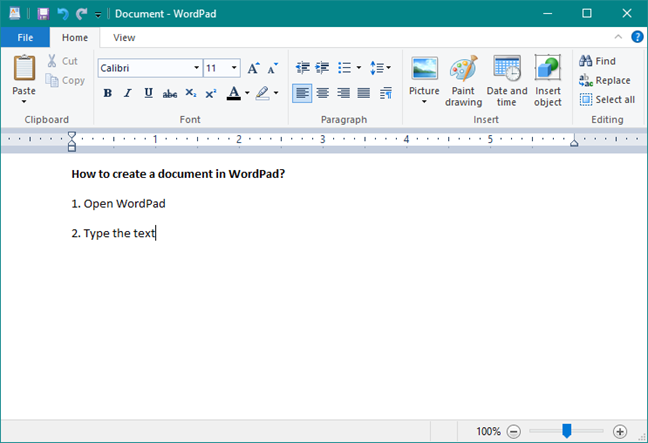
Per formattare il testo, utilizza le opzioni nel menu della barra multifunzione. Dopo aver finito, vai al menu File e scegli Salva come con diverse opzioni:
| Formato |
Estensione |
| Documento RTF |
.RTF |
| Documento Office Open XML |
.DOCX |
| Testo OpenDocument |
.ODT |
| Documento di testo normale |
.TXT |
| Altri formati |
- |
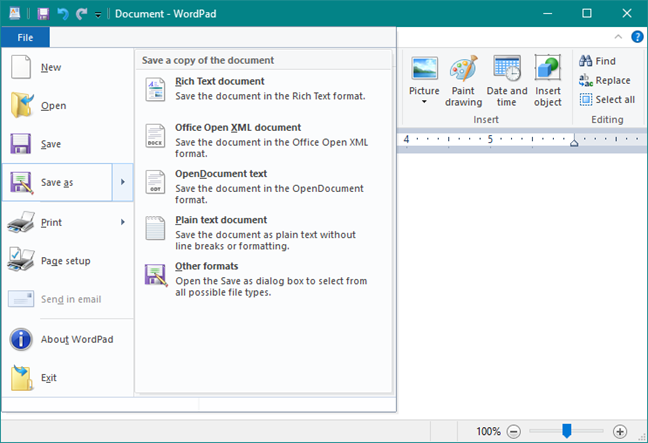
Scegli il formato preferito, seleziona la posizione del file e digita il nome. Poi clicca su Salva.
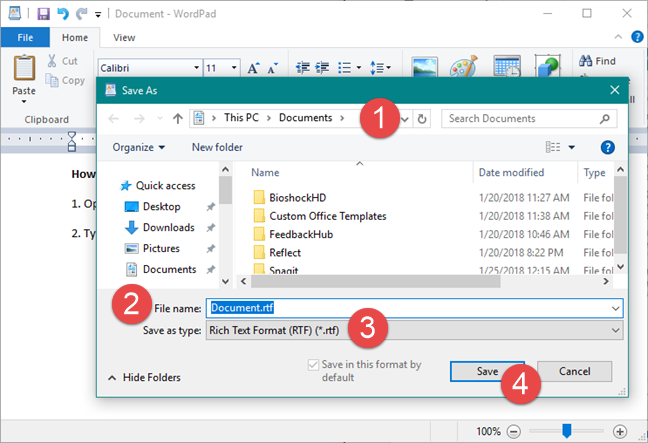
Come aprire un documento WordPad
Per aprire un documento WordPad, accedi al menu File e seleziona Apri.

Seleziona la posizione del documento e clicca Apri.
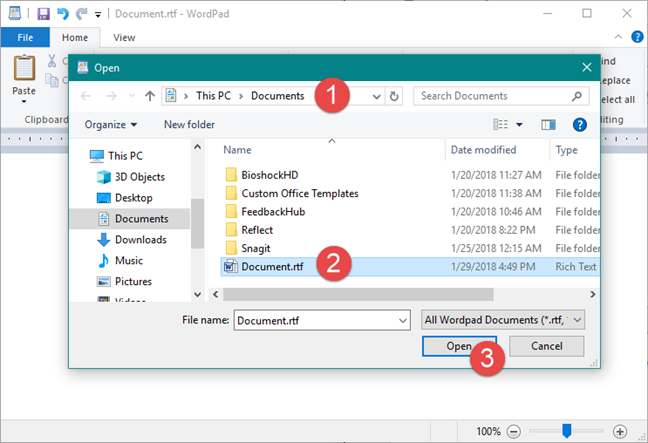
Puoi anche visualizzare i documenti recenti dal menu File.

Come modificare un documento WordPad esistente
Per modificare un documento WordPad, utilizza le schede Home e Visualizza:
- Home: offre opzioni di copia, incolla, taglia, carattere e formattazione del paragrafo.
- Visualizza: consente di regolare le impostazioni visive come lo zoom e l'aspetto della barra degli strumenti.
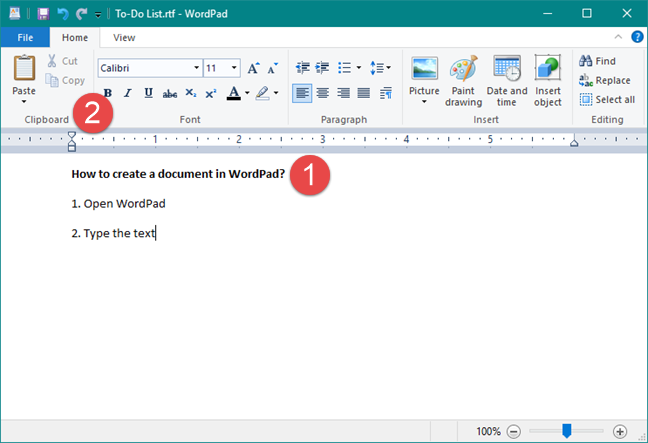
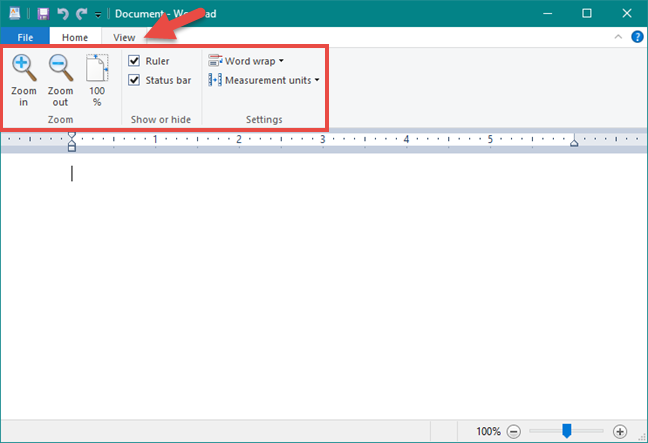
Come stampare un documento WordPad
Per stampare un documento, apri il menu File e vai su Stampa. WordPad offre tre opzioni per la stampa:
- Stampa
- Stampa rapida
- Anteprima di stampa
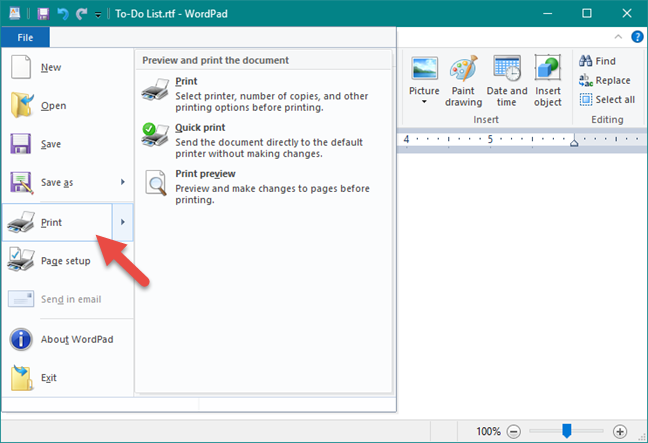
Se selezioni Anteprima di stampa, puoi vedere come apparirà il documento prima della stampa.
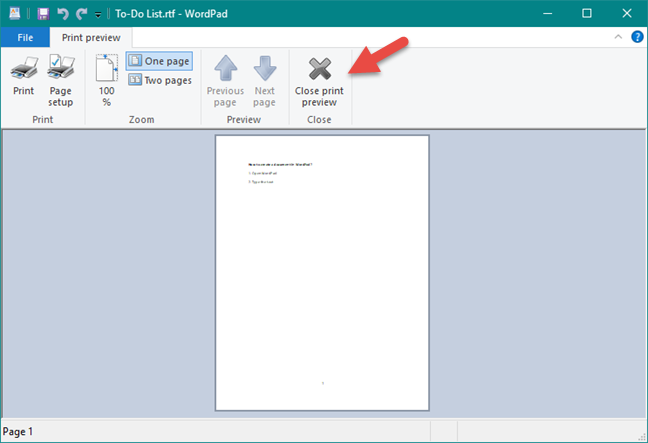
Se scegli Stampa, seleziona la stampante e le impostazioni desiderate e clicca su Stampa.
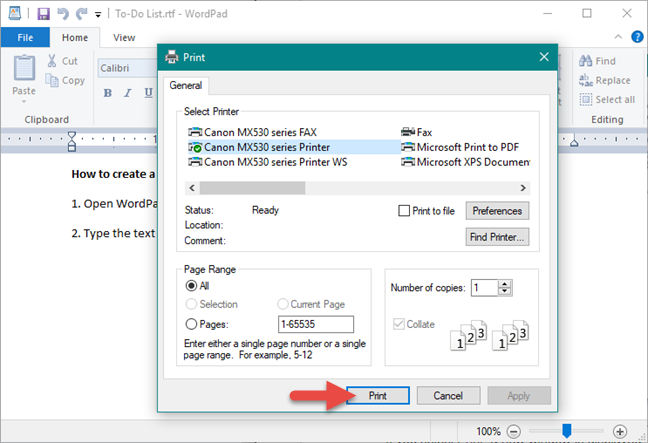
Conclusione
Come hai visto, l'applicazione WordPad inclusa in Windows può sostituire con successo Microsoft Word per l'utente occasionale, fornendo tutti gli strumenti essenziali per la modifica e la visualizzazione dei documenti. Se hai domande o suggerimenti su questo strumento, non esitare a lasciarci un commento.

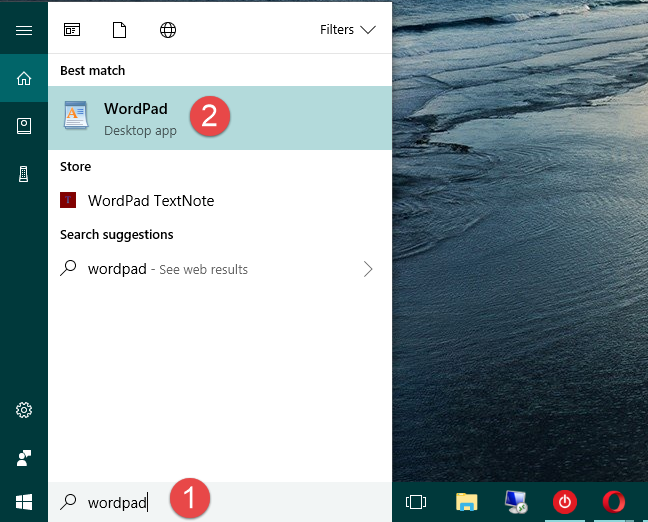
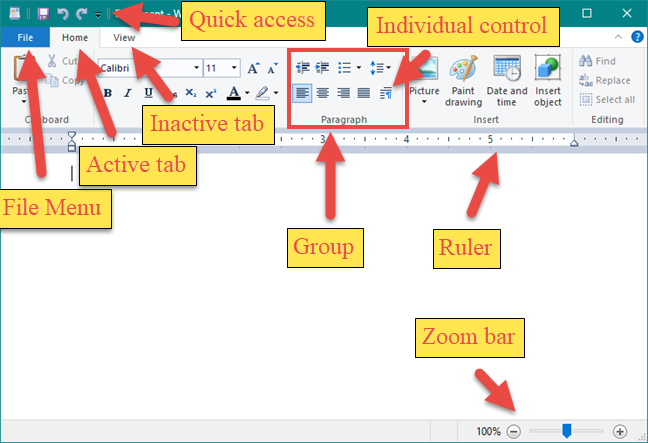
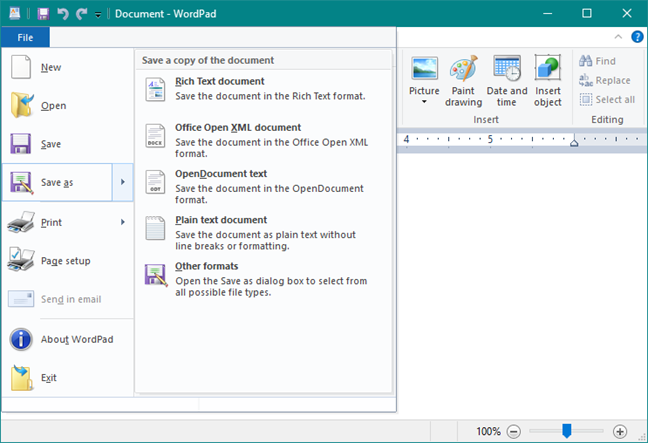
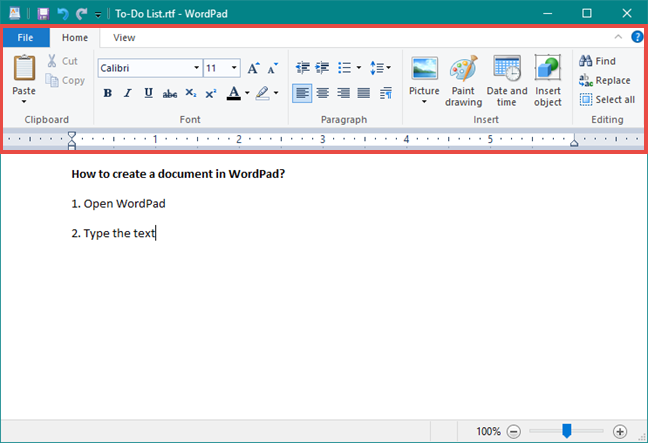
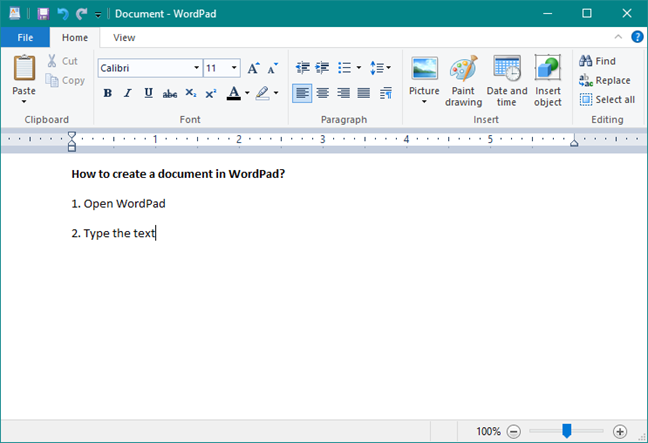
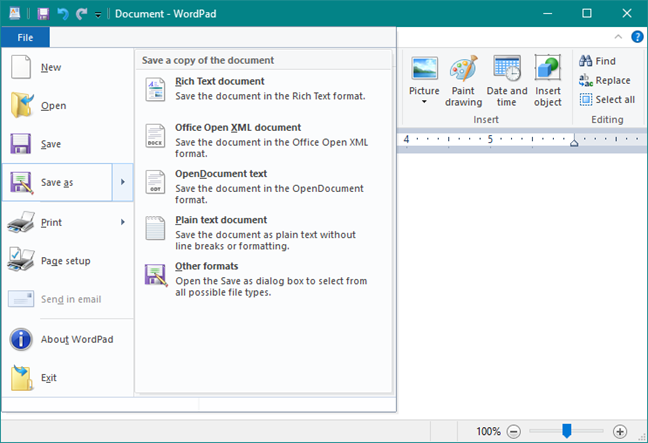
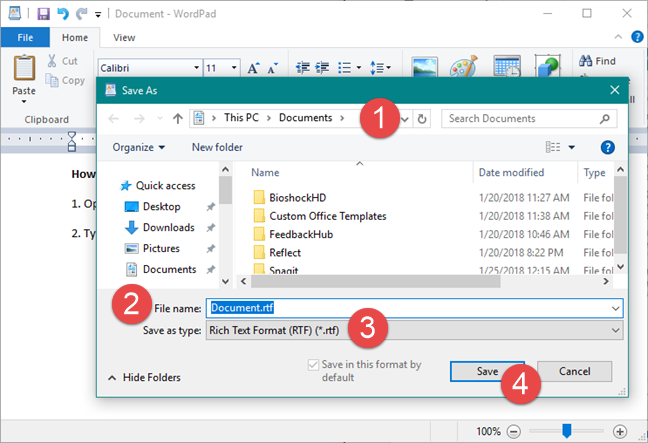

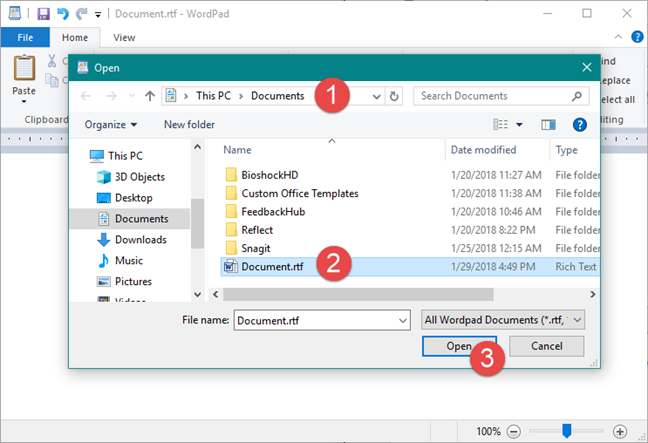
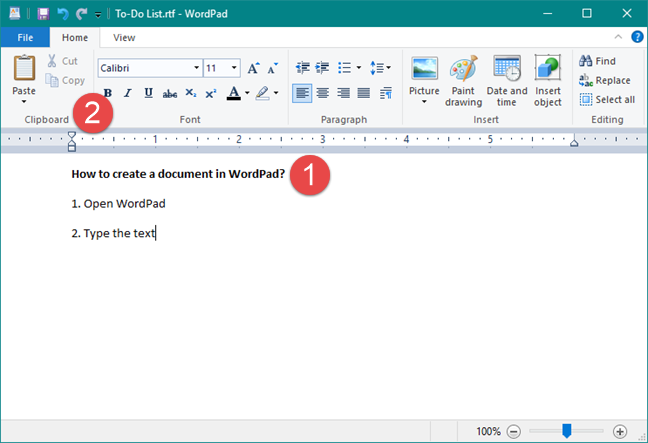
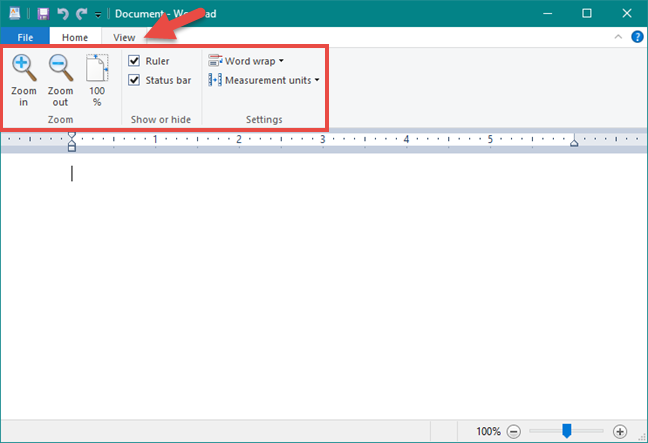
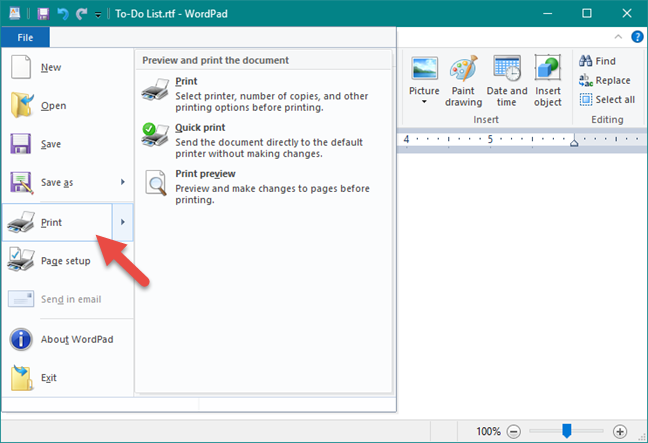
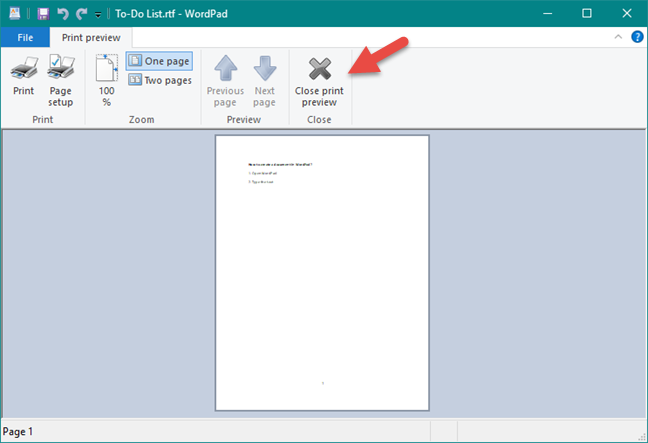
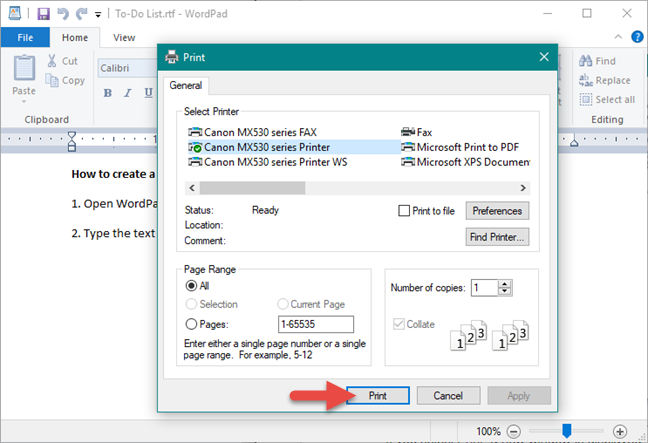






























Stefano -
Un consiglio per chi inizia: esplorate l'interfaccia di WordPad, è molto più intuitiva di quanto sembri!
Alessandro -
Un articolo molto interessante! Ma cosa ne pensi di usare alternative come Notepad++?
Elena -
Mi piace molto come hai descritto le funzionalità di WordPad. Funziona anche su versioni più vecchie di Windows
Mariella -
Ho qualche problema con l'inserimento delle immagini. Hai qualche consiglio? Non riesco a farlo funzionare!
Marco il mimo -
WordPad è il migliore! Lo uso per prendere appunti veloci. È semplice e veloce
Gioia -
Proverò a usare WordPad per organizzare le mie idee! Sembra un'ottima alternativa per chi ama scrivere!
Francesca Q. -
Utilizzare WordPad per la scrittura di testi brevi è davvero sorprendente. Lo uso per le mie poesie!
Fabio C. -
Finalmente ho trovato informazioni utili su WordPad! È sempre stata la mia ultima scelta, ma ora tengo a mente le tue raccomandazioni
Linda & Rover -
WordPad è perfetto per me e il mio cagnolino! Facile e veloce, proprio come piace a noi.
Benedetta 89 -
Grazie per il tutorial! Vorrei sapere se esistono modelli predefiniti per WordPad. È possibile trovarli
Vittorio -
Mi sa che tornerò a usare WordPad più spesso. Semplice e molto efficace per le mie esigenze
Francesco -
Ho provato le scorciatoie da tastiera che hai menzionato, e mi hanno semplificato la vita. Grazie!
GiorgioTech -
Ho sempre avuto una pessima opinione di WordPad, ma questo articolo mi ha fatto ricredere. È una buona alternativa per chi non vuole complicarsi la vita
Leo V. -
Ammetto che non ho mai pensato di usare WordPad. Il tuo articolo mi ha aperto gli occhi! Proverò sicuramente
Arianna -
Hai dato ottimi consigli su come utilizzare WordPad. Vorrei solo sapere se posso salvare in formati diversi
Cesare -
Questo articolo mi ha ispirato! Non credevo che WordPad potesse essere così utile. Grazie per la condivisione!
Luca -
Ottimo articolo! Non sapevo che WordPad fosse così versatile. Grazie per le informazioni utili
Dario -
Wow, non avrei mai pensato che avesse così tante funzionalità! Ma quali sono i vantaggi reali rispetto a Notepad
Giulia -
Ho sempre usato Word, ma dopo aver letto questo post, voglio provare WordPad. Sembra più semplice!
Simona -
Incredibile quanto io possa apprezzare un programma semplice come WordPad. Perfetto per chi non ha bisogno di funzionalità avanzate
Gabriella -
Mi piacerebbe avere più spiegazioni su come personalizzare le impostazioni di WordPad. Aiuto, per favore
Sara 2023 -
Sei riuscito a spiegare tutto in modo chiaro. Ma ci sono delle limitazioni in WordPad rispetto ad altri software
Susi D. -
Personalmente, trovo WordPad molto utile per formattare il testo. Meno complicato di Word
Chicca -
Grazie per aver condiviso! So che all’università usano Word, ma forse proverò WordPad per i miei appunti
Patrizia -
Fantastico! Adoro il fatto che WordPad non richieda installazioni complicate. Perfetto per chi ha poco spazio sul computer!