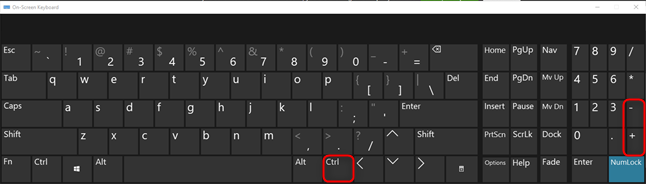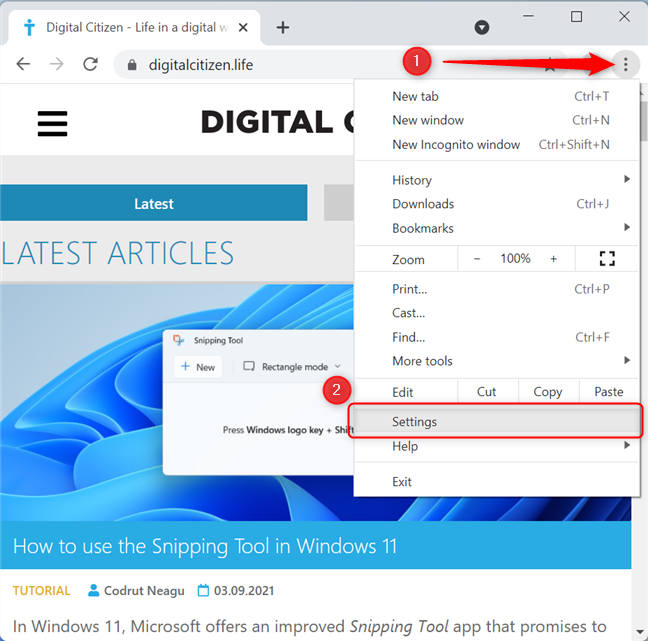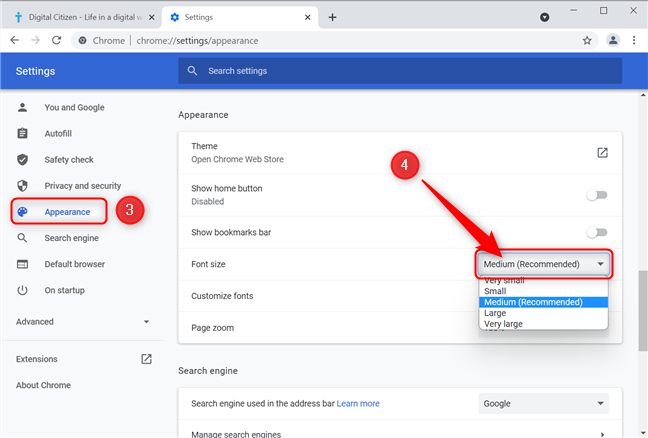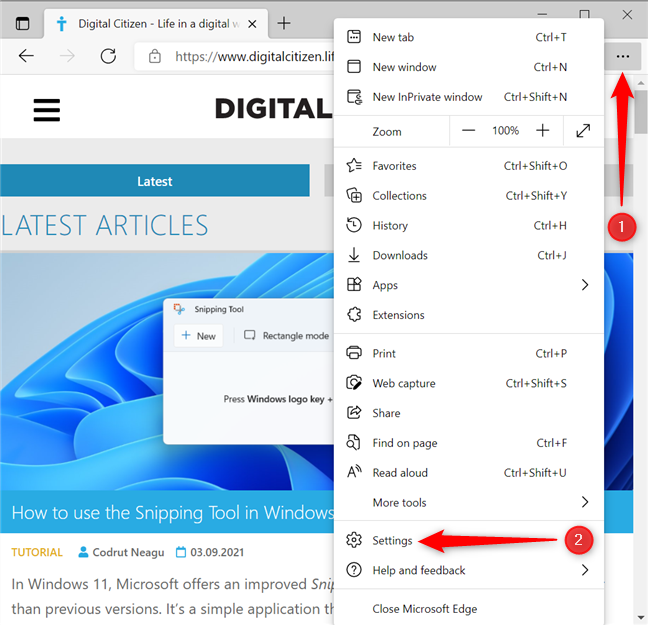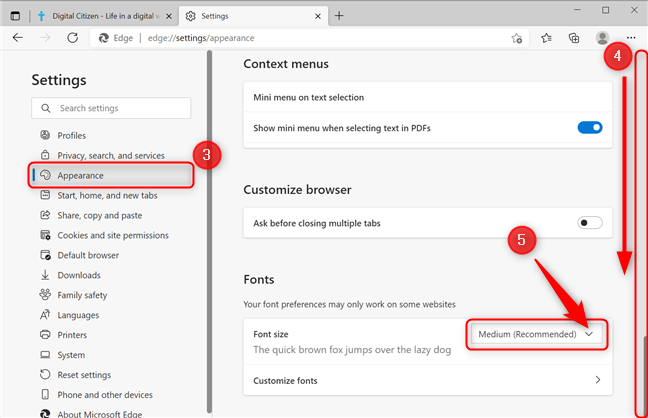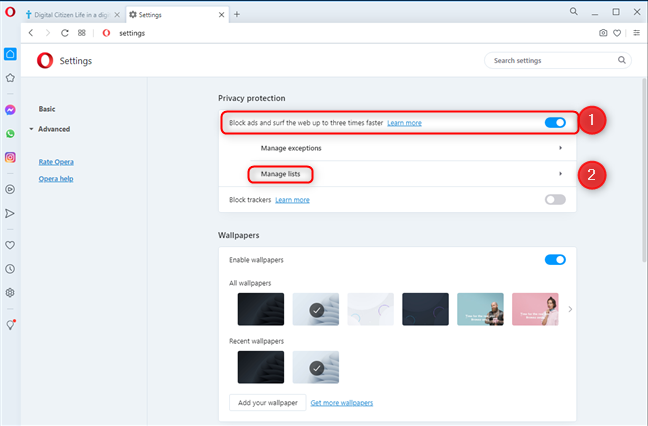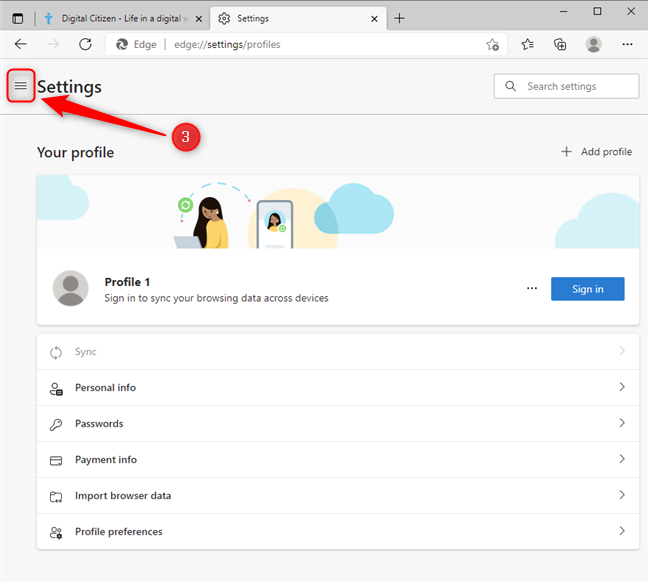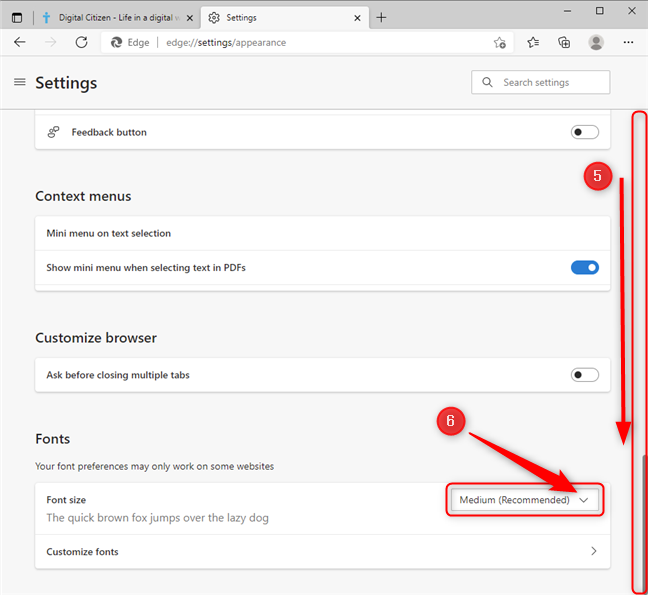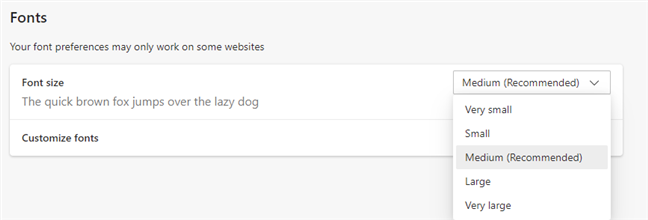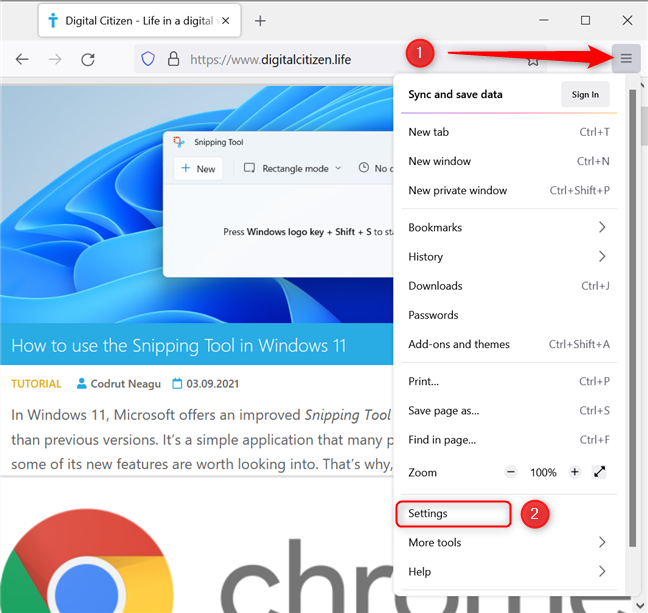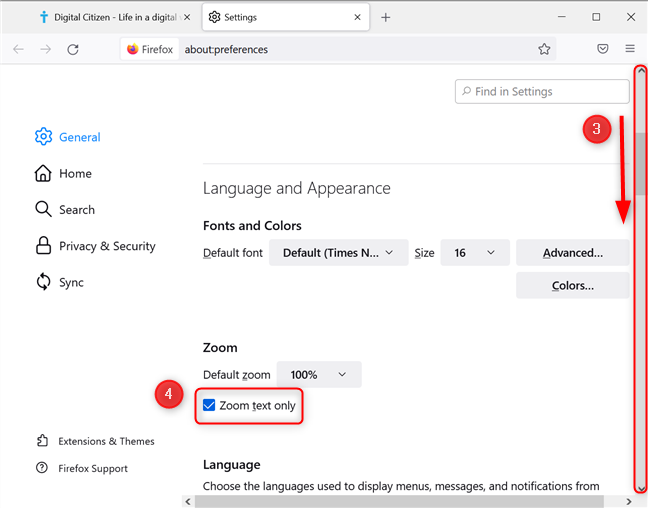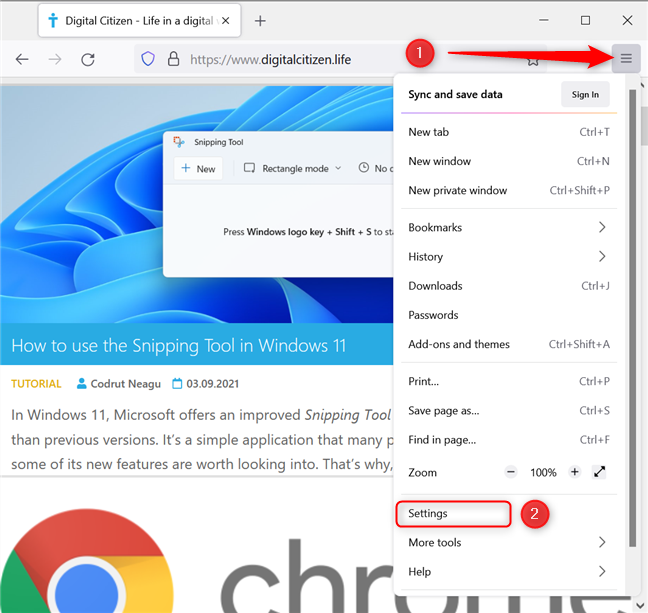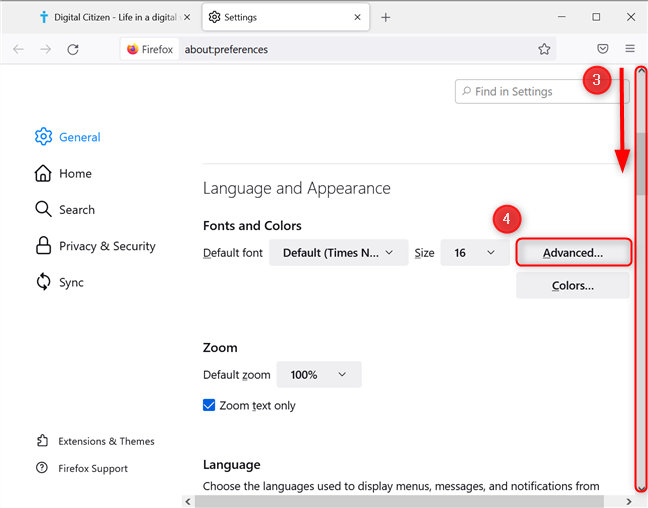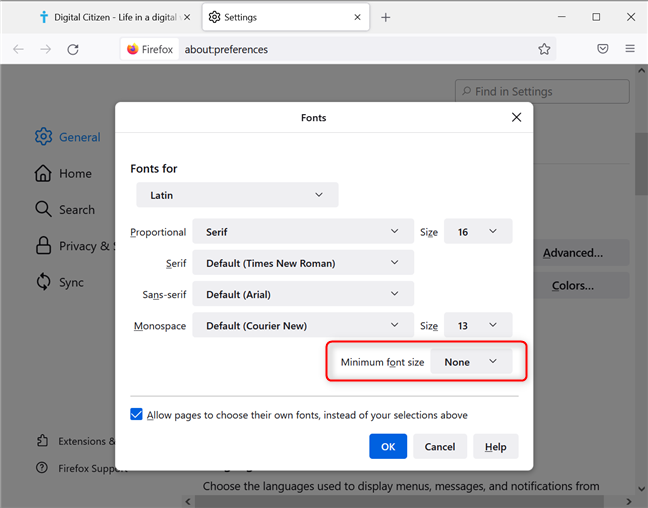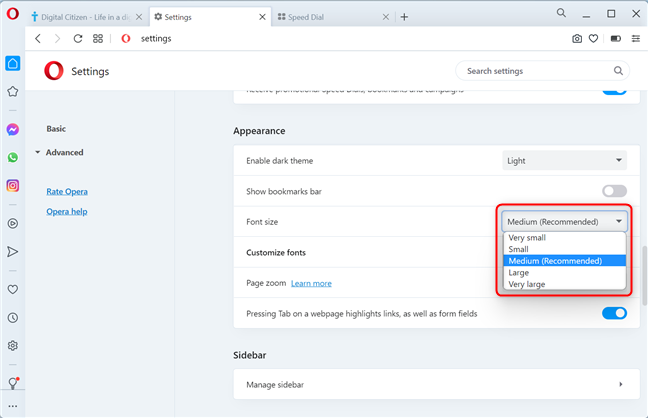Hai provato a leggere una pagina web e hai dovuto strizzare gli occhi perché la dimensione del carattere era troppo piccola? La combinazione di risoluzioni e dimensioni dello schermo a volte può dare luogo a strani abbinamenti che rendono difficile la lettura del testo delle pagine Web. La domanda è: come posso ingrandire in modo permanente il testo nel mio browser? La risposta varia parecchio a seconda del browser web che utilizzi. Continua a leggere per scoprire come ingrandire il testo in Google Chrome, Microsoft Edge, Mozilla Firefox e Opera:
Contenuti
- Zoom e dimensione del carattere per i browser Web in Windows
- Come faccio a ingrandire il testo in Google Chrome?
- Come si cambia la dimensione del carattere in Microsoft Edge?
- 1. Se riesci a vedere il riquadro sinistro nelle Impostazioni di Microsoft Edge
- 2. Se il riquadro sinistro non è aperto nella scheda Impostazioni di Microsoft Edge
- Come faccio a ingrandire il testo in Mozilla Firefox?
- 1. Ingrandire il testo in Firefox utilizzando la funzione Zoom
- 2. Ingrandire il testo in Firefox impostando la dimensione minima del carattere
- Come modificare la dimensione del carattere in Opera
- Sei riuscito ad aumentare la dimensione del carattere per il tuo browser?
Zoom e dimensione del carattere per i browser Web in Windows
In questo tutorial, copriamo la necessità di aumentare solo la dimensione del carattere sulle pagine Web. Per tutti i browser web inclusi nel nostro articolo, puoi modificare le dimensioni dell'intera pagina utilizzando la funzione Zoom . Il metodo standard per tutti i browser è utilizzare la tastiera: CTRL premuto insieme al segno più (+) per ingrandire e ingrandire le cose, oppure CTRL insieme al segno meno (-) per rimpicciolire e rimpicciolire le cose.
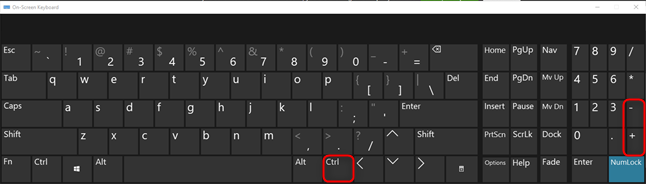
Ingrandire e ridurre premendo il tasto Ctrl e il segno + o -
In alternativa, continua a premere il tasto CTRL sulla tastiera e quindi usa la rotellina del mouse per ingrandire o rimpicciolire le cose. Lo svantaggio di questo metodo Zoom In / Zoom Out è che tutto nella pagina aumenta di dimensioni. Se vuoi aumentare solo la dimensione del carattere in modo che sia più facile leggere il testo, i metodi descritti di seguito sono quelli che ti servono. Iniziamo con Google Chrome e proseguiamo con gli altri browser.
SUGGERIMENTO: se preferisci eseguire il tuo browser web in modalità a schermo intero, leggi la nostra guida su come mettere Chrome e altri browser a schermo intero (Edge, Firefox e Opera) .
Come faccio a ingrandire il testo in Google Chrome?
Google Chrome semplifica la modifica della dimensione del carattere utilizzata nelle pagine Web. Innanzitutto, tocca o fai clic su "Personalizza e controlla Google Chrome" , il pulsante con tre punti verticali nell'angolo in alto a destra della finestra del browser. Scegli Impostazioni dal menu.
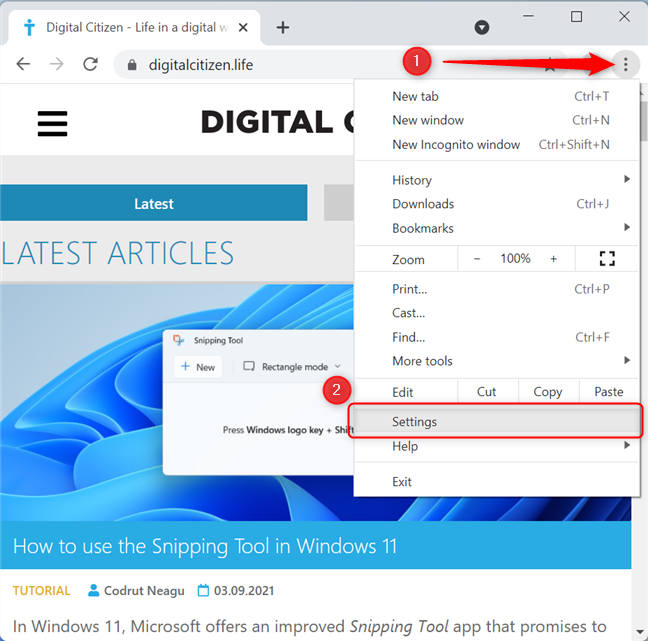
Apri il menu Personalizza e controlla Google Chrome e scegli Impostazioni
Nella pagina Impostazioni che si apre, fai clic su Aspetto (lato sinistro della pagina) o scorri verso il basso fino a visualizzare la sezione Aspetto . La dimensione del testo corrente viene visualizzata in una casella a destra dell'impostazione Dimensione carattere . Fare clic o toccare quella casella per aprire l'elenco a discesa e scegliere la nuova dimensione che si desidera applicare alle pagine Web: Molto grande , Grande , Medio , Piccolo o Molto piccolo .
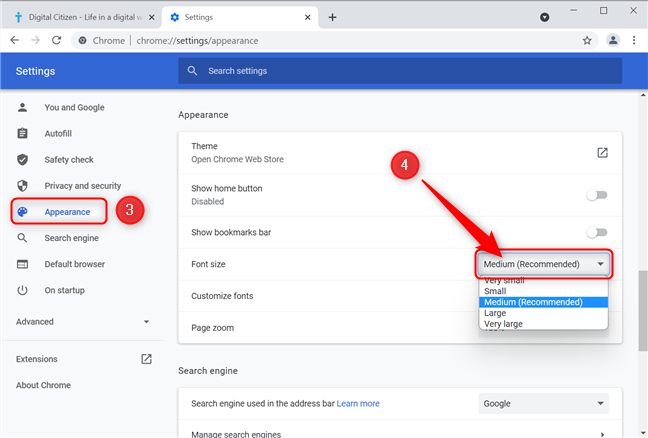
Modifica la dimensione del carattere in Google Chrome
SUGGERIMENTO: per ripristinare la dimensione del testo normale in Google Chrome, seleziona Medio .
La modifica viene applicata immediatamente ai siti web.
Come si cambia la dimensione del carattere in Microsoft Edge?
Per ingrandire il testo in Microsoft Edge, devi prima toccare o premere il pulsante "Impostazioni e altro" nell'angolo in alto a destra (il pulsante con i tre punti orizzontali). Quindi, fai clic su Impostazioni .
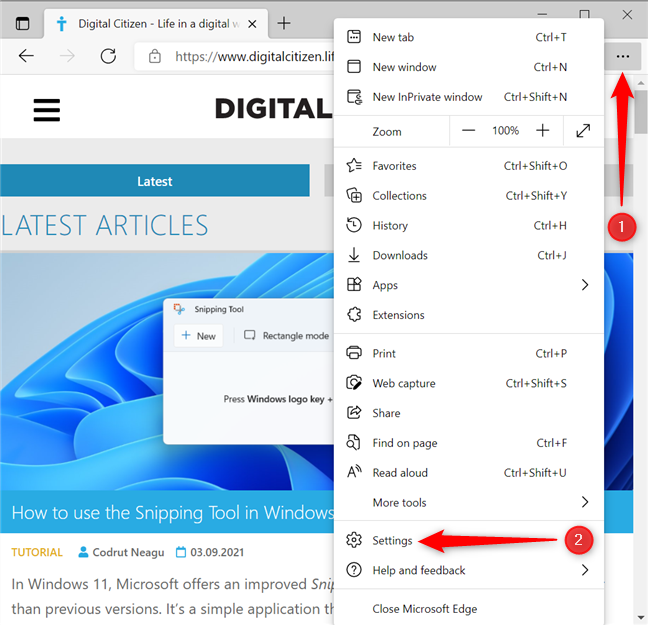
Innanzitutto, seleziona Impostazioni nel menu di Microsoft Edge
Dopo questo passaggio, a seconda delle dimensioni dello schermo e della finestra, la procedura è leggermente diversa.
1. Se riesci a vedere il riquadro sinistro nelle Impostazioni di Microsoft Edge
Fare clic o toccare Aspetto nel riquadro di sinistra. Quindi, nel riquadro di destra, scorri fino alla fine della pagina, fino a Font . Accanto al testo Dimensione carattere , fai clic o tocca la casella che mostra la dimensione corrente del testo.
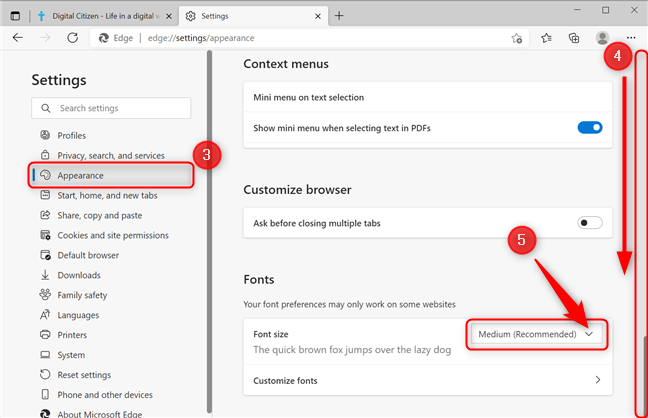
Per aumentare la dimensione del carattere, vai su Aspetto
Si apre un menu a discesa in cui è possibile selezionare la dimensione del testo desiderata. Dopo aver selezionato la taglia, vai al sito web che vuoi navigare per verificare se l'impostazione è adatta alle tue esigenze.
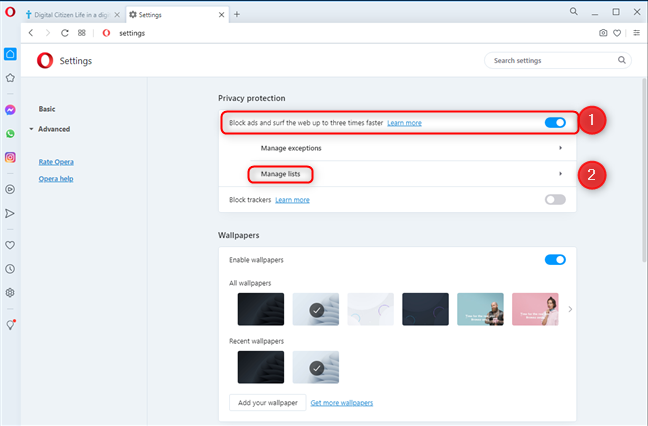
Modifica la dimensione del carattere in Microsoft Edge
2. Se il riquadro sinistro non è aperto nella scheda Impostazioni di Microsoft Edge
Quando lo spazio disponibile sullo schermo non è abbastanza grande, il browser nasconde automaticamente il menu. Individua il pulsante "menu" (quello con tre linee orizzontali), situato nell'angolo in alto a sinistra della finestra, e fai clic o toccalo. Il riquadro sinistro è ora visibile.
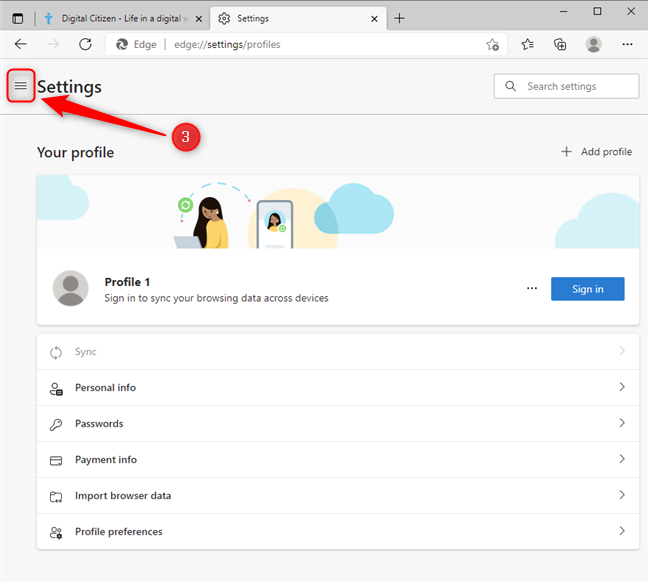
Fare clic o toccare il pulsante del menu nella scheda Impostazioni di Microsoft Edge
Quindi, fai clic su "Aspetto" . Dopo aver fatto clic sul testo, il riquadro sinistro scompare.
Seleziona Aspetto
Nel riquadro di destra, scorri fino alla fine della pagina, fino a Font . Accanto al testo Dimensione carattere , fai clic o tocca la casella che mostra la dimensione corrente del testo.
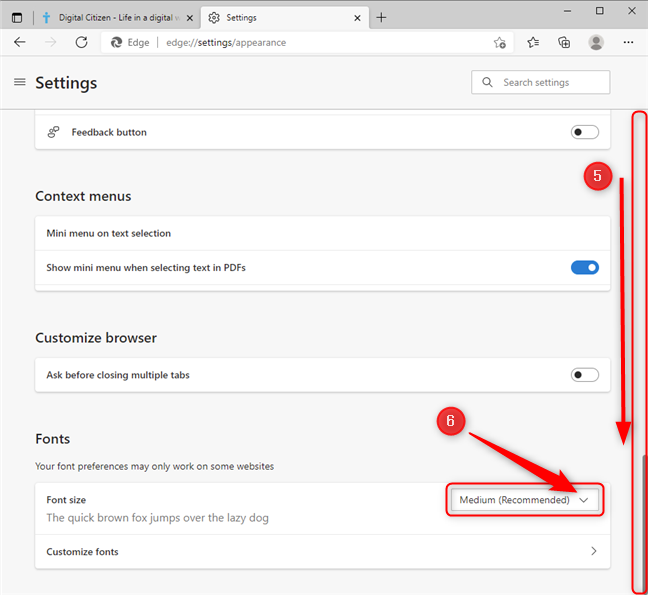
Modifica la dimensione del carattere in Microsoft Edge
Si apre il menu a tendina, in cui è possibile selezionare la dimensione del testo desiderata. Seleziona la taglia più adatta a te. Le impostazioni vengono applicate non appena si seleziona l'opzione. Ora controlla le dimensioni tornando alla pagina web che volevi navigare.
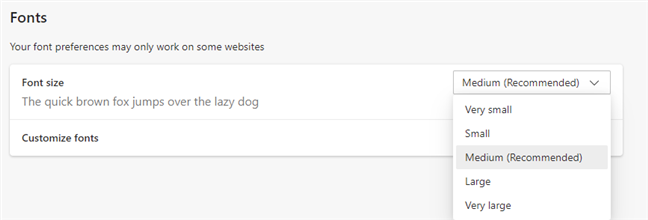
Le opzioni per modificare la dimensione del carattere in Edge
Come faccio a ingrandire il testo in Mozilla Firefox?
Mozilla Firefox ha due diversi approcci per gestire le dimensioni dei caratteri. Uno utilizza la funzione Zoom del browser e consente di limitare il suo effetto al testo ( Zoom Text Only ). Il secondo metodo consiste nell'impostare la dimensione minima del carattere.
1. Ingrandire il testo in Firefox utilizzando la funzione Zoom
Per il primo metodo, devi toccare o fare clic su "Apri menu dell'applicazione" in alto a destra nella finestra (il pulsante dell'hamburger) e quindi scegliere Impostazioni.
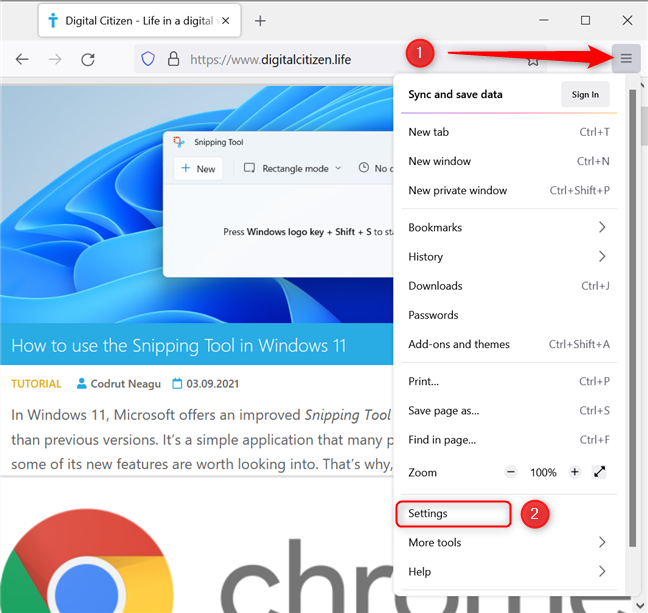
Individua e premi il pulsante Apri menu dell'applicazione in Firefox
Quindi, scorri verso il basso fino alla sezione "Lingua e aspetto" . Nella sottosezione Zoom , abilitare Zoom solo testo facendo clic o toccando la casella di controllo accanto ad esso.
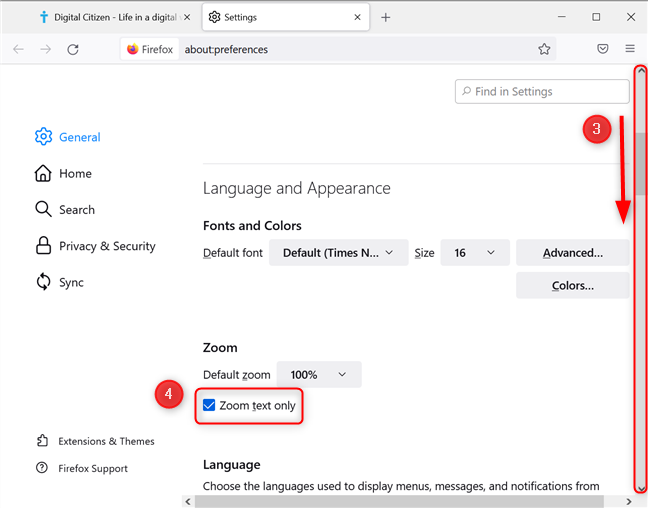
Imposta Zoom testo solo in Mozilla Firefox
È ora possibile utilizzare i comandi Zoom per modificare la dimensione del carattere per le pagine Web. Premere CTRL e + per aumentare il carattere e CTRL e - per diminuirlo. In alternativa, continua a premere il tasto CTRL sulla tastiera mentre ruoti la rotellina del mouse per modificare le dimensioni.
2. Ingrandire il testo in Firefox impostando la dimensione minima del carattere
Il secondo metodo può essere attivato nelle opzioni di Firefox. Premi il pulsante "Apri menu dell'applicazione" (tre linee orizzontali) nell'angolo in alto a destra. Scegli Impostazioni nel menu che si apre.
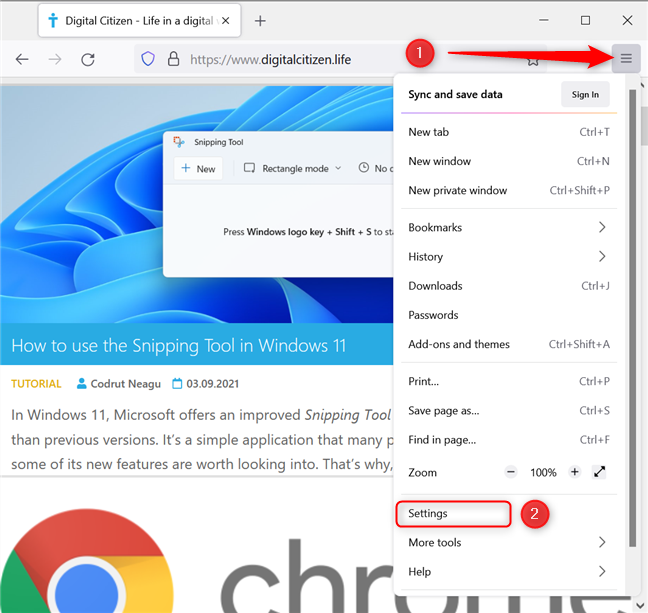
Apri Impostazioni in Firefox
Quindi, scorri verso il basso fino alla sezione "Lingua e aspetto" . Nella sottosezione Caratteri e colori , premere il pulsante Avanzate .
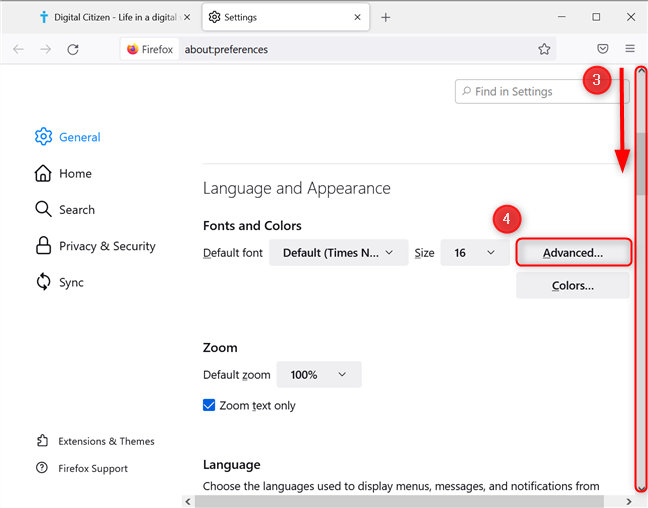
Apri le impostazioni di caratteri e colori avanzati
Questo apre un menu a comparsa, in cui hai un elenco a discesa Dimensione minima del carattere . Fare clic o toccarlo e scegliere la dimensione minima del carattere che rende la lettura confortevole per te. Se desideri annullare le modifiche, scegli l'opzione Nessuno .
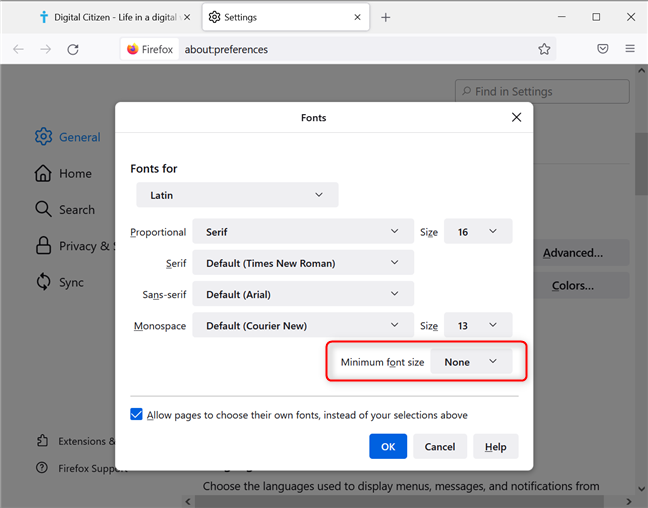
Imposta la dimensione minima del carattere in Mozilla Firefox
Al termine, premere OK per salvare le impostazioni.
Come modificare la dimensione del carattere in Opera
Apri il menu di Opera facendo clic o toccando "Personalizza e controlla Opera" (il pulsante O) nell'angolo in alto a sinistra. Quindi, scegli Impostazioni . In alternativa, puoi premere Alt + P per lo stesso risultato.
Apri Impostazioni in Opera
La pagina Impostazioni si apre in una nuova scheda. Scorri verso il basso fino a visualizzare la sezione Aspetto e la voce Dimensione carattere . A destra di questa voce, vedi la dimensione del carattere corrente. Fare clic o toccare la dimensione del carattere per aprire l'elenco a discesa. Scegli la nuova dimensione che desideri applicare alle pagine web: Molto grande , Grande , Media , Piccola o Molto piccola .
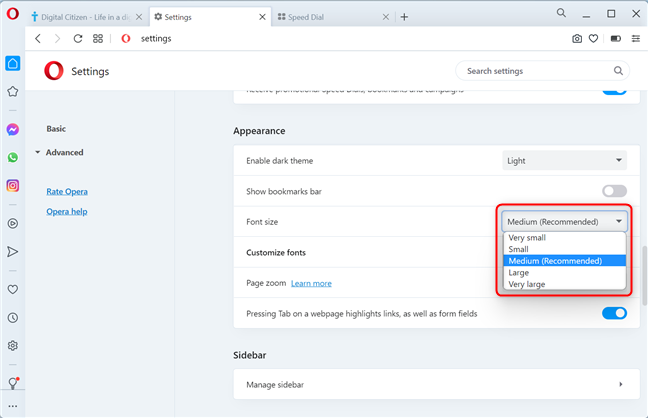
Cambia la dimensione del carattere in Opera
La modifica viene applicata immediatamente a tutte le pagine Web esistenti ea quelle nuove che apri in Opera.
Sei riuscito ad aumentare la dimensione del carattere per il tuo browser?
L'impostazione della dimensione del carattere per le pagine Web nei principali browser Web per Windows è relativamente semplice se si segue questo tutorial. Ora si tratta solo di scegliere la dimensione del testo più adatta a te. Facci sapere nella sezione commenti qui sotto se sei soddisfatto del risultato. Inoltre, se hai domande, non esitare a interagire con noi.