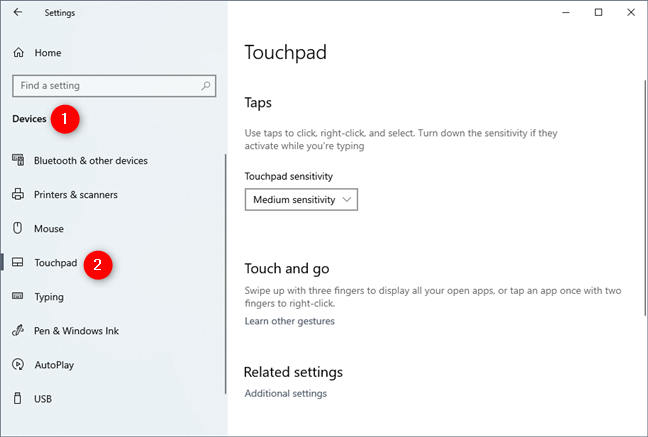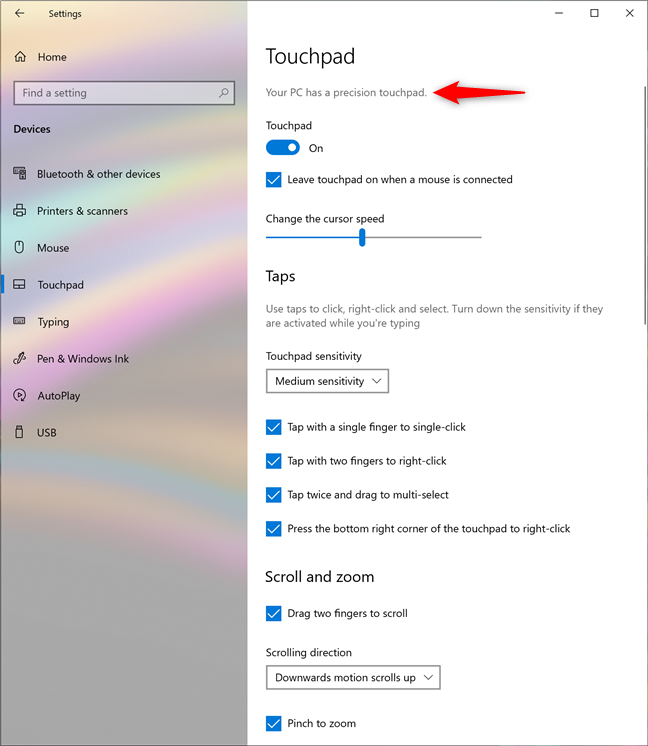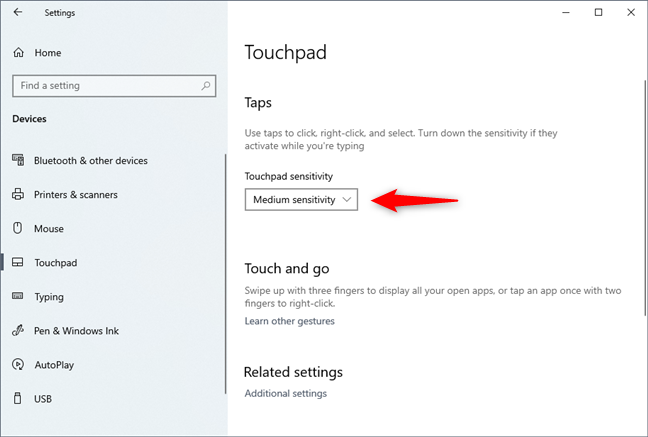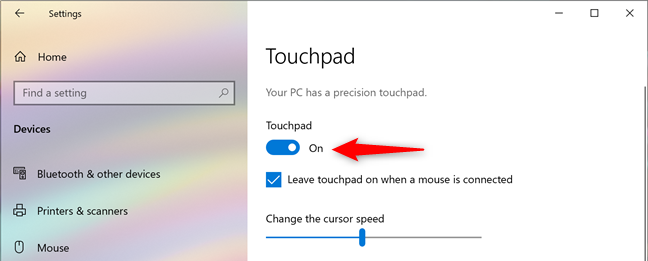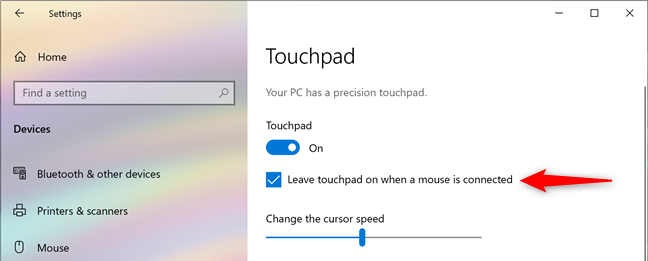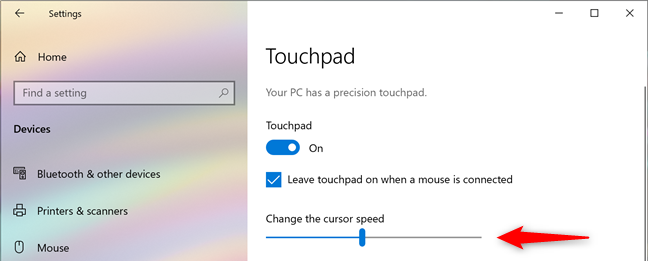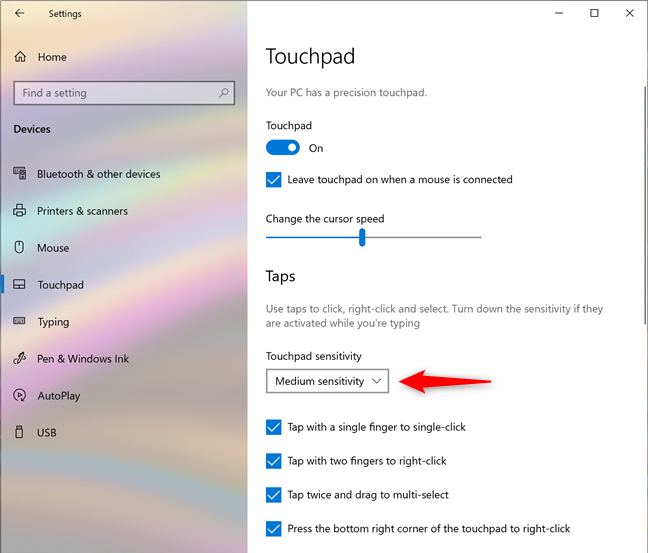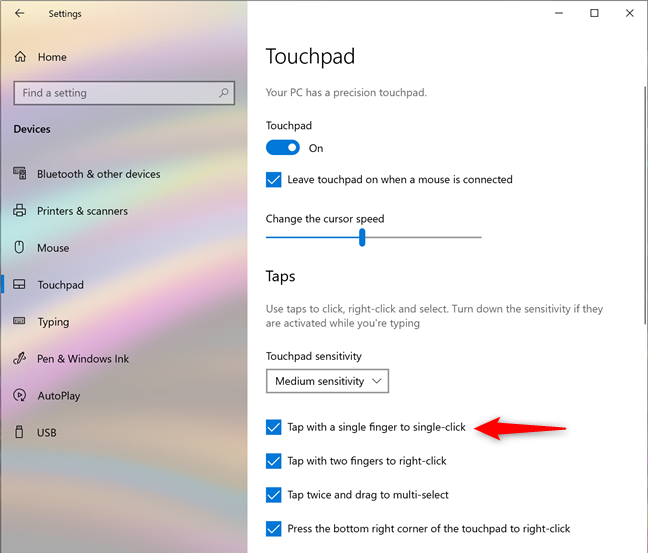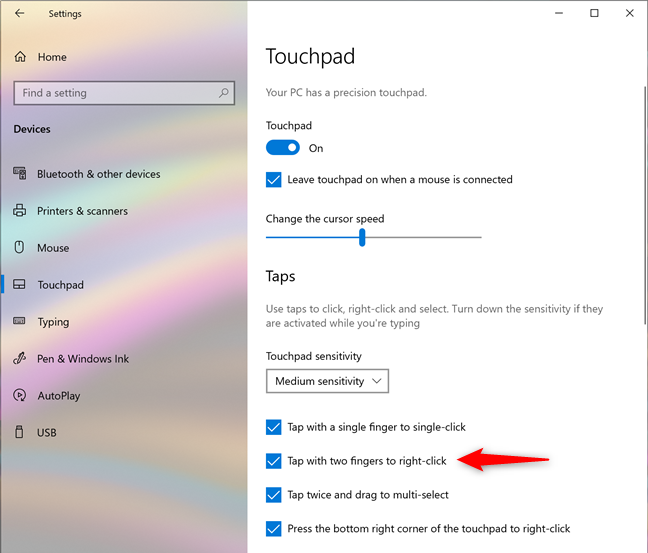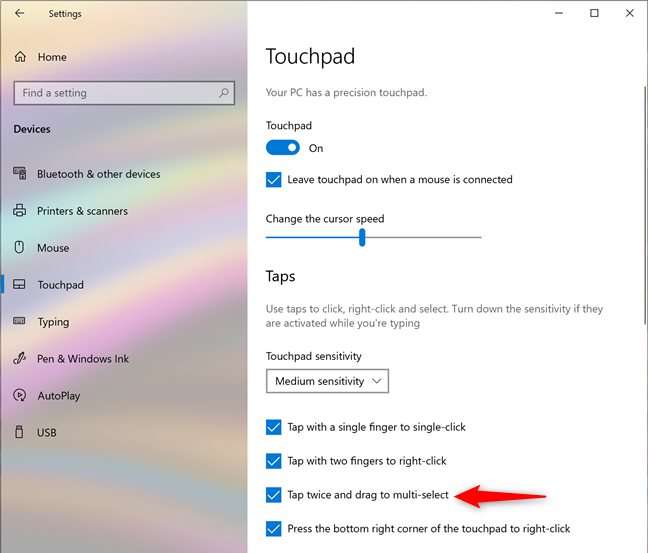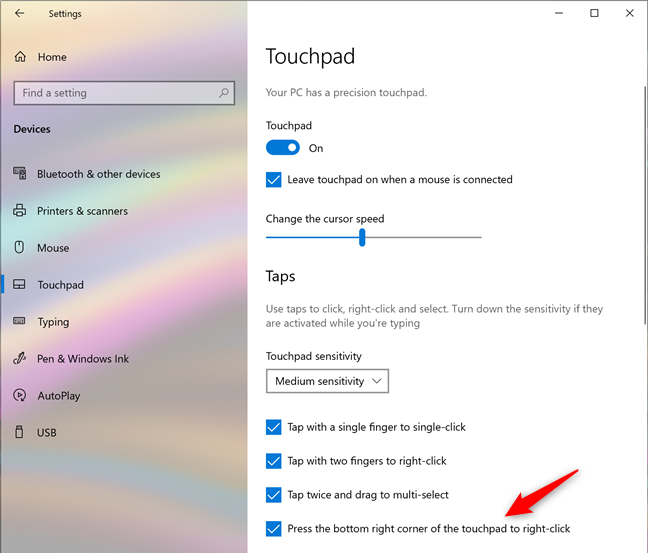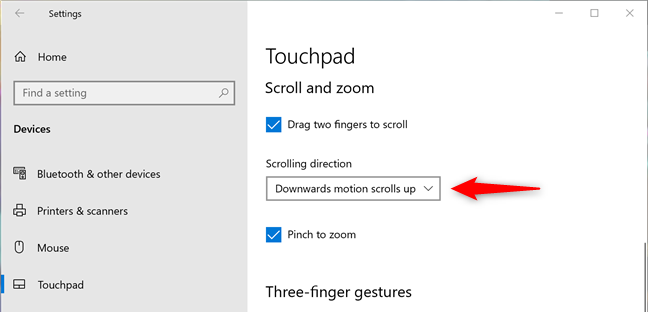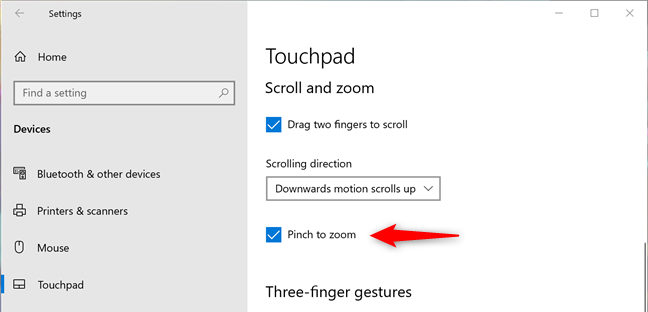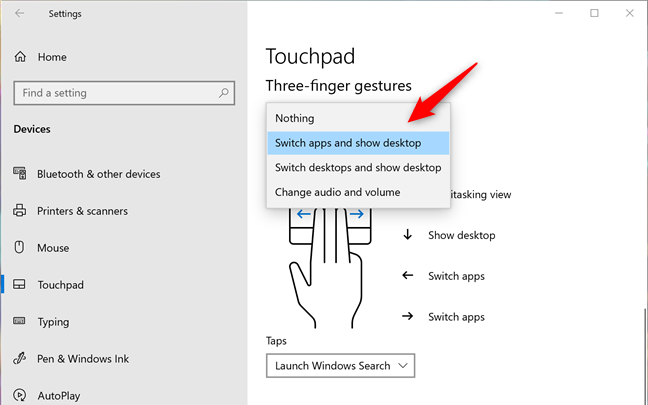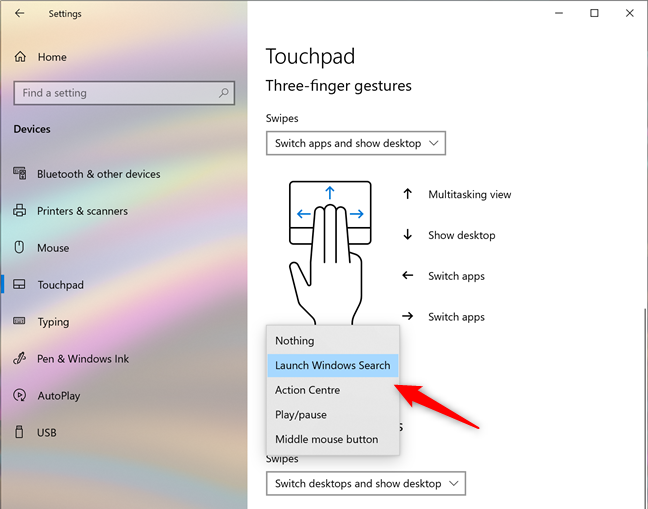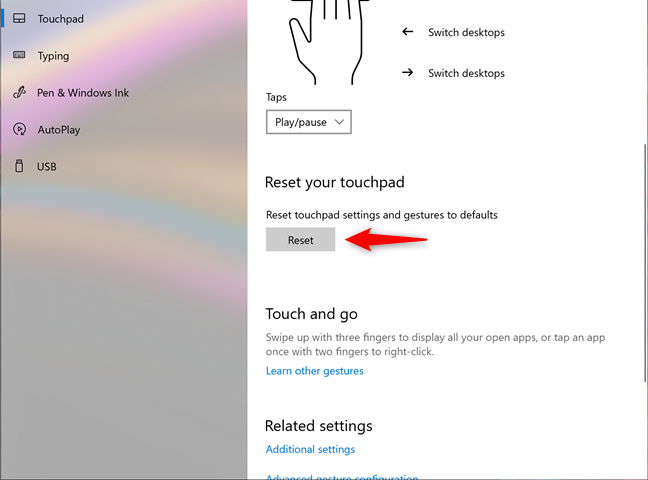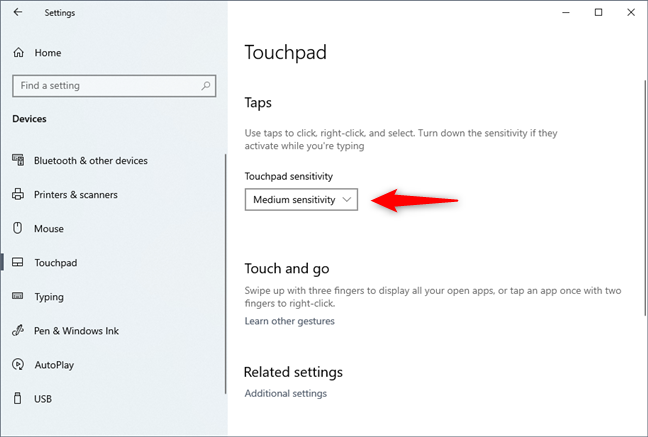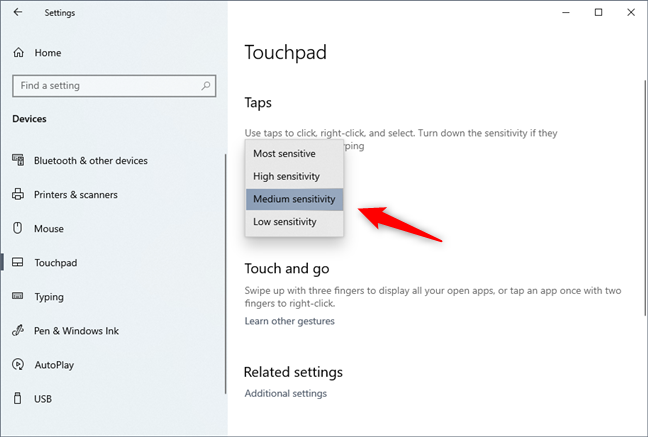Se utilizzi un laptop, un dispositivo 2 in 1 o qualsiasi altro tipo di computer portatile, probabilmente stai utilizzando anche un touchpad. Pertanto, dovresti impostare il tuo touchpad in modo che funzioni nel modo desiderato. Windows 10 offre molte opzioni per la gestione di impostazioni semplici come la regolazione della sensibilità del touchpad, insieme a impostazioni avanzate per la configurazione dei gesti del touchpad che attivano diverse azioni. Ovviamente, tutto dipende dall'hardware e dai driver specifici. Vediamo come configurare il touchpad in Windows 10:
Contenuti
- Diversi tipi di touchpad
- Che tipo di touchpad hai?
- Come abilitare o disabilitare un touchpad di precisione in Windows 10
- Come regolare la velocità del cursore del touchpad in Windows 10, per un touchpad di precisione
- Come modificare la sensibilità del touchpad per i tocchi, quando si dispone di un touchpad di precisione
- Come configurare cosa fanno i tap, su un touchpad di precisione
- Come configurare le impostazioni di scorrimento e zoom del touchpad di precisione
- Come configurare le impostazioni a tre e quattro dita su un touchpad di precisione
- Come ripristinare le impostazioni di precisione del touchpad
- Come configurare un normale touchpad (modifica la sensibilità del touchpad) in Windows 10
- Sei riuscito a configurare il tuo touchpad come volevi?
NOTA: questa guida è progettata per Windows 10 con l'aggiornamento di maggio 2019 . Le versioni precedenti di Windows 10 potrebbero non avere tutte le funzionalità che presentiamo in questo tutorial. Se non sai quale versione di Windows 10 hai, leggi: Come controllare la versione di Windows 10, la build del sistema operativo, l'edizione o digita .
Diversi tipi di touchpad
Microsoft divide i touchpad disponibili sul mercato in due grandi categorie:
- Touchpad di precisione: sono touchpad progettati per laptop e tablet moderni, con Windows 10. Questi tipi di touchpad supportano una varietà di gesti tattili che possono aiutarti a spostarti più rapidamente nel tuo PC. Offrono un'esperienza utente eccezionale, ma lo svantaggio è che non sono disponibili su qualsiasi laptop o tablet. Per ottenere tutti i gesti, le funzionalità e le opzioni che un touchpad di precisione può offrire, Microsoft richiede ai produttori di touchpad di rispettare una serie di requisiti hardware specifici. Se desideri vedere questi requisiti, leggi Touchpad di precisione di Windows - Integrazione del dispositivo .
- Touchpad normali: tutti gli altri touchpad che non rientrano negli standard Microsoft per i touchpad di precisione. Per impostazione predefinita, questi touchpad non supportano i gesti di Windows e hanno meno funzioni e opzioni disponibili rispetto ai touchpad di precisione. A seconda del produttore e del modello del touchpad, i suoi driver potrebbero includere alcune funzioni che si trovano sui touchpad di precisione.
Come regola generale, i laptop e i dispositivi Windows più costosi tendono ad avere touchpad di precisione, mentre quelli più economici sono dotati di touchpad normali.
Che tipo di touchpad hai?
Ora che sai che ci sono due tipi di touchpad, come fai a sapere che tipo di touchpad hai sul tuo dispositivo Windows? Per scoprirlo, devi utilizzare l' app Impostazioni . Aprilo , vai su Dispositivi e seleziona Touchpad sul lato sinistro della finestra.
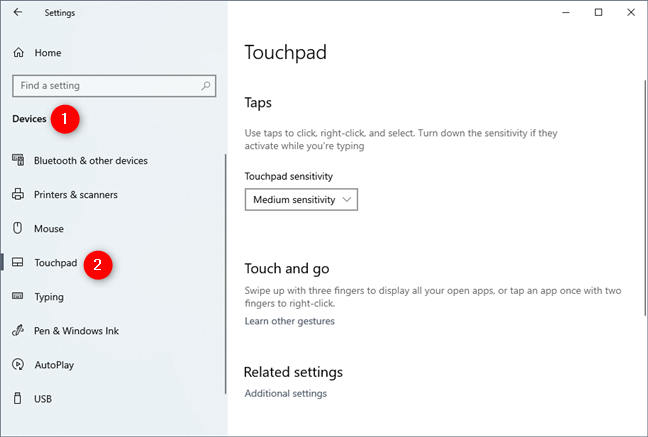
La sezione Touchpad dell'app Impostazioni di Windows 10
Se il tuo laptop o tablet Windows 10 ha un touchpad di precisione, sul lato destro della finestra Impostazioni, dovresti vedere un messaggio che dice: "Il tuo PC ha un touchpad di precisione". Inoltre, se il tuo laptop o tablet Windows 10 ha un touchpad di precisione, ci sono molte impostazioni che puoi configurare, suddivise in varie sezioni come Touchpad, Tocchi, Scorri e zoom o Gesti con tre dita.
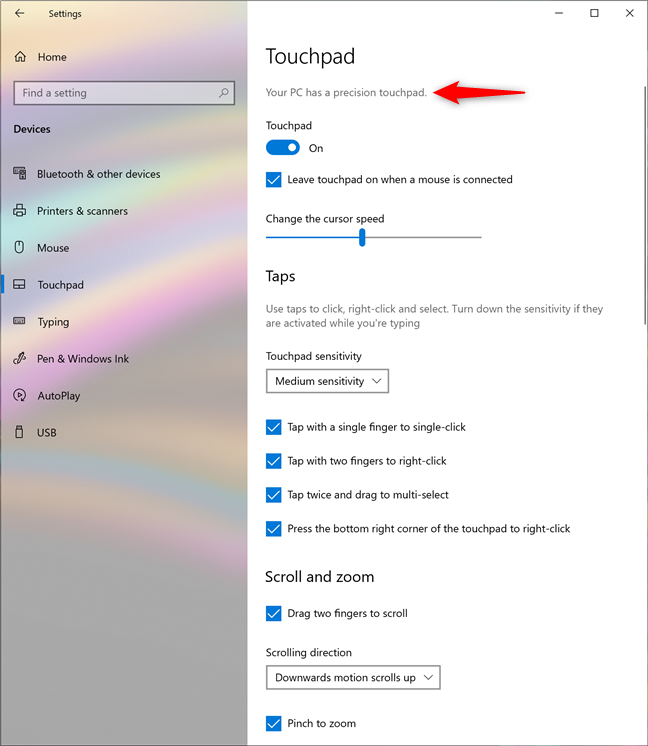
Il messaggio che ricevi quando hai un touchpad di precisione
Se il tuo laptop o tablet non ha un touchpad di precisione, non vedrai la dichiarazione mostrata in precedenza. Inoltre, l'unica impostazione che puoi configurare è la sensibilità del touchpad.
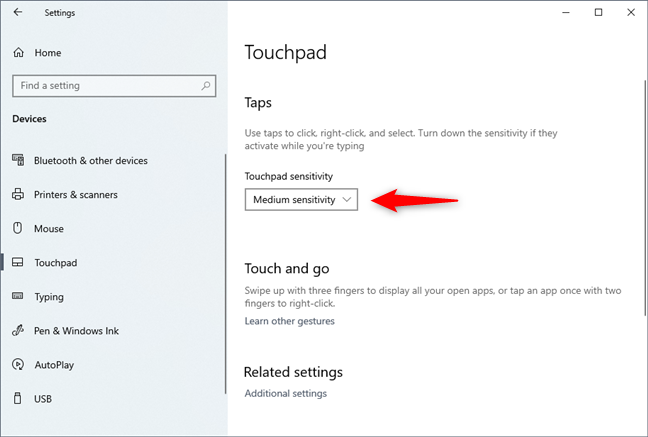
L'impostazione della sensibilità del touchpad
Nelle prossime sezioni di questo tutorial, ti parleremo delle impostazioni del touchpad disponibili in Windows 10, come regolare la sensibilità del touchpad in Windows 10, come abilitare il touchpad in Windows 10 e altro ancora. Stiamo trattando sia i touchpad di precisione che quelli normali (alla fine di questa guida), quindi continua a leggere e utilizza le informazioni che ti riguardano, a seconda del tipo di touchpad che hai.
Come abilitare o disabilitare un touchpad di precisione in Windows 10
Se il tuo laptop o tablet Windows 10 ha un touchpad di precisione, puoi abilitarlo o disabilitarlo attivando o disattivando l'interruttore del touchpad.
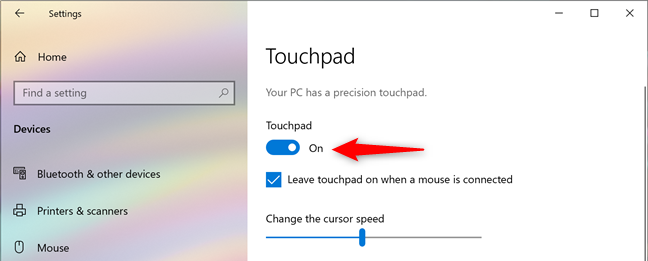
L'interruttore che accende o spegne il touchpad
Windows 10 ti consente anche di scegliere se preferisci mantenere abilitato il touchpad o disabilitarlo automaticamente ogni volta che colleghi un mouse al tuo laptop o tablet. Per selezionare il comportamento del touchpad che preferisci, seleziona o deseleziona l'impostazione "Lascia il touchpad attivo quando è collegato un mouse".
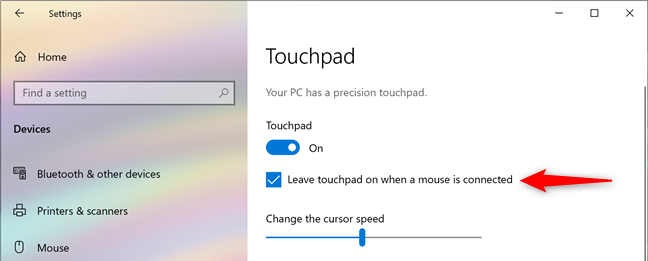
L'impostazione che disabilita il touchpad quando è collegato un mouse
Come regolare la velocità del cursore del touchpad in Windows 10, per un touchpad di precisione
Sfortunatamente, molti touchpad hanno la velocità del cursore impostata per impostazione predefinita molto alta o molto bassa, il che non è una buona cosa se non sei abituato a lavorare con i touchpad. Tuttavia, se il tuo è un touchpad di precisione, puoi modificare facilmente la velocità del cursore regolando il cursore *"*Cambia la velocità del cursore" dalle impostazioni del touchpad.
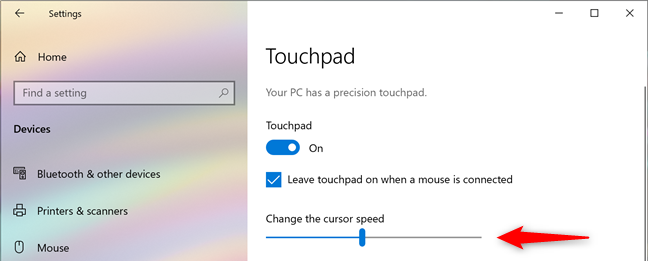
Il dispositivo di scorrimento che imposta la velocità del cursore del touchpad
Come modificare la sensibilità del touchpad per i tocchi, quando si dispone di un touchpad di precisione
Se hai un touchpad di precisione, l'app Impostazioni di Windows 10 ti consente anche di regolare la sensibilità ai tocchi. È abbastanza utile per tutte quelle volte in cui inizi a digitare sul tuo laptop e tocchi accidentalmente il touchpad con le mani. In questi casi, potresti scoprire che il cursore si è spostato e stai digitando in posti casuali, o che hai fatto doppio clic su cose e non te ne sei nemmeno accorto. Per evitarlo, nell'area Tocchi, fai clic o tocca Sensibilità touchpad e scegli se desideri che il tuo touchpad abbia una sensibilità bassa, una sensibilità media, una sensibilità alta o sia il più sensibile possibile.
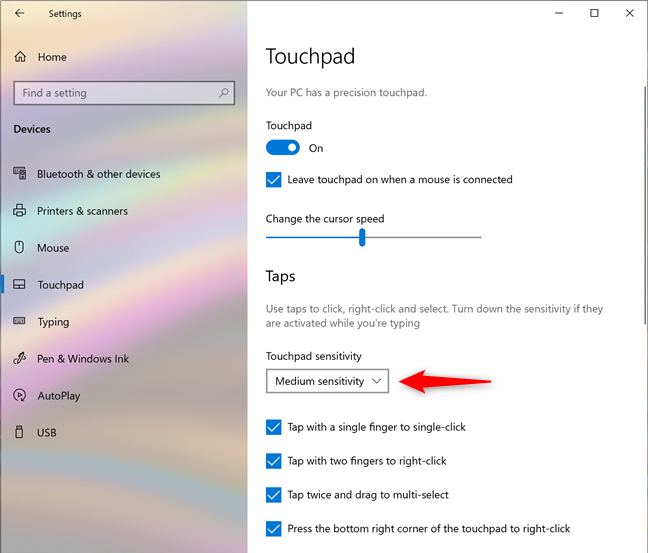
L'impostazione che controlla la sensibilità del touchpad
Tieni presente che selezionare l'opzione Più sensibile equivale a non utilizzare questa funzione, poiché non c'è alcun ritardo tra i tuoi tocchi o tocchi e la reazione del touchpad.
SUGGERIMENTO: la maggior parte delle volte, Ctrl-Z dovrebbe riportarti dove dovresti essere. 🙂
Come configurare cosa fanno i tap, su un touchpad di precisione
Anche se il tuo touchpad ha pulsanti per i clic sinistro e destro, potresti preferire toccarlo per eseguire un clic. Se disponi di un touchpad di precisione, puoi assicurarti che ciò avvenga abilitando l'impostazione "Tocca con un solo dito per fare clic con un solo clic". In caso contrario, deseleziona questa impostazione.
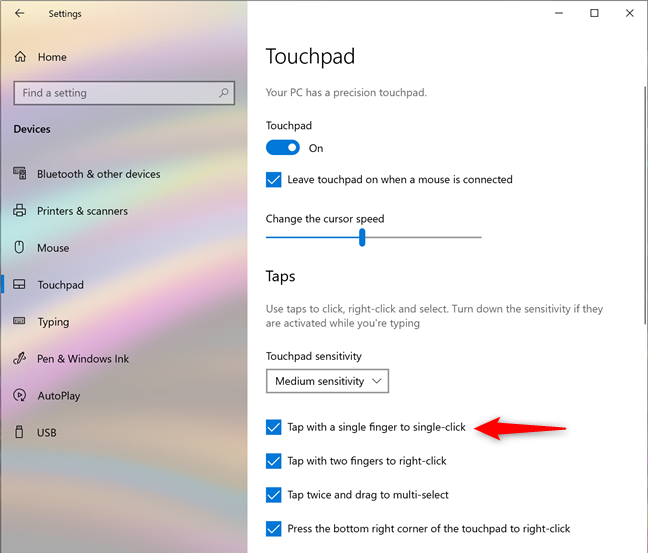
Imposta il touchpad per interpretare un tocco con un dito come un clic
Puoi anche scegliere di fare clic con il pulsante destro del mouse sul touchpad di precisione ogni volta che lo tocchi con due dita. Per questo, controlla l'impostazione *"*Tocca con due dita per fare clic con il pulsante destro del mouse". In Windows 10 e nella maggior parte delle app, questa azione mostra un menu contestuale, simile al clic con il pulsante destro del mouse.
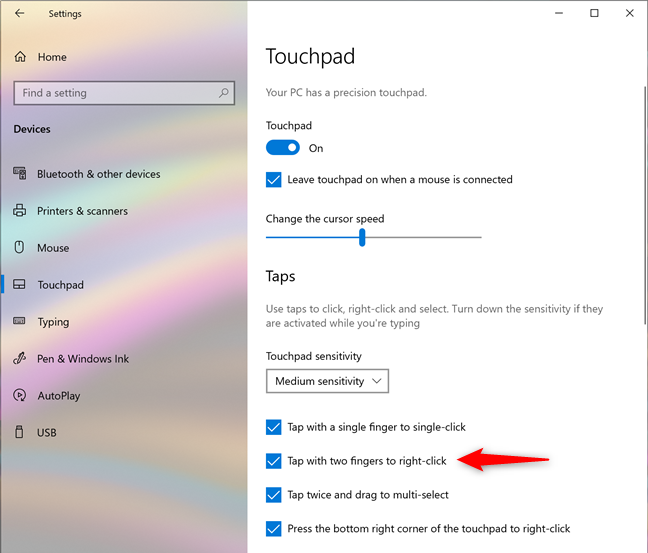
Imposta il touchpad per interpretare un tocco con due dita come un clic con il pulsante destro del mouse
Puoi anche toccare, quindi toccare di nuovo rapidamente e trascinare il dito sul touchpad per selezionare più elementi, come file, cartelle o testo. Tuttavia, questo funziona solo se abiliti l'impostazione del touchpad *"*Tocca due volte e trascina per selezionare più".
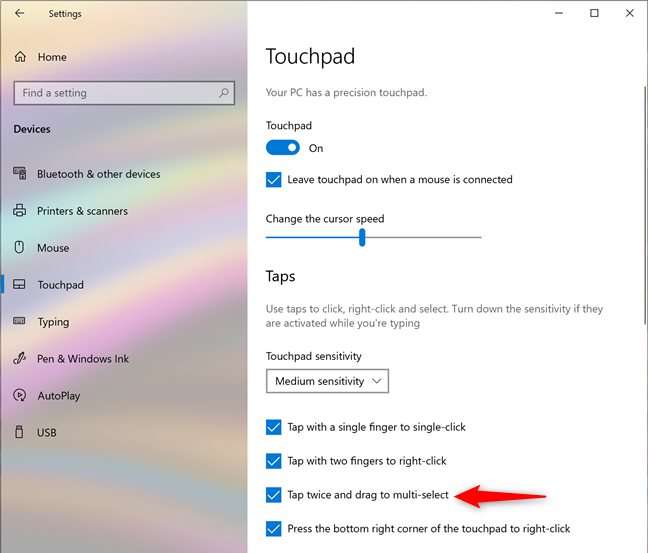
Impostazione del touchpad per toccare due volte e trascinare per selezionare più volte
Se disponi di un touchpad di precisione, puoi anche fare clic con il pulsante destro del mouse su Windows 10 ogni volta che premi nell'angolo inferiore destro del touchpad. Se desideri abilitare questa opzione, assicurati che l'impostazione "Premi l'angolo inferiore destro del touchpad per fare clic con il pulsante destro del mouse" sia attiva.
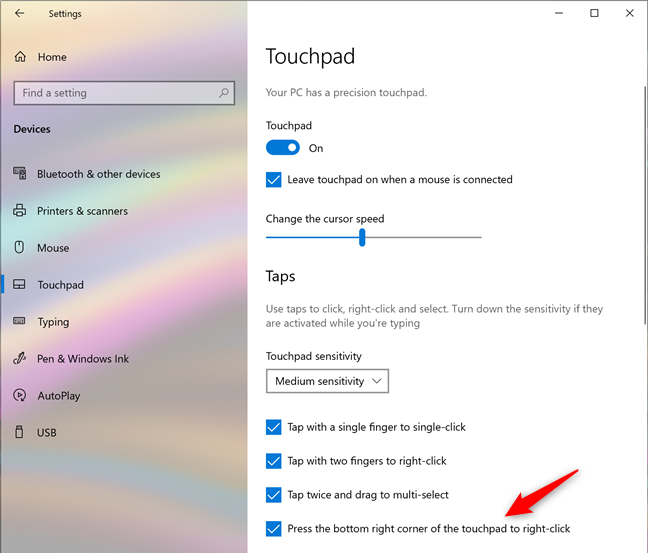
Imposta il touchpad per interpretare il tocco nell'angolo inferiore destro come un clic con il pulsante destro del mouse
Come configurare le impostazioni di scorrimento e zoom del touchpad di precisione
Nella sezione Scorrimento e zoom delle impostazioni di un touchpad di precisione, puoi scegliere come utilizzare il touchpad per lo scorrimento e lo zoom: se desideri scorrere orizzontalmente o verticalmente posizionando due dita sul touchpad e facendole scorrere su di esso, abilita l' impostazione "Trascina due dita per scorrere" .
Imposta il touchpad per scorrere quando trascini due dita su di esso
Tocca o fai clic su "Direzione di scorrimento" e scegli se desideri che un movimento verso il basso sul touchpad scorri verso l'alto o verso il basso.
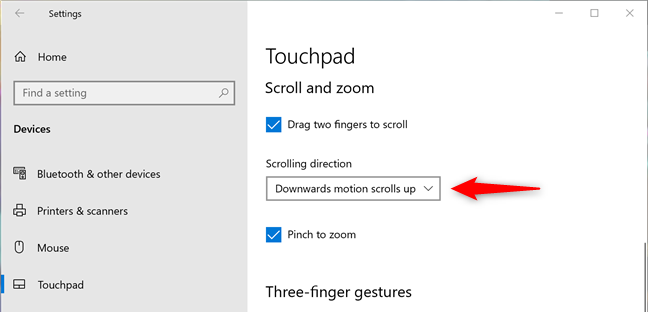
Scegli la direzione di scorrimento
Infine, abilita l' impostazione "Pizzica per ingrandire" se vuoi essere in grado di posizionare due dita sul touchpad e quindi pizzicare per ingrandire o allungare per rimpicciolire.
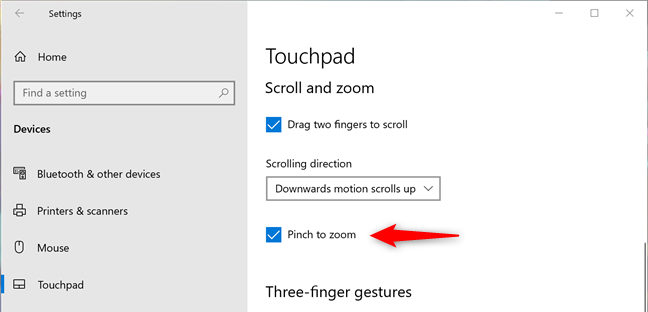
Imposta il touchpad per ingrandire quando lo pizzichi
Come configurare le impostazioni a tre e quattro dita su un touchpad di precisione
Sui touchpad di precisione, puoi anche utilizzare i gesti con tre e quattro dita. L' app Impostazioni ti offre sezioni separate per loro e le opzioni in esse sono le stesse. Tuttavia, le azioni impostate da Windows 10 per impostazione predefinita sono diverse tra i gesti con tre e quattro dita, quindi assicurati di impostarle in base alle tue preferenze. Vediamo quali sono:
Prima di tutto, ci sono gli Swipe : quando fai scorrere tre o quattro dita sul touchpad, Windows 10 può essere impostato su "Cambia app e mostra desktop", "Cambia desktop e mostra desktop", "Cambia audio e volume" o fai "Niente." A seconda di cosa scegli di impostare Windows 10 da fare quando scorri tre o quattro dita sul touchpad, gli scorrimenti sono illustrati utilizzando diagrammi a freccia, sotto gli elenchi Scorrimenti.
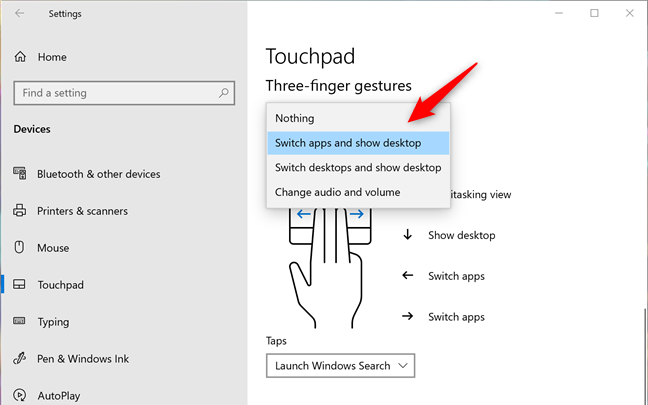
Scegli cosa fa scorrere con tre o quattro dita
Gli elenchi Tocchi ti consentono di scegliere cosa succede quando tocchi il touchpad con tre o quattro dita. Puoi impostare Windows 10 per avviare la ricerca di Windows, aprire il Centro operativo, riprodurre/mettere in pausa il file multimediale in riproduzione, agire come il pulsante centrale del mouse o non eseguire alcuna operazione.
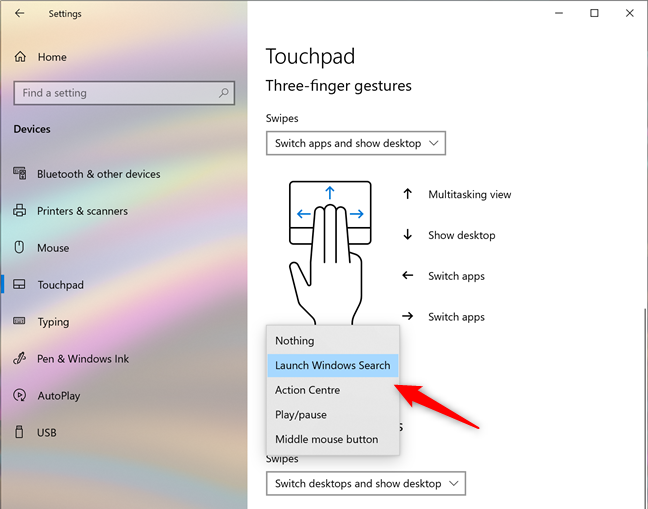
Scegli cosa fa toccando con tre o quattro dita
SUGGERIMENTO: Di solito, premendo il pulsante centrale del mouse su un collegamento in un browser web si apre una nuova scheda. Con un touchpad di precisione, puoi fare la stessa cosa toccando con tre o quattro dita quel collegamento.
Come ripristinare le impostazioni di precisione del touchpad
Alla fine della pagina delle impostazioni del touchpad di precisione, c'è anche una piccola sezione chiamata Ripristina il touchpad. Ha solo un pulsante, chiamato Ripristina, che puoi fare clic o toccare se non ti piace più il modo in cui hai configurato il touchpad e desideri ripristinare le impostazioni e i gesti ai valori predefiniti forniti da Windows 10.
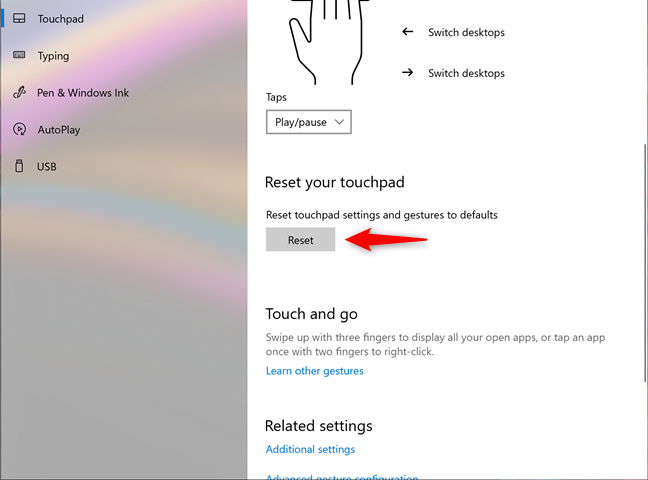
Ripristina le impostazioni del touchpad
Questo è ciò che ottieni quando hai un touchpad di precisione sul tuo dispositivo Windows 10. Come puoi vedere, ci sono molte impostazioni da fare e opzioni tra cui scegliere.
Come configurare un normale touchpad (modifica la sensibilità del touchpad) in Windows 10
Se il tuo laptop o dispositivo non dispone di un touchpad di precisione, Windows 10 ti consente solo di impostare il ritardo per i tocchi che fai sul touchpad. Questo è utile per tutte quelle volte in cui inizi a digitare sul tuo laptop e tocchi accidentalmente il touchpad con le mani. In questi casi, potresti scoprire che il cursore si è spostato e stai digitando in posti sbagliati.
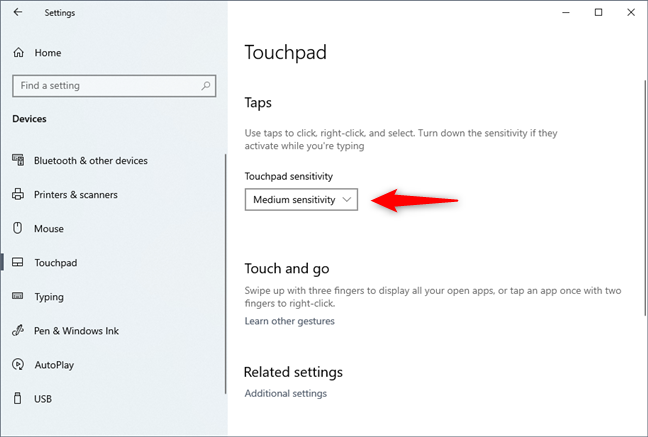
Modifica la sensibilità del touchpad su un normale touchpad
Per evitare ciò, Windows 10 ti consente di impostare il touchpad in modo che abbia una sensibilità bassa, una sensibilità media, una sensibilità alta o abbia la sensibilità massima. Ciò significa che i tocchi che fai sul touchpad possono avere un ritardo lungo, un ritardo medio, un ritardo breve o nessun ritardo. Se non vuoi utilizzare questa funzione, l'opzione che dovresti scegliere è Più sensibile, il che significa che non c'è alcun ritardo tra il tocco che fai sul touchpad e la sua reazione.
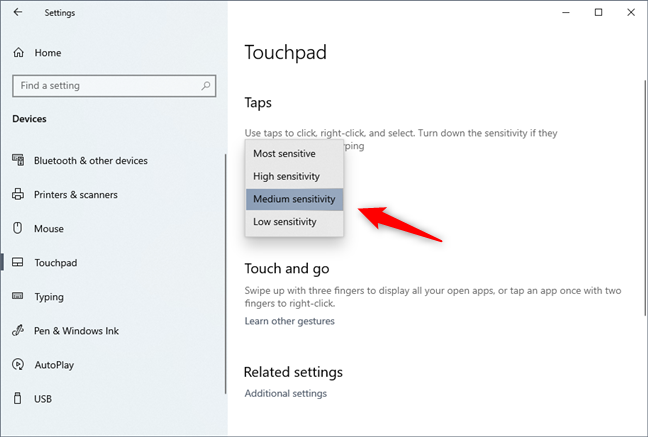
L'elenco dei livelli di sensibilità disponibili per un touchpad
Per impostazione predefinita, Windows 10 imposta il touchpad in modo che abbia una sensibilità Media. Se hai un touchpad tradizionale sul tuo dispositivo Windows 10, questo è praticamente tutto ciò che puoi configurare per questo.
Sei riuscito a configurare il tuo touchpad come volevi?
Windows 10 ha molte impostazioni che puoi configurare per il tuo touchpad se si tratta di un touchpad di precisione. Se lo fai, scommettiamo che sarai più che soddisfatto di ciò che ottieni. Se non hai un touchpad di precisione o se hai un touchpad esotico (come quelli delle tastiere Halo presenti sui tablet Lenovo Yoga Book), dovresti anche controllare se il produttore del tuo laptop o tablet offre app o opzioni aggiuntive tramite i loro driver personalizzati .