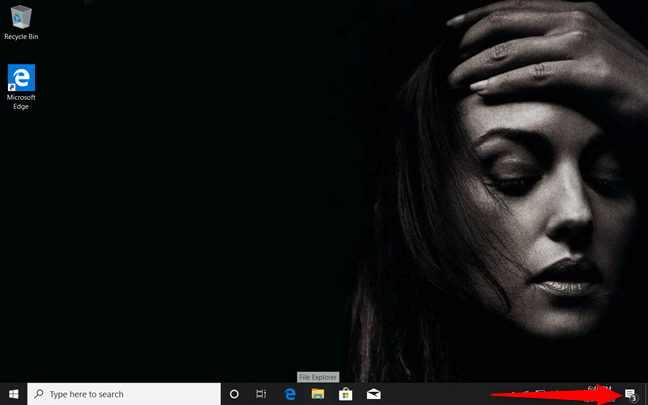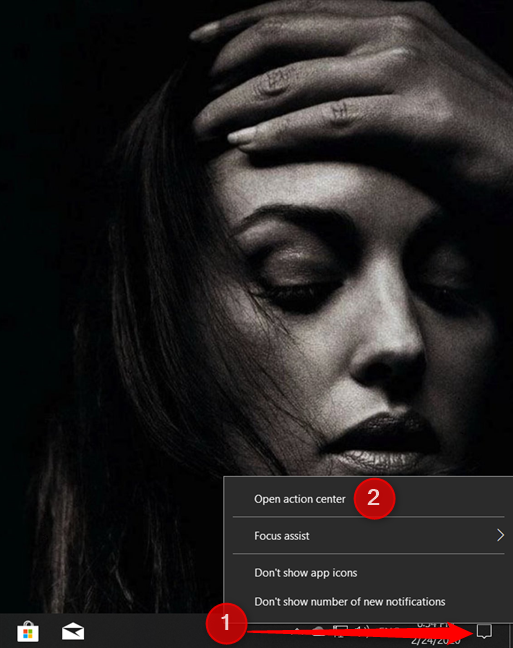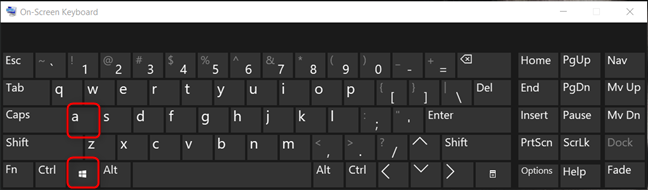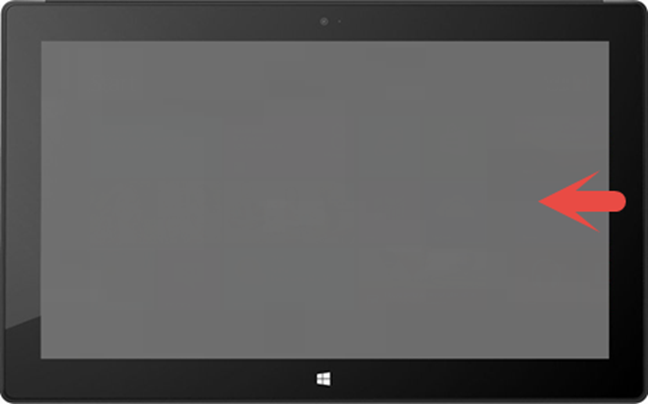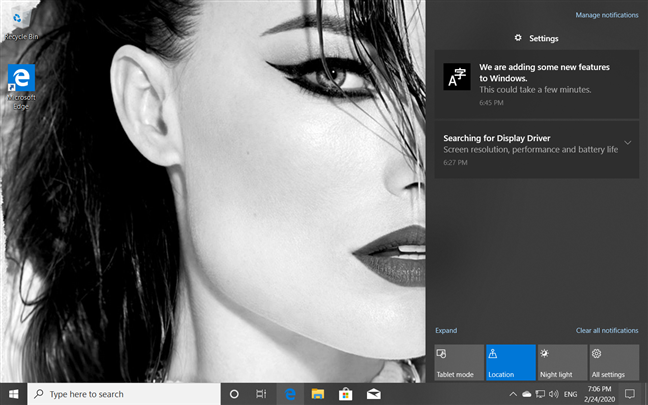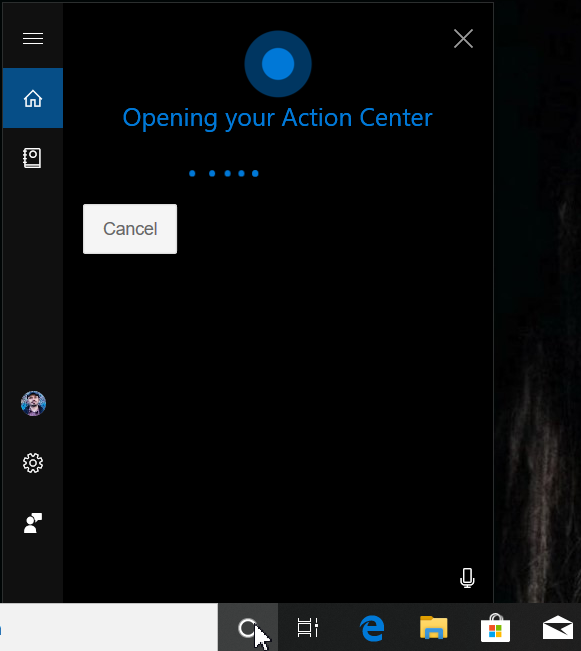Il Centro operativo di Windows 10 è il punto in cui il sistema operativo centralizza tutte le notifiche che ricevi e le azioni rapide disponibili . Per utilizzare il Centro operativo in modo produttivo, devi prima sapere come aprirlo. Ecco tutti i modi per aprire il Centro operativo in Windows 10, utilizzando il mouse, la tastiera, i gesti tattili o Cortana:
Contenuti
- Come aprire il Centro operativo con il mouse
- Come aprire il Centro operativo con la tastiera
- Come aprire il Centro operativo su un touchscreen
- Come aprire il Centro operativo in Windows 10 utilizzando Cortana
- Quale metodo preferisci per aprire il Centro operativo in Windows 10?
SUGGERIMENTO: se hai bisogno di aiuto per imparare a utilizzare il Centro operativo e tutte le sue funzionalità, leggi: Come utilizzare le notifiche dal Centro operativo in Windows 10 .
Come aprire il Centro operativo con il mouse
Se utilizzi un PC o un laptop con un mouse, puoi accedere al Centro operativo facendo clic sulla sua icona nell'angolo in basso a destra del desktop. L'icona ha l'aspetto del contorno di un fumetto di chat quando non sono disponibili nuove notifiche. Se hai nuove notifiche, il fumetto della chat si riempie e viene visualizzato il loro numero.
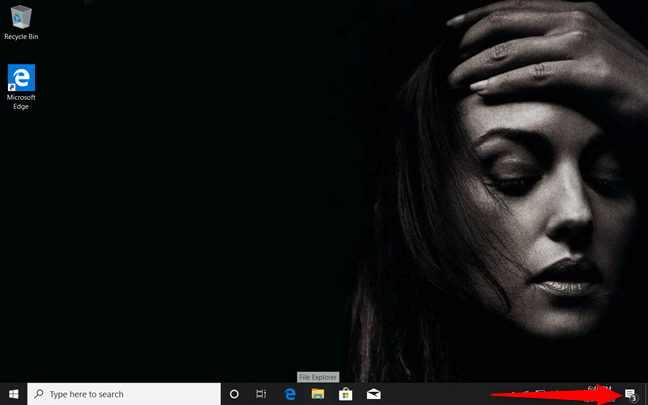
Apri il Centro operativo in Windows 10 con un clic
Un altro modo per utilizzare il mouse è fare clic con il pulsante destro del mouse sull'icona del Centro operativo e, nel menu che si apre, scegliere "Apri centro operativo".
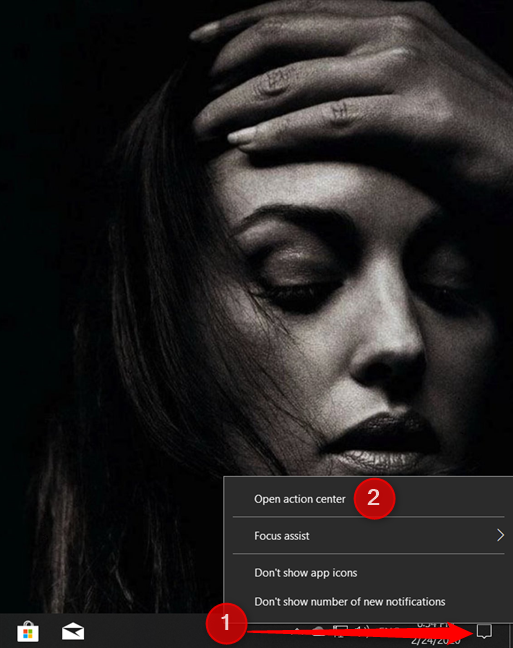
Apri il Centro operativo in Windows 10 con un clic con il pulsante destro del mouse
Anche se questo non è il metodo più veloce, fa il suo lavoro di aprire il Centro operativo da Windows 10.
Come aprire il Centro operativo con la tastiera
Il modo più veloce per aprire il Centro operativo in Windows 10 è utilizzare la tastiera. Premi contemporaneamente i tasti Windows + A e il Centro operativo viene visualizzato sul lato destro dello schermo.
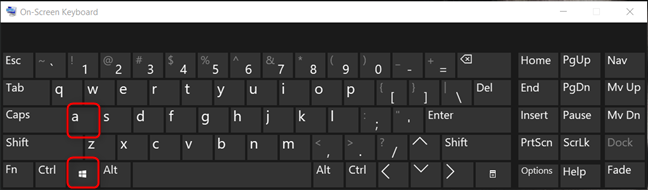
Apri il Centro operativo in Windows 10 usando la tastiera
Come aprire il Centro operativo su un touchscreen
Se utilizzi un tablet con Windows 10, un dispositivo Surface o un laptop con touchscreen, puoi scorrere dal lato destro dello schermo verso sinistra per aprire il Centro operativo .
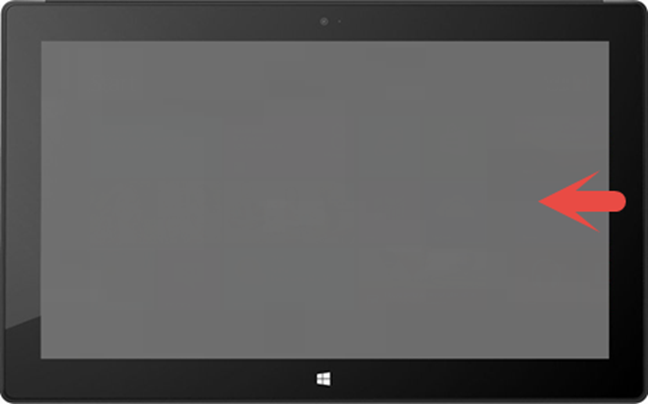
Apri il Centro operativo in Windows 10 scorrendo da destra
Il Centro operativo viene caricato sul lato destro dello schermo, come nello screenshot qui sotto.
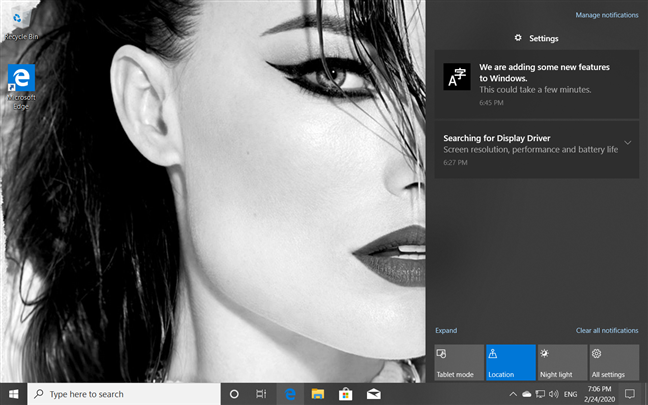
Il Centro operativo viene visualizzato sul lato destro del desktop
SUGGERIMENTO: per personalizzare i pulsanti delle azioni rapide mostrati nel Centro operativo , leggi: Le azioni rapide in Windows 10: accedi, usale, personalizzale!
Come aprire il Centro operativo in Windows 10 utilizzando Cortana
Puoi anche chiedere a Cortana di aiutarti con questo compito. Innanzitutto, assicurati che Cortana possa sentirti e pronunciare "centro operativo". Quindi, assisti al suo "Aprire il tuo Centro operativo".
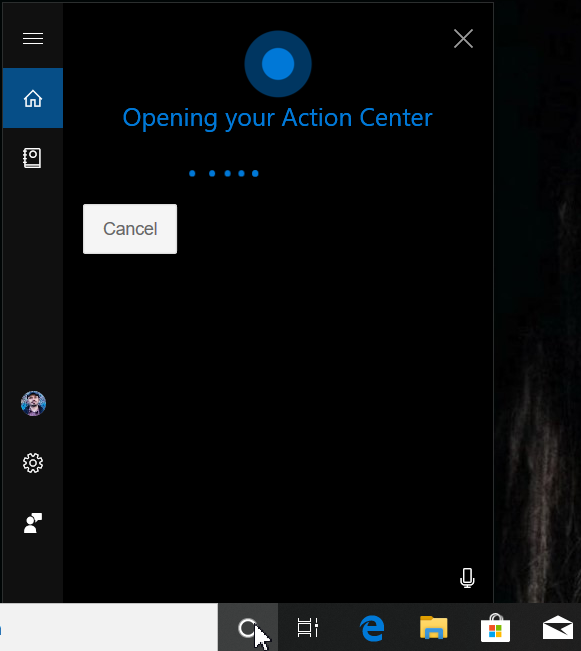
Apri il Centro operativo in Windows 10 usando Cortana
Quale metodo preferisci per aprire il Centro operativo in Windows 10?
Personalmente amo usare la tastiera. Premere Windows + A è il modo più veloce per aprire il Centro operativo e uso spesso questo metodo. E tu? Commenta di seguito e dicci come apri il Centro operativo . Preferisci il mouse, o magari parlare con Cortana e chiederle di aprirlo?