Google Assistant è un assistente virtuale popolare abilitato all'intelligenza artificiale, compatibile con vari dispositivi mobili e smart. Può aiutarti a completare attività quotidiane e semplificare le tue routine quotidiane. Per personalizzare la tua esperienza, dovrai accedere e modificare le impostazioni del programma.
Collegamenti del dispositivo
Accesso alle impostazioni dell'Assistente Google
Fortunatamente, puoi aprire le impostazioni dell'Assistente Google utilizzando il tuo iPhone, iPad o dispositivo Android.
Come aprire le impostazioni dell'Assistente Google su un dispositivo Android
Il modo più semplice per accedere alle impostazioni dell'assistente su un dispositivo Android è utilizzare Voice Match. Basta dire: "Ehi Google, apri le impostazioni dell'assistente".
I seguenti passaggi ti guideranno attraverso il processo:
- Sblocca il tuo dispositivo Android e usa il comando "Hey Google, apri le impostazioni dell'assistente".
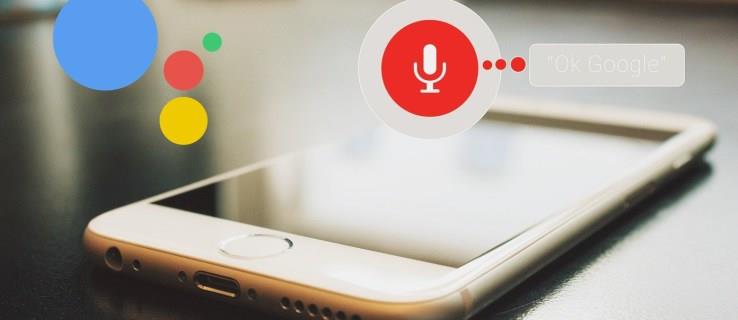
- Trova il tuo indirizzo email e seleziona l'icona a forma di freccia. (Se utilizzi Pixel 4 e versioni successive, scegli "Visualizza tutte le impostazioni dell'assistente".)
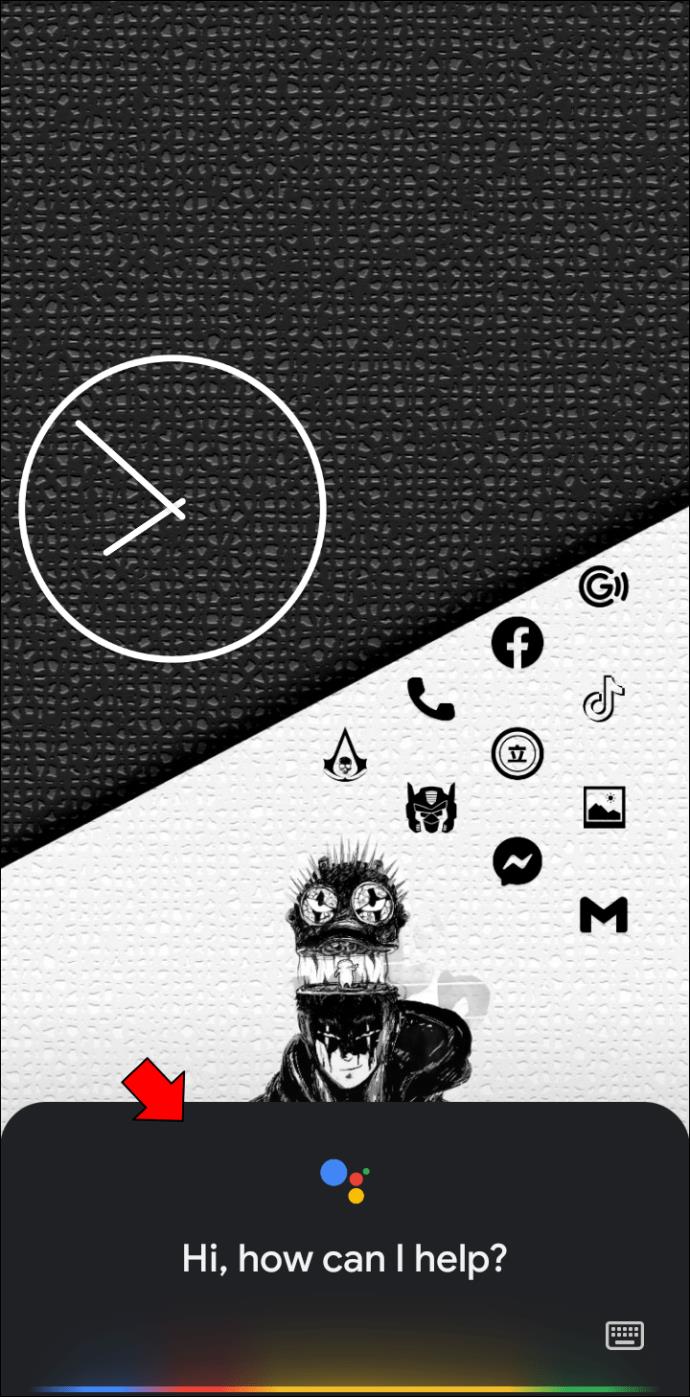
- L'Assistente Google ti presenterà le seguenti opzioni:
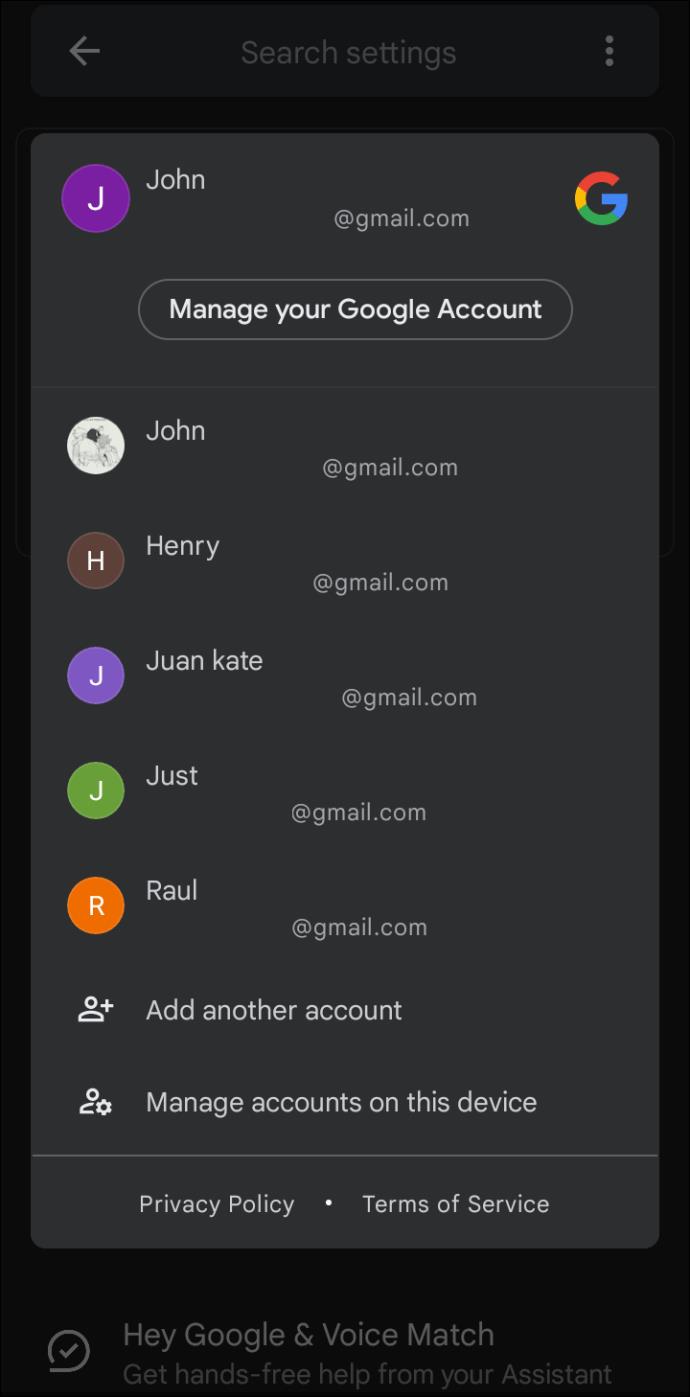
- Utilizzare un account diverso: premere l'account Google che si desidera utilizzare.

- Aggiungere un nuovo account: seleziona "Aggiungi un altro account".
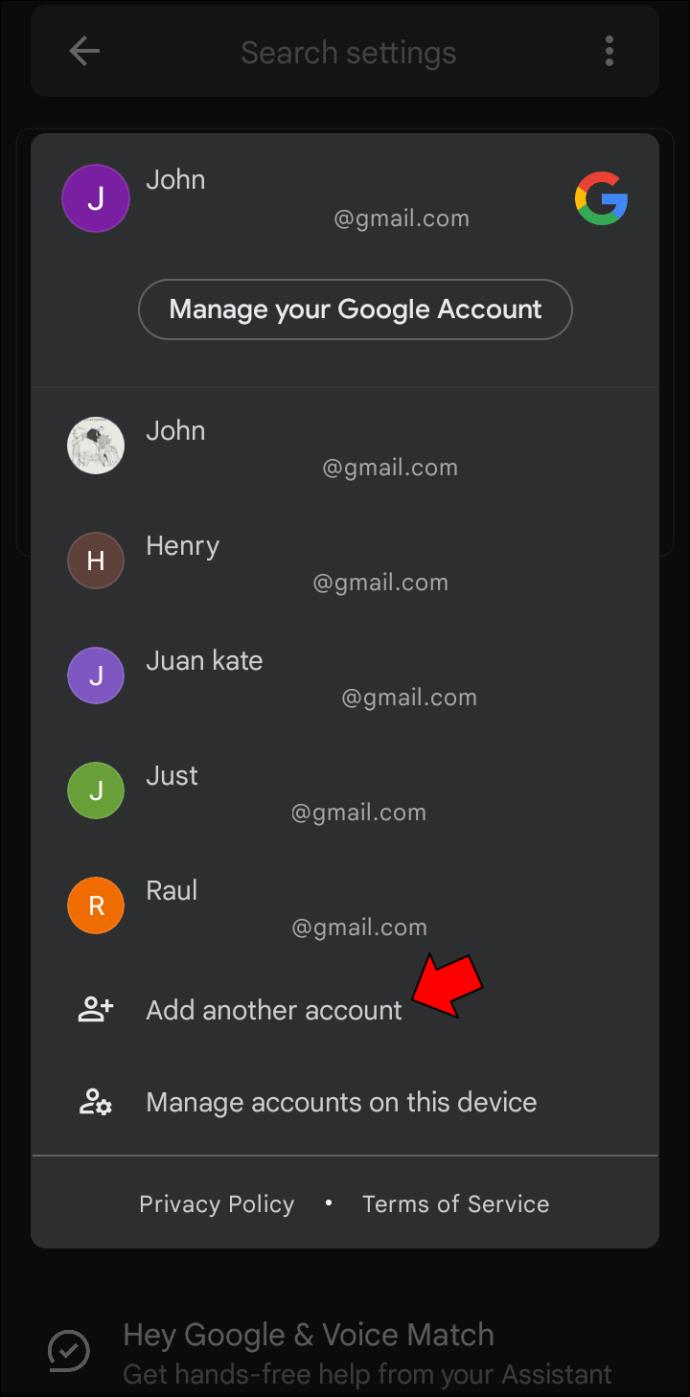
- Rimuovere un account Google dal tuo dispositivo mobile.
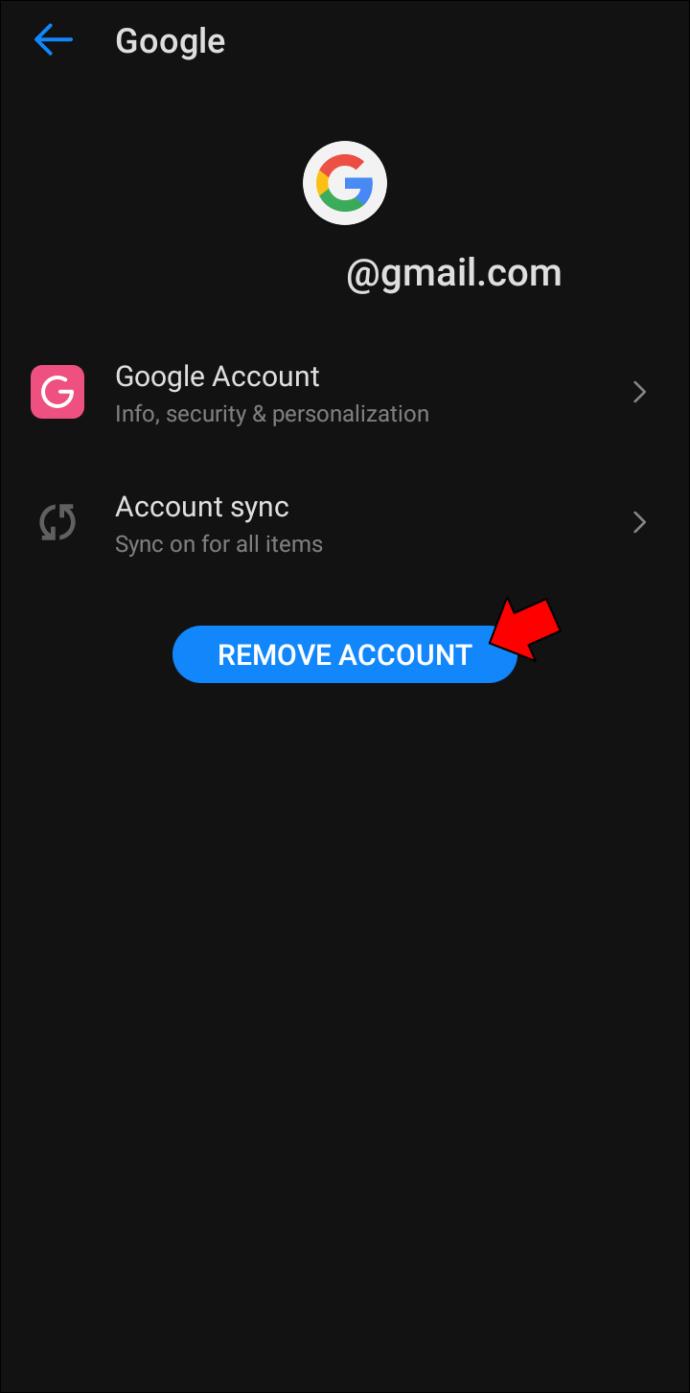
Altre modalità di accesso alle impostazioni
Se riscontri problemi con Voice Match, puoi comunque accedere alle impostazioni dal tuo telefono:
- Vai all'app "Impostazioni" dalla schermata iniziale.
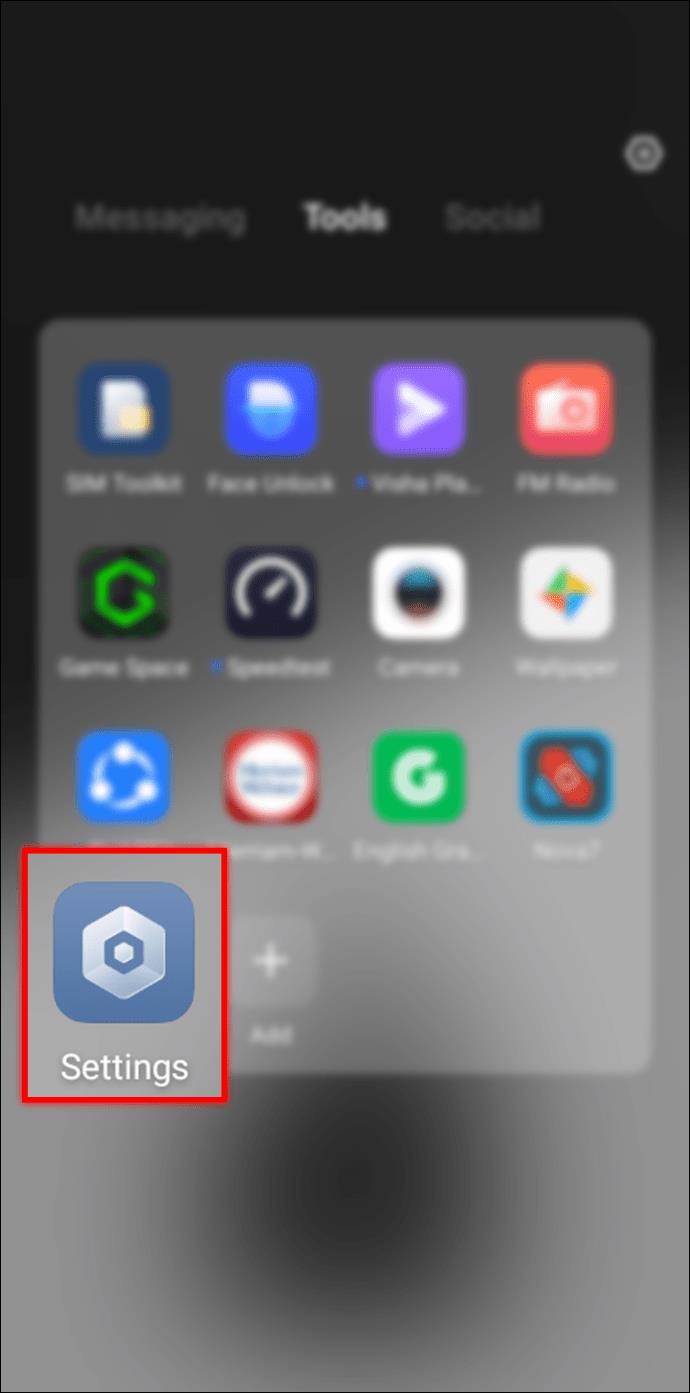
- Cerca "Assistente Google".
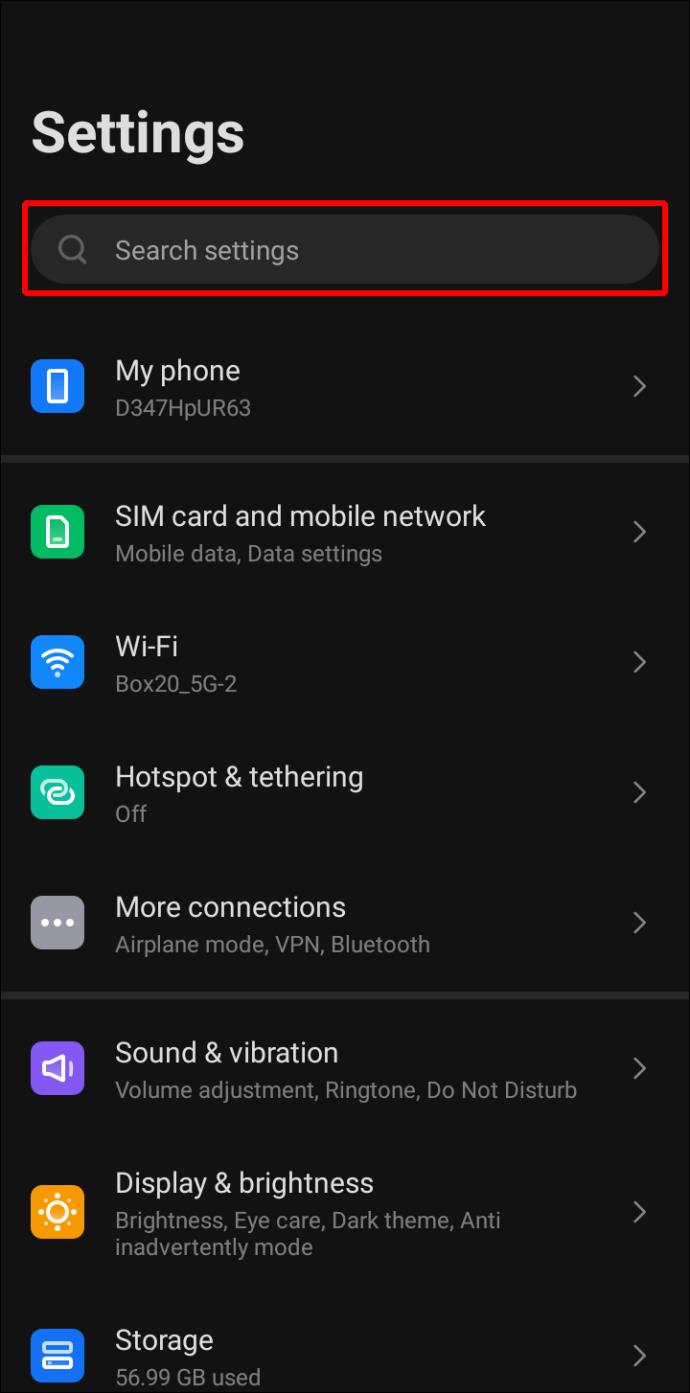
- Seleziona "Impostazioni assistente" dall'elenco di opzioni.
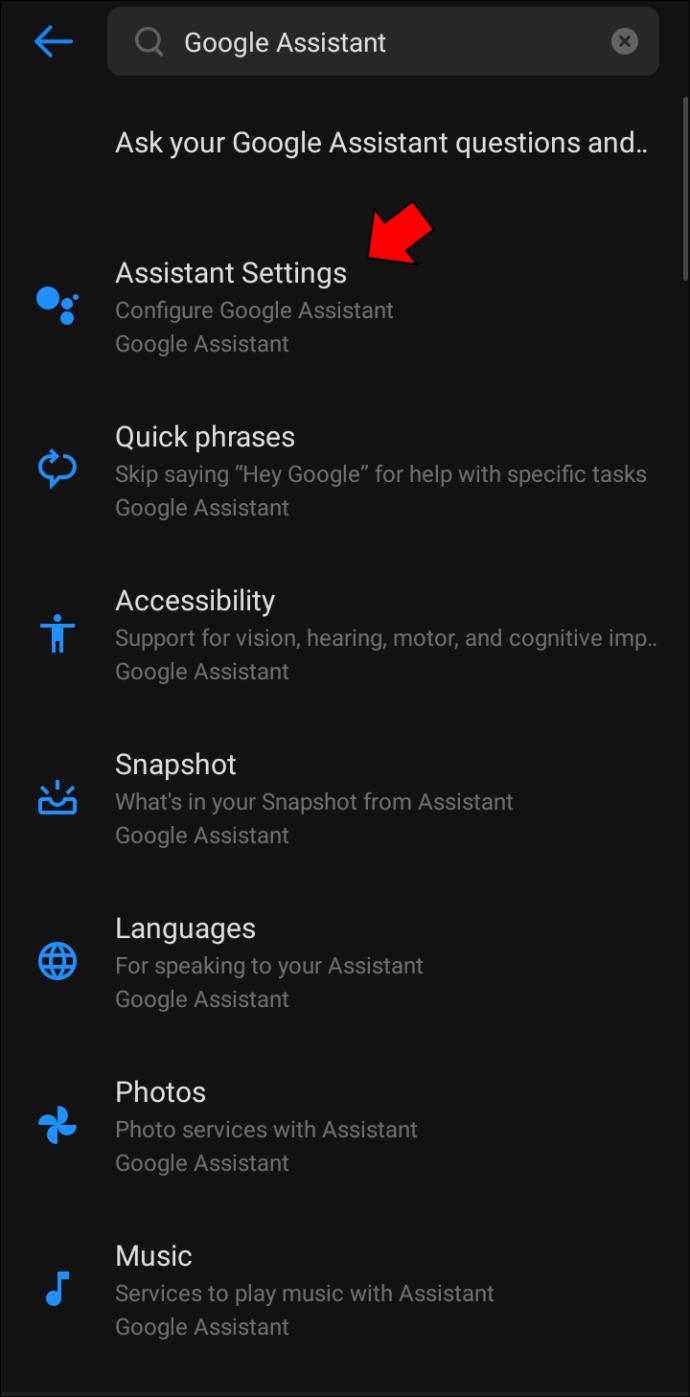
- Se hai diversi account Google, devi decidere quale desideri personalizzare.

- Passare all'icona dell'account Google e selezionare la freccia del menu a discesa.

- Tocca l'account che desideri configurare.

Personalizzazione delle impostazioni dell'Assistente Google
Ora puoi regolare diverse opzioni per personalizzare il comportamento del tuo Assistente Google:
| Opzione |
Descrizione |
| Riconoscimento vocale |
Problemi di riconoscimento della tua voce? Addestra l'Assistente per migliorare la precisione. |
| Lingua |
Seleziona la lingua preferita per l'interazione con l'Assistente. |
| Risposte durante lo schermo bloccato |
Decidi se l'Assistente può rispondere quando il dispositivo è bloccato. |
| Controllo Domestico |
Configura l'Assistente per gestire i tuoi dispositivi smart. |
Hai già personalizzato le impostazioni dell'Assistente Google? Se sì, quale dispositivo hai utilizzato? Preferisci usare l'app o i comandi vocali? Fateci sapere nella sezione commenti qui sotto.
Come aprire le impostazioni dell'Assistente Google su un iPhone
Sebbene l'app Google Assistant sia preinstallata su molti dispositivi Android, è compatibile anche con i prodotti iOS. Puoi scaricare l'app sul tuo iPhone. Ecco come farlo:
- Apri l'app Assistente Google dalla schermata iniziale.
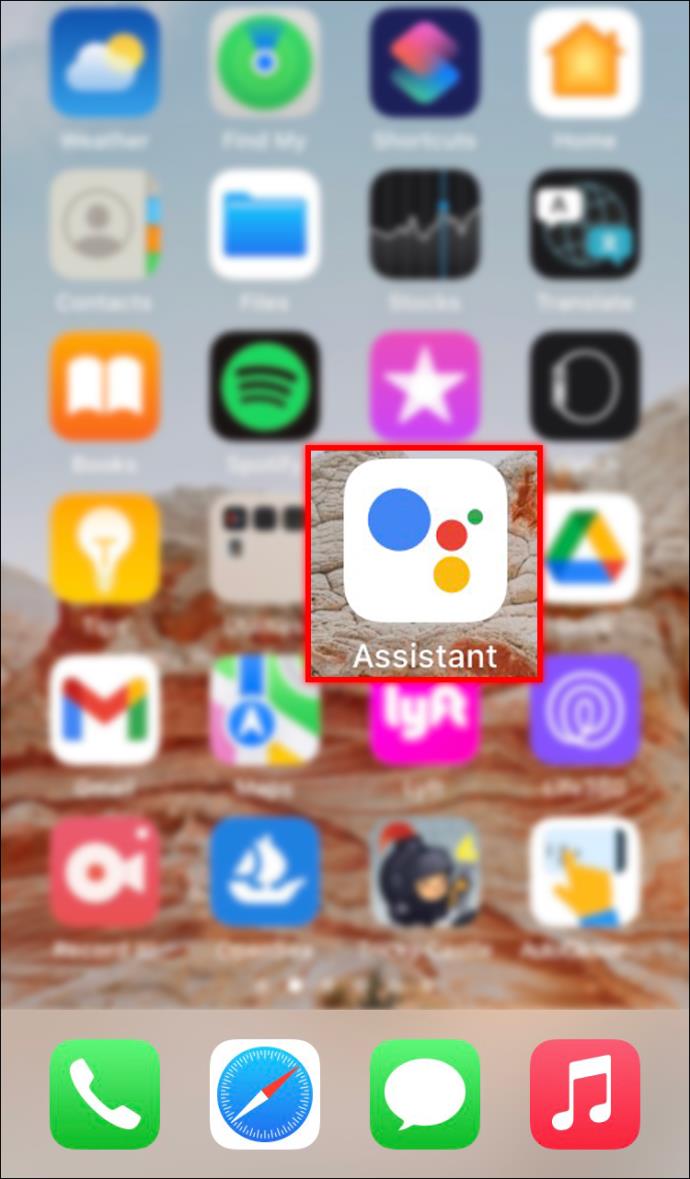
- Seleziona l'icona del tuo profilo in alto a destra dello schermo.
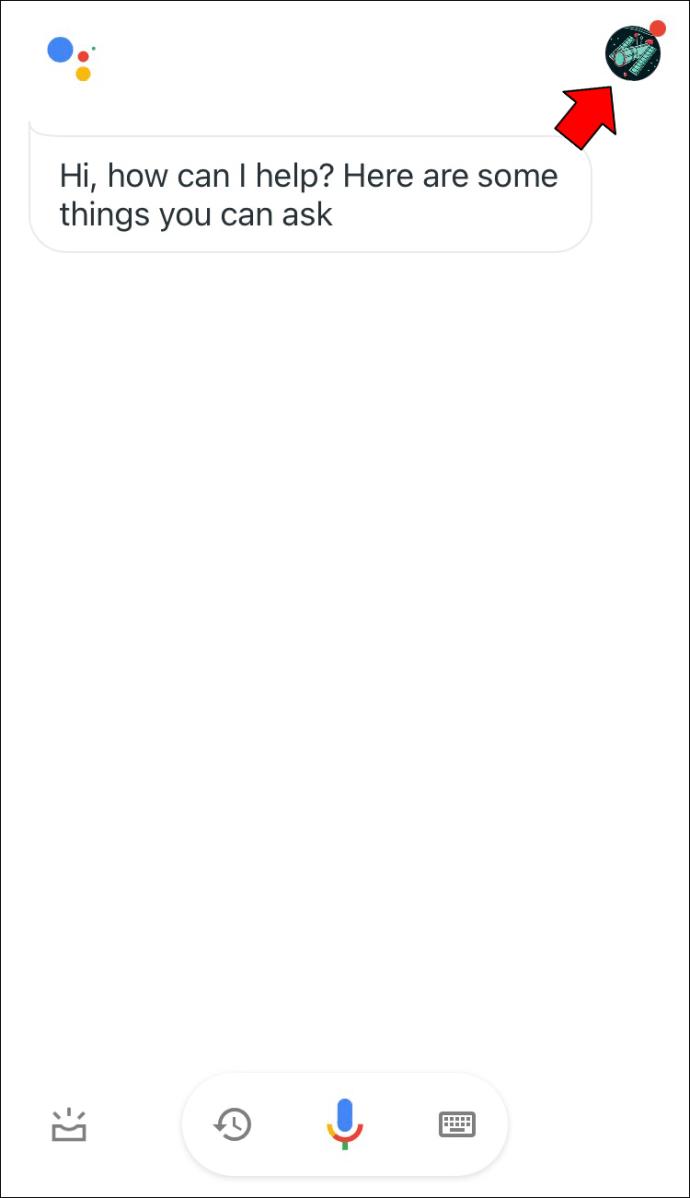
- L'app genererà una nuova schermata con le impostazioni disponibili.
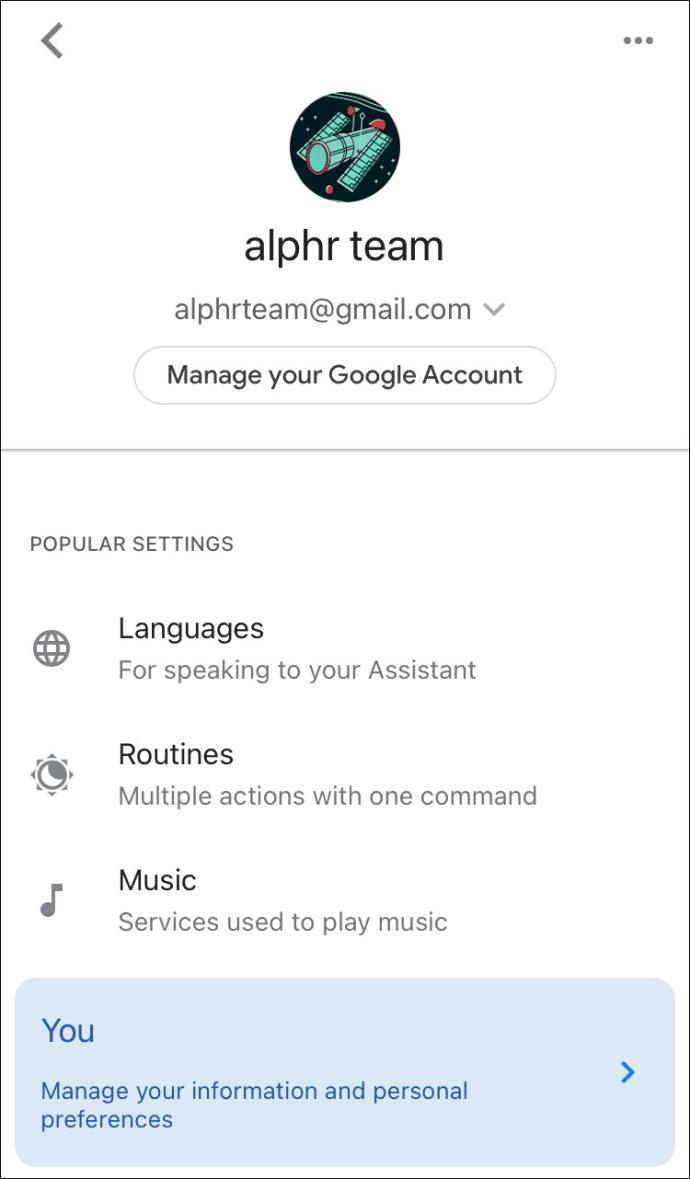
Domande frequenti
Come posso modificare le impostazioni "Ok Google" o "Hey Google"?
Per modificare queste impostazioni, segui questi passaggi:
- Apri le impostazioni dell'Assistente sul tuo dispositivo mobile e vai alla scheda "Assistente".
- Scorri e premi "Telefono".
Posso selezionare una voce maschile per l'Assistente Google?
Sì, puoi scegliere una voce maschile. Vai alle impostazioni dell'Assistente, seleziona "Voce dell'assistente" e ascolta un'anteprima delle opzioni vocali disponibili.
Conclusione
L'Assistente Google offre molte funzionalità personalizzabili. Esplora le impostazioni per ottimizzare la tua esperienza. Che tu stia usando un dispositivo Android o iOS, puoi facilmente gestire l'Assistente secondo le tue preferenze.
Hai domande o suggerimenti? Condividili nei commenti qui sotto!

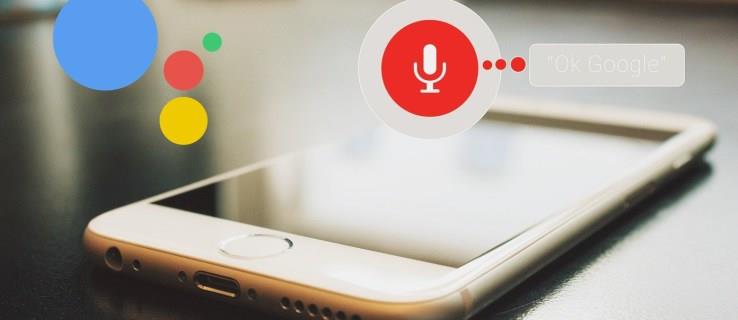
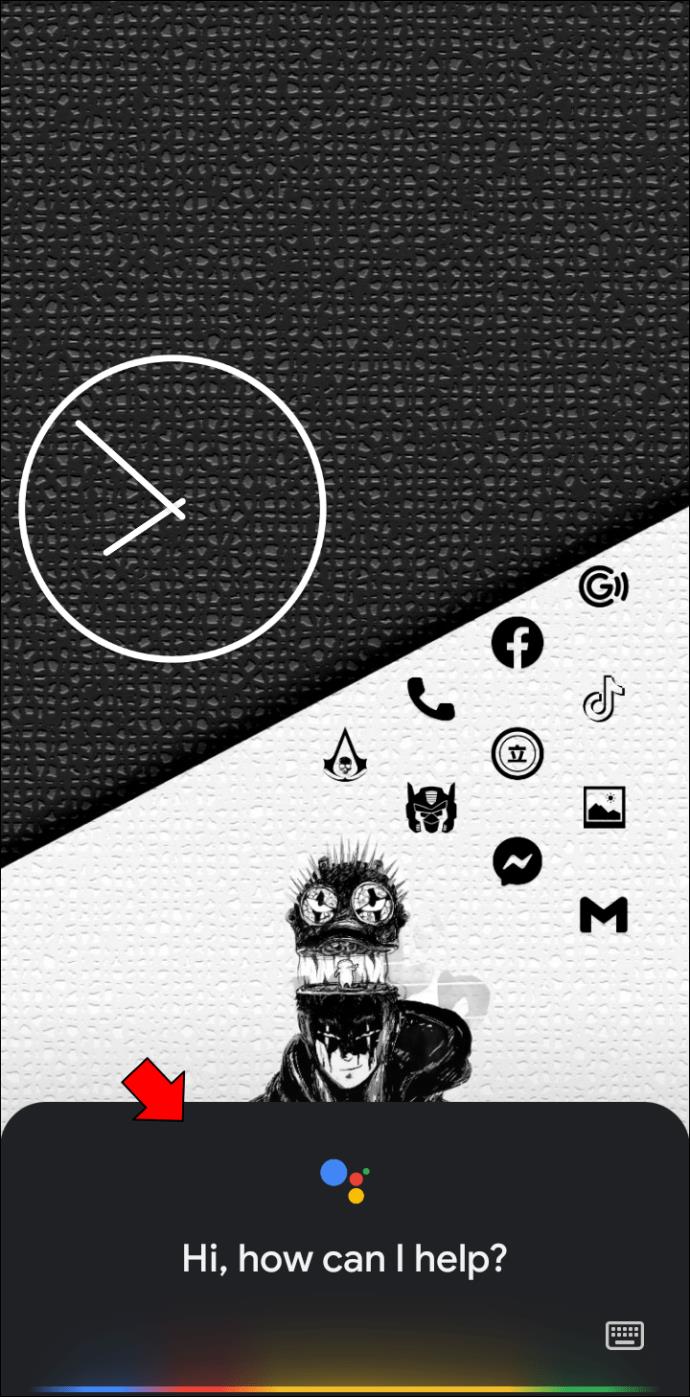
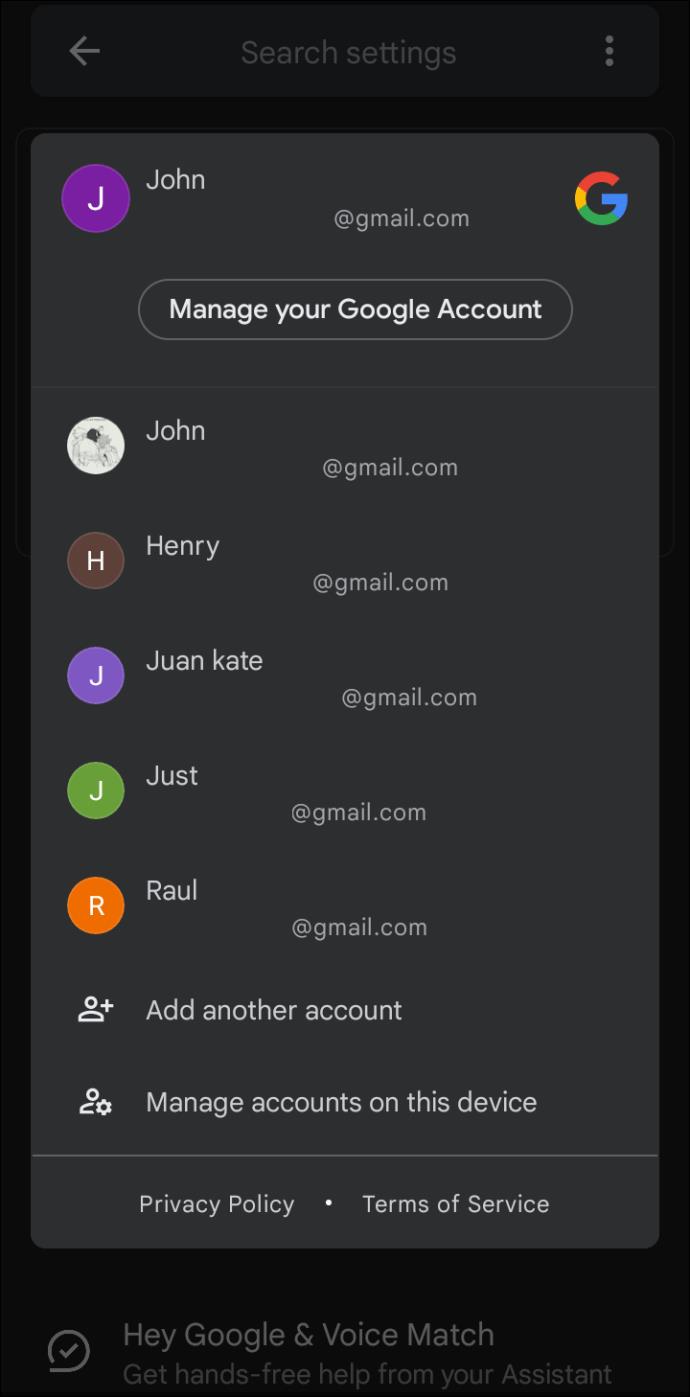

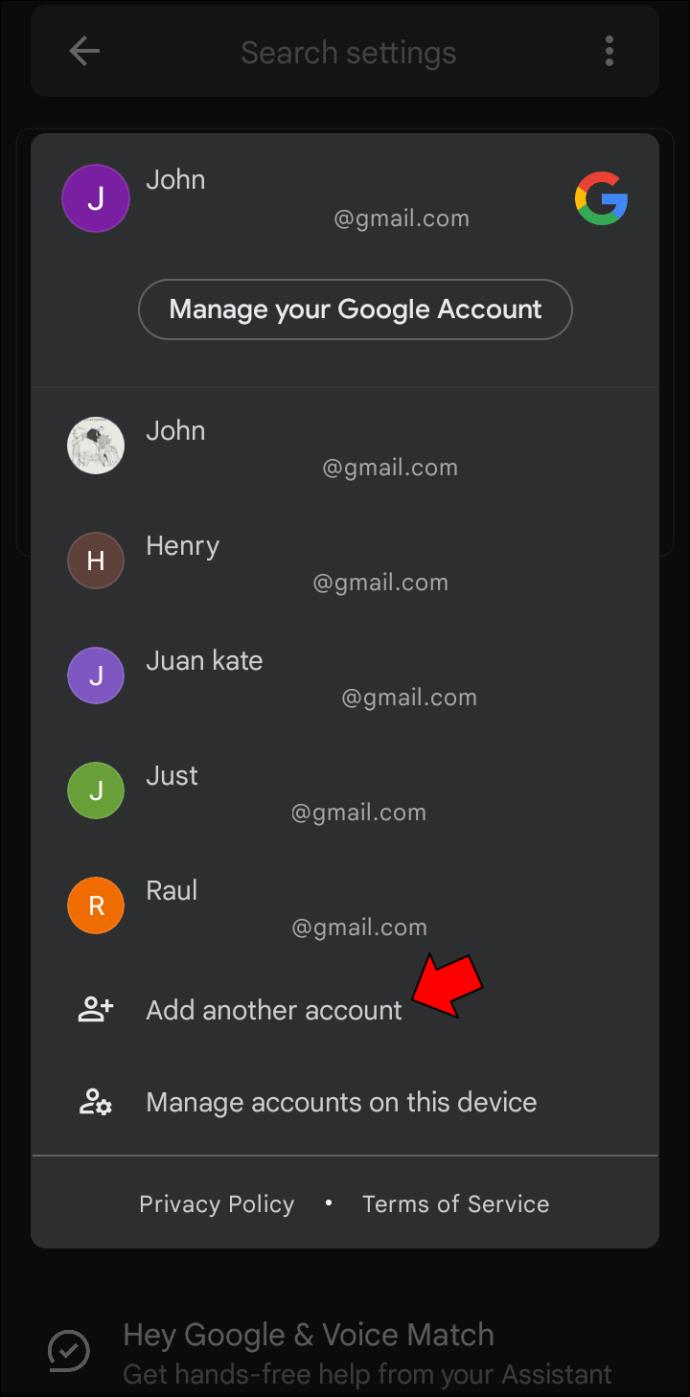
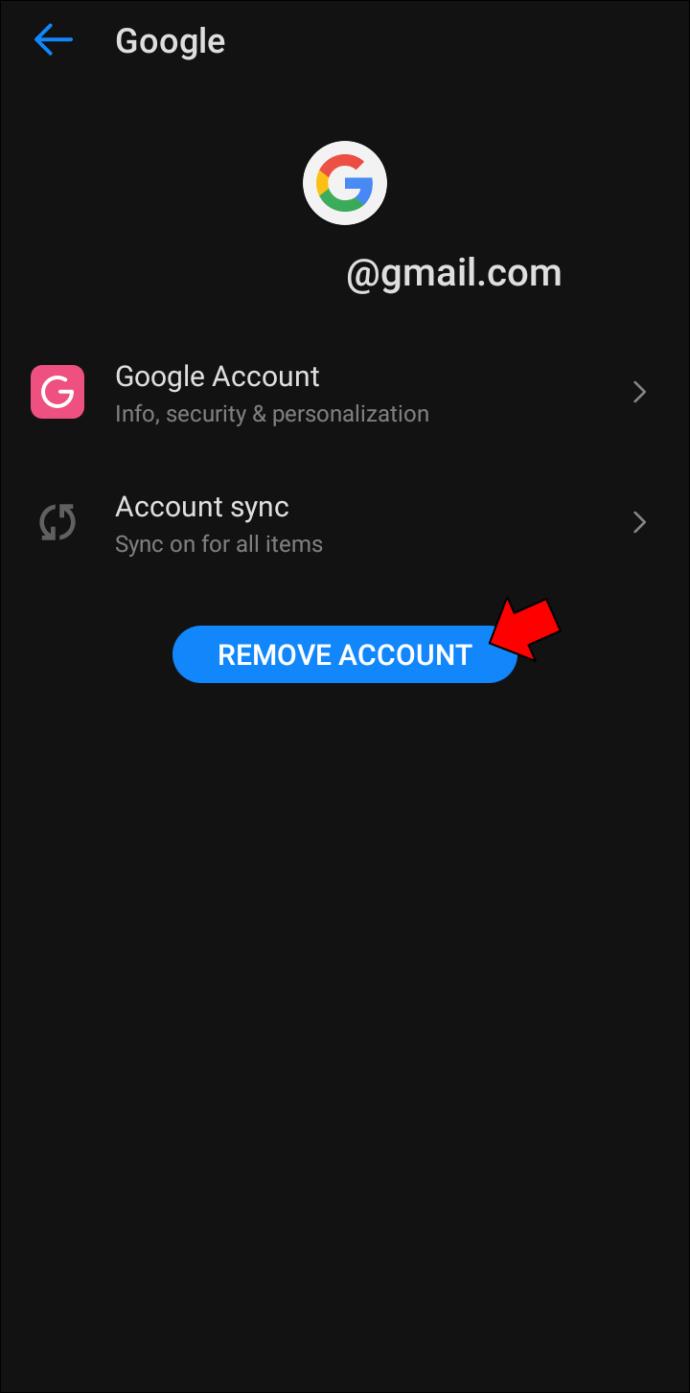
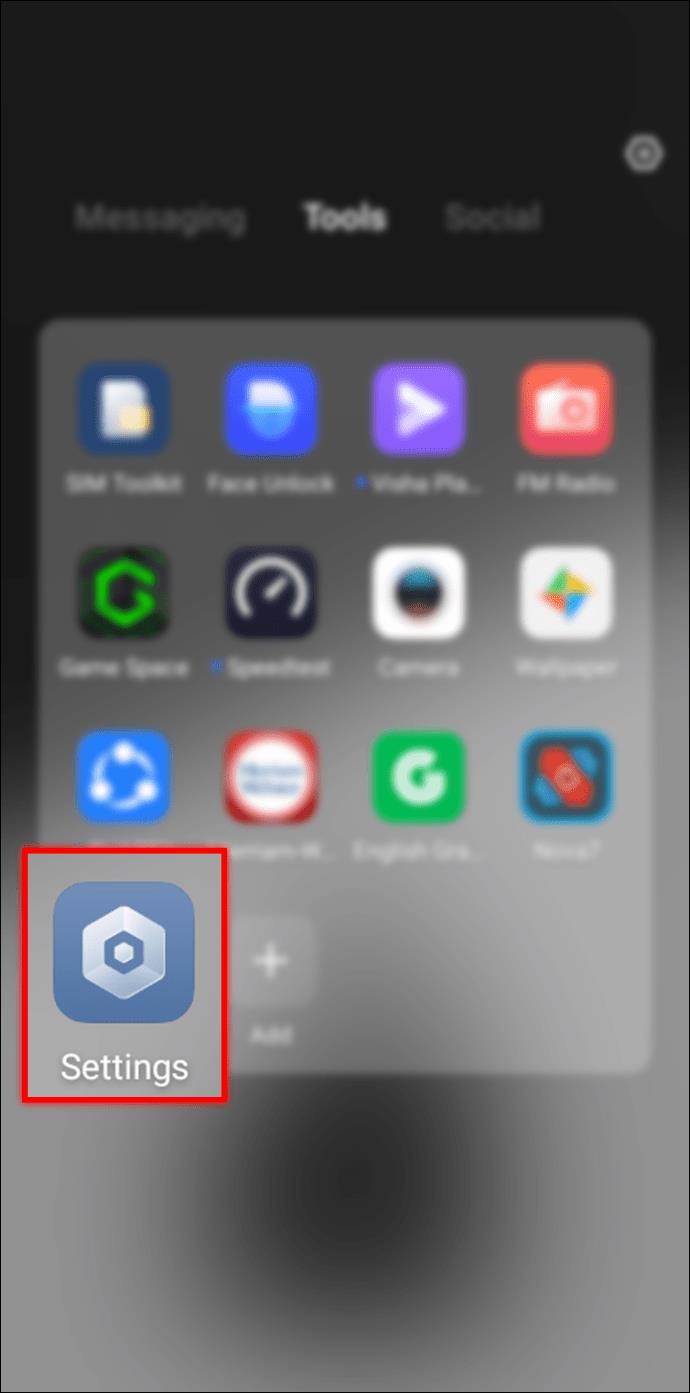
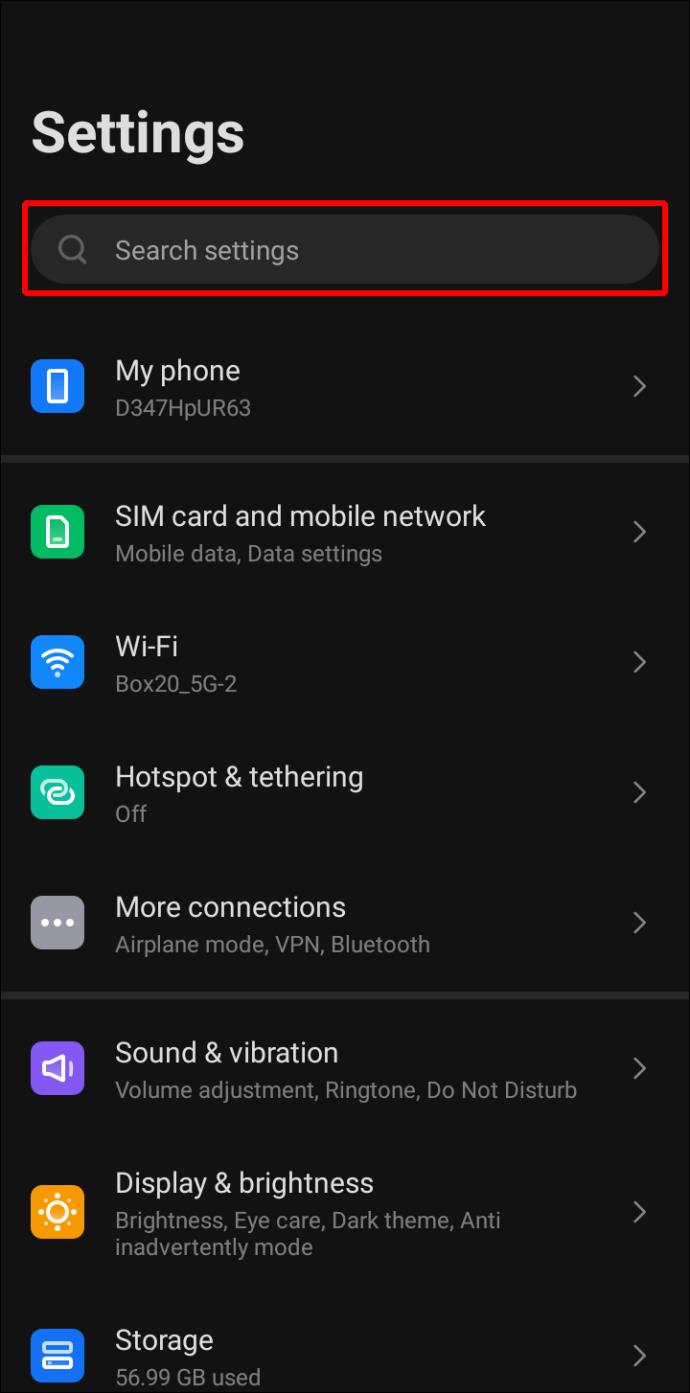
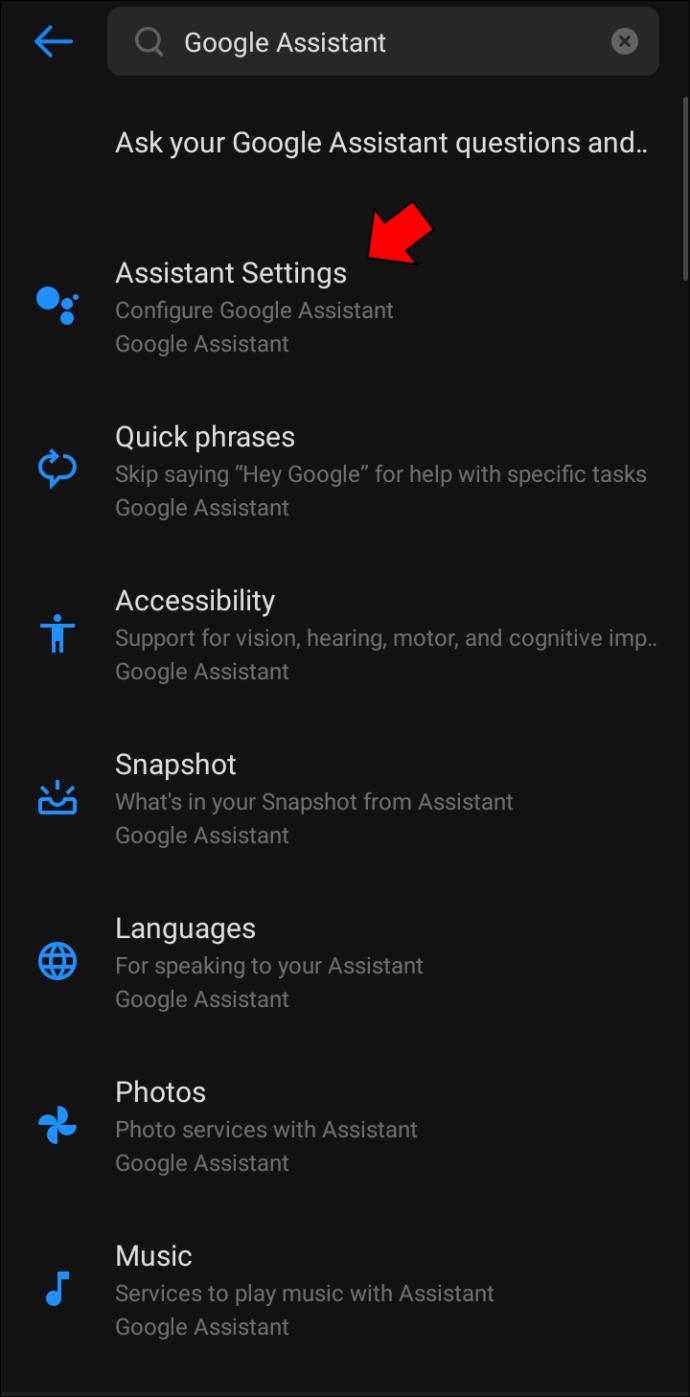


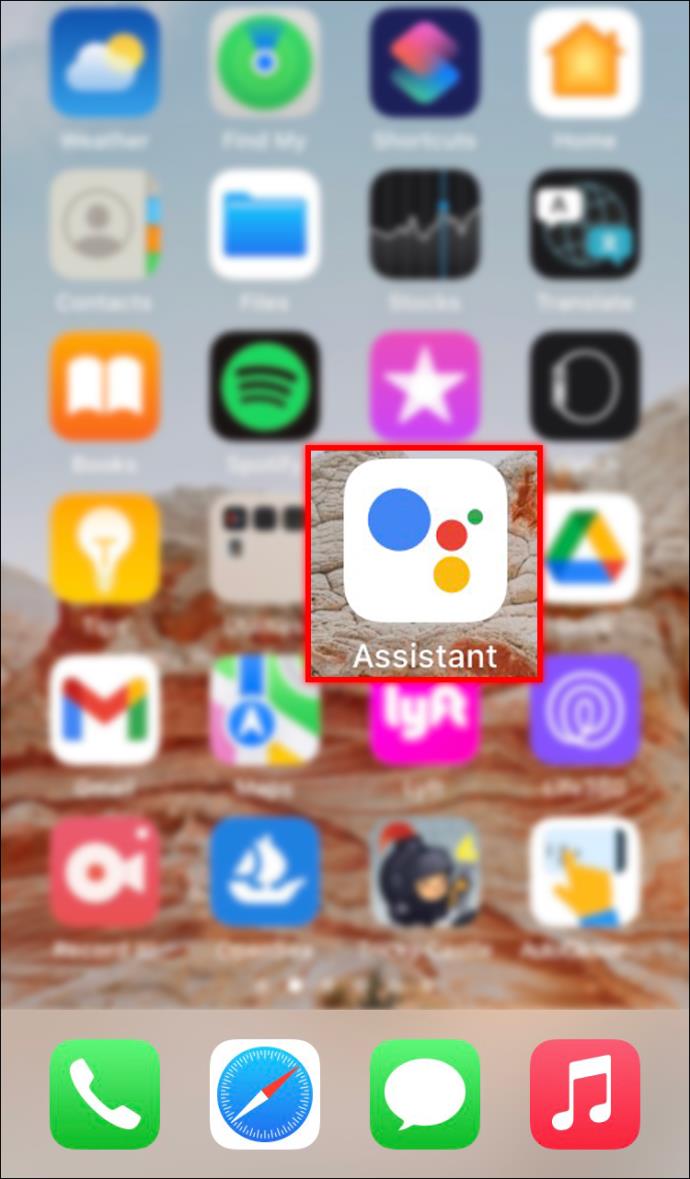
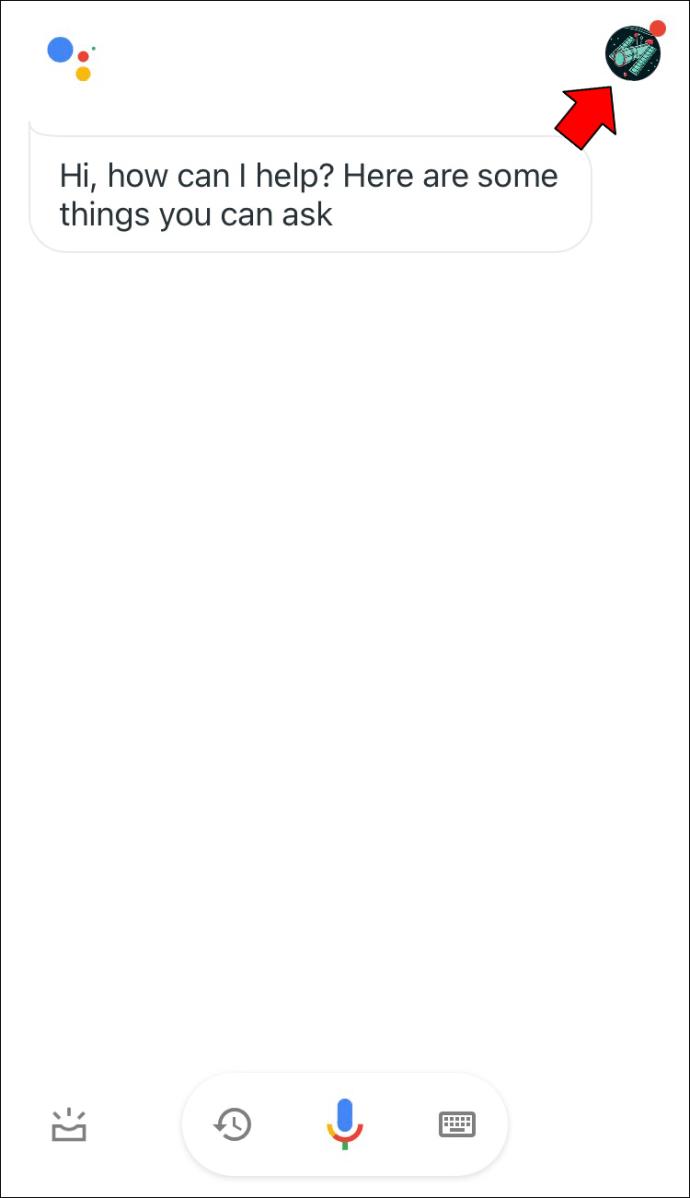
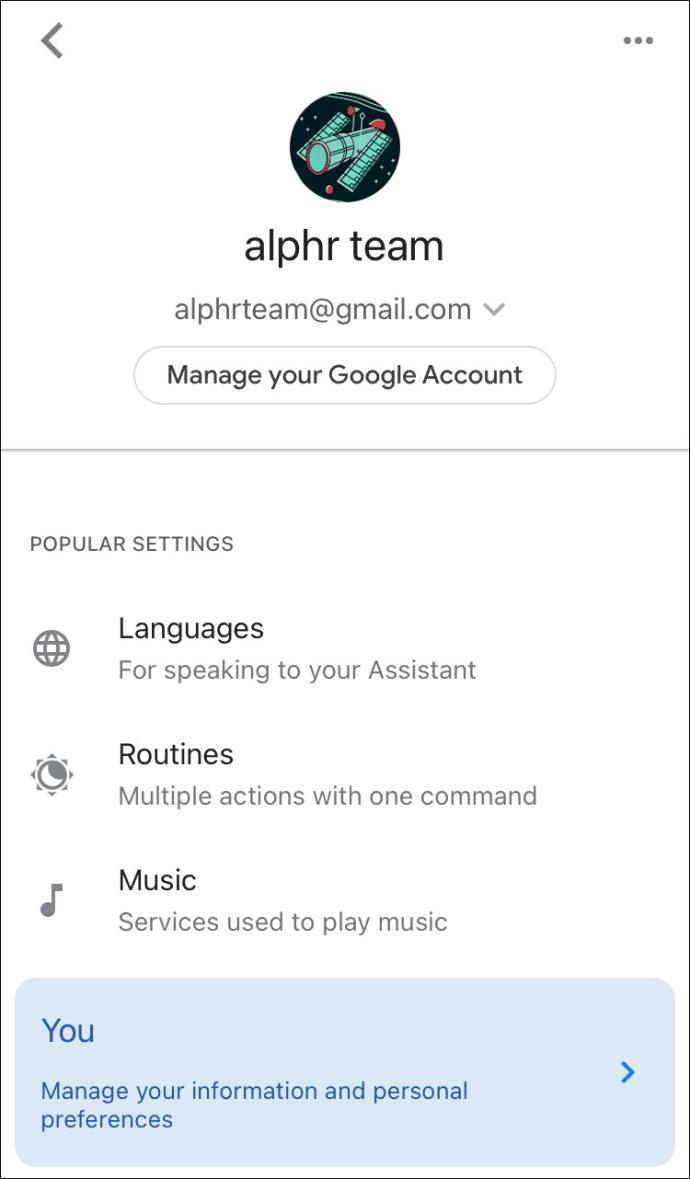

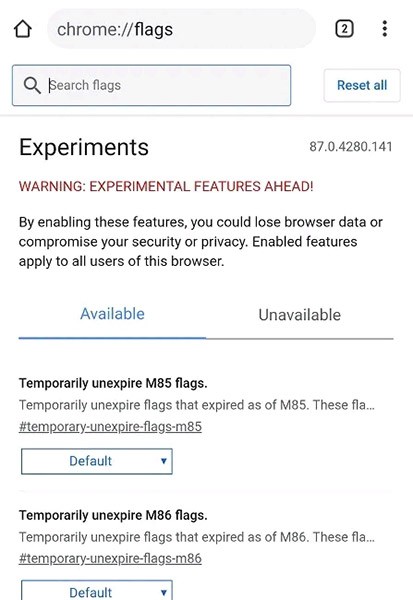
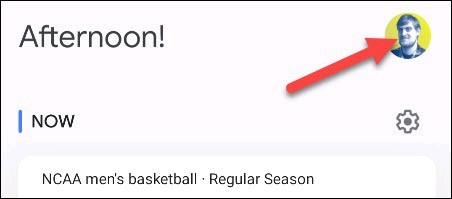
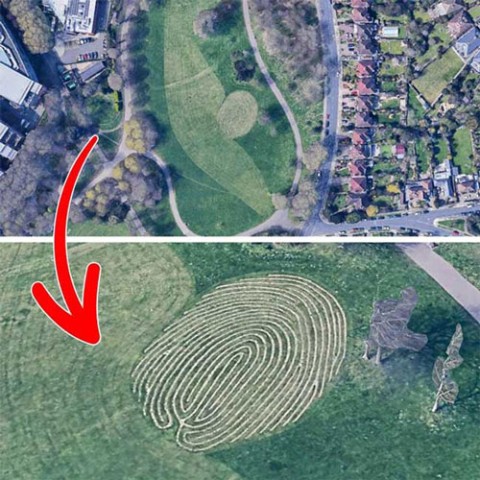
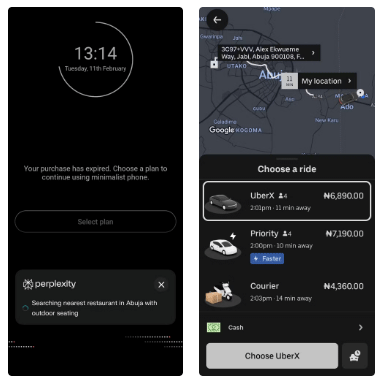
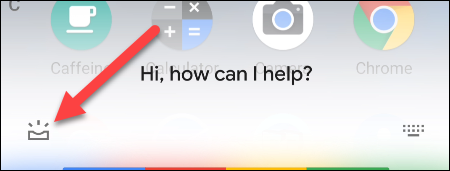
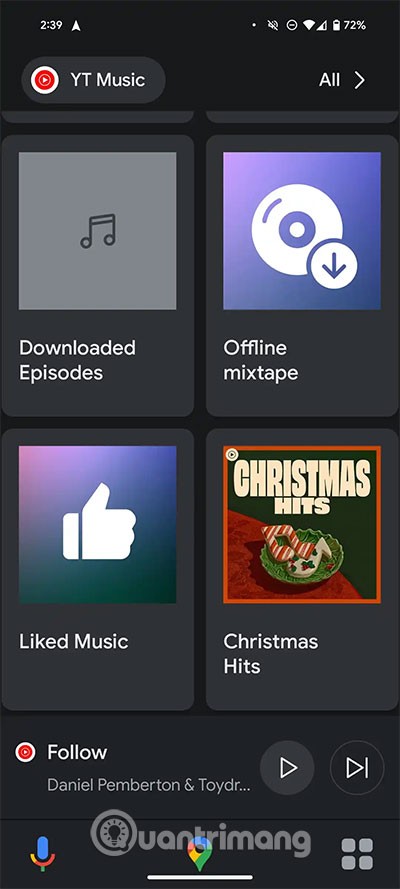















Stefano -
Ho sempre pensato che gestire l'Assistente fosse complicato, ma con i vostri consigli è stato un gioco da ragazzi
Chicca -
Incredibile! Finalmente posso utilizzare l'Assistente Google senza problemi. Grazie per le dritte utili!
Giorgio -
Sono entusiasta di come ora posso controllare la mia casa intelligente con l'Assistente Google! Tutto grazie a questo articolo
Serena -
I setup dell'Assistente Google sono davvero cambiati! Ho notato molte novità, e con voi ho capito come approfittarne al meglio.
Sofia -
Ho appena provato a modificare le impostazioni e sono rimasta colpita da quanto sia semplice! Volevo condividere la mia esperienza
Tommaso -
Ho condiviso questo articolo con i miei amici! Trovare queste informazioni è stato super utile, grazie ancora
Luca M. -
Ho provato a personalizzare la voce dell'Assistente e devo dire che l'idea di avere una voce più amichevole è fantastica
Claudia -
Il tuo articolo è super! Ma vorrei più dettagli su come integrare l'Assistente con altre app. Quello mi interessa tantissimo
Francesco -
Fantastico! Ogni volta che leggo i vostri articoli imparo qualcosa di nuovo. Ogni giorno mi sento più esperto nel gestire la tecnologia.
Tiziano -
Una domanda: posso impostare l’Assistente Google per rispondere solo a me? È una funzione che mi interessa parecchio
Roberta -
I vostri consigli sulla personalizzazione sono stati di grande aiuto. Non vedo l'ora di provare tutte le nuove impostazioni
Giuseppe -
Articolo molto utile, ma vorrei sapere se ci sono delle limitazioni per l'Assistente in base alla regione. Qualcuno sa darmi informazioni?
Giulia -
Grazie mille per queste indicazioni! Sono riuscita ad attivare le nuove funzioni dell'Assistente e a personalizzarlo secondo le mie preferenze
Elena -
Credo sia importante anche sapere come gestire le impostazioni di sicurezza. Ci sono articoli che ne parlano nei dettagli
Francesca -
Mi chiedo se ci sono aggiornamenti futuri in arrivo per l'Assistente. Qualcuno ha informazioni al riguardo? Sarebbe bello!
Marco -
Ottimo articolo! Ho sempre avuto problemi a gestire le impostazioni dell'Assistente Google. Finalmente ho trovato delle informazioni utili
Matteo -
Con questo articolo ho finalmente capito come usare al meglio l'Assistente Google. È diventato il mio assistente personale preferito
Emanuele -
Ma non si può avere un'opzione per disattivare completamente l'Assistente? A volte mi infastidisce quando non lo richiedo
Simone -
Se qualcuno avesse bisogno di consigli su come migliorare l'uso dell'Assistente, sono a disposizione! Ho appena fatto delle ottimizzazioni.
Luca90 -
Qualcuno può spiegarmi come si fa a modificare le voci dell'Assistente Google? Non riesco a trovare l'opzione, aiutoooo!
Emma -
A volte mi sembra che l'Assistente non capisca quello che dico. Come posso migliorare la precisione dei comandi vocali
Verónica -
È incredibile quanto possa essere utile l'Assistente Google nella vita di tutti i giorni. Adoro scoprire nuove funzionalità
Marta -
Wow, non pensavo fosse così facile! Ho personalizzato tutto in pochi minuti. Ora sono pronta per provare queste nuove funzioni dell'Assistente
Piccolo Micio -
Ciao! Ho seguito i vostri suggerimenti e ora l'Assistente Google è perfetto per me, grazie!
Alessia -
Ho ancora qualche dubbio su come gestire le impostazioni per la privacy. Se qualcuno ha dei consigli, sarei grata
Vittorio -
Ahah! Ho trovato l'Assistente più utile cucinando, mi ricorda la temperatura di cottura! Che invenzione geniale!
Gioia -
Qualcuno sa se l'Assistente Google supporta più lingue? Uso spesso l'inglese per lavoro e mi sarebbe utile
Alberto IT -
Dopo aver seguito i vostri suggerimenti, posso dire che gestire le impostazioni dell'Assistente è diventato molto più semplice. Grazie per il tutorial!