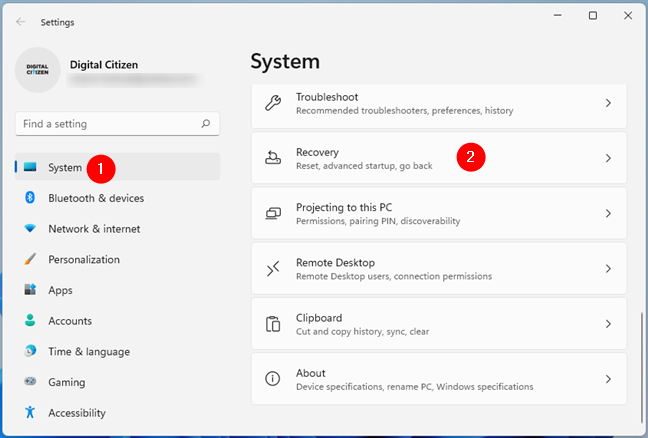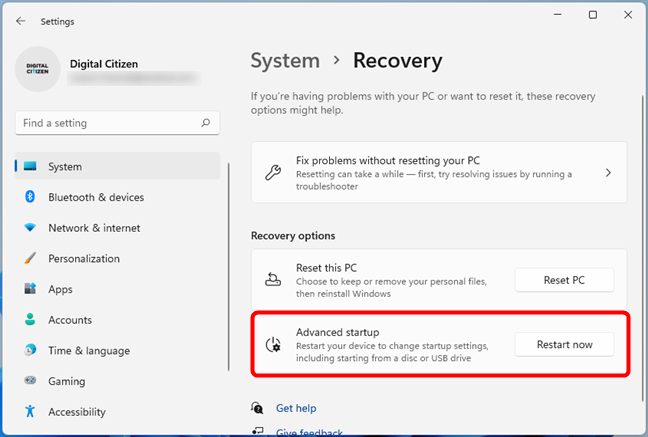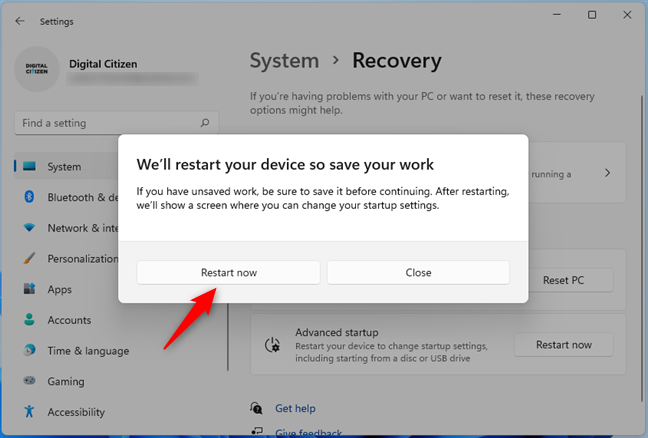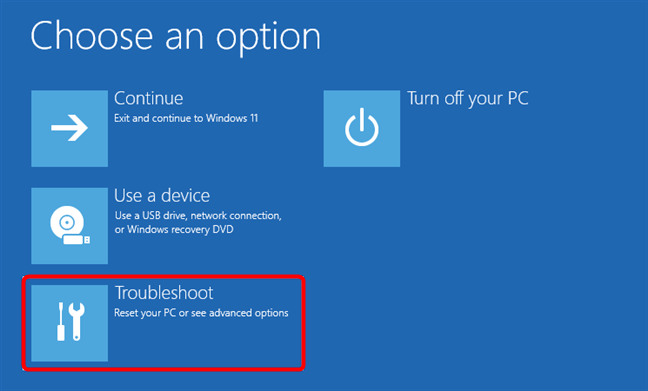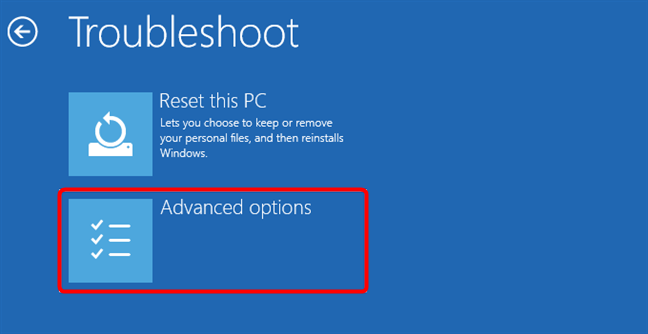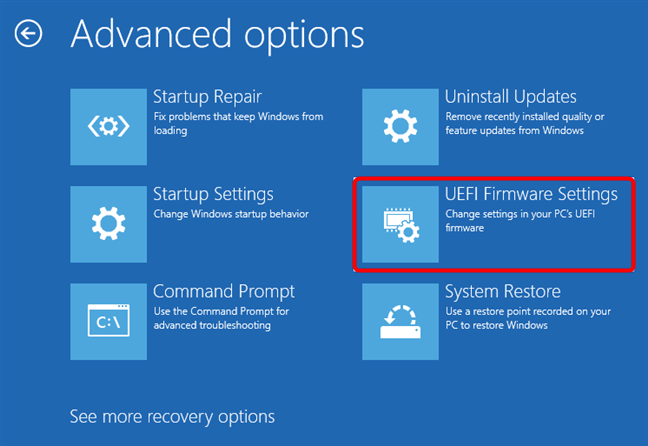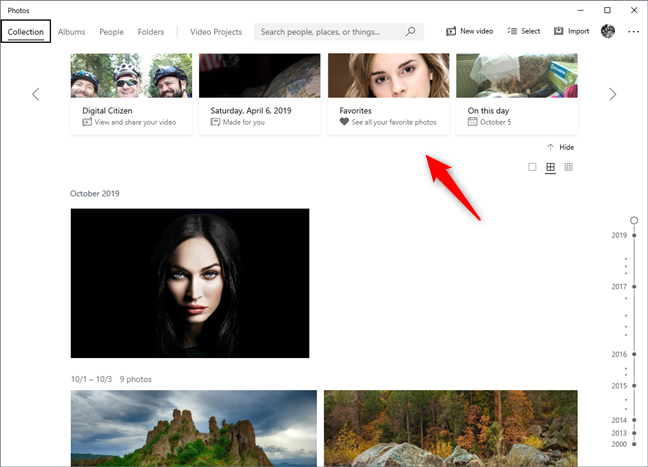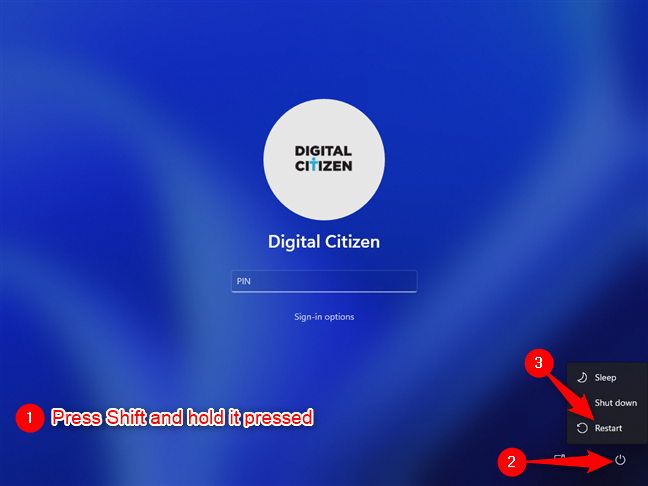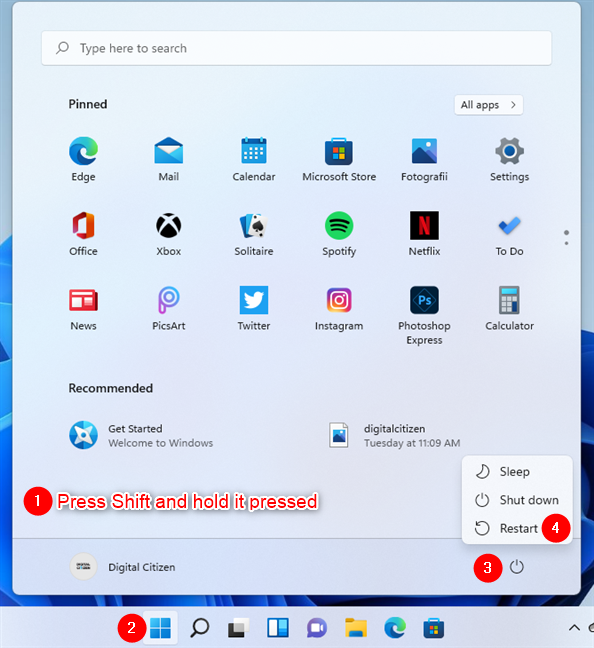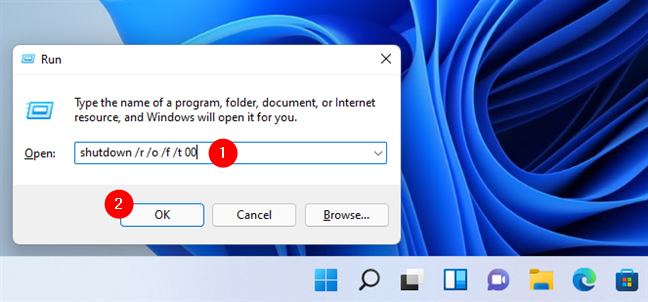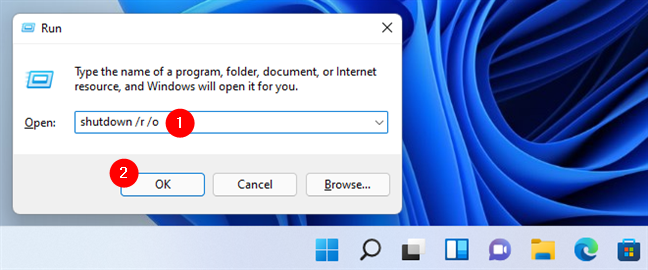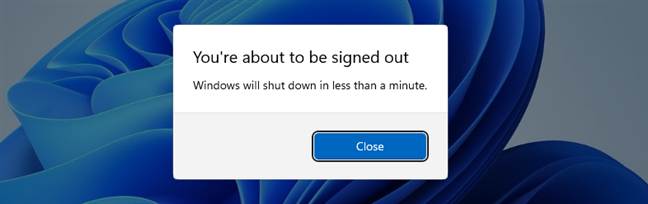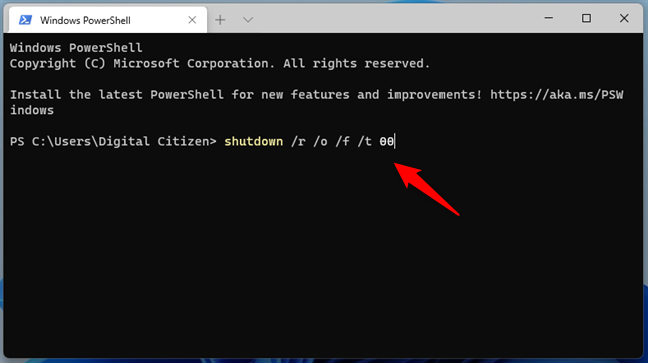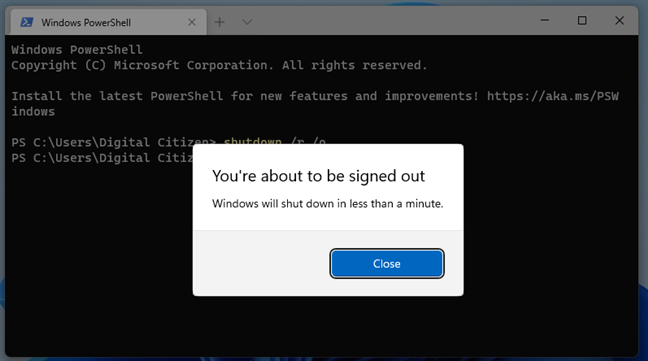Hai un computer o un dispositivo Windows 11 e non sai come accedere a UEFI o BIOS? Ci sono problemi con il tuo PC che pensi possano essere riparati da lì? Sia che tu debba accedere a UEFI/BIOS per risolvere i problemi del tuo computer o regolare le impostazioni per migliorarne le prestazioni, in questo tutorial ti mostriamo come accedere a UEFI/BIOS su un PC Windows 11 in sette modi diversi:
Contenuti
- 1. Come accedere a UEFI/BIOS in Windows 11 dall'app Impostazioni
- 2. Come accedere a UEFI/BIOS da Windows 11 usando Maiusc + Riavvia
- 3. Come accedere a UEFI/BIOS dalla finestra Esegui di Windows 11
- 4. Come accedere a UEFI/BIOS da Windows 11 utilizzando un collegamento
- 5. Come accedere a UEFI/BIOS da Windows 11 utilizzando il prompt dei comandi, PowerShell o Terminale
- 6. Come accedere a UEFI/BIOS da Windows 11 su Surface Pro (modelli idonei)
- 7. Come accedere a UEFI/BIOS premendo un tasto nella schermata POST
- Hai riscontrato problemi durante l'accesso a UEFI/BIOS sul tuo PC Windows 11?
NOTA: se vuoi saperne di più su cos'è UEFI/BIOS e a cosa serve, leggi prima Cos'è il BIOS? Cosa significa BIOS? .
1. Come accedere a UEFI/BIOS in Windows 11 dall'app Impostazioni
Uno dei modi più semplici per accedere a UEFI/BIOS in Windows 11 è disponibile nell'app Impostazioni . Innanzitutto, apri le Impostazioni (Win + I) e, nella scheda Sistema , fai clic o tocca Ripristino .
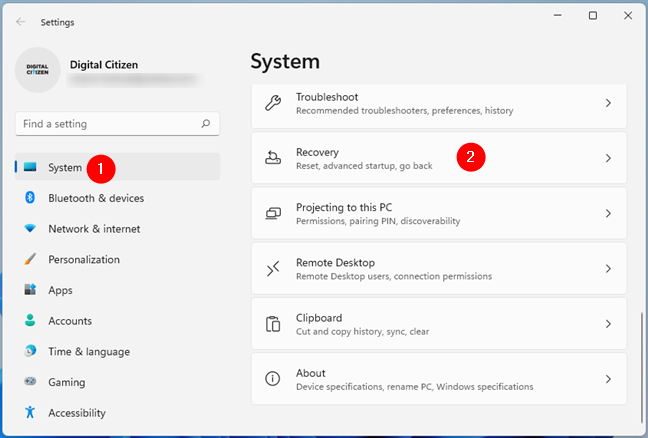
Apri Recovery dalla pagina Sistema delle Impostazioni di Windows 11
Nella pagina Ripristino , scorri fino ad arrivare alla sezione Opzioni di ripristino . Lì dovresti trovare l' opzione di avvio avanzato . Sul lato destro, premi il pulsante Riavvia ora .
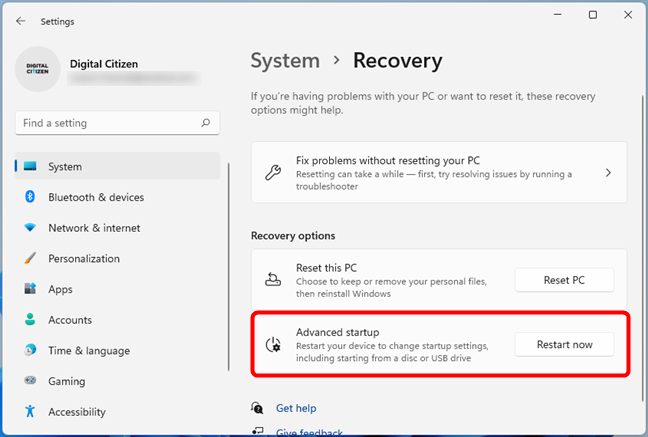
Premi Riavvia ora accanto ad Avvio avanzato
Windows 11 ora ti avverte che sta per riavviare il tuo dispositivo. Assicurati di aver salvato il tuo lavoro in uno qualsiasi dei tuoi file aperti, quindi premi Riavvia ora ancora una volta.
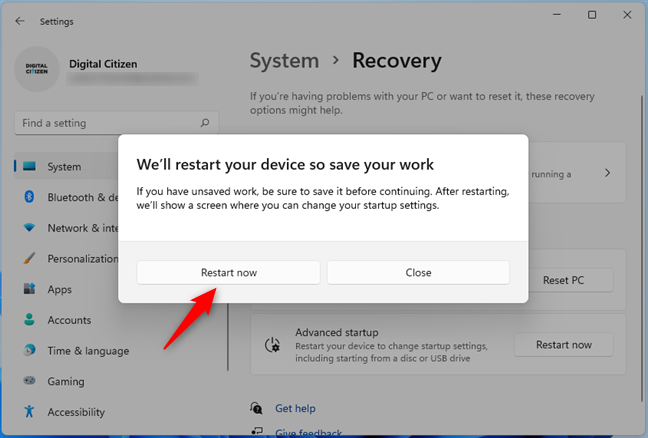
Salva il tuo lavoro e riavvia il tuo PC Windows 11
Dopo il riavvio di Windows 11, vedrai la schermata "Scegli un'opzione" utilizzata dal sistema operativo per darti accesso alle opzioni di avvio avanzate, nonché ad altri strumenti di ripristino. Su di esso, fai clic o tocca Risoluzione dei problemi (Ripristina il PC o visualizza le opzioni avanzate) .
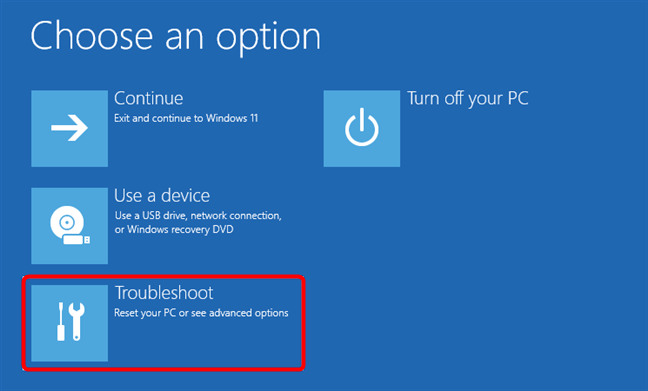
Seleziona Risoluzione dei problemi
Nella schermata Risoluzione dei problemi , fare clic o toccare le Opzioni avanzate .
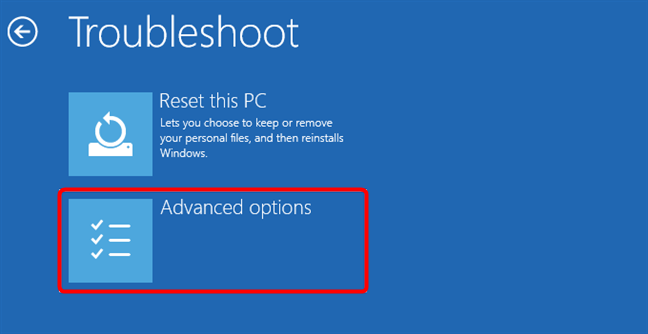
Vai a Opzioni avanzate
Nell'elenco delle opzioni avanzate , fare clic o toccare "Impostazioni firmware UEFI" .
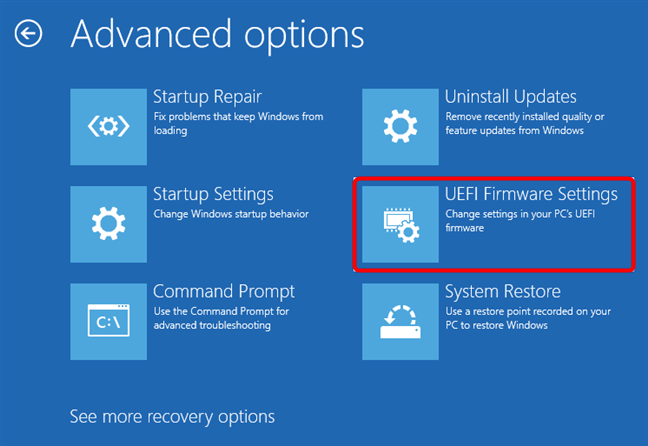
Fare clic o toccare Impostazioni firmware UEFI
Windows 11 ora ti informa che devi "Riavvia per modificare le impostazioni del firmware UEFI", quindi premi Riavvia per continuare.
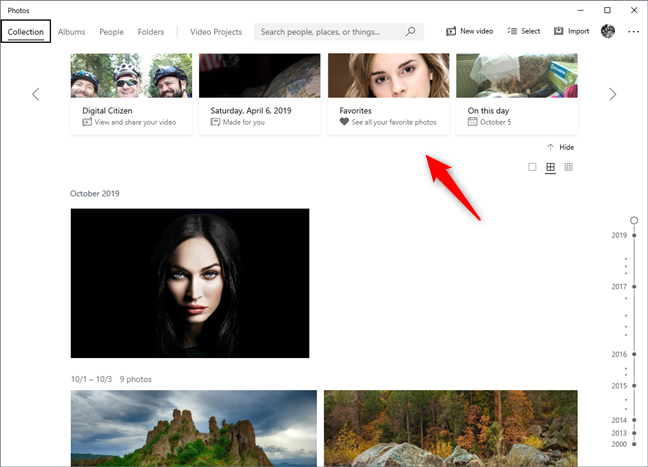
Riavvia per accedere al BIOS UEFI di Windows 11
Dopo il riavvio del PC, verrai indirizzato direttamente al suo UEFI/BIOS.
2. Come accedere a UEFI/BIOS da Windows 11 usando Maiusc + Riavvia
Un modo semplice e veloce per accedere a UEFI/BIOS da Windows 11 senza nemmeno dover effettuare l'accesso consiste nell'utilizzare la scorciatoia da tastiera e mouse Maiusc + Riavvia . Nella schermata di accesso o di blocco, tenendo premuto il tasto Maiusc , fai clic o tocca il pulsante di accensione nell'angolo inferiore destro dello schermo e seleziona Riavvia nel menu.
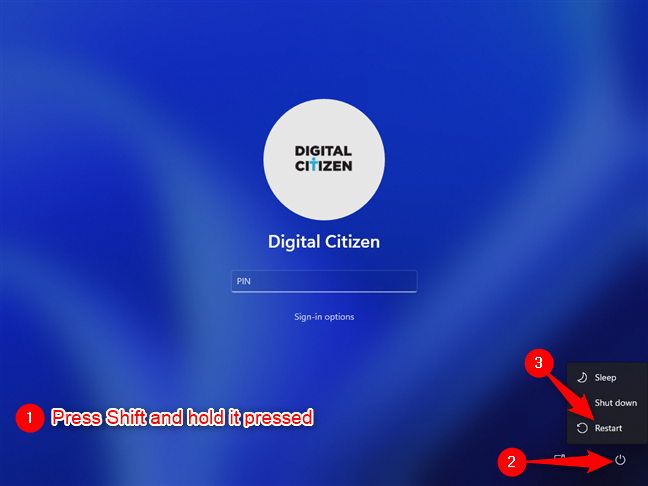
Riavvia premendo Maiusc nella schermata di accesso di Windows 11
Allo stesso modo, puoi anche premere Maiusc sulla tastiera e utilizzare l' opzione Riavvia dal menu Start Opzioni di alimentazione .
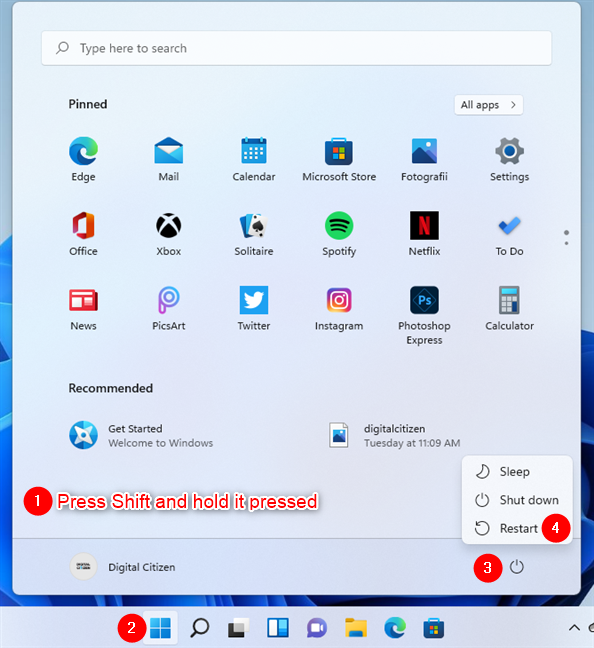
Come accedere a UEFI/BIOS di Windows 11 dal menu Start
Dopo il riavvio di Windows 11, si arriva alla schermata di avvio avanzato (scegli un'opzione) . Lì, proprio come nel metodo precedente in questa guida, vai a Risoluzione dei problemi > Opzioni avanzate > Impostazioni firmware UEFI e premi Riavvia . Dopo averlo fatto, Windows 11 si riavvia ed entra immediatamente in UEFI/BIOS.
3. Come accedere a UEFI/BIOS dalla finestra Esegui di Windows 11
Un altro modo per accedere a UEFI/BIOS su un PC Windows 11 è disponibile tramite la finestra Esegui . Apri Esegui ( Windows + R ), digita shutdown /r /o /f /t 00 e fai clic / tocca OK o premi Invio sulla tastiera.
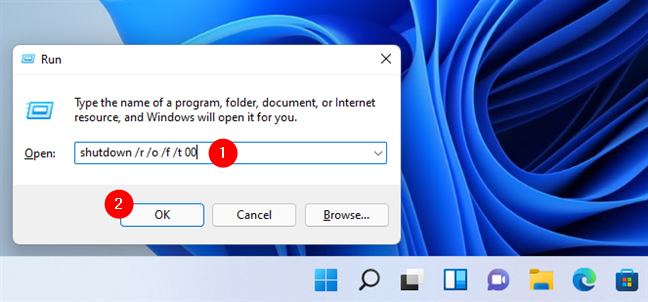
Entra in UEFI/BIOS dalla casella Esegui di Windows 11
Per accedere a UEFI/BIOS, puoi anche eseguire il comando leggermente più breve shutdown.exe /r /o , ma non è veloce come il comando precedente.
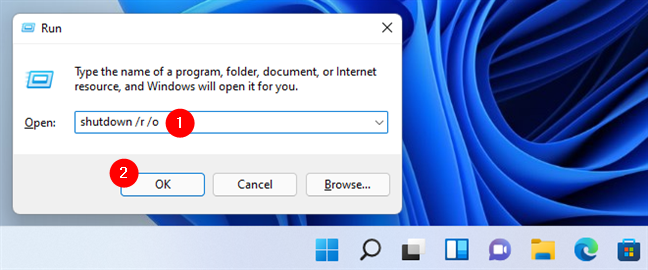
Riavvia in UEFI (BIOS) con un comando più breve ma che richiede leggermente più tempo
Perché non è così veloce? Perché con questo comando, Windows 11 ti avvisa prima che il tuo computer deve spegnersi (riavviare). Quindi, devi aspettare un paio di istanti prima che arrivi all'UEFI/BIOS.
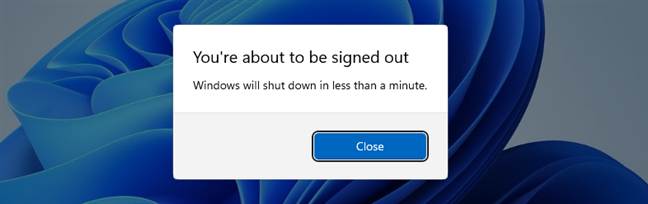
Notifica di arresto di Windows 11
Dopo il riavvio, Windows 11 carica la stessa schermata "Scegli un'opzione" . Usalo per accedere a Risoluzione dei problemi > Opzioni avanzate > Impostazioni firmware UEFI e premi Riavvia , proprio come ti abbiamo mostrato nella prima sezione di questo tutorial. Quindi, Windows 11 si riavvia e il PC entra nel suo ambiente UEFI/BIOS.
4. Come accedere a UEFI/BIOS da Windows 11 utilizzando un collegamento
Forse il modo più veloce per accedere a UEFI/BIOS su un PC Windows 11 è creare e utilizzare una scorciatoia per questo. Abbiamo già descritto tutto ciò che devi fare in questo tutorial: Scorciatoie per UEFI BIOS e ambiente di ripristino di Windows 10 . Tuttavia, se non hai il tempo di leggerlo, la versione breve è che puoi creare un collegamento normale ovunque sul tuo PC Windows 11 e puntare il suo target al comando shutdown /r /o /f /t 00 we' ve l'ho mostrato anche nella sezione precedente di questa guida.

Collegamento per UEFI (BIOS) in Windows 11
Una volta che hai il collegamento, fai doppio clic o tocca due volte su di esso e ti porterà alla schermata "Scegli un'opzione" . Su di esso, vai su Risoluzione dei problemi > Opzioni avanzate > Impostazioni firmware UEFI e premi Riavvia . Quindi, Windows 11 si riavvia nuovamente e il PC entra nel suo ambiente UEFI/BIOS.
5. Come accedere a UEFI/BIOS da Windows 11 utilizzando il prompt dei comandi, PowerShell o Terminale
Se preferisci gli ambienti a riga di comando, puoi eseguire gli stessi comandi della sezione precedente di questo tutorial nel prompt dei comandi di Windows 11 , PowerShell o Terminale . Apri l'app della riga di comando che desideri, digita shutdown /r /o /f /t 00 e premi Invio sulla tastiera. Quindi, il tuo PC Windows 11 si riavvia e vieni portato alla schermata di avvio avanzato (scegli un'opzione) .
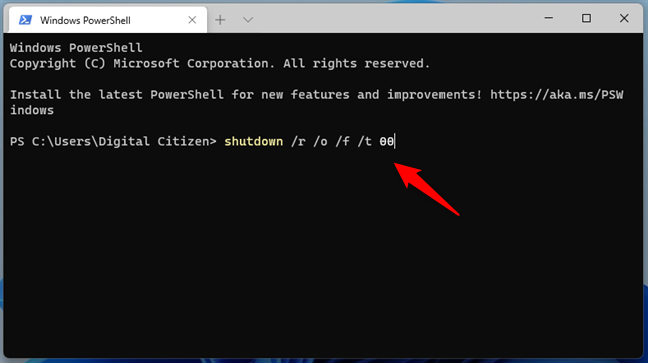
Esecuzione del comando per accedere a UEFI/BIOS nel Terminale di Windows 11
Se preferisci eseguire il comando più breve shutdown.exe /r /o , Windows 11 ti avvisa prima che il tuo PC si spegnerà (riavvierà) in meno di un minuto. Aspetta.
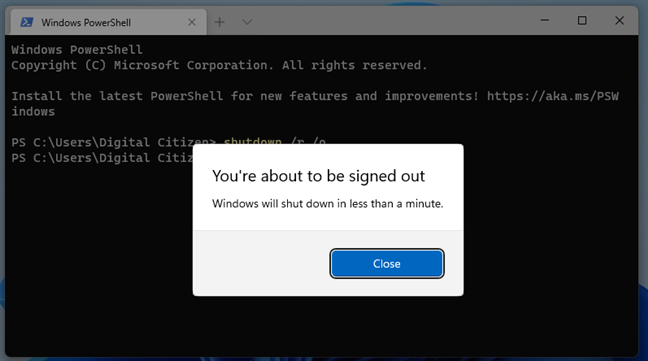
Windows 11 ti informa che si spegnerà
Successivamente, dopo il riavvio di Windows 11, si arriva alla schermata Scegli un'opzione (Avvio avanzato) . Usalo per andare su Risoluzione dei problemi > Opzioni avanzate > Impostazioni firmware UEFI . Quindi, fai clic o tocca Riavvia , come mostrato nella prima sezione di questa guida. Una volta che il tuo computer o dispositivo si riavvia ancora una volta, verrai indirizzato al suo UEFI/BIOS.
6. Come accedere a UEFI/BIOS da Windows 11 su Surface Pro (modelli idonei)
Se hai installato Windows 11 su un tablet Surface Pro idoneo per l'aggiornamento, un modo rapido per accedere a UEFI/BIOS consiste nell'usarne i pulsanti. Innanzitutto, spegni Surface Pro. Quindi, individua il pulsante Volume su (+) sul lato, tienilo premuto.

Tieni premuto il pulsante Volume su su un tablet Surface Pro
Tenendo ancora premuto il pulsante Volume su (+) , premi e rilascia il pulsante di accensione e attendi fino a quando non viene visualizzato il logo Microsoft o Surface sullo schermo. Quando viene visualizzato il logo, puoi rilasciare il pulsante Volume su (+) . Ora dovresti essere indirizzato all'UEFI/BIOS di Surface.
7. Come accedere a UEFI/BIOS premendo un tasto nella schermata POST
Su alcuni computer desktop e laptop, potresti avere la possibilità di visualizzare un messaggio sulla schermata POST all'avvio del computer, con le istruzioni su come accedere al BIOS. Di solito comporta la pressione del tasto Canc o F2 sulla tastiera per accedere a UEFI/BIOS, ma può variare a seconda del produttore e del modello della scheda madre. Nell'immagine qui sotto, puoi vedere come appare su un PC desktop con una scheda madre ASUS.

Immettere UEFI/BIOS utilizzando prima dell'avvio di Windows 11, su un PC con una scheda madre ASUS
Questo è tutto!
Hai riscontrato problemi durante l'accesso a UEFI/BIOS sul tuo PC Windows 11?
Come hai visto, inserire UEFI/BIOS su un PC Windows 11 è molto simile a come lo fai su un computer o dispositivo Windows 10. Inoltre, ci sono altrettanti metodi per farlo, quindi puoi scegliere il tuo preferito dall'elenco. Siamo curiosi di sapere se hai trovato facile accedere a UEFI/BIOS e se hai riscontrato problemi durante il tentativo. Conosci altri modi per accedere a UEFI/BIOS? Fateci sapere nei commenti qui sotto.