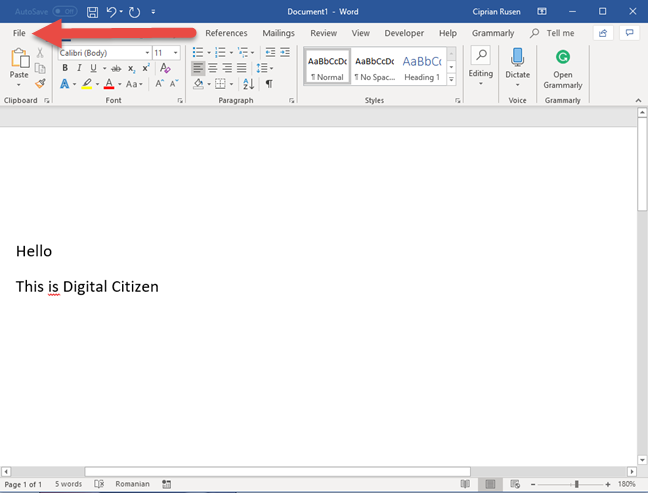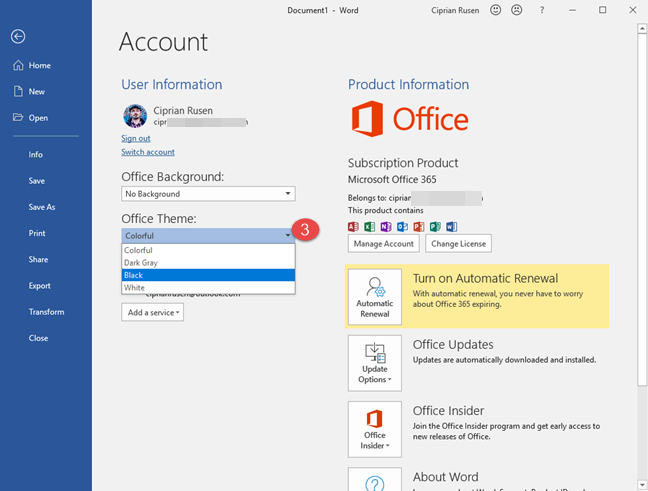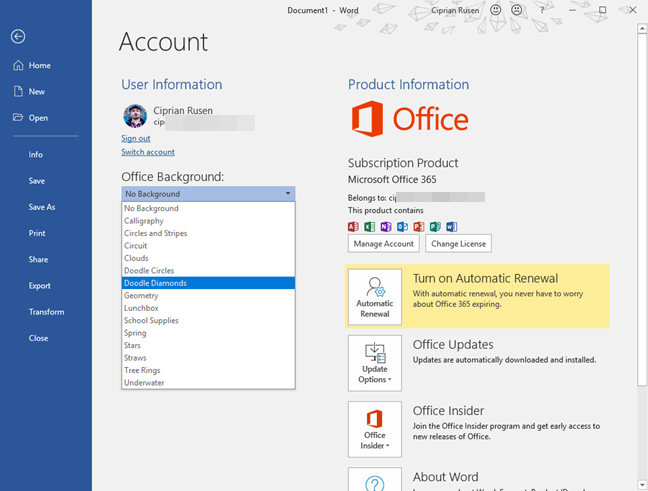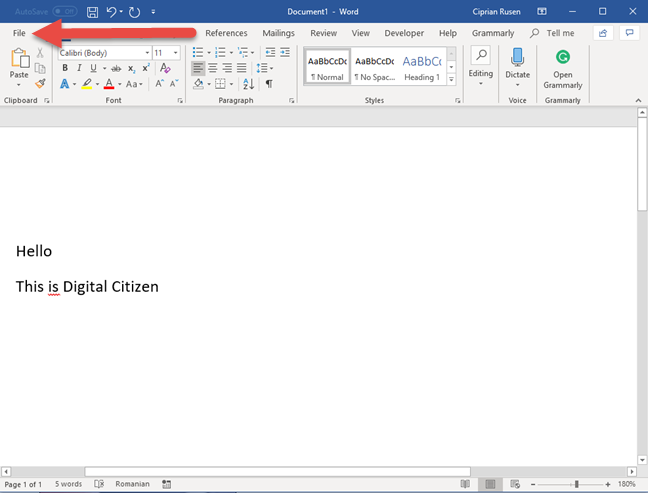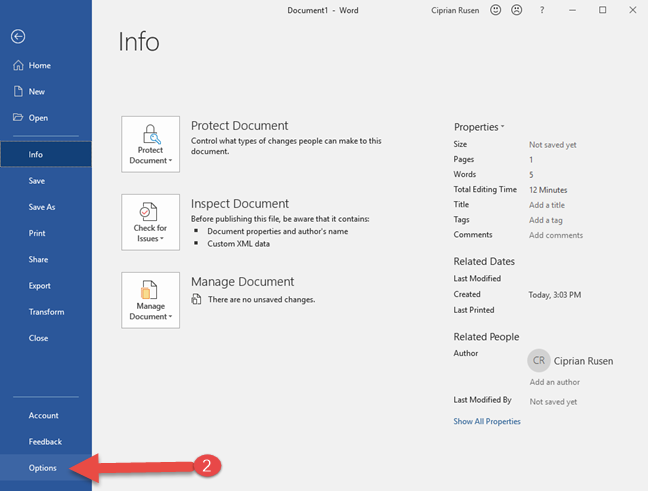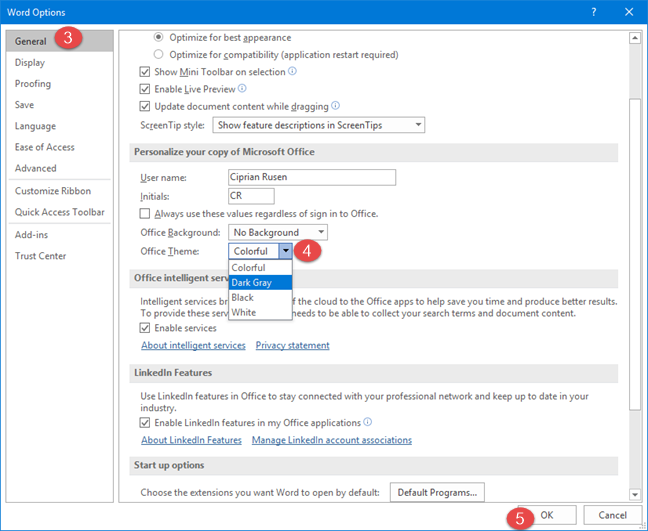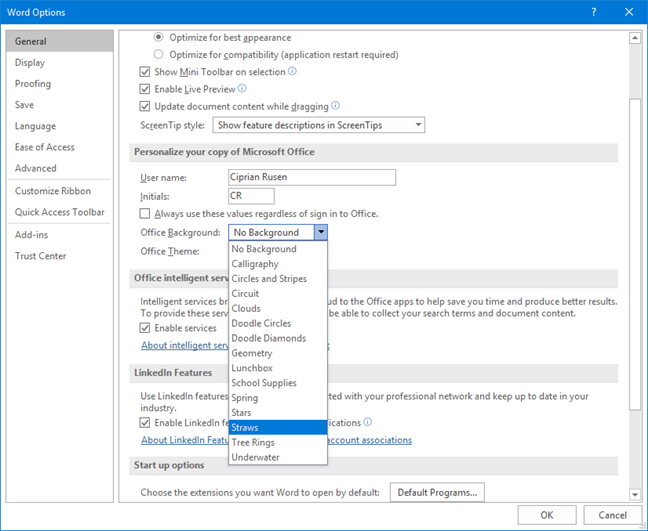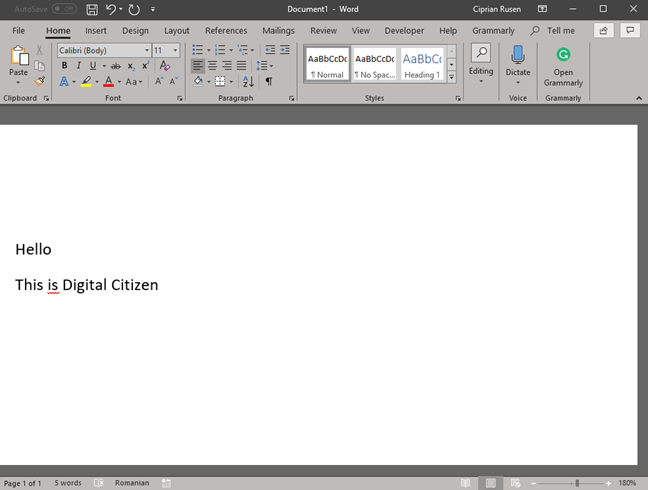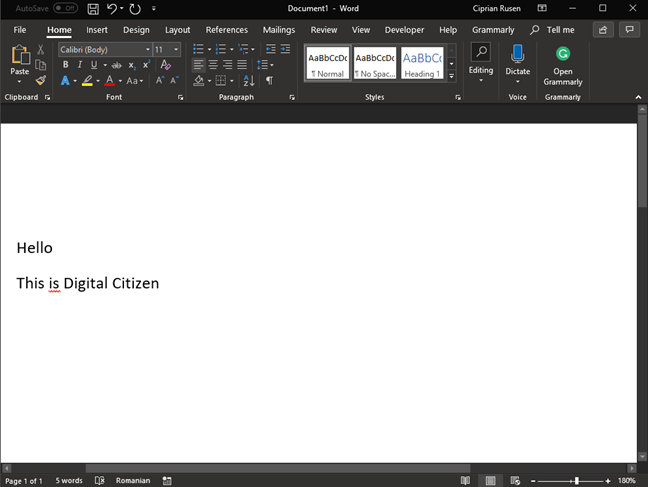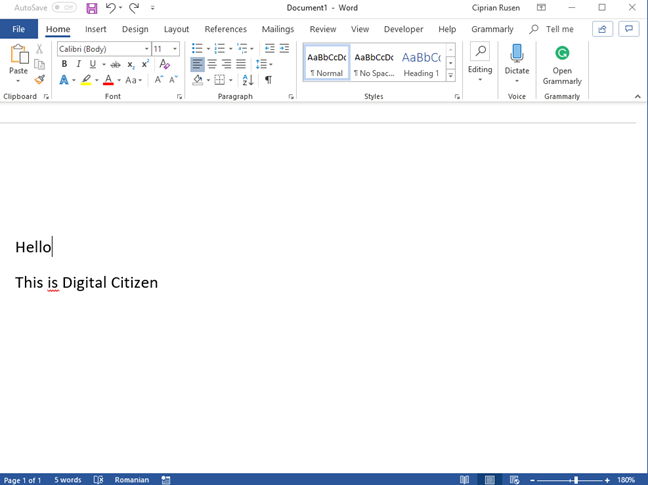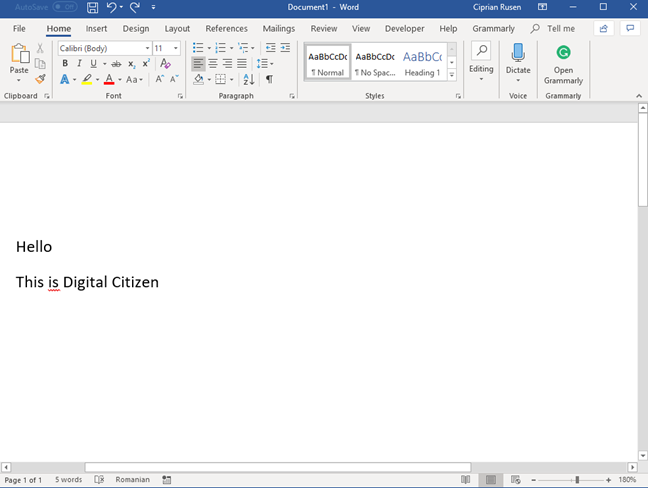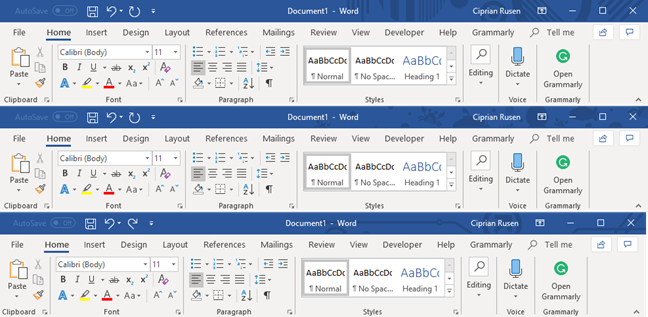A partire da Microsoft Office 2016, Microsoft ha introdotto una modalità oscura per tutte le app di Office. In Office 2019 hai due modalità scure tra cui scegliere. Se hai acquistato un abbonamento a Office 365, ottieni anche modelli di sfondo per le tue app di Office. Ecco come personalizzare il tema e lo sfondo utilizzati dalle app di Office e abilitare la modalità oscura, se lo desideri:
Contenuti
- 1. Modifica il tema e lo sfondo in Office, dalle impostazioni dell'account
- 2. Modificare il tema e lo sfondo in Office, da Opzioni di Office
- Come appaiono i diversi temi di Office?
- Diverse versioni di Office hanno accesso a temi e sfondi diversi
NOTA: le impostazioni dello sfondo e del tema che intendi modificare vengono applicate a tutte le app della suite Office di cui disponi. Ad esempio, le modifiche apportate in Word vengono applicate a Excel e PowerPoint e viceversa. La nostra guida si applica a Office 365, Office 2019 e Office 2016. Se non sai quale versione di Office hai, leggi questo tutorial: 5 modi per trovare la versione esatta di Microsoft Office che stai utilizzando .
1. Modifica il tema e lo sfondo in Office, dalle impostazioni dell'account
Apri qualsiasi app di Office. Abbiamo aperto Word per questo tutorial. Quindi, fai clic o tocca la scheda File sulla barra multifunzione.
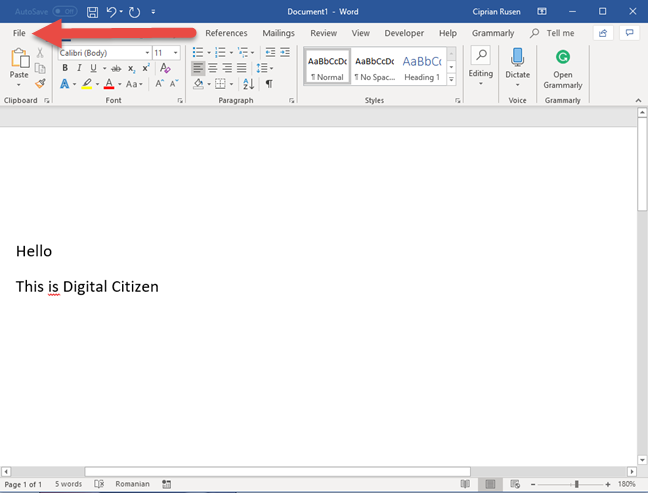
La scheda File in Microsoft Word
Nella colonna a sinistra, scegli Account .
Accesso alle impostazioni dell'account in Word
Ti vengono mostrate diverse impostazioni relative all'account. Fai clic o tocca l' elenco a discesa Tema di Office al centro e scegli il tema desiderato: Nero, Grigio scuro, Colorato o Bianco .
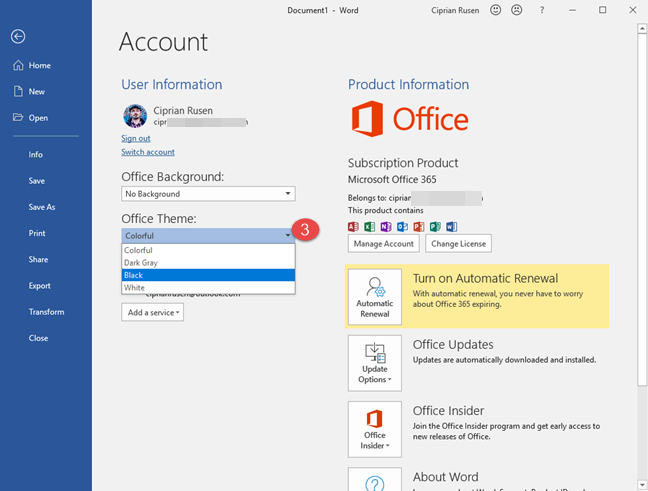
Abilitazione del tema Nero in Word
Non appena selezioni il tema desiderato, viene applicato a tutte le app di Office. Puoi anche cambiare lo sfondo e applicare un nuovo motivo. Fai clic o tocca l' elenco a discesa Sfondo di Office e scegli un modello che ti piace. Non appena lo selezioni, viene applicato, in modo che tu possa vedere come appare.
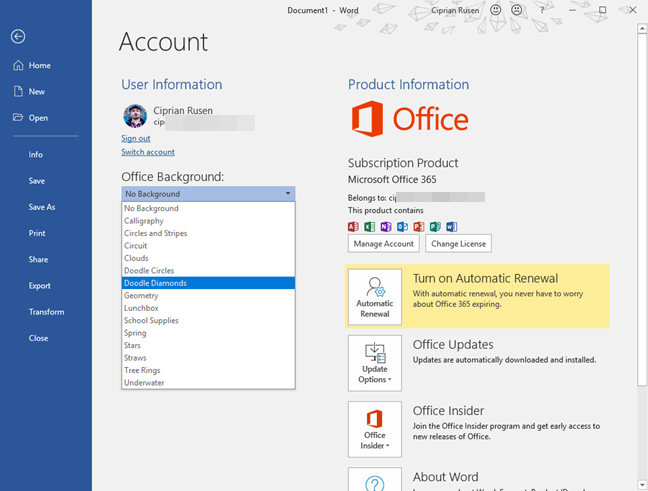
Modifica dello sfondo dell'ufficio
Non appena hai finito di impostare tutto, fai clic o tocca la freccia Indietro nell'angolo in alto a sinistra e torna al tuo lavoro.
2. Modificare il tema e lo sfondo in Office, da Opzioni di Office
Apri qualsiasi app di Office. Abbiamo scelto Word per questo tutorial, ma Excel o PowerPoint funzionano altrettanto bene. Fare clic o toccare la scheda File sulla barra multifunzione.
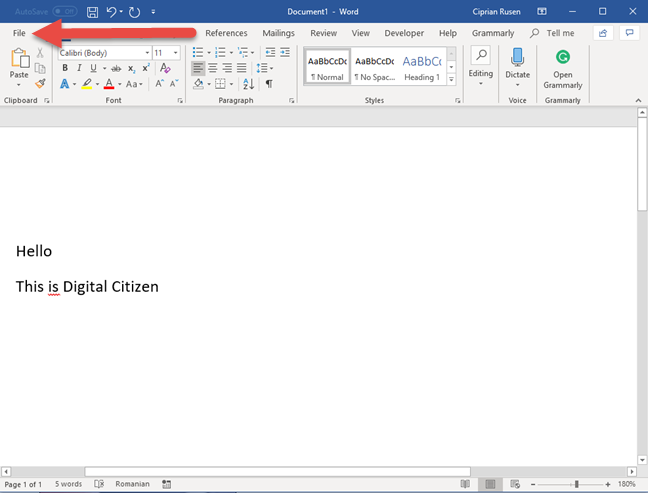
La scheda File in Microsoft Word
Nella colonna a sinistra, vai su Opzioni .
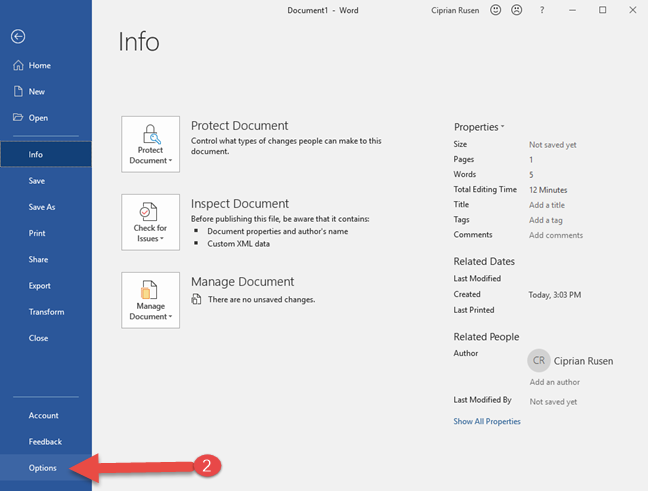
Accesso alle opzioni in Word
Viene visualizzata una nuova finestra con le opzioni per l'app di Office in uso. Nel nostro caso, sono Opzioni di Word. Vai alla sezione Generale a sinistra, quindi cerca l' elenco a discesa Tema di Office . Cliccaci sopra e scegli il tema che desideri: Nero, Grigio scuro, Colorato o Bianco . Quindi, fai clic o tocca OK .
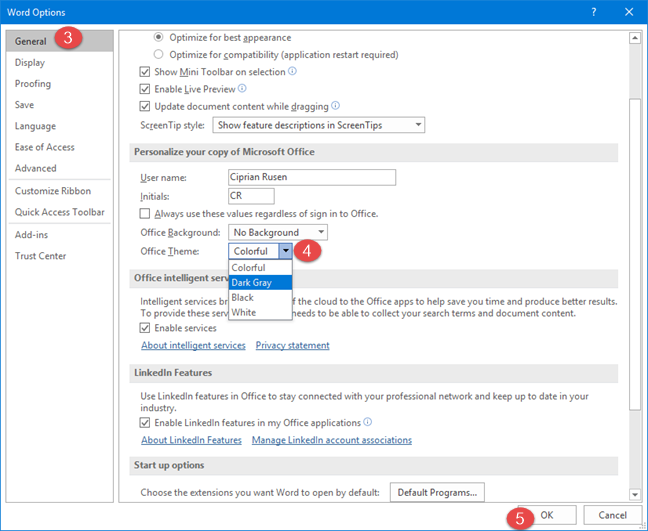
Scelta del tema grigio scuro in Word
Puoi anche cambiare lo sfondo per le tue app di Office e applicare un nuovo modello. Fai clic o tocca l' elenco a discesa Sfondo di Office e scegli un modello che ti piace. Quindi, fai clic o tocca OK .
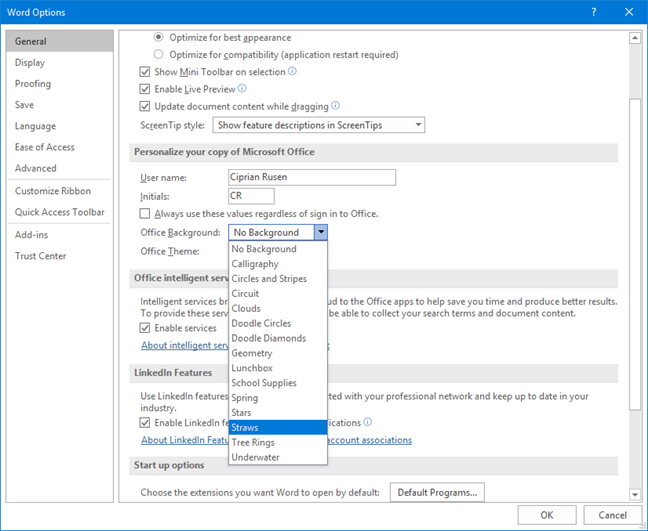
Modifica dello sfondo dell'ufficio
Come appaiono i diversi temi di Office?
Se vuoi sapere come appaiono i diversi temi per Office, guarda gli screenshot qui sotto. Per prima cosa, vediamo come appare il tema Dark Grey in Word:
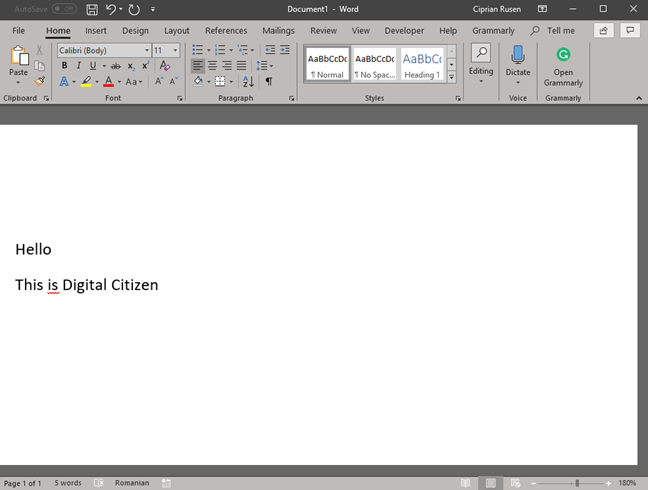
Il tema grigio scuro per Office
Il tema Black è ancora più scuro:
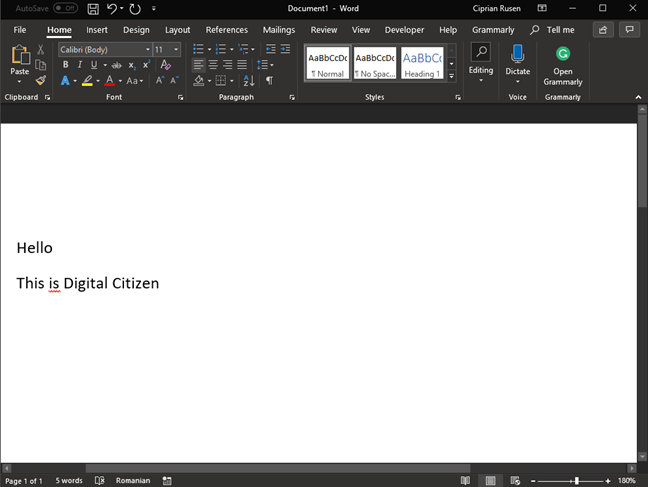
Il tema nero per Office
Se vuoi più luce, puoi scegliere il tema Bianco mostrato di seguito:
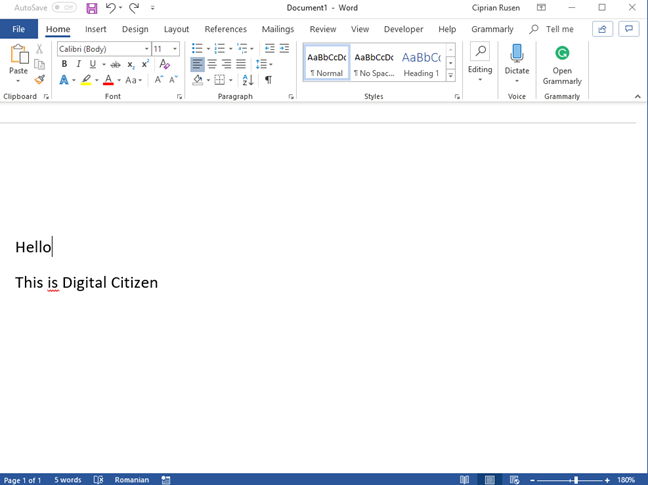
Il tema bianco per Office
Colorato è il tema predefinito utilizzato dalle app di Office.
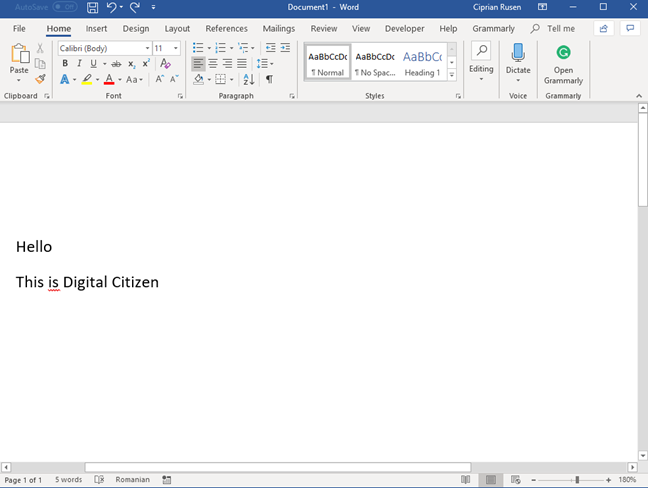
Il tema colorato per Office
Gli sfondi Office disponibili sono molti. Eccone alcuni nello screenshot qui sotto.
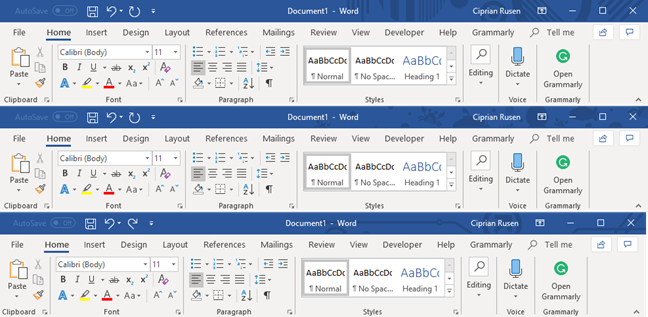
Sfondi per ufficio
All'inizio potresti non notare alcuna differenza. Guarda sulla barra del titolo, nell'angolo in alto a destra, per notare i diversi sfondi che vengono applicati. Aggiungono un tocco visivo all'aspetto delle tue app di Office.
Diverse versioni di Office hanno accesso a temi e sfondi diversi
Un aspetto importante da tenere a mente è che vedi tutte le opzioni di personalizzazione mostrate in questo tutorial, SOLO se hai un abbonamento a Office 365 . Se utilizzi Microsoft Office Professional, non avrai accesso agli sfondi di Office . Inoltre, il tema Nero è disponibile solo in Office 2019 e Office 365. In Office 2016, ottieni solo il tema Grigio scuro .