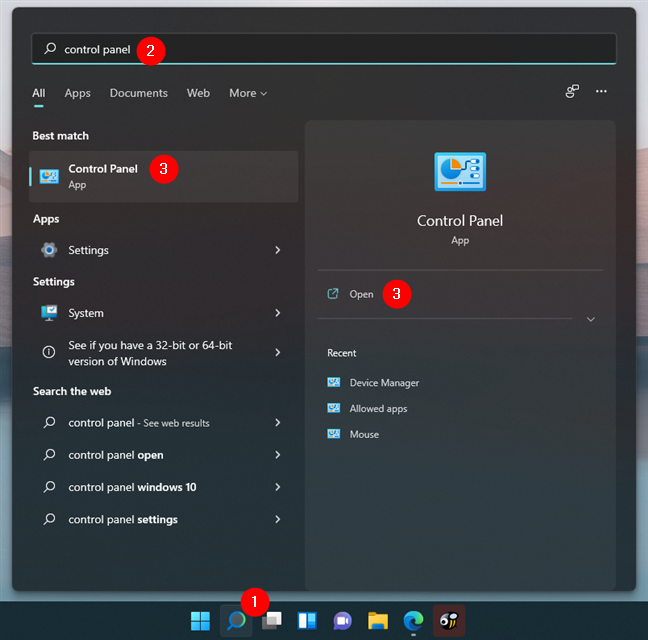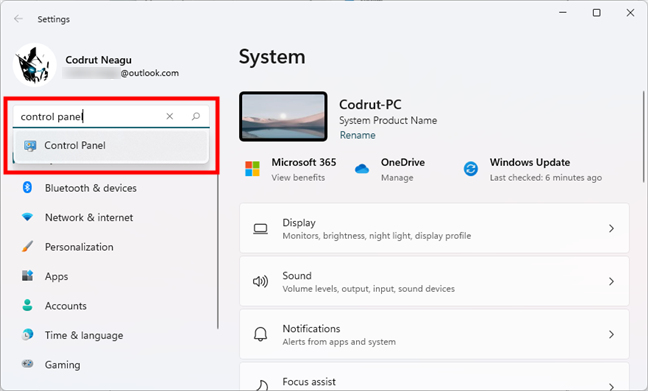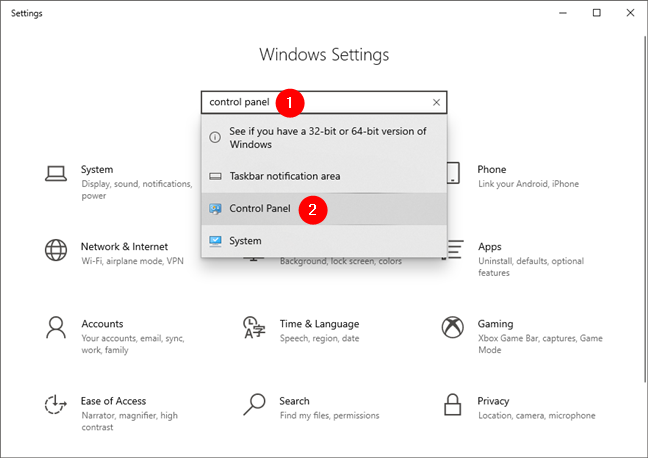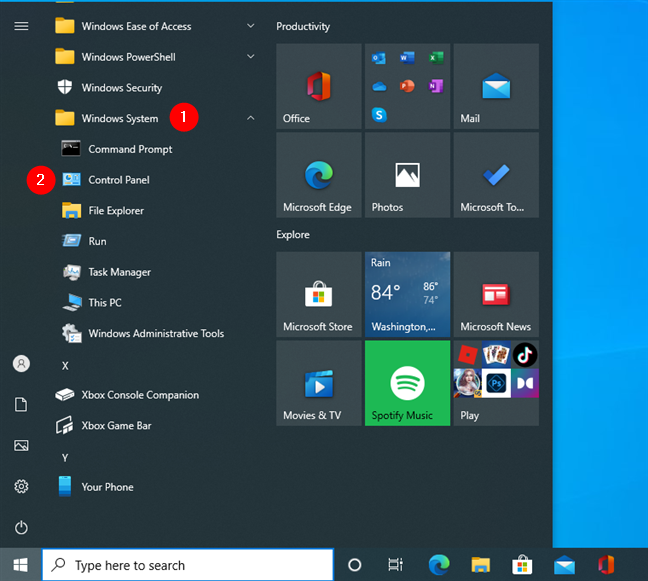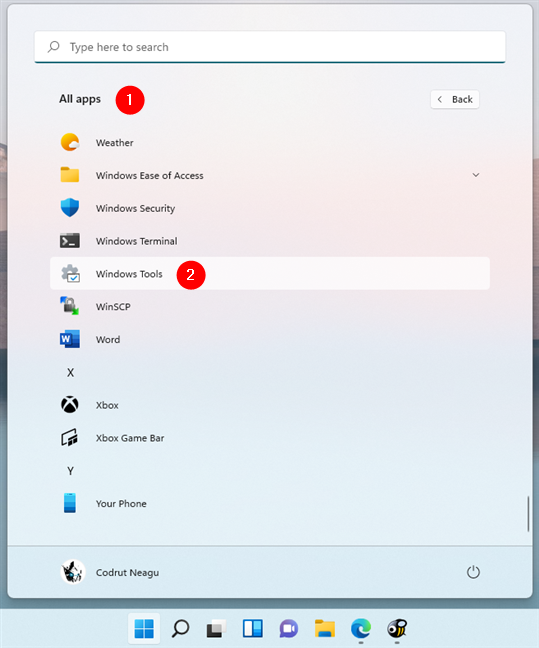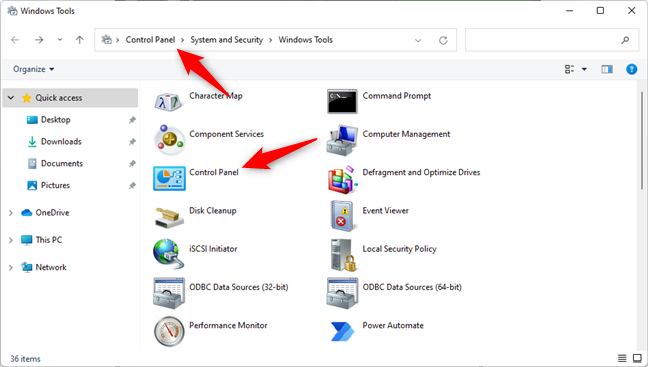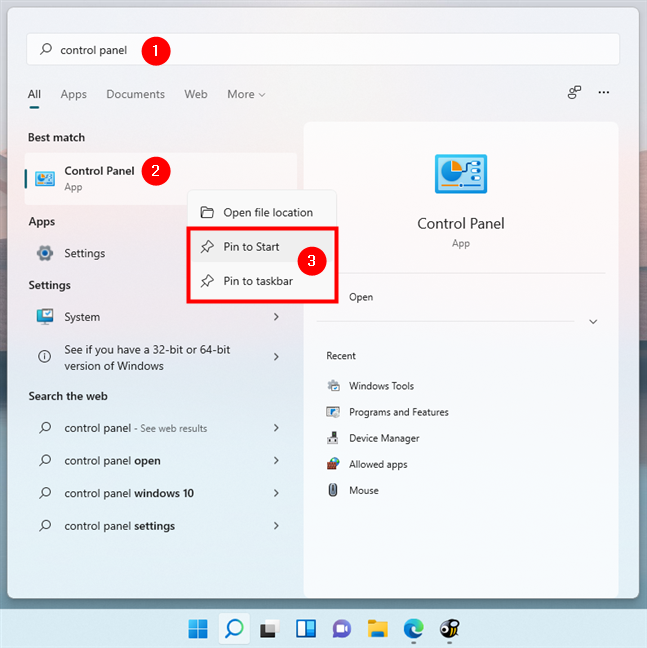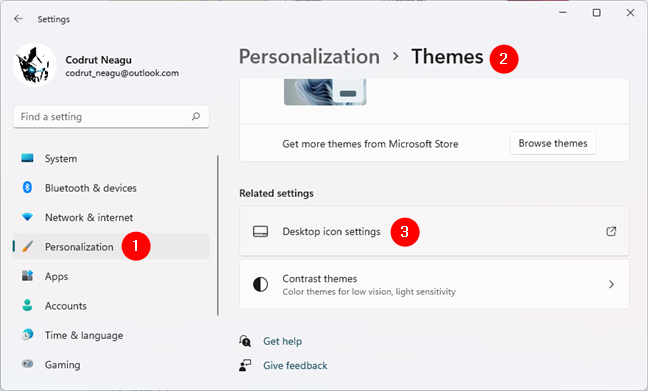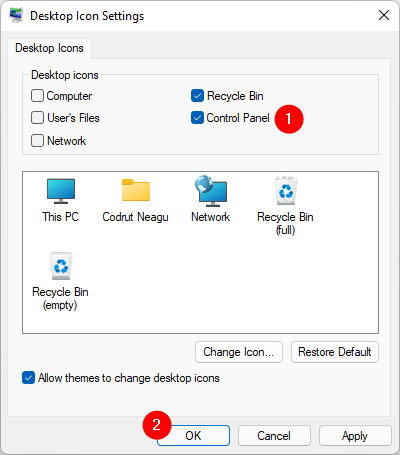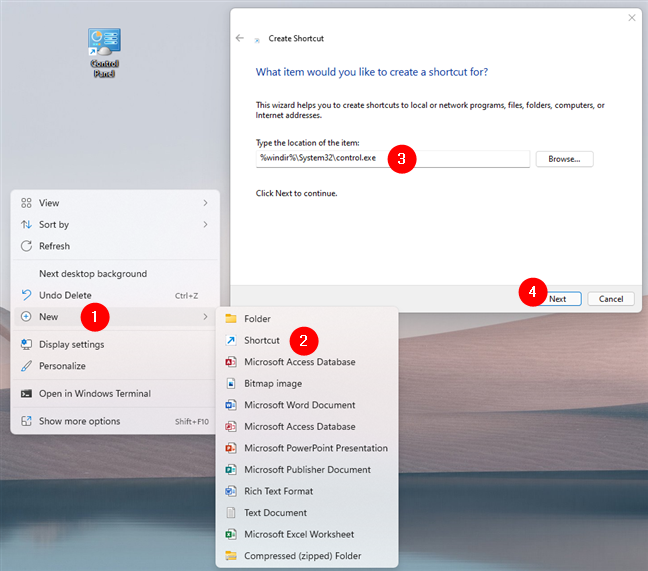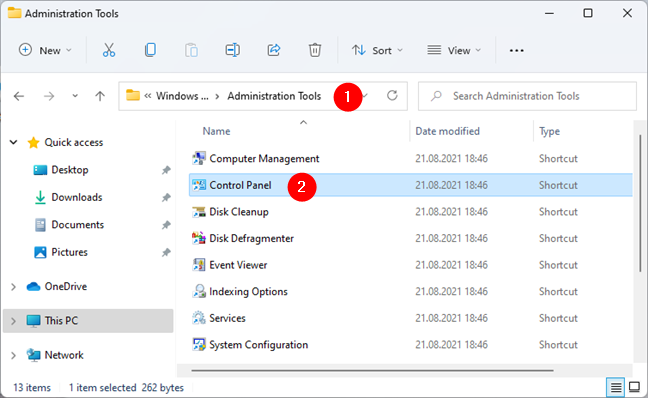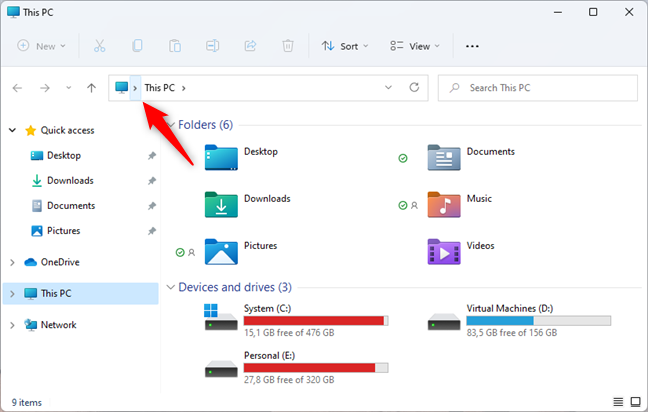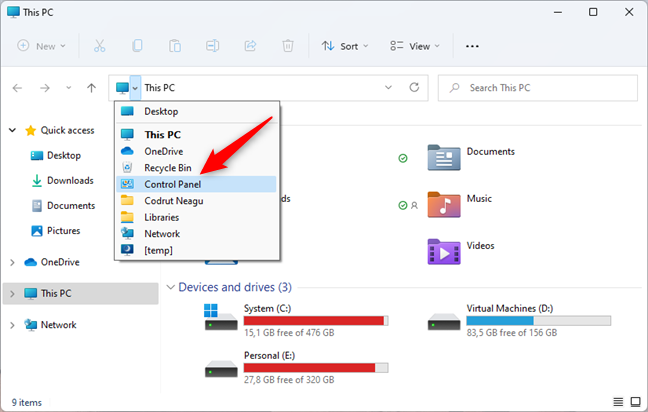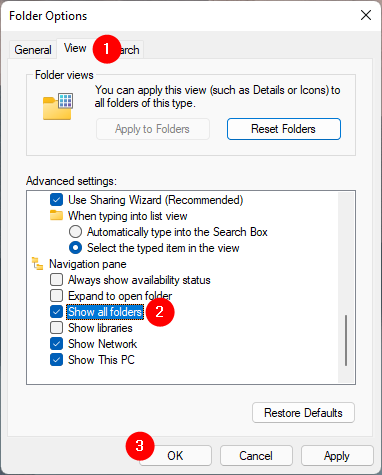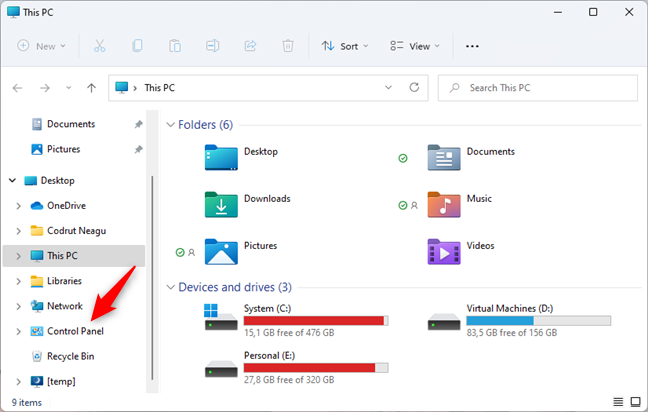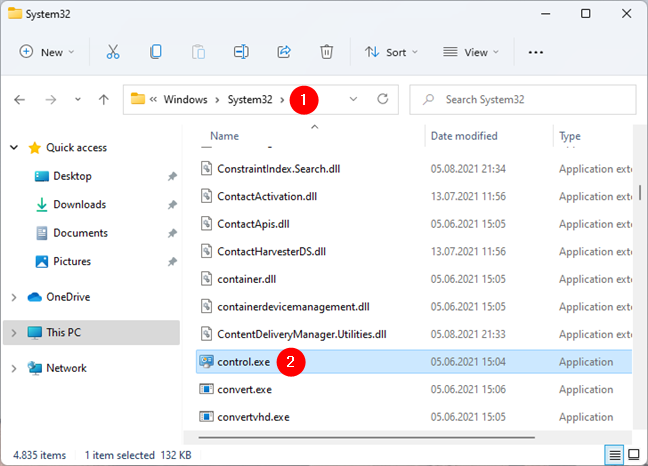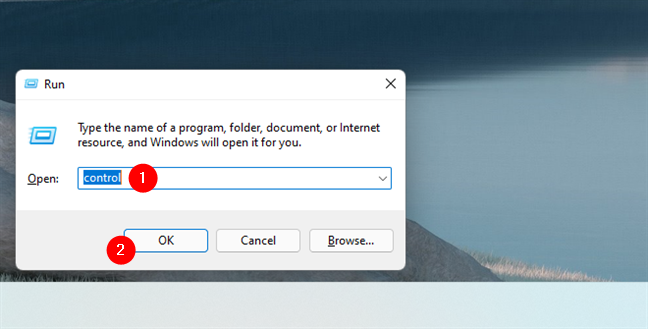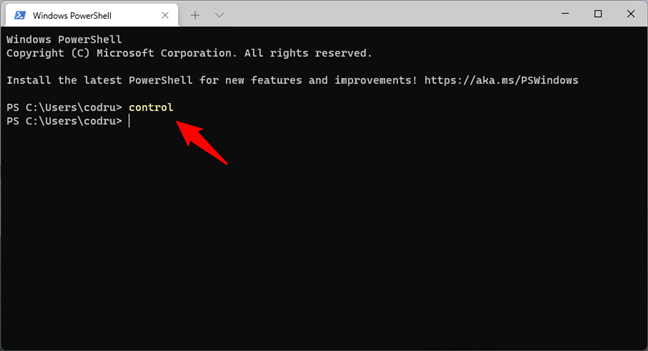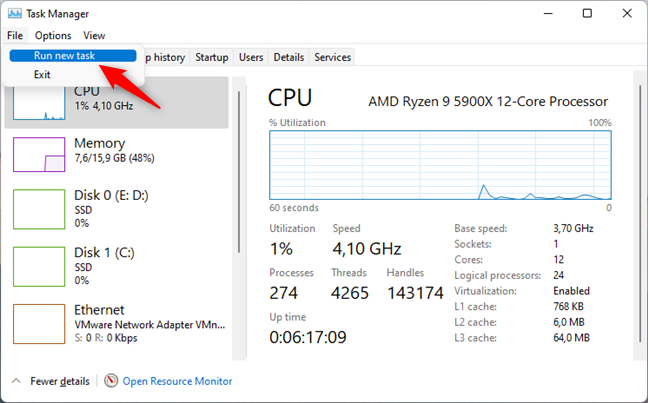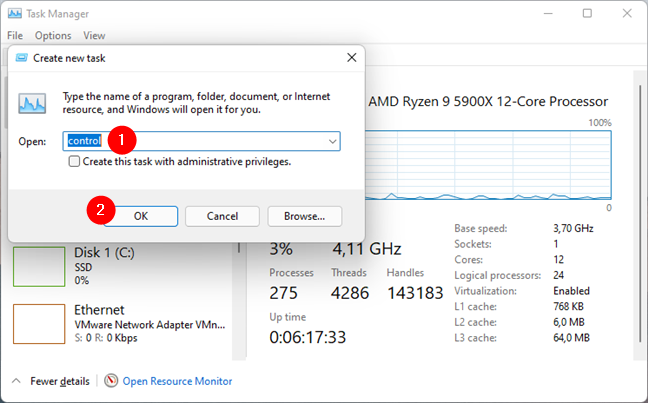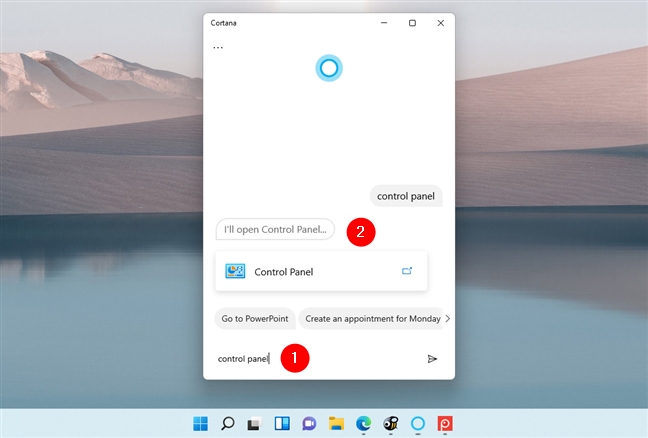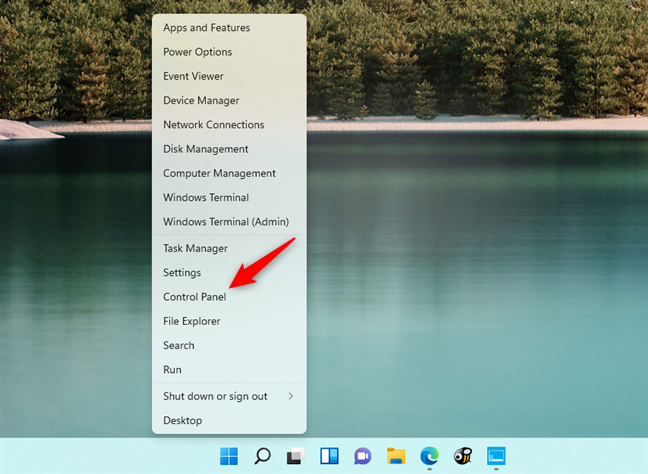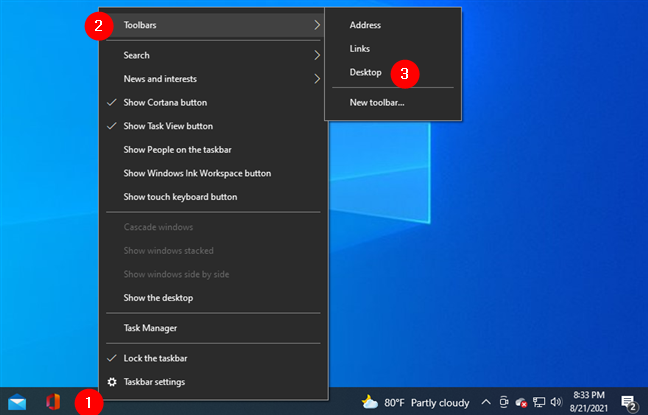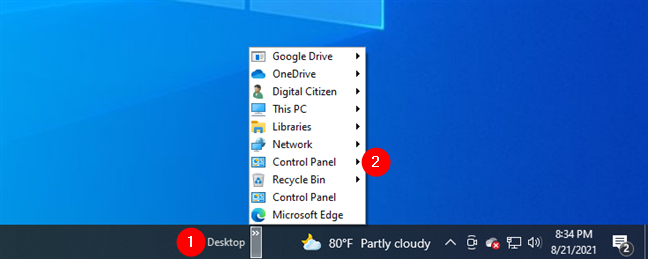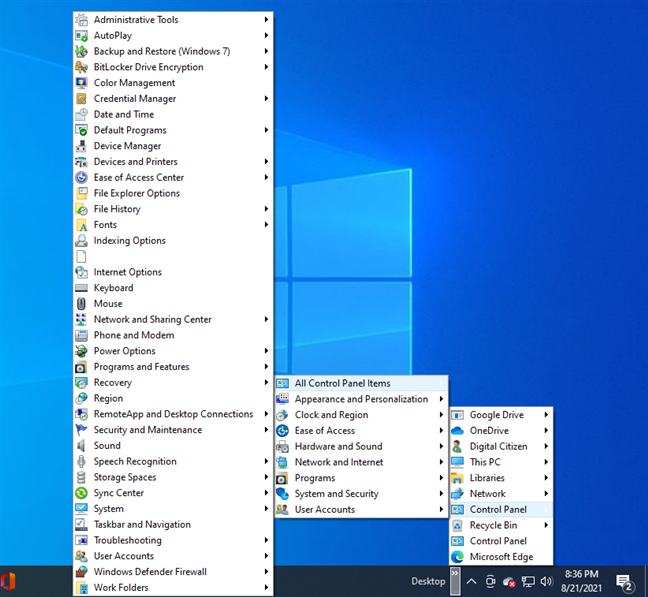Dov'è il Pannello di controllo in Windows 10? E in Windows 11? Come si apre il Pannello di controllo ? Quanti modi ci sono per aprirlo? Per rispondere a queste domande, abbiamo fatto un po' di test e sperimentazioni. Abbiamo dovuto farlo perché, sia in Windows 11 che in Windows 10, il Pannello di controllo è nascosto rispetto ai vecchi sistemi operativi di Microsoft, come Windows 7. Siamo riusciti a compilare un elenco di diciassette modi diversi per aprire il Pannello di controllo . Vediamoli tutti, partendo da quelli ovvi e finendo con i metodi più geek:
Contenuti
- 1. Come aprire il Pannello di controllo in Windows 11 o Windows 10 utilizzando la ricerca
- 2. Avvia il Pannello di controllo utilizzando l'app Impostazioni da Windows 11 o Windows 10
- 3. Apri il Pannello di controllo in Windows 10 usando il collegamento al menu Start
- 4. Come aprire il Pannello di controllo in Windows 11 utilizzando il menu Start Strumenti di Windows
- 5. Aggiungi un collegamento del Pannello di controllo alla barra delle applicazioni o al menu Start in Windows 11 o Windows 10
- 6. Aggiungi un'icona sul desktop del Pannello di controllo in Windows 11 o Windows 10
- 7. Crea un collegamento al Pannello di controllo, in Windows 11 o Windows 10
- 8. Come aprire il Pannello di controllo in Windows 11 o Windows 10, utilizzando un collegamento dalla nostra raccolta
- 9. Aprire il Pannello di controllo utilizzando la barra degli indirizzi di Esplora file, in Windows 11 e Windows 10
- 10. Ottieni il Pannello di controllo nell'elenco delle cartelle di Esplora file, in Windows 11 e Windows 10
- 11. Aprire il Pannello di controllo eseguendo il file control.exe, in Windows 11 e Windows 10
- 12. Come aprire il Pannello di controllo utilizzando Esegui, in Windows 11 e Windows 10
- 13. Aprire il Pannello di controllo dal prompt dei comandi o da PowerShell
- 14. Come aprire il Pannello di controllo in Windows 11 o Windows 10 dal Task Manager
- 15. Usa Cortana per avviare il Pannello di controllo in Windows 11 o Windows 10
- 16. Aprire il Pannello di controllo utilizzando il menu WinX da Windows 11 o Windows 10
- 17. Come aprire il Pannello di controllo dalla barra degli strumenti della barra delle applicazioni del desktop di Windows 10
- Qual è il tuo modo preferito per aprire il Pannello di controllo in Windows 11 e Windows 10?
NOTA: abbiamo scritto questo tutorial utilizzando Windows 11 build 22000.160 e Windows 10 con aggiornamento di maggio 2021 . Se utilizzi versioni precedenti di Windows 11 o Windows 10, alcune cose potrebbero avere un aspetto diverso. La maggior parte dei metodi per aprire il Pannello di controllo sono gli stessi in entrambi i sistemi operativi. Tuttavia, quando un metodo funziona solo in uno di essi, lo enunciamo chiaramente nel titolo.
1. Come aprire il Pannello di controllo in Windows 11 o Windows 10 utilizzando la ricerca
Uno dei modi più veloci per avviare qualsiasi cosa in Windows 11 e Windows 10 è utilizzare la funzione di ricerca . Fai clic o tocca il pulsante di ricerca o la casella di ricerca dalla barra delle applicazioni se utilizzi Windows 10. In alternativa, puoi anche semplicemente premere il tasto Windows sulla tastiera. Quindi inizia a digitare "pannello di controllo" e fai clic o tocca il risultato della ricerca "Pannello di controllo" o selezionalo e premi Apri nel riquadro di destra.
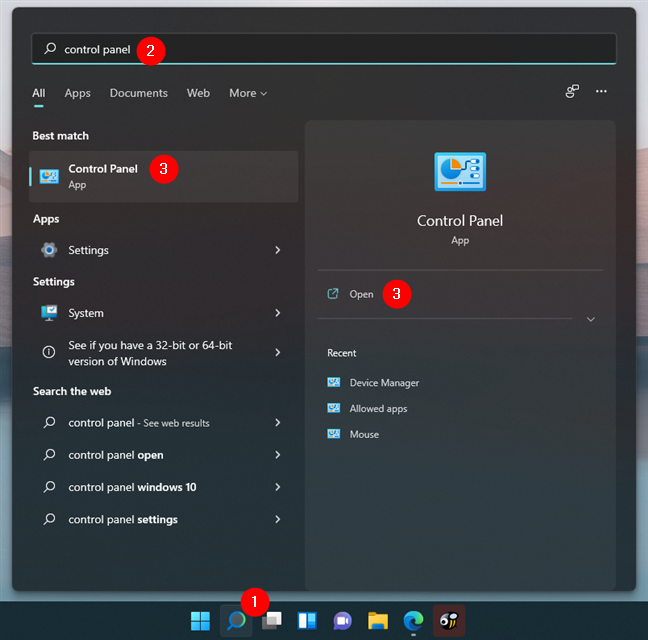
Apri il Pannello di controllo in Windows 11 usando la ricerca
2. Avvia il Pannello di controllo utilizzando l'app Impostazioni da Windows 11 o Windows 10
Un modo alternativo, ma un po' più lungo, di utilizzare la ricerca per aprire il Pannello di controllo prevede l'utilizzo dell'app Impostazioni . In Windows 11, apri Impostazioni e digita "pannello di controllo" nel campo di ricerca che si trova nella parte in alto a sinistra della finestra. Quindi, fai clic o tocca il risultato del Pannello di controllo .
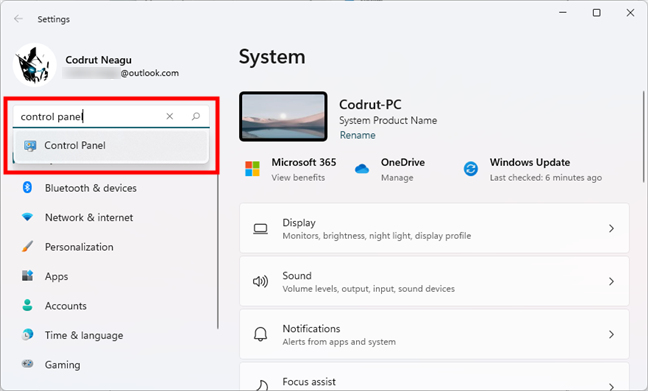
Apri il Pannello di controllo in Windows 11 usando la ricerca da Impostazioni
In Windows 10, apri Impostazioni e digita "pannello di controllo" nel campo di ricerca che si trova nell'area in alto al centro dell'app. Una volta visualizzati i risultati della ricerca, fare clic o toccare il risultato del Pannello di controllo .
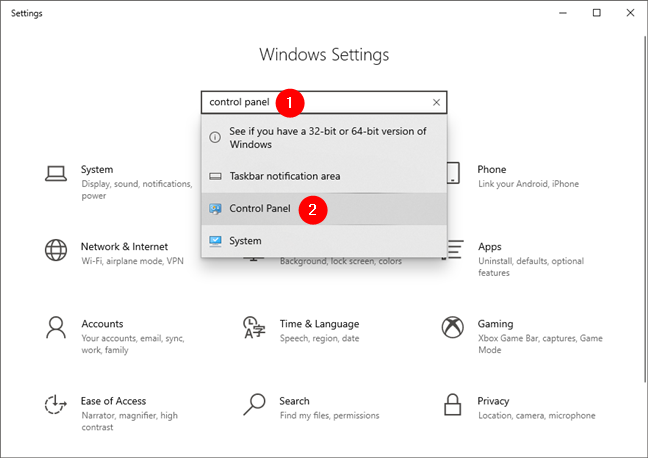
Apri il Pannello di controllo in Windows 10 da Impostazioni
3. Apri il Pannello di controllo in Windows 10 usando il collegamento al menu Start
Un modo semplice per aprire il Pannello di controllo in Windows 10 è dal menu Start . Sfortunatamente, questo metodo non funziona in Windows 11.
In Windows 10, tocca o fai clic sul pulsante Start o premi il tasto Windows sulla tastiera. Nel menu Start , scorri verso il basso fino alla cartella Sistema di Windows . Lì dovresti trovare un collegamento al Pannello di controllo : fai clic o toccalo e il Pannello di controllo viene avviato.
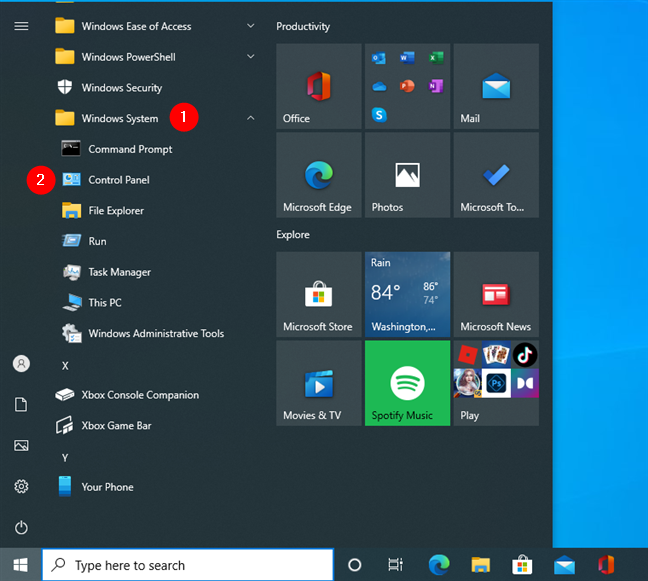
C'è un collegamento al Pannello di controllo nel menu Start di Windows 10
4. Come aprire il Pannello di controllo in Windows 11 utilizzando il menu Start Strumenti di Windows
In Windows 11, c'è un nuovo collegamento chiamato Strumenti di Windows nel menu Start . Puoi usarlo per accedere al Pannello di controllo . Apri il menu Start facendo clic/toccando il logo di Windows sulla barra delle applicazioni o premi il tasto Windows sulla tastiera. Quindi, apri l' elenco Tutte le app e scorri verso il basso fino a trovare il collegamento a Strumenti di Windows . Fare clic o toccarlo.
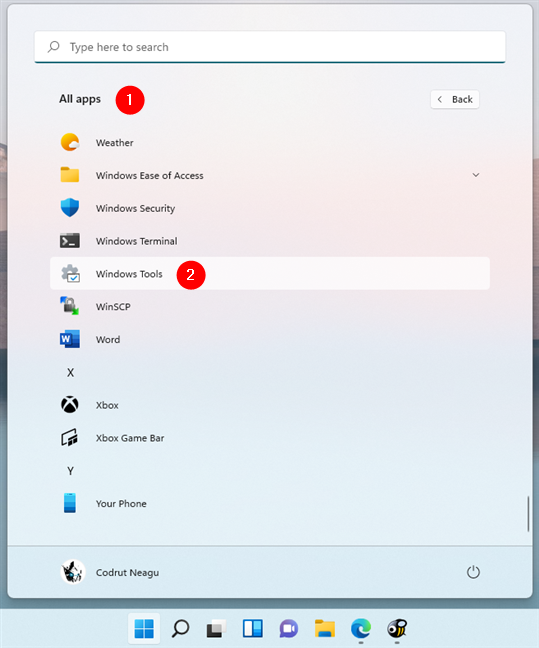
Windows 11 ha un collegamento a Strumenti di Windows nel menu Start
Il collegamento Strumenti di Windows apre il Pannello di controllo e ti porta automaticamente alla sua categoria Strumenti di Windows . Ora puoi fare clic o toccare il collegamento del Pannello di controllo.
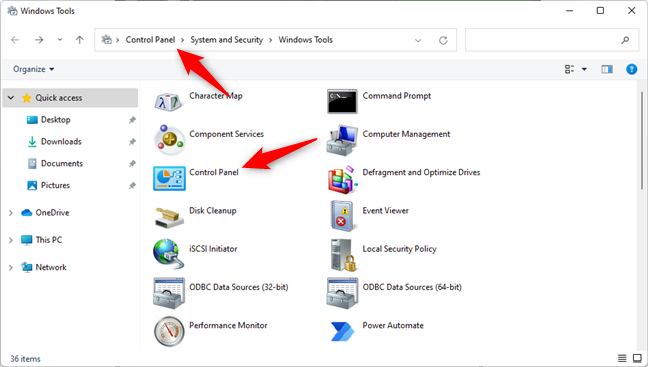
Fare clic o toccare Pannello di controllo nella barra degli indirizzi
5. Aggiungi un collegamento del Pannello di controllo alla barra delle applicazioni o al menu Start in Windows 11 o Windows 10
Per accedere rapidamente al Pannello di controllo , potresti voler aggiungere una scorciatoia in un punto in cui puoi vederlo senza sforzo. Alcune aree in cui dovresti considerare di bloccarlo sono la barra delle applicazioni o il menu Start .
Per farlo in Windows 11 o Windows 10, cerca il Pannello di controllo come ti abbiamo mostrato nel primo metodo di questo tutorial. Quindi, fai clic con il pulsante destro del mouse o tieni premuto sul collegamento del Pannello di controllo , quindi seleziona "Aggiungi alla barra delle applicazioni" o "Aggiungi a Start", a seconda di ciò che preferisci.
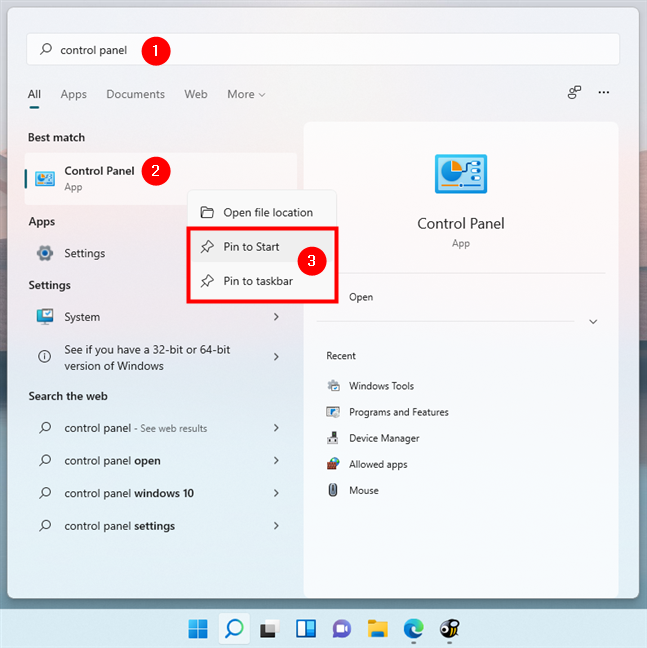
Aggiungi un collegamento del Pannello di controllo al menu Start o alla barra delle applicazioni in Windows 11
6. Aggiungi un'icona sul desktop del Pannello di controllo in Windows 11 o Windows 10
Puoi anche aggiungere un'icona del Pannello di controllo sul desktop . Indipendentemente dal fatto che utilizzi Windows 11 o Windows 10, apri l' app Impostazioni , vai su Personalizzazione , accedi a Temi e quindi fai clic o tocca "Impostazioni icona desktop".
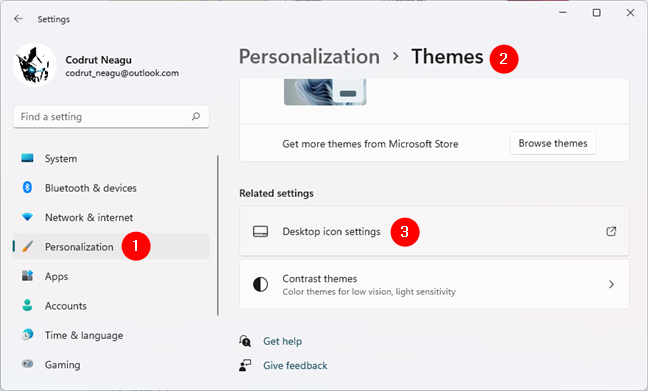
Come accedere alle impostazioni dell'icona del desktop
Infine, seleziona l' icona sul desktop del Pannello di controllo e premi OK .
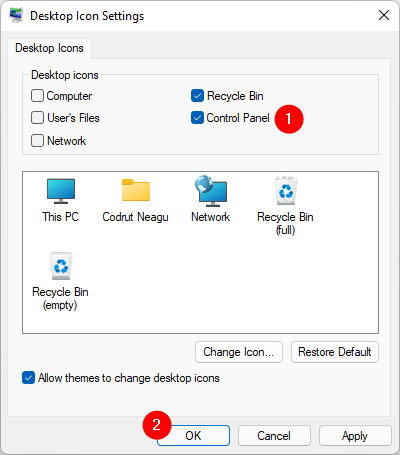
Aggiunta di un collegamento al pannello di controllo utilizzando le impostazioni dell'icona del desktop
7. Crea un collegamento al Pannello di controllo, in Windows 11 o Windows 10
In modo simile, puoi anche semplicemente creare un collegamento che apra il Pannello di controllo e salvalo dove vuoi. Può essere sul desktop o in una cartella. Abbiamo dettagliato i passaggi per creare un collegamento in questo tutorial : i passaggi di base sono: fare clic con il pulsante destro del mouse o tenere premuto su uno spazio vuoto sul desktop o in una cartella, andare su Nuovo nel menu contestuale e selezionare Scorciatoia . Quindi, nella procedura guidata Crea collegamento , punta il nuovo collegamento a "%windir%\System32\control.exe" , assegnagli un nome ( Pannello di controllo , ad esempio) e salvalo.
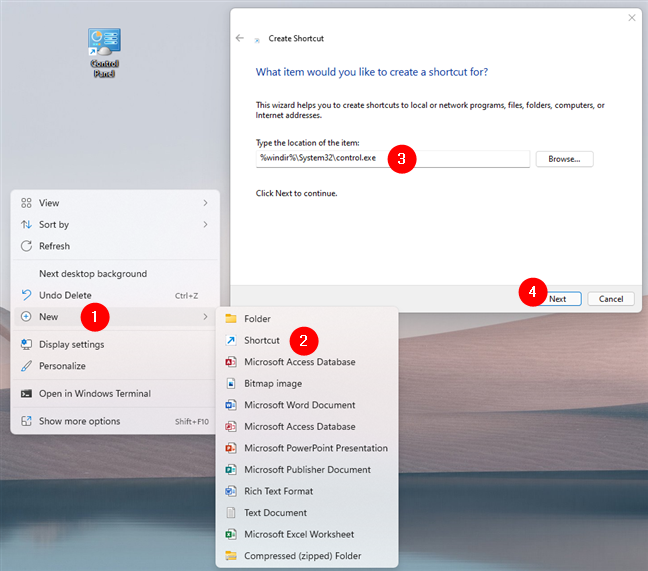
Creare manualmente un collegamento al Pannello di controllo
8. Come aprire il Pannello di controllo in Windows 11 o Windows 10, utilizzando un collegamento dalla nostra raccolta
Se preferisci ottenere una scorciatoia del Pannello di controllo già creata , sappi che abbiamo assemblato una delle raccolte più estese di scorciatoie per Windows . Scaricalo ed estrailo e, all'interno, trova il collegamento per il Pannello di controllo nella sottocartella "Windows 10 -> Strumenti di amministrazione" . Nota che questo collegamento funziona sia per Windows 10 che per Windows 11.
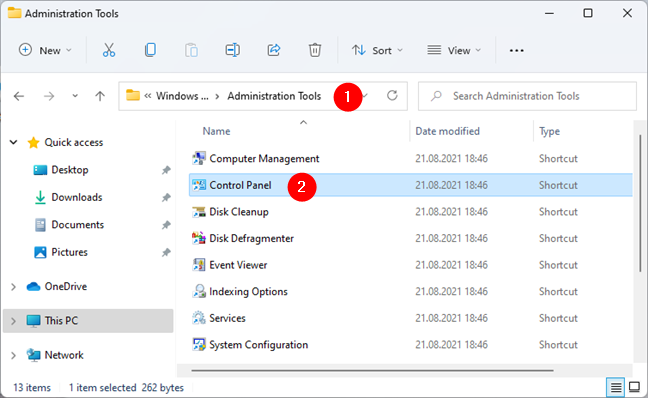
La scorciatoia del Pannello di controllo che si trova nella nostra raccolta
9. Aprire il Pannello di controllo utilizzando la barra degli indirizzi di Esplora file, in Windows 11 e Windows 10
Un modo ingegnoso per avviare il Pannello di controllo è utilizzare Esplora file . Apri Esplora file e fai clic o tocca il primo pulsante del cursore dalla barra del percorso della cartella in alto.
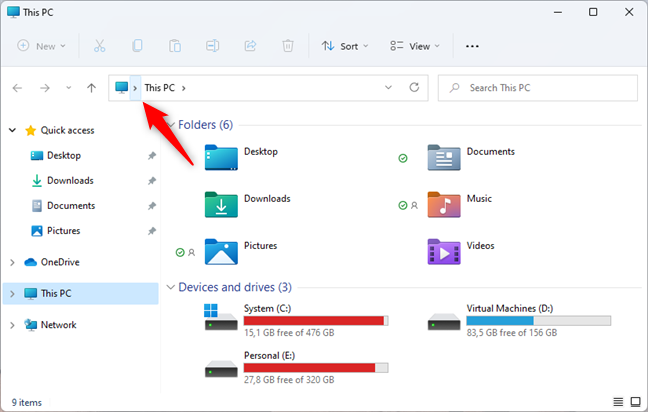
Il primo pulsante di accento circonflesso dalla barra degli indirizzi di Esplora file
Nel menu visualizzato, seleziona Pannello di controllo per aprirlo.
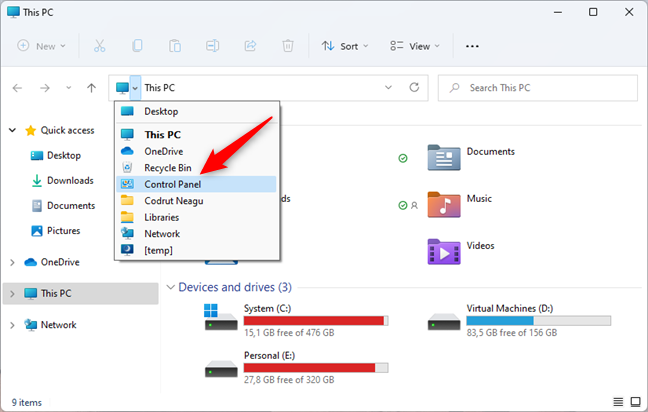
Avvio del Pannello di controllo da Esplora file
Il Pannello di controllo è ora aperto e puoi usarlo come richiesto.
10. Ottieni il Pannello di controllo nell'elenco delle cartelle di Esplora file, in Windows 11 e Windows 10
Esplora file offre ancora un altro metodo semplice per aprire il Pannello di controllo che funziona sia in Windows 11 che in Windows 10. Apri la finestra Opzioni cartella di Esplora file , seleziona la scheda Visualizza , abilita "Mostra tutte le cartelle" alla fine dell'elenco "Impostazioni avanzate" , quindi fare clic o toccare OK .
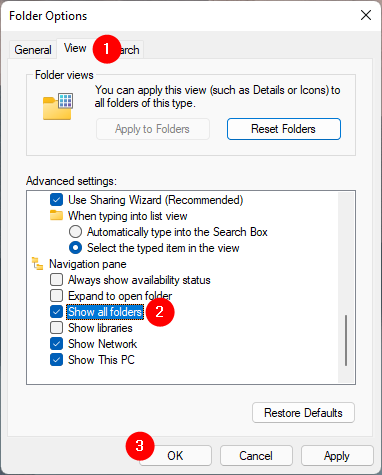
L'opzione Mostra tutte le cartelle dalle Opzioni cartella di Esplora file
Non appena lo fai, Esplora file mostra un punto di ingresso per il Pannello di controllo nell'area di navigazione. Fare clic o toccarlo e si apre il Pannello di controllo.
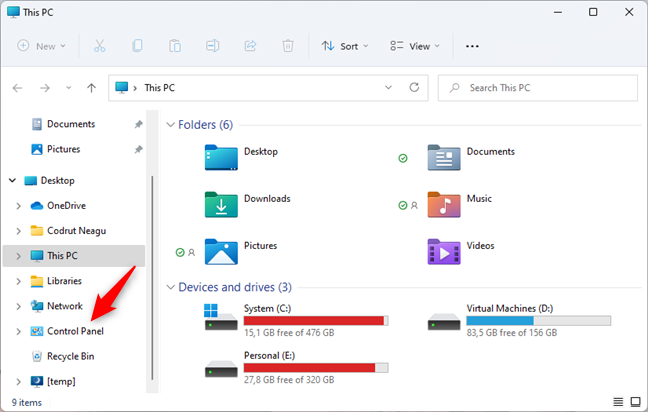
Il Pannello di controllo si trova nel pannello di navigazione di Esplora file
11. Aprire il Pannello di controllo eseguendo il file control.exe, in Windows 11 e Windows 10
Il file eseguibile per il Pannello di controllo è control.exe . Sia in Windows 11 che in Windows 10, puoi trovarlo nella cartella Windows nella sottocartella System32 . Fare doppio clic o toccarlo e il Pannello di controllo viene avviato immediatamente.
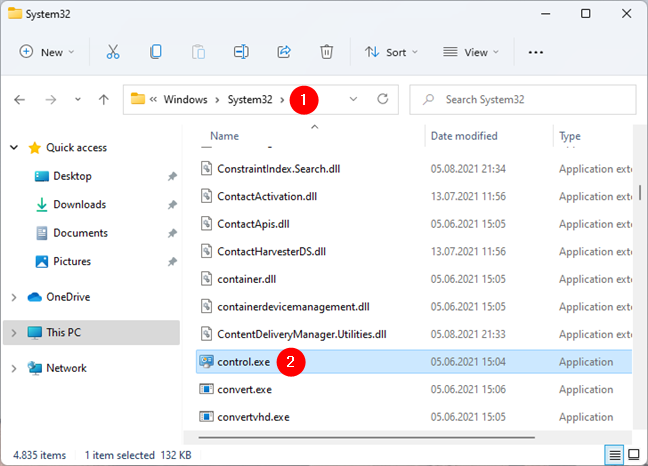
Il file control.exe in Windows 11
12. Come aprire il Pannello di controllo utilizzando Esegui, in Windows 11 e Windows 10
Premi i tasti Win+R sulla tastiera per aprire la finestra Esegui . Quindi, digita "controllo" e premi Invio sulla tastiera o premi OK .
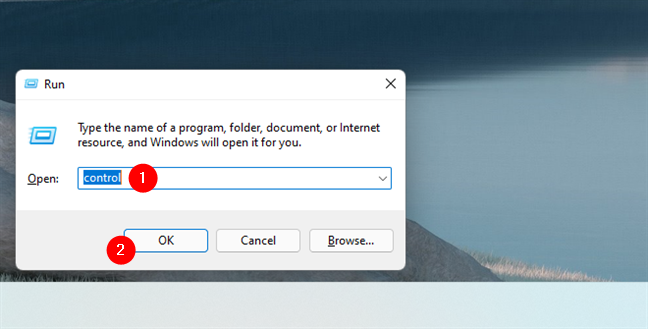
Utilizzo di Esegui per aprire il Pannello di controllo in Windows 11
13. Aprire il Pannello di controllo dal prompt dei comandi o da PowerShell
Se ti piace Prompt dei comandi , PowerShell o il nuovo Terminale di Windows 11 , dovresti sapere che il comando per avviare il Pannello di controllo è control . 🙂 Digita il controllo nella tua app della riga di comando preferita, quindi premi il tasto Invio sulla tastiera. Lancia immediatamente il Pannello di controllo .
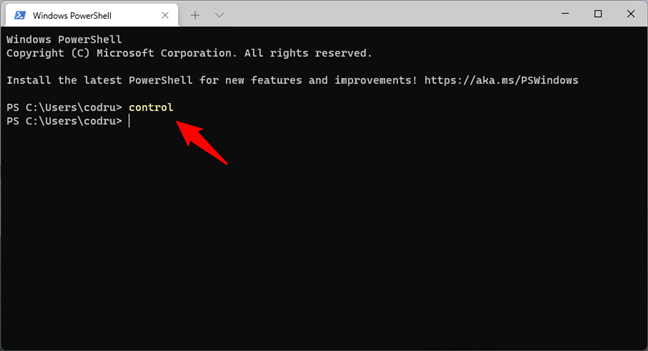
Utilizzo del Terminale di Windows 11 per aprire il Pannello di controllo
14. Come aprire il Pannello di controllo in Windows 11 o Windows 10 dal Task Manager
Un altro modo per aprire il Pannello di controllo è utilizzare Task Manager . Avvia Task Manager (un modo rapido per farlo è premere i tasti Ctrl + Maiusc + Esc sulla tastiera). Se il Task Manager si apre in modalità compatta , fai clic o tocca "Maggiori dettagli". Quindi, apri il menu File e fai clic o tocca "Esegui nuova attività".
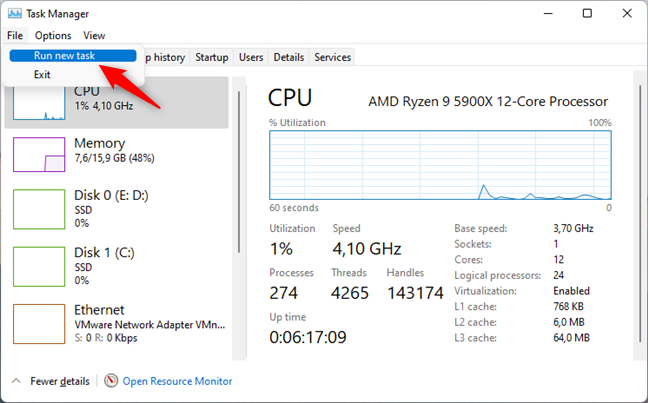
Esegui una nuova attività in Task Manager
Nella finestra "Crea nuova attività" , digita control e premi Invio o OK .
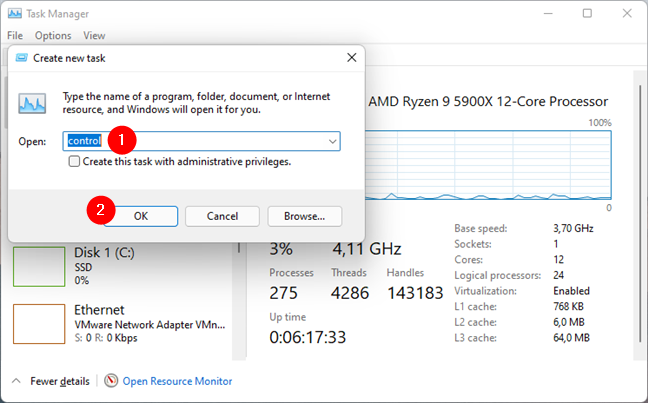
Apertura del Pannello di controllo dal Task Manager
15. Usa Cortana per avviare il Pannello di controllo in Windows 11 o Windows 10
Ecco un metodo per aprire il Pannello di controllo per gli utenti più loquaci là fuori: parla con Cortana. Innanzitutto, apri Cortana usando la ricerca o facendo clic o toccando il suo collegamento dal menu Start . Quindi, digita "pannello di controllo" e premi Invio oppure premi l'icona del suo microfono e usa la tua voce per dire "Apri pannello di controllo".
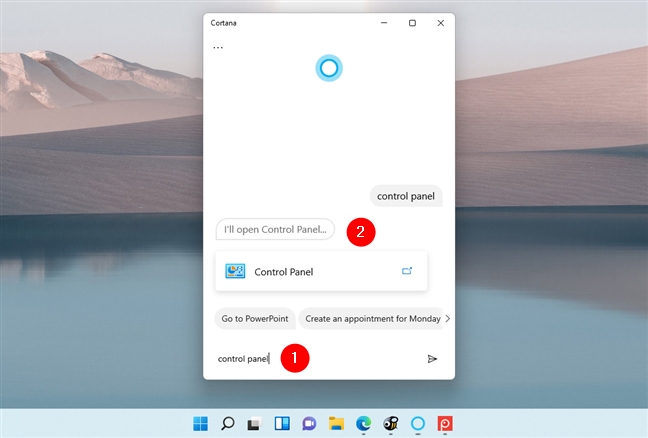
Chiedere a Cortana di aprire il Pannello di controllo
16. Aprire il Pannello di controllo utilizzando il menu WinX da Windows 11 o Windows 10
Questo metodo non funziona in Windows 11 e non funziona nemmeno nelle ultime versioni di Windows 10. Funzionava perfettamente nelle prime versioni di Windows 10, ma questo è cambiato da Windows 10 Creators Update. Prima di ciò, il menu di WinX includeva un collegamento al Pannello di controllo per impostazione predefinita. Anche se non è più il caso, puoi recuperarlo indipendentemente dal fatto che tu stia utilizzando Windows 11 o una versione recente di Windows 10 seguendo questi passaggi .
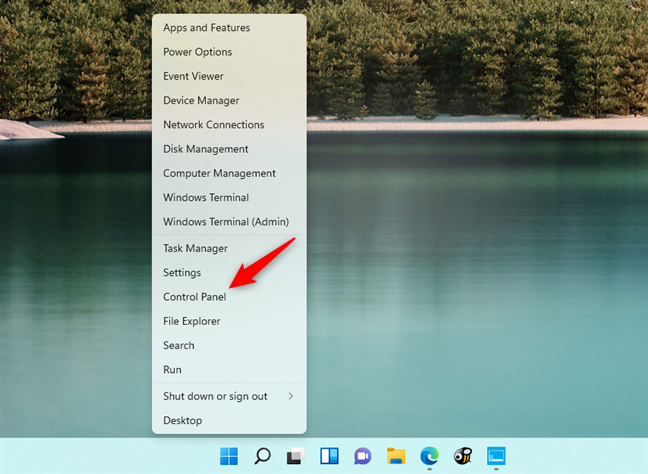
Aggiunta di un collegamento al Pannello di controllo nel menu WinX da Windows 11
17. Come aprire il Pannello di controllo dalla barra degli strumenti della barra delle applicazioni del desktop di Windows 10
Questo metodo funziona solo per Windows 10 ed è meno intuitivo, ma il risultato potrebbe piacere a molti utenti. Vai al desktop e fai clic con il pulsante destro del mouse o tieni premuto su uno spazio vuoto sulla barra delle applicazioni. Quindi, vai su Barre degli strumenti e seleziona Desktop .
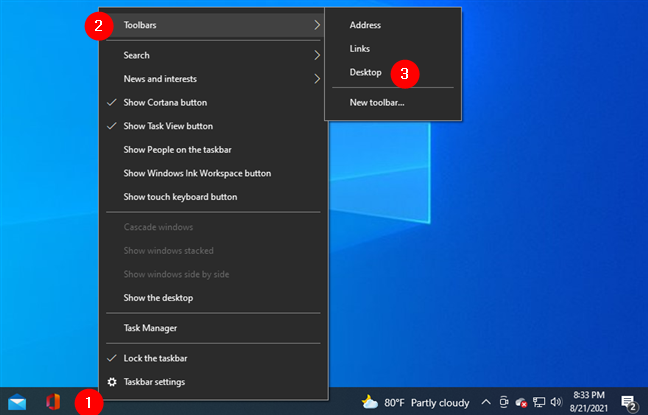
Aggiunta della barra degli strumenti del desktop alla barra delle applicazioni
Questo aggiunge una barra degli strumenti del desktop sul lato destro della barra delle applicazioni. Fare clic o toccarlo e quindi fare doppio clic sul Pannello di controllo per aprirlo.
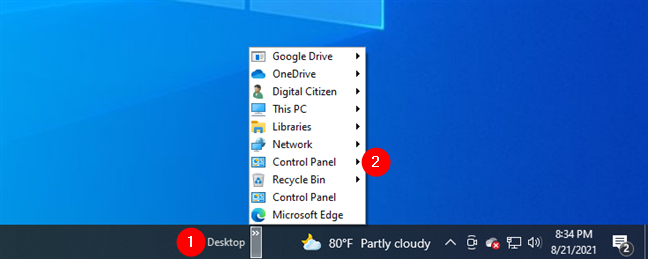
Il menu del Pannello di controllo dalla barra degli strumenti del desktop
La cosa bella di questa barra degli strumenti è che, se passi il cursore del mouse su di essa, mostra anche le sezioni principali e le scorciatoie dal Pannello di controllo . Può essere uno strumento produttivo per molti utenti.
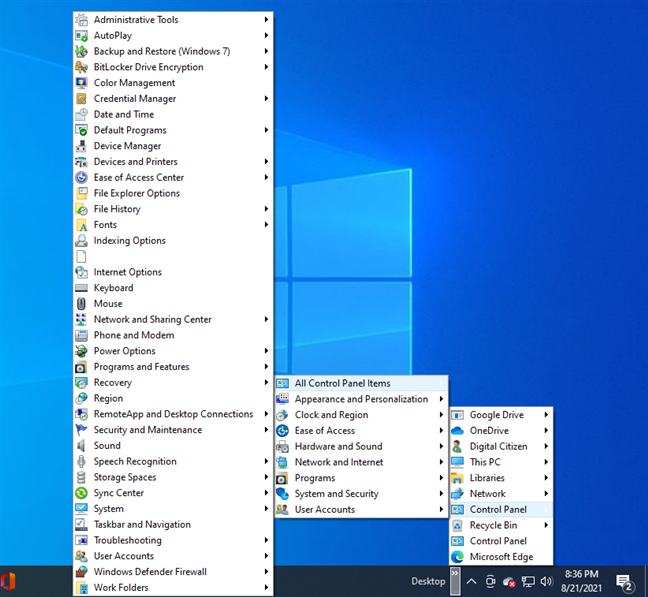
Le scorciatoie del Pannello di controllo sono mostrate in elenchi separati
Qual è il tuo modo preferito per aprire il Pannello di controllo in Windows 11 e Windows 10?
Questi sono tutti i metodi che conosciamo per avviare il Pannello di controllo sia in Windows 11 che in Windows 10. Alcuni sono facili, mentre altri non sono così semplici. Ci auguriamo che questo elenco ti sia stato utile e, se conosci altri metodi, non esitare a condividerli nella sezione commenti qui sotto.