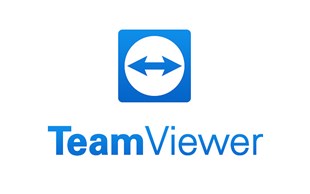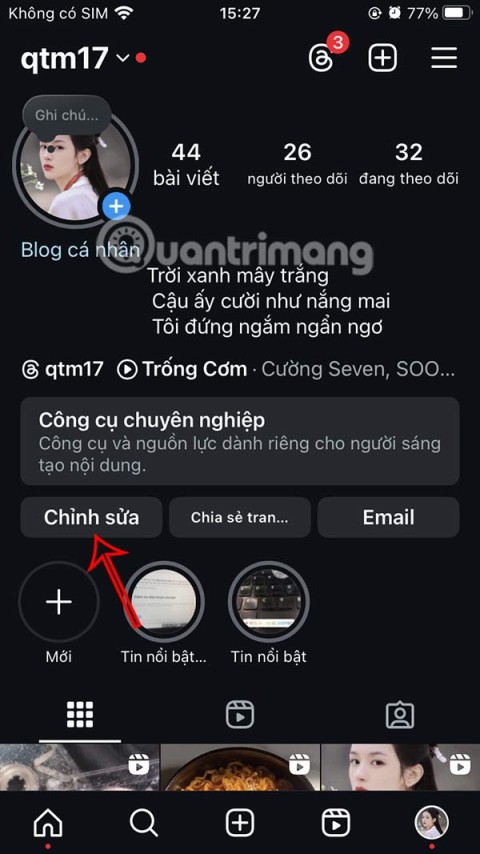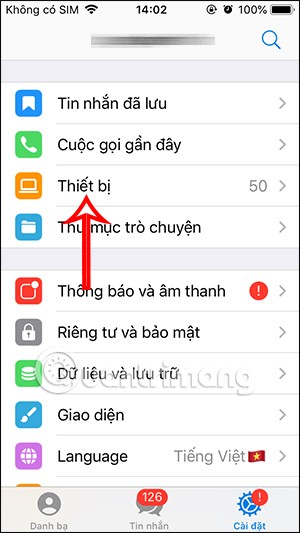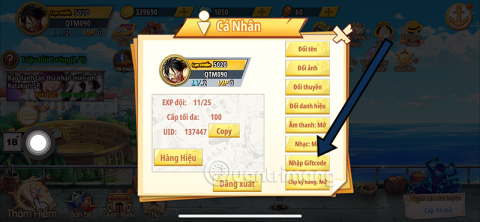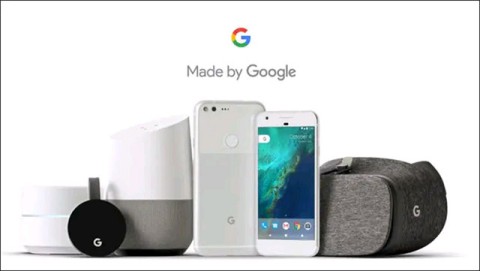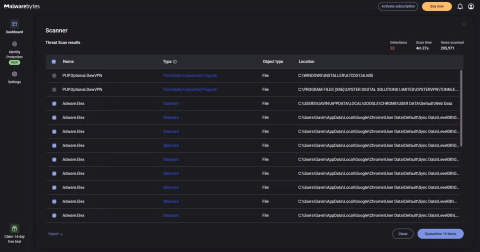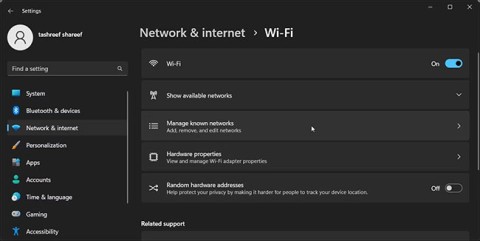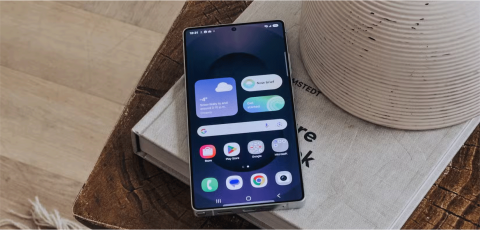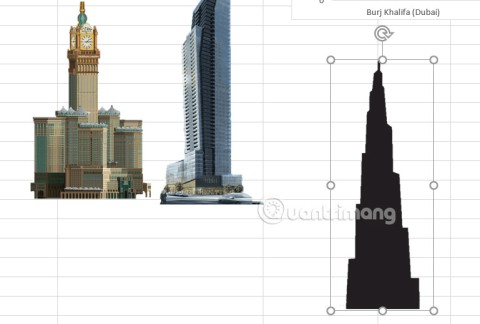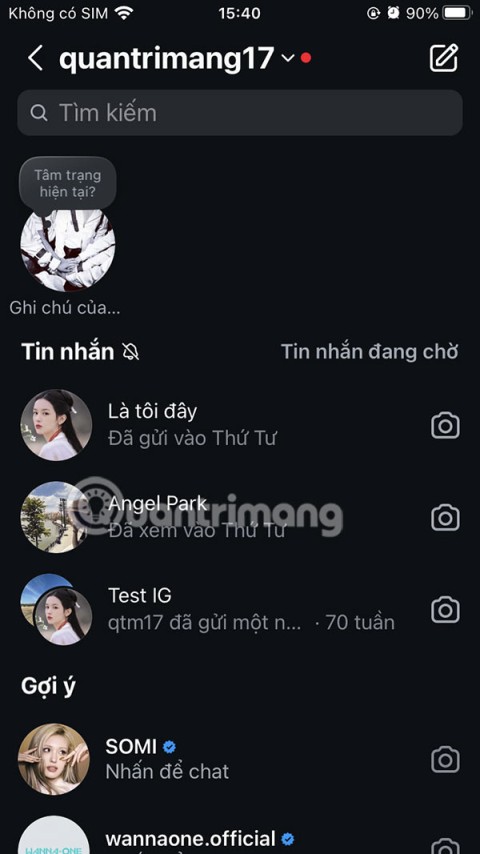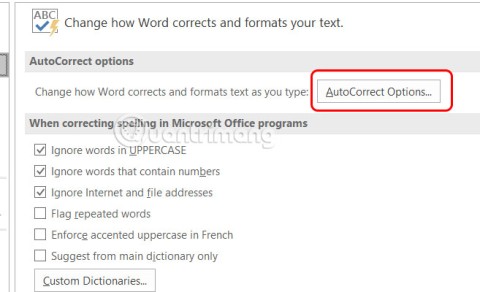Aggiornamenti sulla Condivisione Audio con TeamViewer nel 2024 e 2025

Scopri come condividere l
Valutato come uno strumento di connessione e controllo del computer remoto estremamente efficace, TeamViewer è soggetto a diversi errori. Tra questi, alcuni fastidiosi problemi sono: l'accesso al server TeamViewer è stato negato, il framework di rollback non può essere inizializzato, oppure la connessione di TeamViewer è limitata nel tempo.
Un errore di connessione limitato nel tempo significa che gli utenti possono utilizzare TeamViewer solo per un massimo di 5 minuti. Ciò può causare notevoli problemi, soprattutto quando l'utente ha un lavoro urgente.
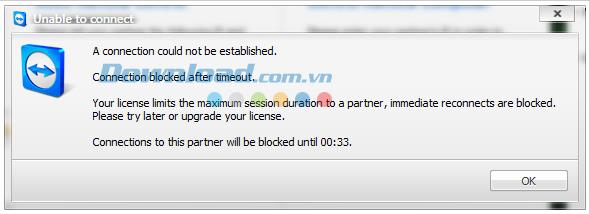
È fondamentale comprendere questo errore meglio:
| Espressione | Causa |
|---|---|
| Dopo 100 volte di utilizzo, TeamViewer verrà disconnesso ogni 5 minuti di utilizzo. | Quando TeamViewer viene avviato, genera automaticamente un ID su quel computer, che non scomparirà o cambierà mai. |
Passaggio 1: Se stai eseguendo TeamViewer, devi chiuderlo utilizzando Ctrl + Alt + Canc per aprire il Task Manager. Seleziona la scheda Processi, trova TeamViewer, scorri verso il basso e seleziona Termina processo.
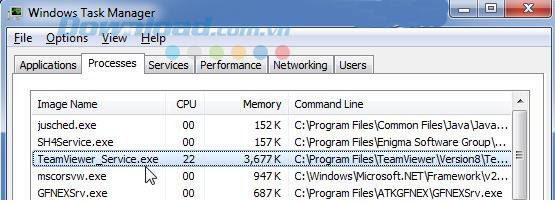
Segui i passaggi successivi:
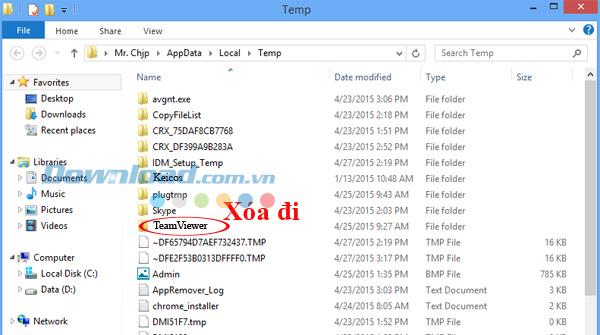
Passaggio 2: Apri la finestra di dialogo Start / Esegui, digita "cmd" e premi Invio.
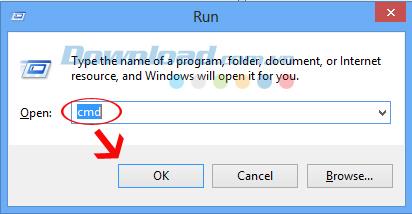
Dopo aver visualizzato il prompt dei comandi, digita "ipconfig / all" e premi Invio.
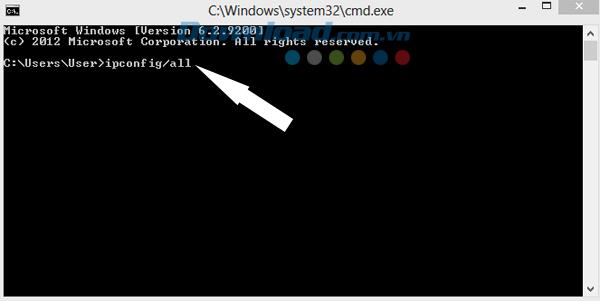
Salva l'informazione dell'indirizzo fisico per utilizzarla nel passaggio successivo.
Passaggio 3: Clicca con il tasto destro sull'icona di rete nella barra delle applicazioni e seleziona Apre Centro connessioni di rete e condivisione.
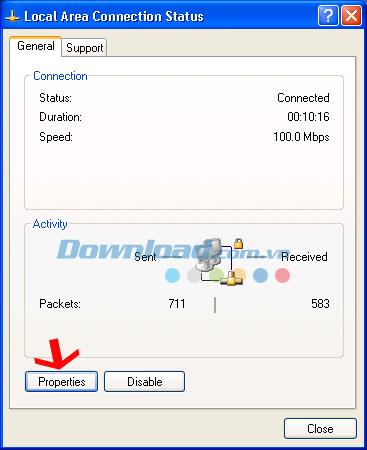
Spero che l'articolo ti sia utile nel processo di utilizzo di questo strumento.
Scopri come condividere l
Se sei un utente di TeamViewer, comprendi l
Scopri come risolvere il problema del messaggio “sospetto uso commerciale” di TeamViewer con metodi semplici e efficaci. Usalo in modo personale senza interruzioni.
Scopri come risolvere l'errore di timeout di TeamViewer, uno dei problemi più comuni nell'uso del software di controllo remoto.
Per impostazione predefinita, sul tuo profilo Instagram vengono visualizzate le informazioni di contatto personali. Ciò avrà ripercussioni sulla privacy personale. L'articolo seguente ti spiegherà come nascondere le informazioni di contatto su Instagram.
L'applicazione Telegram salverà in un elenco tutti i dispositivi connessi all'account, in modo da poterli monitorare. Da questa lista possiamo verificare se ci sono accessi non autorizzati.
Legendary World aiuta i giocatori a ricevere una serie di diamanti, forzieri del tesoro e frammenti di personaggi di alto livello tramite codice regalo
Il Google Store ha una storia interessante.
Le questioni relative alla sicurezza e alla privacy dovrebbero sempre essere prese sul serio. Dopotutto sono strettamente legati alla tua vita, quindi fai molta attenzione a malware e altre minacce.
In questa guida, Quantrimang.com esplorerà alcuni passaggi per la risoluzione dei problemi che ti aiuteranno a risolvere l'errore IPv4/IPv6 "Nessun accesso a Internet" e a ripristinare la connessione Internet.
Sicuramente molti non hanno ancora dimenticato lo scandalo dell'"esplosione" della linea di schede grafiche Nvidia RTX serie 40.
Molte persone attendevano con ansia di scoprire cosa avrebbe portato Samsung alla serie Galaxy S25, ma dopo aver visto tutto ciò che l'azienda ha da offrire, non hanno potuto fare a meno di rimanere deluse. Non c'è molto da aspettarsi dall'aggiornamento di quest'anno.
Si tratta di un evento estremamente raro, ma il team spera di osservarne altri in futuro grazie al JWST e ad altri osservatori avanzati che saranno operativi.
I serpenti non scavano le proprie tane, ma ciò non significa che non possano rifugiarsi in tane create da altri. Ecco come individuare e trattare le tane dei serpenti nel tuo giardino.
A cosa servono i cani con due baffi sotto il mento? Scopriamo gli effetti dei baffi del cane!
Instagram ha introdotto una funzionalità chiamata Ricordi, simile alla funzionalità Accadde oggi di Facebook, che consente di rivedere e ricordare i vecchi post.
Excel offre molti tipi diversi di grafici. Tuttavia, non è obbligatorio utilizzare le colonne: è possibile sostituirle con immagini per renderle più accattivanti.
Instagram ora ti consente di programmare l'invio dei messaggi all'orario che preferisci. In casi particolari, quindi, puoi facilmente programmare l'invio di messaggi Instagram senza perdere tempo al lavoro.
Oltre al tasto di scelta rapida Correzione automatica in Word o Excel, è disponibile il tasto di scelta rapida Correzione automatica matematica. Di seguito sono riportate le istruzioni per utilizzare la scorciatoia Correzione automatica matematica in Word, Excel, PowerPoint.