Aggiornamento sull'errore di limite di tempo di accesso di TeamViewer per il 2024 e 2025

Superando il limite di tempo più efficace per l
TeamViewer è uno strumento estremamente efficace per connettere e controllare computer da remoto, ma ha anche i suoi difetti. Tra questi, uno dei più fastidiosi è l'errore di temporizzazione della connessione, con disconnessione automatica ogni 5 minuti. Questo è particolarmente frustrante quando si ha un lavoro urgente da completare.
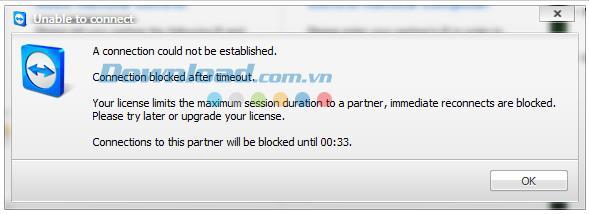
Gli errori di connessione limitata si manifestano quando:
| Passaggio | Azioni da intraprendere |
|---|---|
| 1 | Chiudi TeamViewer utilizzando Ctrl + Alt + Canc e termina il processo dal Task Manager. |
| 2 | Pulire la cronologia di connessione tramite l'interfaccia di TeamViewer e disinstallare il software. |
| 3 | Elimina tutti i file residui di TeamViewer rimanenti nel sistema. |
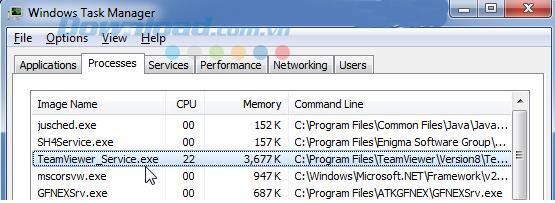
Aprire il prompt dei comandi e digitare ipconfig /all per visualizzare le informazioni sulla rete.
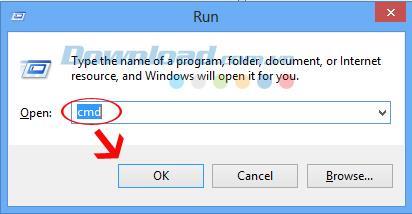
Fai clic con il pulsante destro del mouse sull'icona della rete e seleziona Apri rete e centro condivisione.
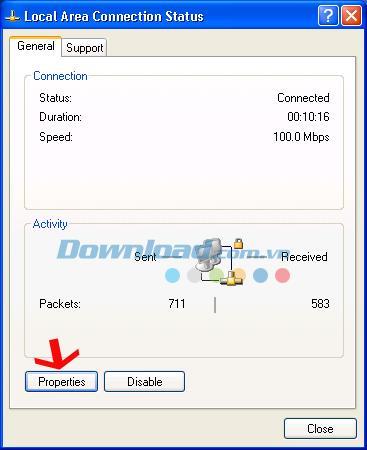
Nella finestra delle proprietà di rete, seleziona la scheda Avanzate e poi inserisci il nuovo valore per l'indirizzo di rete.
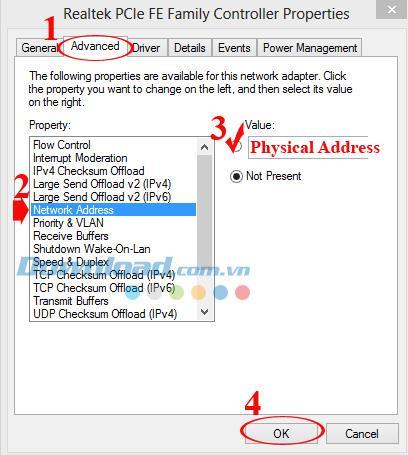
Apri l'editor del Registro di sistema con regedit e cerca tutte le voci associate a TeamViewer da rimuovere.
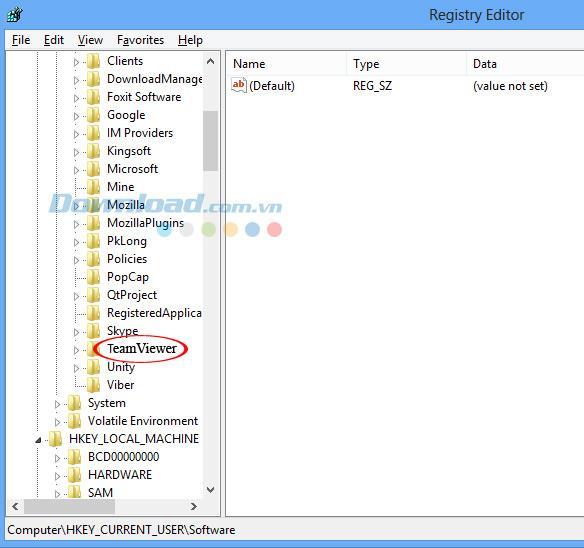
Modificare l'indirizzo MAC e rimuovere i residui di TeamViewer nel sistema può aiutare a risolvere l'inconveniente del limite di tempo. Dopo aver seguito tutti i passaggi, riavvia TeamViewer e controlla i risultati.
Spero che questa guida ti sia stata utile nel migliorare la tua esperienza con TeamViewer. Se continui ad avere problemi, ti consiglio di consultare la documentazione ufficiale.
Guarda altre clip per correggere errori di connessione su TeamViewer:
Superando il limite di tempo più efficace per l
Scopri come condividere l
Se sei un utente di TeamViewer, comprendi l
Scopri come risolvere il problema del messaggio “sospetto uso commerciale” di TeamViewer con metodi semplici e efficaci. Usalo in modo personale senza interruzioni.
Se non hai più bisogno di utilizzare Galaxy AI sul tuo telefono Samsung, puoi disattivarlo con un'operazione molto semplice. Ecco le istruzioni per disattivare Galaxy AI sui telefoni Samsung.
Se non hai bisogno di utilizzare alcun personaggio AI su Instagram, puoi anche eliminarlo rapidamente. Ecco una guida per rimuovere i personaggi AI da Instagram.
Il simbolo delta in Excel, noto anche come simbolo del triangolo in Excel, è molto utilizzato nelle tabelle di dati statistici per esprimere numeri crescenti o decrescenti o qualsiasi altro dato, a seconda delle preferenze dell'utente.
Oltre a condividere un file di Fogli Google con tutti i fogli visualizzati, gli utenti possono scegliere di condividere un'area dati di Fogli Google o condividere un foglio su Fogli Google.
Gli utenti possono anche personalizzare la disattivazione della memoria di ChatGPT in qualsiasi momento, sia nella versione per dispositivi mobili che in quella per computer. Ecco le istruzioni per disabilitare l'archiviazione ChatGPT.
Per impostazione predefinita, Windows Update verifica automaticamente la presenza di aggiornamenti e puoi anche vedere quando è stato effettuato l'ultimo aggiornamento. Ecco le istruzioni su come scoprire quando è stato effettuato l'ultimo aggiornamento di Windows.
In pratica anche per noi l'operazione per eliminare l'eSIM dall'iPhone è semplice da seguire. Ecco le istruzioni per rimuovere l'eSIM dall'iPhone.
Oltre a salvare le Live Photos come video su iPhone, gli utenti possono convertire le Live Photos in Boomerang su iPhone in modo molto semplice.
Molte app abilitano automaticamente SharePlay quando usi FaceTime, il che può farti premere accidentalmente il pulsante sbagliato e rovinare la videochiamata che stai effettuando.
Quando attivi "Clicca per fare", la funzionalità funziona e comprende il testo o l'immagine su cui clicchi, quindi esprime giudizi per suggerire azioni contestuali pertinenti.
Attivando la retroilluminazione della tastiera, questa si illuminerà, il che sarà utile quando si lavora in condizioni di scarsa illuminazione o per rendere più accattivante l'area di gioco. Di seguito puoi scegliere tra 4 metodi per accendere le luci della tastiera del tuo computer portatile.
Esistono molti modi per accedere alla modalità provvisoria su Windows 10, nel caso in cui non sia possibile accedere a Windows. Per accedere alla modalità provvisoria di Windows 10 all'avvio del computer, fare riferimento all'articolo seguente di WebTech360.
Grok AI ha ora ampliato il suo generatore di foto AI per trasformare le foto personali in nuovi stili, come la creazione di foto in stile Studio Ghibli ispirate a famosi film d'animazione.
Google One AI Premium offre agli utenti un periodo di prova gratuito di 1 mese per registrarsi e provare numerose funzionalità aggiornate, come l'assistente Gemini Advanced.
A partire da iOS 18.4, Apple consente agli utenti di decidere se visualizzare o meno le ricerche recenti in Safari.


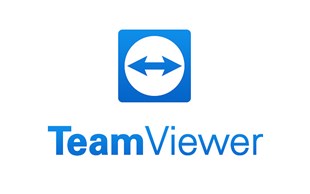















Simone V. -
Grazie mille per questi suggerimenti! Finalmente posso lavorare senza interruzioni e senza fastidi. TeamViewer sarà molto più utile adesso!
Giorgio 55 -
È frustrante quando il tempo di accesso scade. Ma ho notato che se lo uso in un certo modo, riesco a prolungarlo. Hai altre idee
Giorgia -
Ho appena scoperto questa pagina e devo dire che è un vero sollievo trovare soluzioni pratiche. Grazie
Giovanni -
Davvero un ottimo articolo! Ogni volta che il limite scade mi innervosisco, adesso ho delle strategie da provare
Luisa IT -
Grazie per i suggerimenti! Ogni secondo conta quando sto lavorando su progetti importanti e TeamViewer è cruciale per me
Elena 22 -
Ogni volta che faccio un colloquio via TeamViewer, il limite di tempo è un incubo. Adesso ho alcune strategie per evitare brutte sorprese
Sofía G. -
Finalmente ho trovato la soluzione al problema del limite di tempo! Prenderò spunto dai tuoi consigli e aggiornerò le mie impostazioni
Carlotta -
Penso che aumentare il limite di tempo possa aiutare molto, ma bisogna farlo con cautela! Bisogna mettere in sicurezza le proprie connessioni. Grazie per i tuoi consigli utili!
Alessandro 2023 -
Sono un tecnico e questi suggerimenti sono oro! Li utilizzerò con i miei clienti. TeamViewer è essenziale per il mio lavoro. Grazie
Alberto -
Ottima lettura! Ho avuto molte esperienze frustranti con il limite di tempo. Adesso mi sento più preparato
Fiona -
Non sono un esperto, ma mi sembra di capire che cambiare alcune impostazioni possa fare la differenza. Quali sono le migliori da modificare?
Eleonora -
Mi sento più sicura nel gestire TeamViewer adesso! Quando si lavora da remoto, è fondamentale avere controllo totale. Grazie
Alice -
Ciao a tutti! Qualcuno ha già provato queste modifiche? Vorrei sapere se funzionano anche per voi!
Giulia Miao -
Mi hai dato un'idea su come ottimizzare l'accesso. Proverò a seguire i passaggi che hai descritto. Speriamo funzioni!
Tommaso -
TeamViewer è uno strumento straordinario, ma il limite di tempo può essere un grosso problema. Grazie per aver condiviso questi trucchi
Marco Rossi -
Articolo davvero interessante! Personalmente ho avuto problemi con il limite di tempo su TeamViewer, ma seguendo alcuni dei tuoi consigli ho trovato una soluzione efficace. Grazie
Marco 88 -
Finalmente una guida chiara e utile! TeamViewer è uno dei miei strumenti principali, grazie per averci dato questi dettagli
Anna R. -
Non sapevo che ci fosse un modo così semplice per gestire il limite di accesso. Devo immediatamente provare queste tecniche!
Chiara -
Volevo solo dire grazie per aver condiviso questa informazione. È estremamente utile e facile da seguire!
Davide -
Non riesco a credere che ci siano così tanti modi per aggirare il limite di tempo! thanks davvero per l'informazione
Roberto P -
Ho provato a implementare la tua soluzione e sembra funzionare! Grazie per questo articolo coinciso e ben scritto. È davvero utile!
Martina -
Hai fatto un ottimo lavoro! Ogni volta che uso TeamViewer, me ne dimentico e poi mi salta la connessione. Ora ho un piano
Patrizio 98 -
Mi sono sempre chiesto come fare per non dover ricominciare da capo. Finalmente ho trovato delle risposte
Fabrizio -
Ho condiviso l'articolo con i miei colleghi! Siamo tutti in cerca di soluzioni per gestire meglio TeamViewer. Questo aiuterà sicuramente
Flavio -
Ho una domanda. Se cambio le impostazioni di sicurezza, rischio di compromettere la mia connessione? Fammi sapere!
Claudio N. -
Sei un genio! Non avrei mai pensato a questi metodi per superare il limite di TeamViewer. Grazie infinite per il tuo aiuto!
Elisa C. -
Non sapevo nemmeno esistesse un limite di tempo fino a pochi giorni fa. Adesso che lo so, posso fare qualcosa al riguardo
Francesca K. -
Wow, non credevo ci fossero così tante opzioni. Devo dire che questo articolo è stato una rivelazione!
Giovanna R. -
Articolo molto ben fatto! Da oggi niente più ansia per il limite di tempo. Proverò a implementare i tuoi suggerimenti