Aggiornamento sull'errore di limite di tempo di accesso di TeamViewer per il 2024 e 2025

Superando il limite di tempo più efficace per l
Se sei un utente di TeamViewer, comprendi la necessità di un ulteriore livello di sicurezza quando accedi alla piattaforma. TeamViewer ti consente di visualizzare i dispositivi da remoto, il che li rende vulnerabili agli hacker. Nessuno vuole correre il rischio che le proprie informazioni sensibili finiscano nelle mani sbagliate. Questo è uno dei motivi per cui è importante cambiare la password il più spesso possibile. Questo tutorial ti guida attraverso i vari metodi che puoi utilizzare per farlo, offrendoti tranquillità.

Esistono diversi metodi per modificare la password di TeamViewer. Di seguito, ti mostreremo i seguenti approcci:
Segui i passaggi elencati di seguito per cambiare la password attraverso l'app client:













Segui questi passaggi per cambiare la password su Linux:
sudo teamviewer passwd [password]TeamViewer consente di generare automaticamente una nuova password ogni volta che inizi una sessione.



TeamViewer è un'ottima piattaforma per l'accesso remoto, ma è fondamentale proteggere i tuoi dati. Cambiare frequentemente la password non solo aumenta la sicurezza, ma scoraggia anche gli hacker dal tentare di accedere alle tue informazioni. Questa guida ti mostra come farlo e mantenere il tuo dispositivo al sicuro.
Hai mai cambiato la tua password su TeamViewer? Hai utilizzato uno dei metodi descritti in questo articolo? Faccelo sapere nella sezione commenti qui sotto.
Superando il limite di tempo più efficace per l
Scopri come condividere l
Scopri come risolvere il problema del messaggio “sospetto uso commerciale” di TeamViewer con metodi semplici e efficaci. Usalo in modo personale senza interruzioni.
Scopri come risolvere l'errore di timeout di TeamViewer, uno dei problemi più comuni nell'uso del software di controllo remoto.
Cos'è una VPN, quali sono i suoi vantaggi e svantaggi? Discutiamo con WebTech360 la definizione di VPN e come applicare questo modello e sistema al lavoro.
Windows Security non si limita a proteggere dai virus di base. Protegge dal phishing, blocca i ransomware e impedisce l'esecuzione di app dannose. Tuttavia, queste funzionalità non sono facili da individuare: sono nascoste dietro livelli di menu.
Una volta che avrai imparato e provato personalmente, scoprirai che la crittografia è incredibilmente facile da usare e incredibilmente pratica nella vita di tutti i giorni.
Nel seguente articolo, illustreremo le operazioni di base per recuperare i dati cancellati in Windows 7 con lo strumento di supporto Recuva Portable. Con Recuva Portable, puoi archiviarli su qualsiasi chiavetta USB e utilizzarli quando necessario. Lo strumento è compatto, semplice e facile da usare, con alcune delle seguenti funzionalità:
CCleaner esegue la scansione dei file duplicati in pochi minuti, lasciandoti poi decidere quali eliminare in sicurezza.
Spostare la cartella Download dall'unità C a un'altra unità su Windows 11 ti aiuterà a ridurre la capacità dell'unità C e a far funzionare il tuo computer in modo più fluido.
Si tratta di un modo per rafforzare e ottimizzare il sistema in modo che gli aggiornamenti vengano eseguiti secondo i tuoi tempi, non secondo quelli di Microsoft.
Esplora file di Windows offre numerose opzioni per modificare la visualizzazione dei file. Quello che potresti non sapere è che un'opzione importante è disabilitata per impostazione predefinita, sebbene sia fondamentale per la sicurezza del tuo sistema.
Con gli strumenti giusti, puoi eseguire la scansione del tuo sistema e rimuovere spyware, adware e altri programmi dannosi che potrebbero annidarsi nel tuo sistema.
Di seguito è riportato un elenco di software consigliati per l'installazione di un nuovo computer, in modo da poter scegliere le applicazioni più necessarie e migliori sul tuo computer!
Avere un intero sistema operativo su una chiavetta USB può essere molto utile, soprattutto se non si dispone di un portatile. Ma non pensare che questa funzionalità sia limitata alle distribuzioni Linux: è il momento di provare a clonare l'installazione di Windows.
Disattivando alcuni di questi servizi puoi risparmiare una notevole quantità di batteria senza compromettere il tuo utilizzo quotidiano.
Ctrl + Z è una combinazione di tasti estremamente comune su Windows. Ctrl + Z consente sostanzialmente di annullare le azioni in tutte le aree di Windows.
Gli URL abbreviati sono utili per ripulire i link lunghi, ma nascondono anche la destinazione reale. Se si vogliono evitare malware o phishing, cliccare su quel link alla cieca non è una scelta saggia.
Dopo una lunga attesa, è stato ufficialmente rilasciato il primo importante aggiornamento di Windows 11.

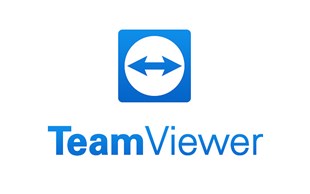
















Leo -
Un grazie enorme per questo articolo! È stato come trovare un tesoro nascosto
Simone -
Ho giusto cambiato la mia password seguendo il tuo tutorial, e ora mi sento molto più sicuro. Grazie per il contributo
SmileyCat -
Wow, ho finalmente trovato come cambiare la mia password in TeamViewer, grazie a questo post! Mi sento molto sollevata!
Silvia -
Consiglio spassionato: usate sempre una password diversa per ogni app! Questo vi salverà
Giorgio -
Sono contento che ci siano articoli come questo che spiegano tutto in modo semplice. Grazie per il tuo aiuto!
Katia -
Se solo tutte le app avessero istruzioni così chiare! TeamViewer dovrebbe fare di più per aiutare gli utenti
Matteo -
Alcuni passaggi sono un po' confusi. Potresti aggiungere delle immagini? Sarebbe molto più facile seguire
Gilda -
Qualcuno ha suggerimenti su password manager? Così non ci dimentichiamo più delle password!
Francesco IT -
Articolo molto utile! Ci vorrebbe anche una sezione su come recuperare la password nel caso ce ne dimentichiamo
Sophie 99 -
Edge e TeamViewer insieme sono un disastro quando si tratta di password. Qualcuno ha lo stesso problema?
Marco 123 -
Ma perché è così complicato cambiare la password? Ho dovuto cercare questo articolo per trovare la soluzione
Tina -
Ehi, ottima guida! Ma i passaggi sono un po' lunghi, cosa ne pensate di semplificarli
Valentina -
Bel post! Ho sempre avuto bisogno di un aiuto rapido per questo. Ora ho tutto ciò che mi serve
Tommy -
Hahaha, per fortuna ho trovato questo articolo! Stavo quasi per chiamare il supporto tecnico
Paolo -
Non vedo l'ora di provare la funzione di cambio password ora! Ho avuto sempre confusione prima
Davide 78 -
Ragazzi, ricordate sempre di annotarvi le nuove password in un luogo sicuro! Il rischio di dimenticarle è alto
Rosa -
Finalmente un articolo ben fatto! È fantastico come qualcuno possa spiegare cose complicate in modo così semplice. Grazie
Angela -
Il consiglio di utilizzare una password complessa è molto utile. Non posso credere di aver usato sempre le stesse password
Nicola -
Nella mia esperienza, è utile avere almeno 12 caratteri per una password sicura. Questo articolo è molto utile, ma non dimenticate di utilizzare un buon gestore di password
Pierluigi -
Ottima spiegazione! Mi piacerebbe anche sapere come impostare il 2FA per maggiore sicurezza
Alessandro -
Ottimo articolo! Finalmente ho capito come modificare la password in TeamViewer senza stress
Lucía -
Ciao a tutti! Qualcuno sa se c'è un modo automatico per cambiare la password in TeamViewer?
Alba -
Non posso credere di non averlo trovato prima. Questo cambiamento di password in TeamViewer mi ha salvato da un grosso problema!
Luca -
Ho sempre trovato complicato TeamViewer, ma grazie a queste istruzioni sono riuscito a cambiare la mia password senza problemi
Chiara -
Bell'articolo! Ho modificato la mia password e mi sento molto più sicura ora. Grazie mille
Michele -
Una cosa che ho notato è che non si può cambiare la password se non si è loggati. Assicuratevi di essere già dentro l'app
Giovanni -
Ma non sarebbe stato meglio avere un'opzione "Cambia password" direttamente nella sezione principale dell'app
Francesca -
Grazie per le istruzioni dettagliate! Ho avuto qualche problema, ma alla fine sono riuscita a cambiare la mia password. Consiglio di seguire ogni passaggio con attenzione
Sara -
Ci sono altri metodi per cambiare la password oltre a quelli descritti qui? Sarei interessata a conoscere vari approcci!
Franco -
Domanda: Se cambio la password, perdo l'accesso a sessioni precedenti?
Elena -
Ho provato a seguire i passaggi, ma non riesco a trovare l’opzione per cambiare la password. Qualcuno può aiutarmi?