Come attivare la connessione Wi-Fi su una TV LG

Una TV LG è la tua porta d'accesso a oltre 100 programmi. Il contenuto spazia da canali di notizie e sport a film e serie TV di tendenza. Puoi guardare i contenuti da
Microsoft ha introdotto PowerToys in Windows 95 ma lo ha interrotto. Ti starai chiedendo cos'è PowerToys? PowerToys è un luogo in cui gli sviluppatori possono sperimentare e lavorare con nuovi strumenti di utilità come la modifica dell'interfaccia utente di Windows, la modifica della risoluzione, ecc. Windows XP ha segnato la fine di PowerToys ma è tornato a Windows 10.
Microsoft ha annunciato il rilancio dello strumento a maggio dicendo che il codice per la suite sarebbe stato rilasciato alla comunità open source. Ciò consentirà a chiunque di creare strumenti di produttività per Windows. Attualmente sono disponibili due strumenti di utilità, ma Microsoft prevede di aggiungerne altri 10.
Cos'è PowerToys?
PowerToys è una raccolta di programmi che aiutano a migliorare l'esperienza dell'utente per prestazioni migliori su Windows 10. In particolare includono:
Ultima guida all'installazione di PowerToys
PowerToys è un progetto open source certificato Microsoft. Quindi questo strumento è sicuro da installare sul computer. File di installazione degli ultimi PowerToys su PowerToys@GitHub .
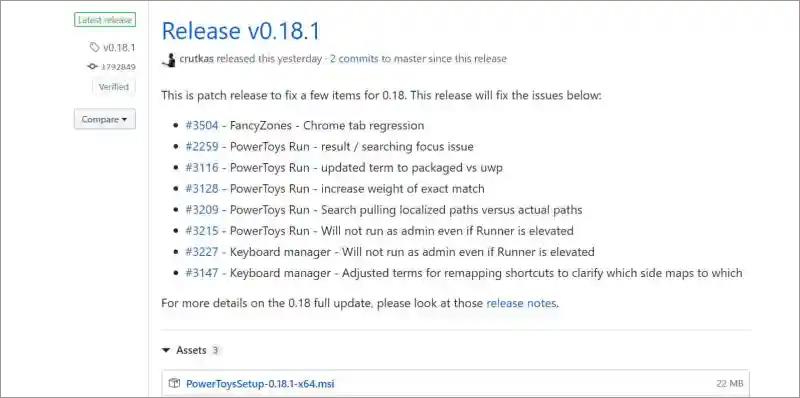
Dopo aver eseguito la procedura guidata di configurazione di base, fare clic sull'icona PowerToys nell'area di notifica sulla barra delle applicazioni. Fai doppio clic per avviarlo e vedrai una schermata simile all'immagine qui sotto.
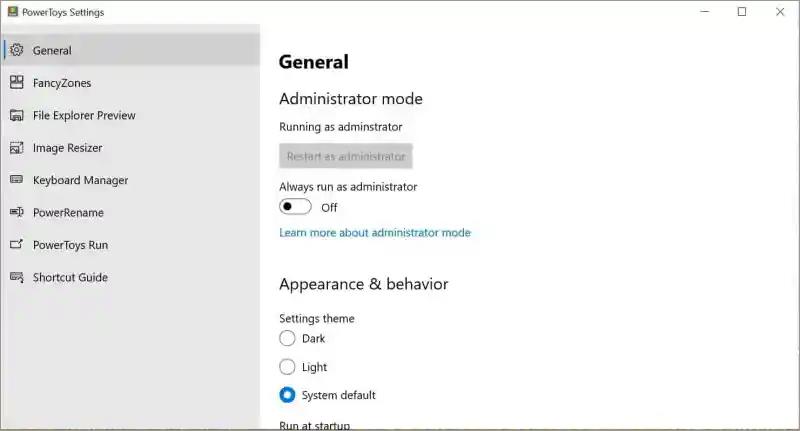
La prima schermata è Generale seguita dai moduli disponibili. Non appena nuovi moduli saranno disponibili, verranno aggiunti all'elenco. È interessante notare che puoi scegliere completamente se ogni utilizzo di PowerToys è abilitato o scaricato. Quindi, se non utilizzi alcuna funzione, puoi disattivare l'opzione disponibile in ogni modulo in Generale.
2. Fancyzones
Questo strumento crea aree personalizzate sul desktop per aprire e posizionare diverse finestre aperte.
Apri PowerToys e fai clic su Modifica zone in FancyZones.
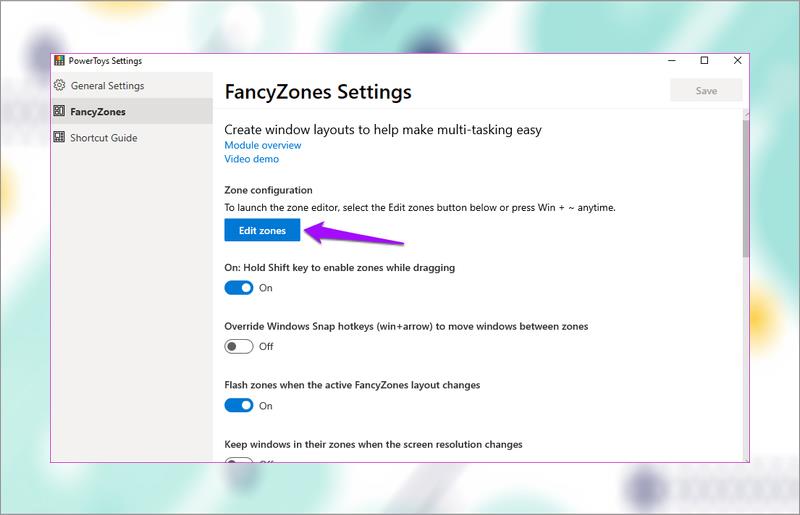
Si aprirà una nuova finestra con alcune zone preconfigurate. È possibile fare clic sull'icona più o meno per modificare la quantità di quest'area.
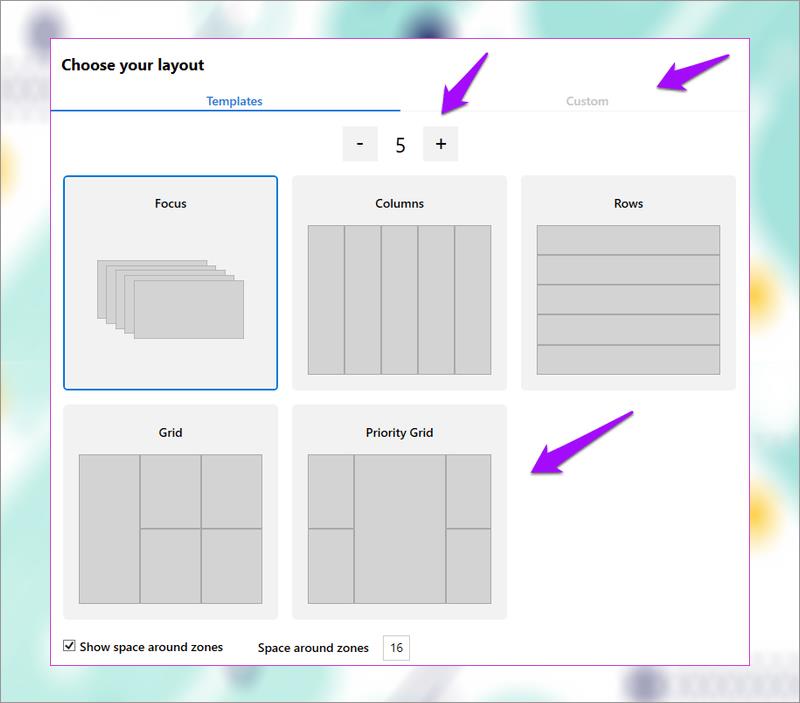
Puoi anche accedere alla modalità Focus in modo che ogni finestra sia sovrapposta. Ci sono due impostazioni aggiuntive per controllare il margine attorno alle aree create alla fine. Fare clic su Applica al termine. Se non vedi il pulsante Applica, premi Alt+ Space+ X per ingrandire la finestra.
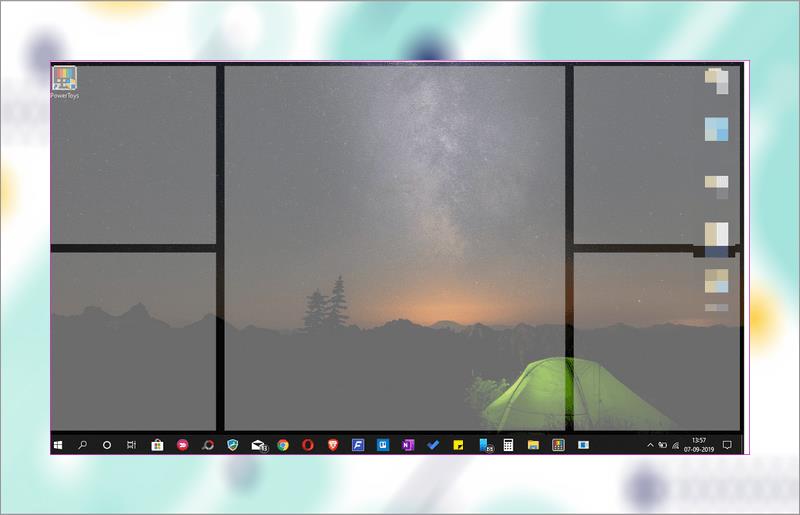
Ecco come l'applicazione divide il desktop. Quando si preme il tasto Shift, trascinare e tenere premuta una finestra (qualsiasi finestra o cartella dell'applicazione) per posizionarla in un'area specifica. Si ridimensionerà automaticamente.
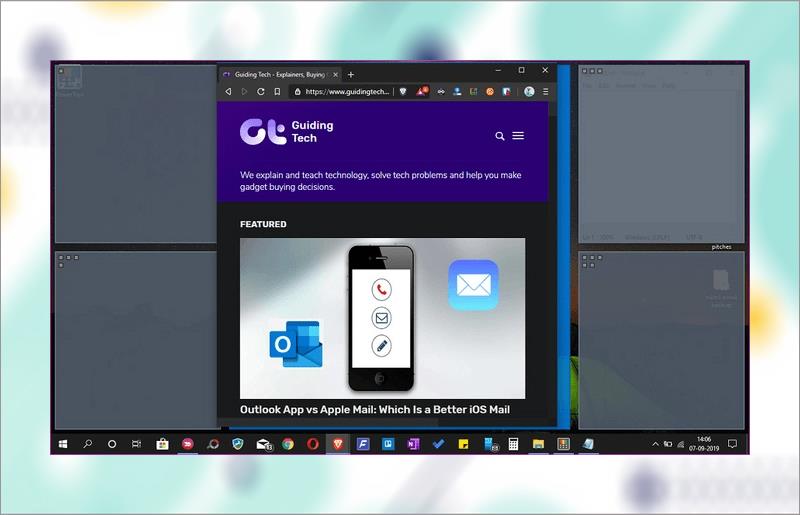
Ciò è utile quando si lavora con più applicazioni e finestre contemporaneamente. Lo strumento FancyZones è abbastanza utile per i blogger che scrivono e cercano, per i trader che usano più finestre aperte, ecc.
Fare clic sulla scheda Personalizzato per creare un'area personalizzata. Ridimensiona semplicemente dal bordo e continua a creare nuove aree fino a riempire la schermata iniziale.
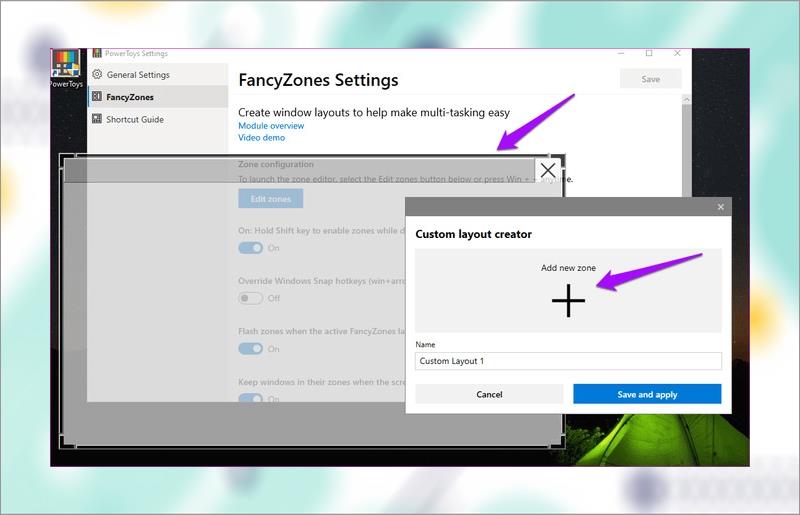
3. Installa la guida ai collegamenti
La Guida rapida ti fornirà una serie di scorciatoie da tastiera. A cosa servono le scorciatoie da tastiera? Viene utilizzato per interagire con il desktop e il sistema operativo Windows. Tieni premuto il tasto Windows per alcuni secondi per attivare il pop-up.
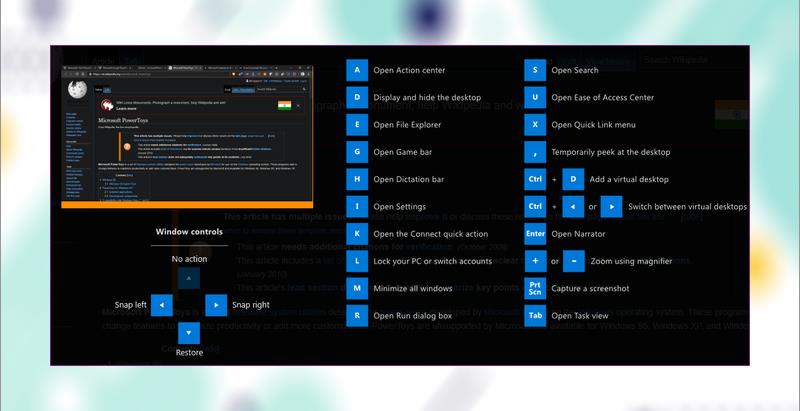
Ti offre tre diversi tipi di scorciatoie da tastiera:
Tutte queste scorciatoie funzioneranno se combinate con il tasto Windows.
Ad esempio, per aprire Esplora file, devi premere Win+ E anziché solo E. Inoltre, tutte queste scorciatoie possono funzionare con qualsiasi finestra aperta.
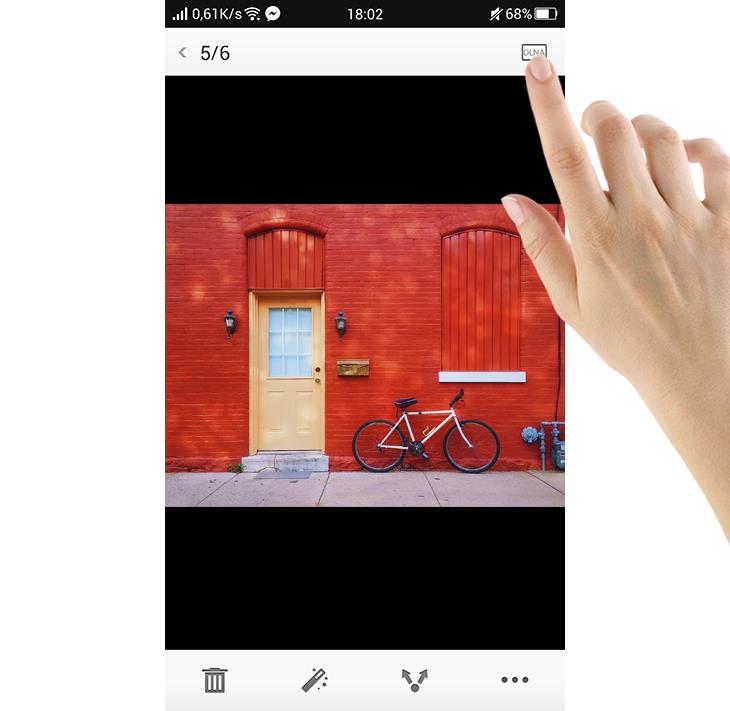
Puoi controllare il tempo necessario per avviare l'overlay di collegamento dopo aver premuto e tenuto premuto il tasto Windows. Entrambi i valori sono in ms (1 secondo = 1000 millisecondi).
4. Window Walker
Window Walker è davvero una delle funzioni PowerToys più utili. Window Walker è essenzialmente lo stesso della combinazione di tasti Alt+ Tab, ma invece di dover scorrere tutte le finestre aperte, puoi digitare il programma che desideri. Se hai spesso da 10 a 25 finestre aperte contemporaneamente, questa funzione sarà estremamente utile.
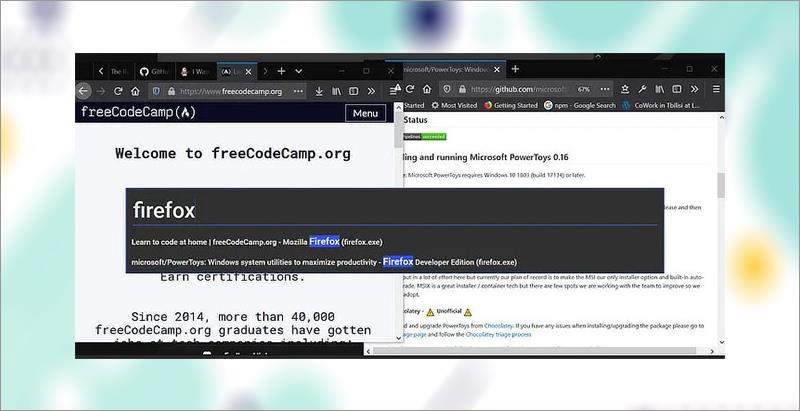
Window Walker è davvero una delle funzioni PowerToys più utili
Ctrl+ Win.Enter.5. Ridimensionatore immagine
A volte è necessario ritagliare un gruppo di immagini con gli stessi parametri di lunghezza/larghezza. Se possiedi PowerToys, hai una bella opzione di base direttamente nel tuo menu di scelta rapida: Image Resizer.
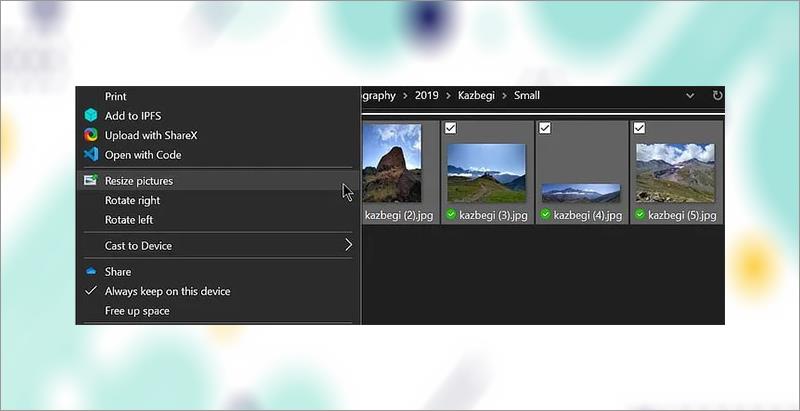
Seleziona Ridimensiona immagini
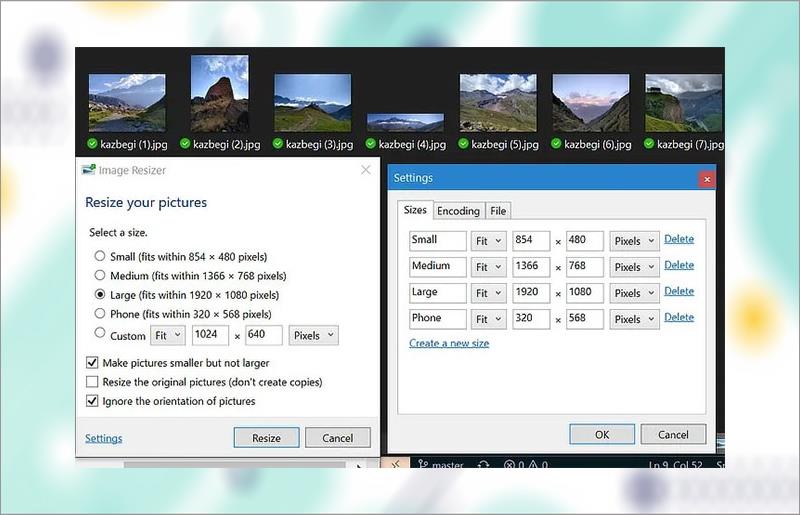
Scegli la dimensione dell'immagine e verifica l'impostazione desiderata
Questo strumento non sostituisce completamente i programmi di terze parti più potenti, ma è abbastanza veloce e semplice per le attività di base.
6. Rinomina in batch su Windows 10 con PowerRename
Come Image Resizer, PowerRename è piuttosto semplice rispetto ad altri programmi disponibili, ma questo lo avvicina un po' alla funzionalità nativa di Windows. Puoi rinominare file e cartelle utilizzando la ricerca e la sostituzione o, per un maggiore controllo, le espressioni regolari.
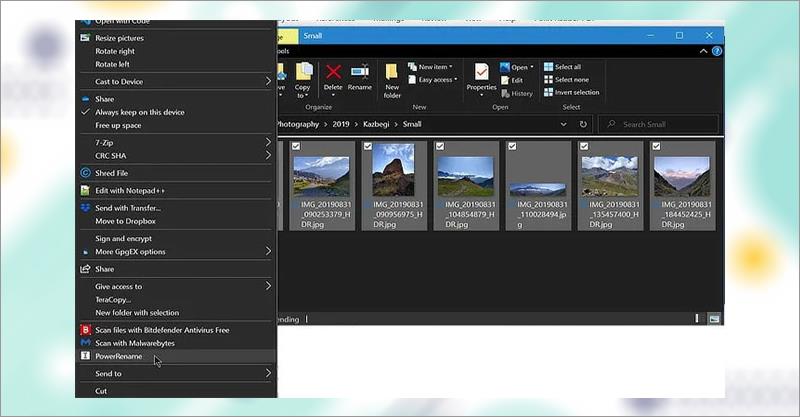
Seleziona PowerRename
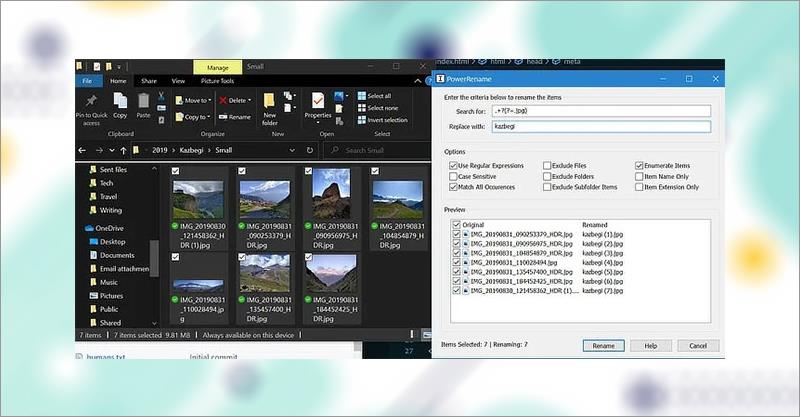
Inserisci quello che vuoi cercare e il testo che vuoi sostituire
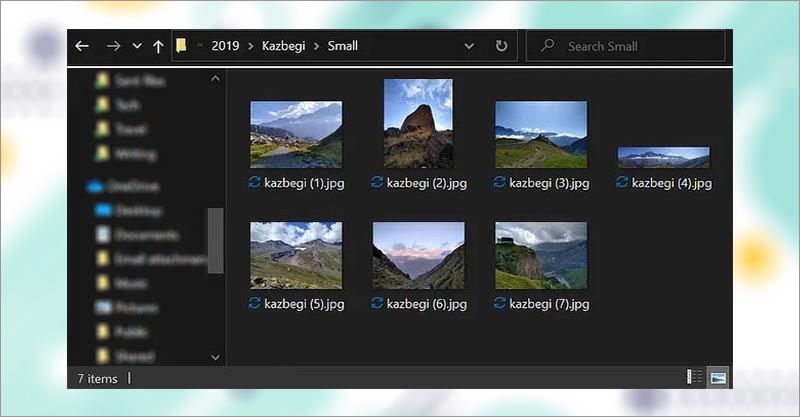
Fare clic su Rinomina per apportare le modifiche
7. Esplora file
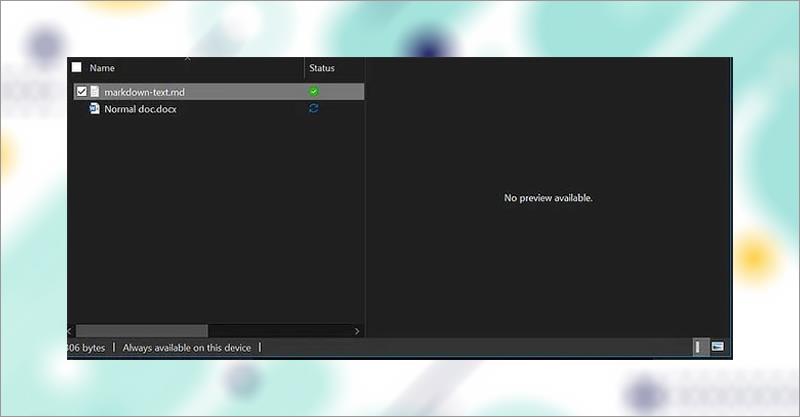
La finestra Anteprima in Esplora file mostra il contenuto del file senza doverlo aprire
Sapevi che la finestra Anteprima in Esplora file mostra il contenuto del file senza doverlo aprire? Questa funzionalità non supporta tutti i tipi di file, motivo per cui Microsoft utilizza PowerToys per consentire agli sviluppatori di aggiungere il supporto per i tipi che desiderano visualizzare in anteprima.
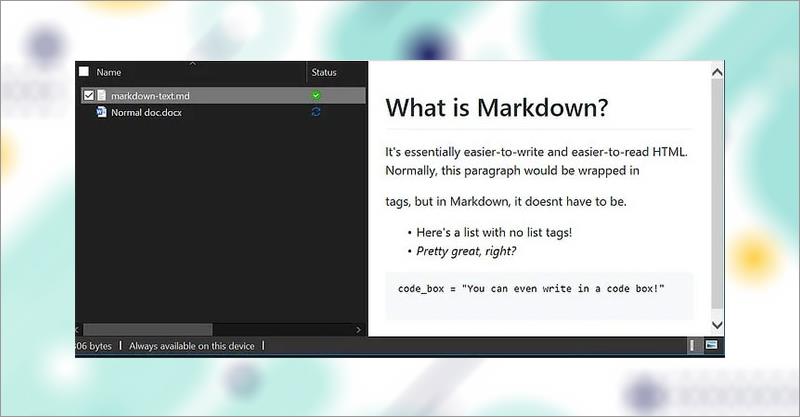
L'abilitazione di ciò aggiungerà il supporto per i file .svg (vettoriale) e .md (markdown).
Per ora, l'abilitazione di questa opzione aggiungerà il supporto per i file .svg (vettoriali) e .md (markdown), ma ciò potrebbe essere esteso a più file in futuro.
8. Gestore tastiera
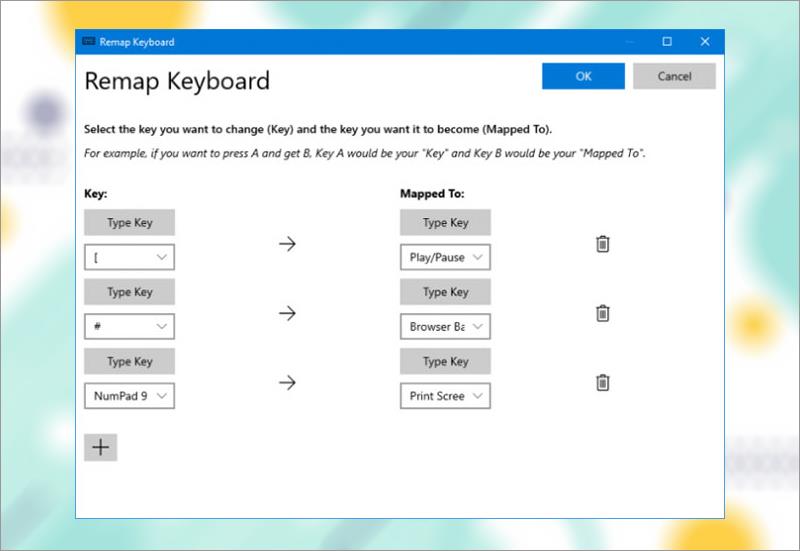
Gestore tastiera
Con Keyboard Manager , puoi creare le tue scorciatoie o riorganizzare quelle esistenti. Questo è gestito nelle impostazioni di PowerToys, nella sezione Keyboard Manager.
Ad esempio, puoi utilizzare tasti non comuni per controllare la riproduzione multimediale o navigare nel browser. In alternativa, puoi fare qualcosa come cambiare la scorciatoia Ctrl+ C (di solito copia testo) per incollarla.
Ci sono due parti: Rimappa tastiera per rimappare un singolo tasto a un altro e Rimappa scorciatoie per rimappare un collegamento a un altro.
Fare clic su Rimappa una chiave o Rimappa una scorciatoia . Fare clic sull'icona più per aggiungere la rimappatura. A sinistra c'è il tasto o la scorciatoia esistente e a destra c'è ciò che vuoi riorganizzare. Usa l'icona del cestino per ignorare qualsiasi rimappatura. Al termine, fare clic su OK.
9. Esegui i PowerToys
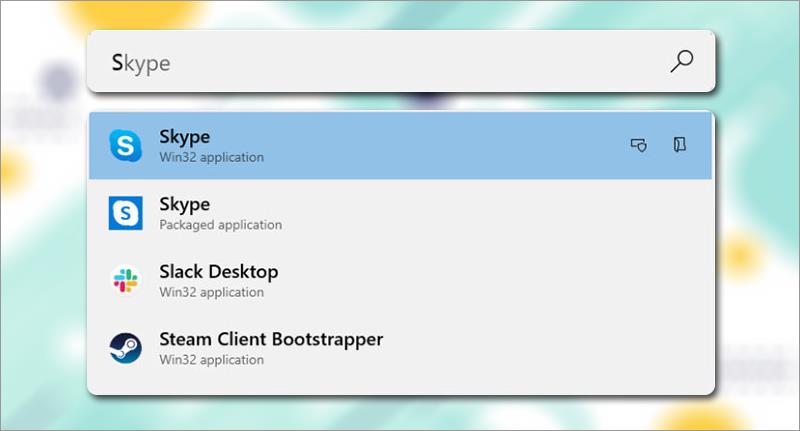
I PowerToys corrono
PowerToys Run è un motore di ricerca per avviare rapidamente applicazioni, file e cartelle. Puoi anche usarlo per passare a cose che hai già aperto.
Per impostazione predefinita, premi Alt + barra spaziatrice per aprire PowerToys Run (puoi personalizzare questa opzione nelle impostazioni di PowerToys). Quindi inizia a digitare per trovare qualcosa sul computer. Utilizzare i tasti freccia su e giù per spostarsi tra i risultati e Enter per avviare.
Se lo desideri, utilizza le icone accanto a ciascun risultato per Avvia come amministratore (avvia come amministratore) o Apri cartella contenente .
Le cose sono appena iniziate con PowerToys e ci si aspetta che presto arriveranno altri strumenti di utilità. Poiché il codice del progetto è ora open source, gli sviluppatori di tutto il mondo possono partecipare e sviluppare strumenti di utilità per PowerToys.
Microsoft ha rilasciato Windows 10 "sapori" di PowerToys per farti provare. Si noti che queste sono build di anteprima e potrebbero comportarsi in modo irregolare sul sistema.
Altri PowerToy in fase di sviluppo includono un gestore di scorciatoie, una migliore ricerca e gestione delle schede Alt+, monitoraggio della batteria, ecc.
Ti auguro successo!
Esplora di più:
Una TV LG è la tua porta d'accesso a oltre 100 programmi. Il contenuto spazia da canali di notizie e sport a film e serie TV di tendenza. Puoi guardare i contenuti da
Se utilizzi Skype per lavoro, è probabile che arriverà il momento in cui dovrai controllare qualcosa nella cronologia chat. Quando provi a individuare il file
I tablet Amazon Fire si distinguono in questa categoria di dispositivi grazie alle loro eccellenti caratteristiche e ai prezzi interessanti. Ma per quanto i tecnici possano elogiarli,
I computer Mac sono popolari tra i lavoratori di molti settori per il loro design elegante e le funzionalità avanzate. Vengono con molte funzionalità che possono essere
Stai cercando di aggiungere o incorporare video di YouTube nel tuo sito o nella tua pagina WordPress? La nostra guida dettagliata ti guiderà attraverso il processo passo dopo passo.
Scopri come modificare la barra laterale del tuo sito Web WordPress per inserire contenuti importanti e per una migliore esperienza di navigazione.
Ti chiedi come ottenere un rimborso per il tuo ordine DoorDash? Scopri tutti i modi per ottenere un rimborso, la tempistica del rimborso e altro ancora.
Ci sono oltre 150 santuari in "The Legend of Zelda: Tears of the Kingdom" (TotK). Costituiscono una parte importante dell'esperienza e completerai i primi
Puoi controllare i Mi piace di Instagram di qualcun altro? Anche se usi Instagram da un po’, ci sono ancora cose nuove da imparare. È semplice
Alcuni utenti di Instagram arrivano al punto di implementare la strategia follow-unfollow che sembra essere comune ultimamente. Ti seguiranno nel tentativo di guadagnare
Scopri come risolvere il problema della fotocamera non trovata sul tuo Chromebook con queste possibili soluzioni per tornare al tuo lavoro.
La pubblicazione è una parte essenziale del blogging su WordPress. È il modo in cui porti i tuoi contenuti nel mondo. I post possono contenere qualsiasi cosa, dalle informazioni sul tuo
Se hai notato una X grigia accanto ai nomi Snapchat invece dell'icona della fotocamera, non sei il solo. Tuttavia, la piattaforma non ha offerto alcuna spiegazione ufficiale in merito
Le etichette sono funzionalità indispensabili di Google Maps che ci aiutano a trovare facilmente i luoghi. Tuttavia, una mappa piena di spille e bandiere ovunque tu guardi può essere
I video sono molto più divertenti con una colonna sonora. Che si tratti di aggiungere musica d'atmosfera per coinvolgere il pubblico o di aggiungere effetti sonori a un video, Canva
Trovare i dati in un foglio di calcolo può essere un incubo se non è organizzato in modo efficiente. Fortunatamente, i fogli di calcolo di Microsoft Excel offrono agli utenti un modo per organizzare
Ultimo aggiornamento/modifica di Steve Larner il 5 novembre 2023. Più un foglio di calcolo diventa complicato, più facile sarà duplicare celle, righe o colonne. Presto,
X è una delle più grandi piattaforme di social media, con oltre 350 milioni di utenti mensili attivi. Tuttavia, è naturale voler disconnettersi di tanto in tanto
Se stai cercando modi per organizzare meglio le informazioni, aggiungere proprietà alle tue pagine Notion dovrebbe essere la tua massima priorità. Le proprietà aiutano a
Chiunque ti segua può accedere ai brani e alle playlist riprodotte di recente su Spotify. Sebbene non tutti siano riservati riguardo alle proprie preferenze musicali,


















