Come risolvere il problema che continua a disconnettersi dallapp EA

L'app Electronic Arts (EA) su Windows è la tua destinazione principale per accedere ai tuoi giochi preferiti. E così, può diventare incredibilmente frustrante quando
Amazon possiede un sito popolare, chiamato Twitch, per lo streaming di video digitali in diretta. Rimane la migliore piattaforma di live streaming per i giocatori per lo streaming live delle loro esibizioni di videogiochi. Nel corso del tempo, si è anche diversificato in altre aree come performance musicali, talk show e così via. Tuttavia, gli streamer degli utenti di Twitch incontrano la schermata nera di Twitch durante lo streaming.
Twitch Black Screen è un problema ricorrente che devono affrontare su Twitch. È particolarmente affrontato da coloro che accedono a Twitch su Google Chrome. Questo articolo riguarda la gestione dello schermo nero di Twitch negli errori di Chrome, desktop e app.
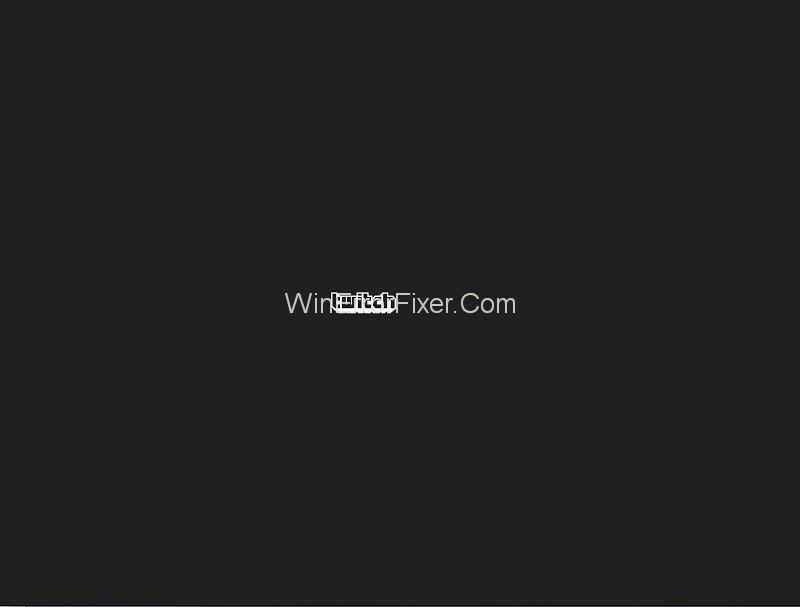
Contenuti
Quali sono le cause di uno schermo nero?
Ci sono vari motivi per cui potrebbe esserci una schermata nera su Twitch.
1. A causa di un problema con il server DNS, il programma potrebbe non essere in grado di soddisfare la richiesta.
2. Il browser potrebbe avere problemi come cache e dati di navigazione indesiderati oppure potrebbe essere necessario un aggiornamento.
3. La funzione di accelerazione hardware potrebbe interferire con l'applicazione.
4. Potrebbe essersi verificato un errore relativo alle configurazioni di rete.
5. Javascript potrebbe essere bloccato o disabilitato.
6. Errore del server, che purtroppo non può essere risolto facilmente dall'utente.
Come riparare lo schermo nero di Twitch facilmente e rapidamente
Di seguito sono riportati alcuni dei modi più efficaci e comuni per risolvere l'errore Schermo nero di Twitch.
Soluzione 1: impostazione del DNS di Google
Domain Name System (DNS) viene utilizzato da siti Web e programmi per comunicare con i computer. Se un'applicazione come Twitch non funziona secondo l'indirizzo DNS predefinito fornito dall'ISP, l'impostazione del server DNS di Google potrebbe essere d'aiuto.
Passaggio 1: premere Windows + R per aprire la finestra di dialogo Esegui, digitare "pannello di controllo" e fare clic su Invio.
Passaggio 2: nel pannello di controllo, seleziona "Rete e Internet" .
Passaggio 3: seleziona "Centro connessioni di rete e condivisione" .
Passaggio 4: fare clic sul nome della rete nella categoria Connessioni .
Passaggio 5: nella piccola finestra che appare, fai clic su "Proprietà" .
Passaggio 6: nella piccola finestra successiva che apparirà, annota l'elenco degli elementi di connessione di rete. Tra questi, è necessario modificare le proprietà dei due seguenti: Protocollo Internet versione 4 (TCP/IPv4) e Protocollo Internet versione 6 (TCP/IPv6).
Passaggio 7: prima fare clic su Protocollo Internet versione 4 (TCP/IPv4). Nella finestra successiva, seleziona "Utilizza i seguenti indirizzi del server DNS". Quindi nelle finestre di dialogo seguenti, digita i seguenti indirizzi del server DNS:
Server DNS preferito: 8.8.8.8
Server DNS alternativo: 8.8.4.4
Quindi fare clic su OK.
Passaggio 8: allo stesso modo, fare clic su Protocollo Internet versione 6 (TCP/IPv6) . Seleziona “Utilizza i seguenti indirizzi del server DNS ”. Quindi digita i seguenti indirizzi del server DNS:
Server NS preferito- 2001:4860:4860:0000:0000:0000:0000:8888
Server DNS alternativo- 2001:4860:4860:0000:0000:0000:0000:8844
Fare clic su OK .
Passaggio 9: riavviare il computer e verificare se il problema è stato risolto.
Soluzione 2: ripristino delle configurazioni di rete
Poiché una configurazione di rete errata potrebbe essere la causa del problema, può essere utile ripristinare le configurazioni. Per questo, l'indirizzo IP deve essere rinnovato. Questo può essere fatto nel modo seguente:
Passaggio 1: premi Windows + R per aprire la finestra di dialogo Esegui, quindi digita "prompt dei comandi" o "cmd" e premi Invio .
Passaggio 2: nella finestra del prompt dei comandi , digitare i seguenti comandi uno per uno e premere Invio dopo ciascuno per eseguirli:
ipconfig /release
ipconfig /renew
Passaggio 3: dopo aver eseguito i comandi, digitare ed eseguire "Esci" per uscire dal prompt dei comandi, quindi riavviare il computer per verificare che il problema sia stato risolto.
Soluzione 3: disattivare l'accelerazione hardware
Un altro modo per risolvere il problema della contrazione dello schermo nero su Google Chrome è disabilitare l'accelerazione hardware. Questo può essere fatto nel modo seguente:
Passaggio 1: vai al menu di Google Chrome in alto a destra e fai clic su " Impostazioni ".
Passaggio 2: seleziona "Avanzate" nella scheda Impostazioni.
Passaggio 3: seleziona " Sistema ".
Passaggio 4: nella pagina Sistema, individuare l' opzione Accelerazione hardware e disabilitarla.
È possibile accedere direttamente alla pagina Sistema anche digitando “ chrome://settings/system” nella barra degli indirizzi e premendo Invio .
Passaggio 5: riavvia il browser Google Chrome.
Soluzione 4: controllo del router e del browser
Se il problema persiste anche dopo aver provato le tecniche di cui sopra, dovresti prendere in considerazione gli altri fattori: il router e il browser. Innanzitutto, verifica se il router dispone di firewall o blocchi Javascript , poiché potrebbero essere la causa del problema. Un altro modo è provare a utilizzare reti private nel caso in cui avessi utilizzato una rete pubblica.
L'opzione successiva è controllare il browser. Di seguito sono riportate alcune delle misure che si possono adottare per quanto riguarda il browser per risolvere l'errore:
Passaggio 1: aggiorna il browser. Ogni nuova versione di un browser corregge i problemi di quelli passati. L'aggiornamento all'ultima versione potrebbe quindi risolvere il problema della schermata nera di Twitch. Vai alla sezione Informazioni del browser e controlla gli aggiornamenti disponibili.
Passaggio 2: ripristina il browser. Nel caso di Google Chrome, procedi come segue: Vai al menu nella parte superiore della pagina del browser, seleziona Impostazioni → Avanzate → Ripristina e pulisci → Ripristina le impostazioni ai valori predefiniti originali. Quindi confermare l'azione facendo clic su "Ripristina impostazioni".
Passaggio 3: reinstallare il browser. Puoi farlo andando sul pannello di controllo del computer e selezionando “ Disinstalla un programma ”. Puoi anche andare in Impostazioni premendo il tasto Windows + I e quindi selezionando " App ". In ogni caso, seleziona il browser nell'elenco e fai clic sul pulsante Disinstalla. Quindi devi eliminare anche altri file, dati e cronologia di navigazione indesiderati. Infine, installa l'ultima versione del browser dal suo sito web.
Può essere utile passare a un altro browser.
Altre soluzioni
1. Abilita Flash Player e Javascript.
2. Elimina dati di navigazione, cache e cookie.
3. Abilita TLS.
4. Smetti di usare proxy o VPN.
5. Rimuovere plugin ed estensioni.
6. Usa alternative come beta.twitch.tv o Multitwitch.
Leggi Avanti:
L'app Electronic Arts (EA) su Windows è la tua destinazione principale per accedere ai tuoi giochi preferiti. E così, può diventare incredibilmente frustrante quando
Tutti hanno avuto la loro giusta dose di problemi nel trovare la pubblicazione di un sito web o la data di lancio. Alcuni devono ottenere le date pubblicate per un saggio scolastico, mentre
Che tu stia caricando la tua musica o curando la playlist perfetta per l'allenamento, la copertina della tua playlist è la prima cosa su SoundCloud
Se ti è mai capitato di ritrovarti alla fine di un raid di Minecraft, alla ricerca dell'ultimo raider da eliminare, non sei il solo. Molti giocatori l'hanno avuto
JavaScript è una delle dinamo più potenti dietro il web interattivo. Questo linguaggio di programmazione consente alle pagine web di rispondere alle tue azioni in tempo reale.
I televisori Hisense sono considerati uno dei migliori televisori ROKU sul mercato. Tuttavia, a volte potresti imbatterti in una notifica con codice di errore 014.50 sulla tua TV durante il tentativo
Cercare di gestire i telecomandi nel 2024 è come cercare di gestire le bollette. Per fortuna, se stai utilizzando una Fire Stick per riprodurre in streaming i tuoi programmi preferiti e
Poiché i telefoni Apple sono dotati solo di una determinata quantità di memoria interna che non può essere espansa, potresti esaurire rapidamente lo spazio. Ad un certo punto, potresti
Hisense è un marchio sempre più popolare quando si tratta di tecnologia Smart TV. Producono unità LED e ULED (Ultra LED) economiche
Una guida completa per acquistare o scambiare l'esclusiva Headless Head, nota per il suo effetto decorativo unico, in Robolox.
Durante la registrazione dell'account con Telegram, devi aggiungere un numero di telefono ai tuoi dati personali. Se sei curioso di confermare quello di qualcun altro
Scopri come trasformare il tuo Amazon Echo Show in una cornice digitale con Amazon Photos in questa guida.
Un modulo d'ordine online aiuta le aziende a ricevere ordini dai propri clienti senza problemi. Con un modulo d'ordine, i clienti possono effettuare ordini per prodotti, make
Ti chiedi come ottenere un rimborso per il tuo ordine DoorDash? Scopri tutti i modi per ottenere un rimborso, la tempistica del rimborso e altro ancora.
Le etichette sono funzionalità indispensabili di Google Maps che ci aiutano a trovare facilmente i luoghi. Tuttavia, una mappa piena di spille e bandiere ovunque tu guardi può essere
I video sono molto più divertenti con una colonna sonora. Che si tratti di aggiungere musica d'atmosfera per coinvolgere il pubblico o di aggiungere effetti sonori a un video, Canva
Hai appena cambiato il tuo numero di telefono per qualsiasi motivo. Questa è una decisione importante, soprattutto se hai quel numero da un po'. Ma questo cambiamento avverrà
L'e-mail marketing di massa può farti risparmiare molto tempo consentendoti di inviare una campagna e-mail a un gran numero di destinatari contemporaneamente. È un
Sei stanco di dover affrontare problemi di memoria di sistema insufficiente sulla tua TV Hisense? Ecco alcune soluzioni funzionanti per risolvere questo problema.
Anche se Instagram ti avvisa ogni volta che un altro utente ti segue, non saprai se qualcuno non ti segue più a meno che non controlli il tuo profilo. Mentre


















