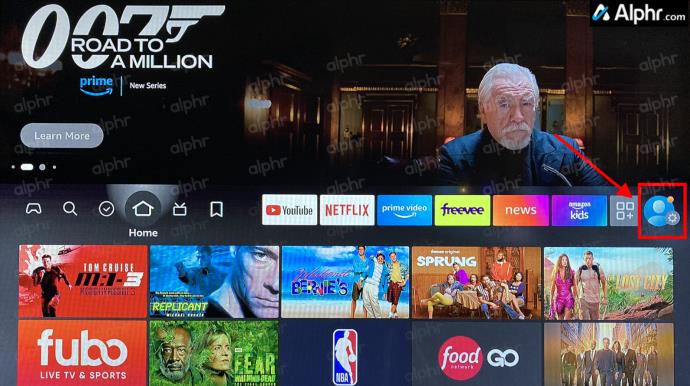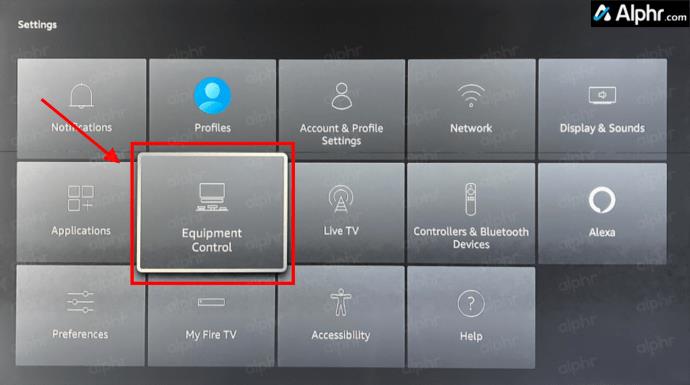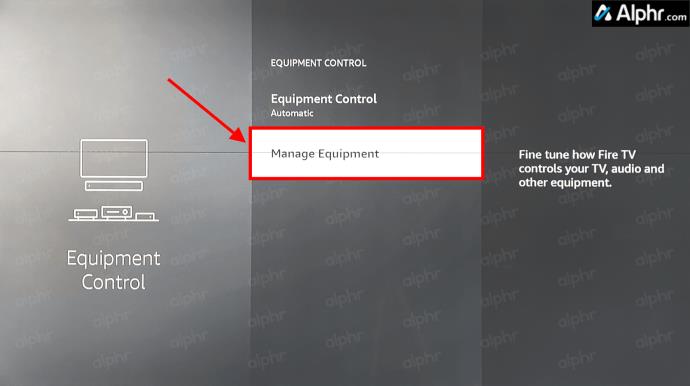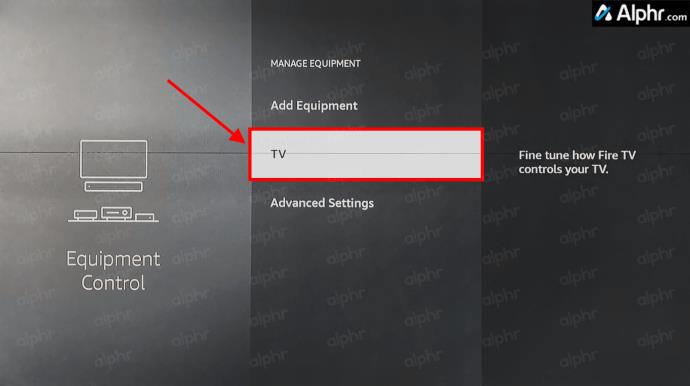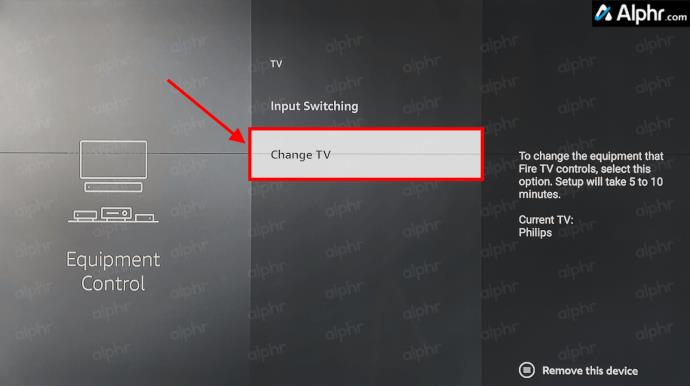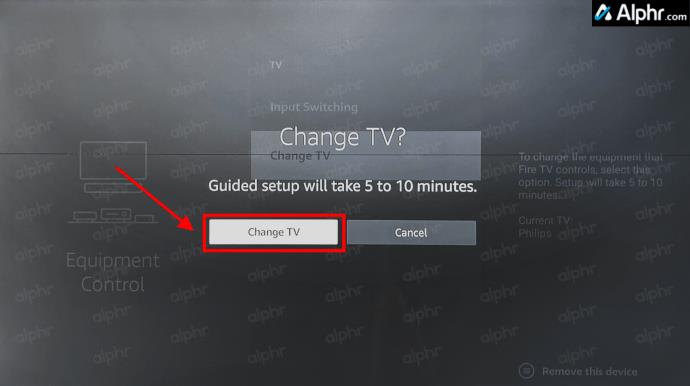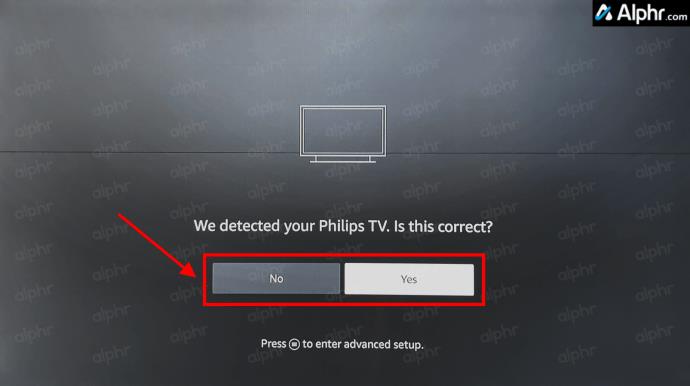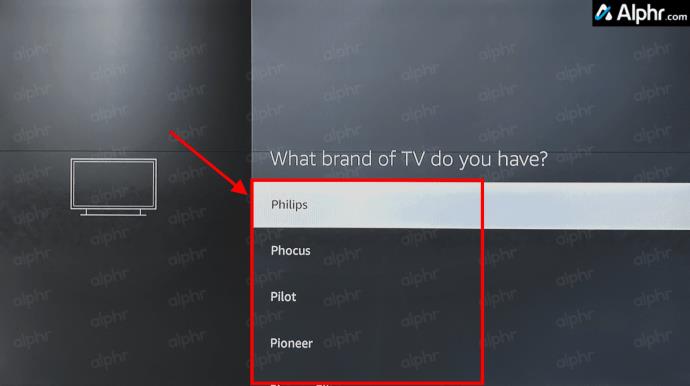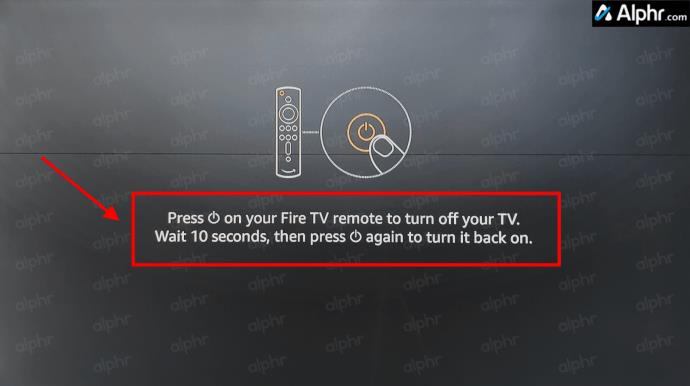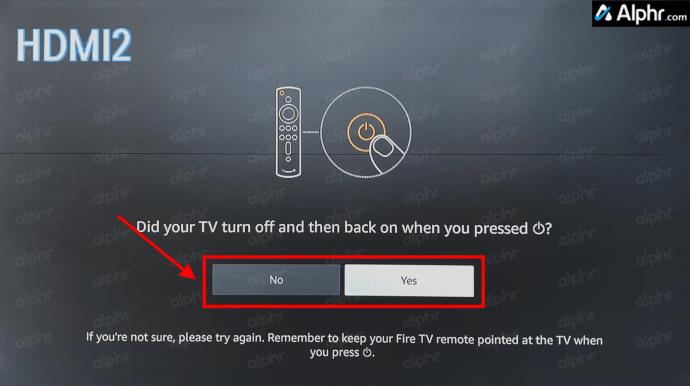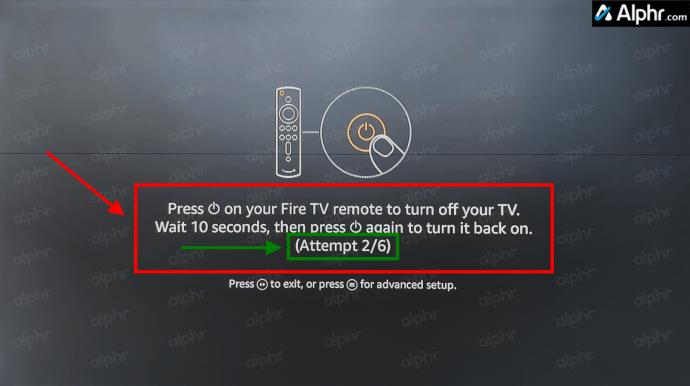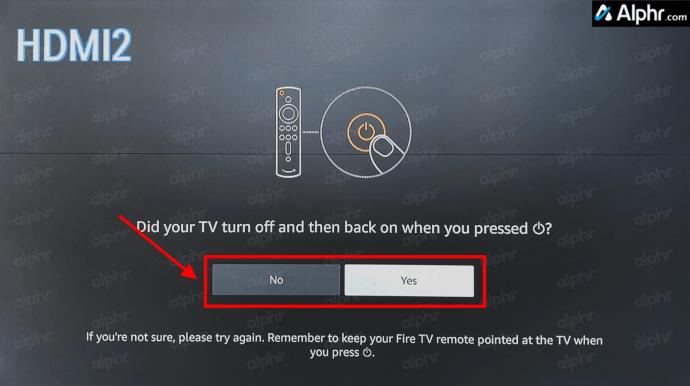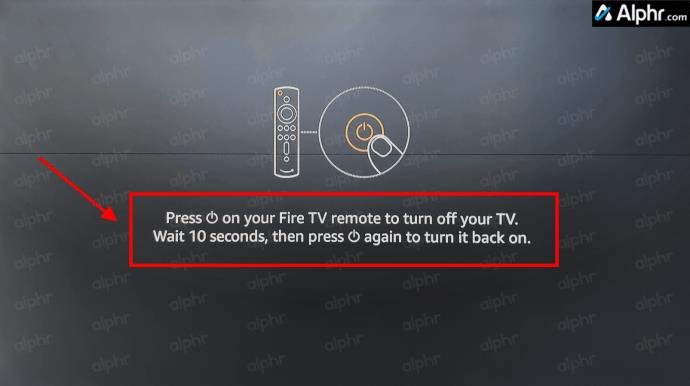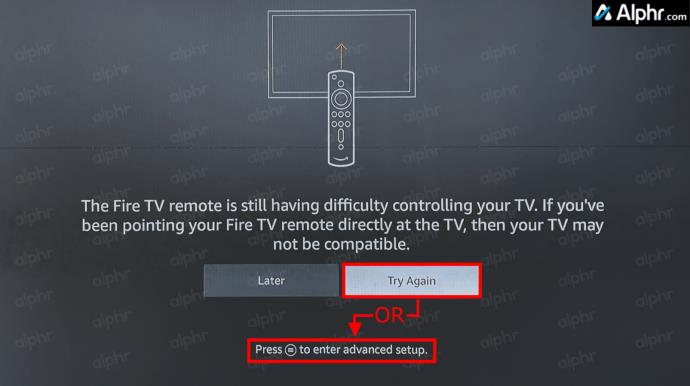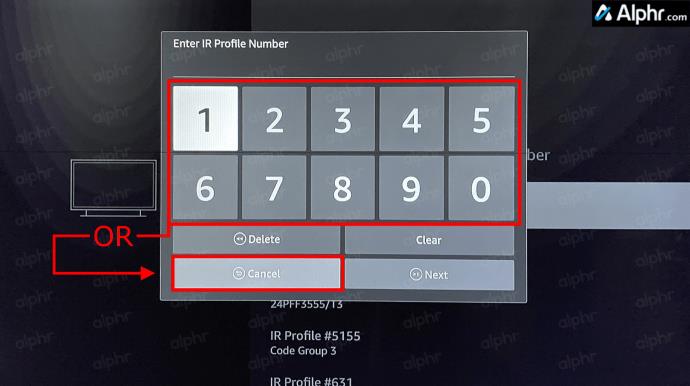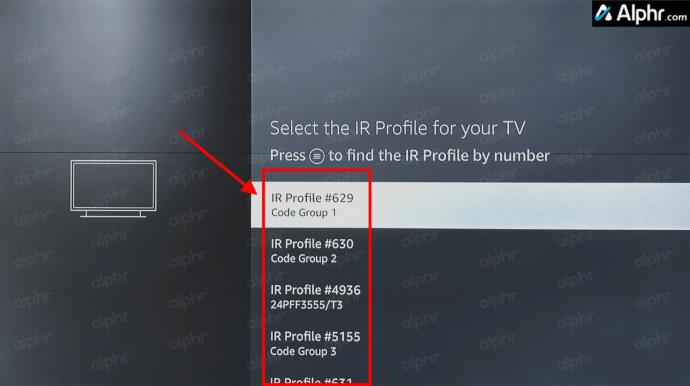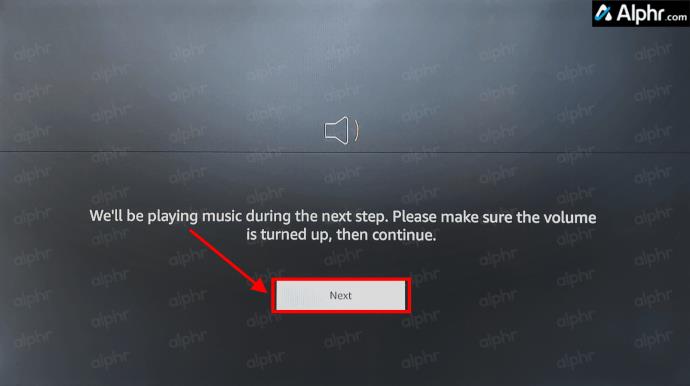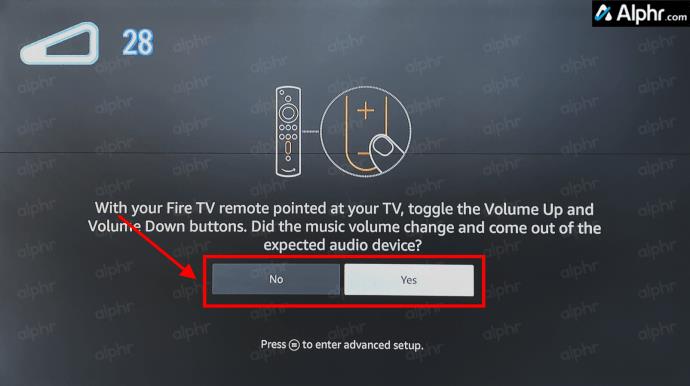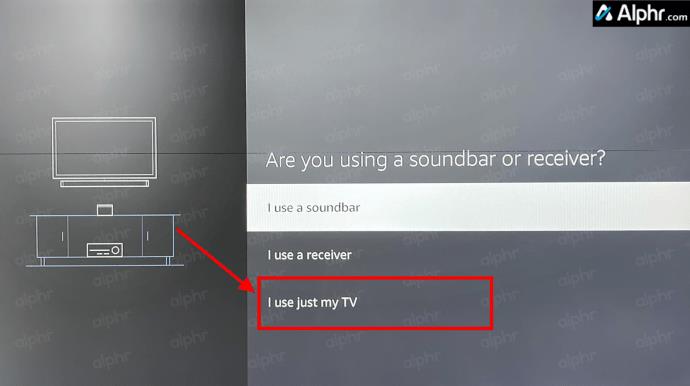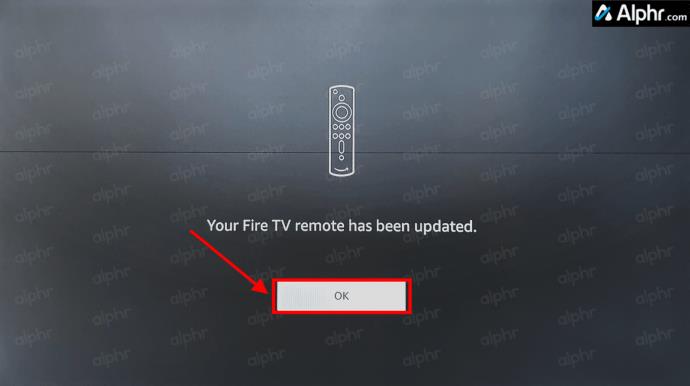Cercare di gestire i telecomandi nel 2024 è come cercare di gestire le bollette. Per fortuna, se stai utilizzando una Fire Stick per trasmettere in streaming i tuoi programmi e film preferiti, puoi impegnarti a ridurre il numero di telecomandi e controller di gioco che probabilmente inondano il tuo soggiorno.

A seconda del modello di Fire Stick che possiedi, potresti avere un telecomando che controlla già il volume. Se non lo fai, va bene lo stesso. In questa guida vedrai tutte le opzioni per far sì che il tuo Fire Stick o Cube modifichi il volume della TV. Iniziamo!
Usa il telecomando Firestick per controllare il volume della TV
Con Fire Stick 4K, Amazon ha iniziato a dotare il telecomando Fire di un regolatore del volume, un pulsante di disattivazione audio e un interruttore di accensione per la TV. Indipendentemente da ciò, potresti non avere un televisore attrezzato per gestire l'input.
Se stai cercando di far funzionare il telecomando Firestick in base al volume della TV, assicurati che la TV supporti l'interfaccia multimediale ad alta definizione-controllo dell'elettronica di consumo (HDMI-CEC) e che la Fire Stick si colleghi a una porta compatibile con CEC con un CEC -cavo HDMI compatibile.

Per chiunque altro non disponga di un telecomando dotato di volume Amazon Fire TV, ecco la buona notizia: puoi acquistare la versione più recente disponibile da Amazon senza dover acquistare un dispositivo completamente nuovo. Amazon vende telecomandi singolarmente e le versioni più recenti funzionano con tutti i Fire Stick/Cube e la maggior parte degli altri dispositivi Fire, ad eccezione dei primi box Fire TV o TV con sistema operativo Fire integrato.
Associazione del telecomando Firestick per il controllo del volume della TV
Accoppiare un nuovo telecomando con la tua Fire Stick è facile e può aiutarti se hai un telecomando più vecchio e che non risponde. Ecco come farlo.
- Tieni premuto il pulsante "Home" sul telecomando del tuo Firestick per accedere al menu "Impostazioni" o accedervi dalla "Schermata principale" tramite la scheda "Impostazioni" .
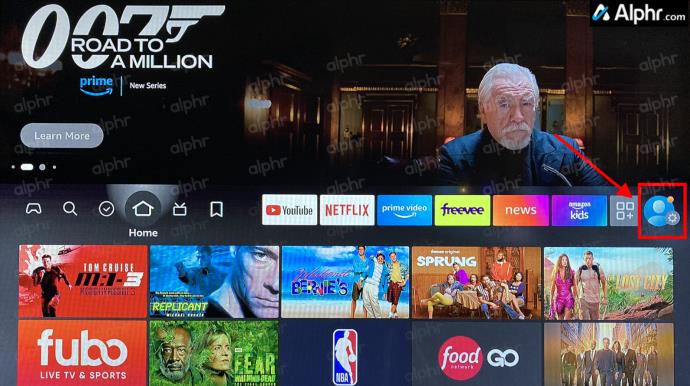
- Individuare e selezionare "Controllo attrezzatura".
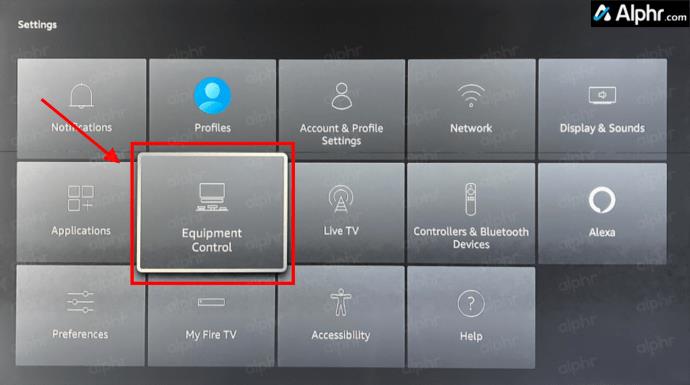
- Scegli "Gestisci attrezzatura" dal menu.
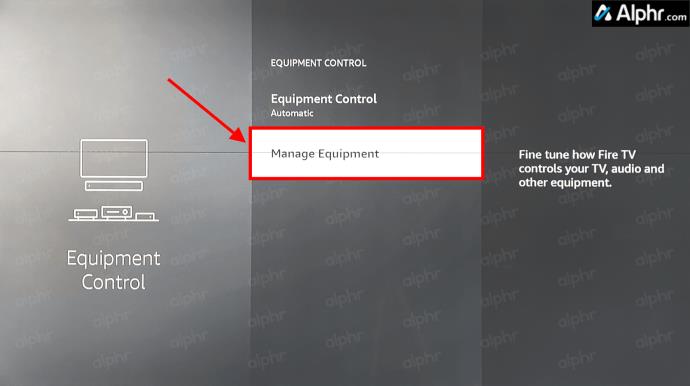
- Nel "Menu Gestisci attrezzatura", seleziona "TV" dall'elenco.
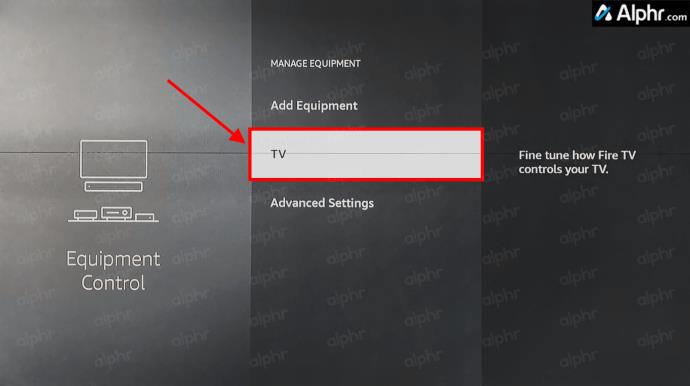
- Scegli "Cambia TV".
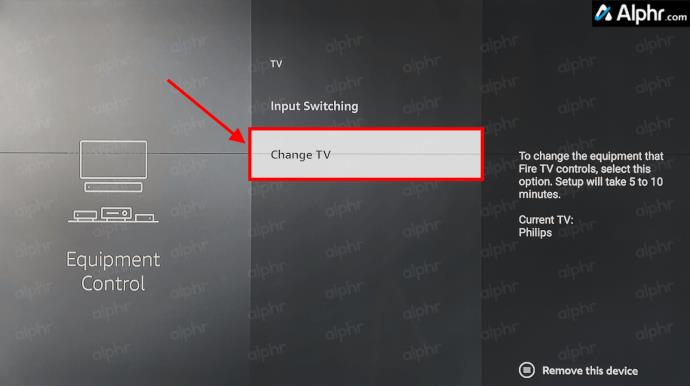
- Seleziona il pulsante “Cambia TV” .
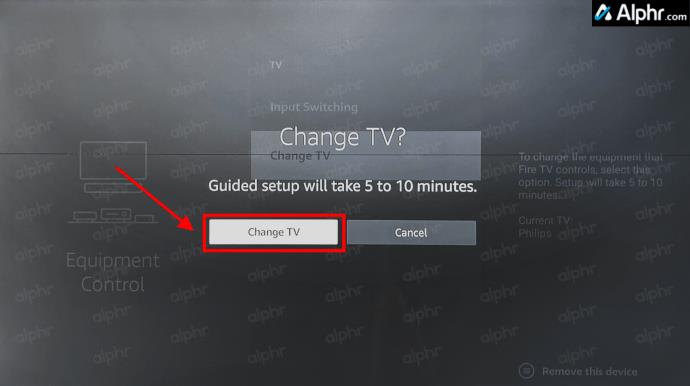
- Conferma la marca della tua TV. Se si seleziona "Sì", passare al passaggio 18. Se si sceglie "No", andare al passaggio successivo.
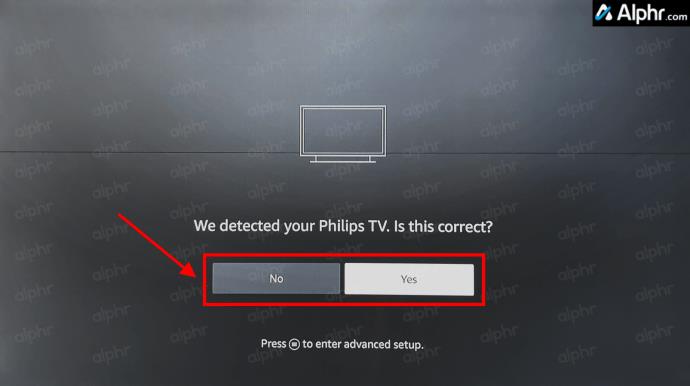
- Scegli la marca della tua TV dall'elenco.
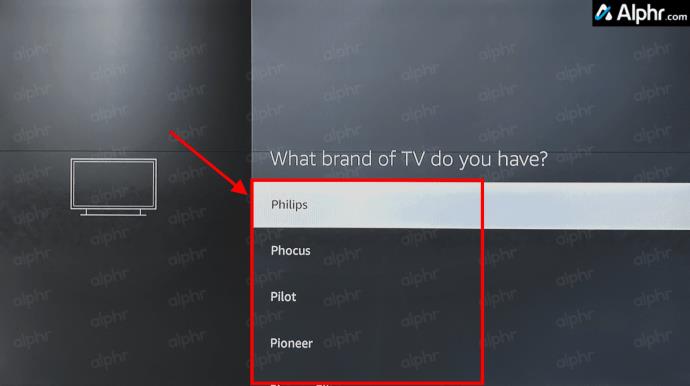
- Premi il pulsante di "accensione" del telecomando , quindi attendi circa dieci secondi.
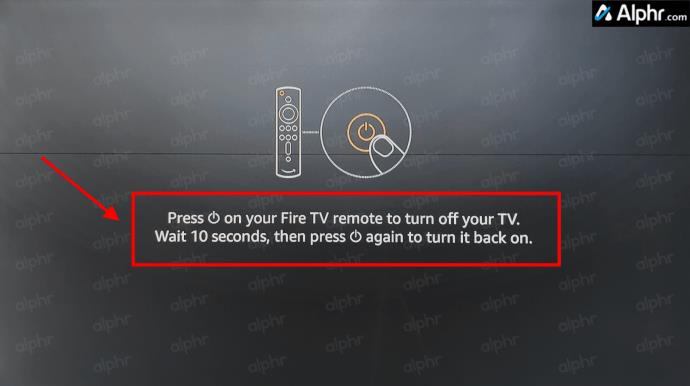
- Premere nuovamente il pulsante "power" del telecomando per accendere la TV. Premerlo anche se il televisore non si spegne.

- Conferma lo stato di spegnimento. Se si seleziona "Sì", passare al passaggio 18. Se si sceglie "No", andare al passaggio successivo.
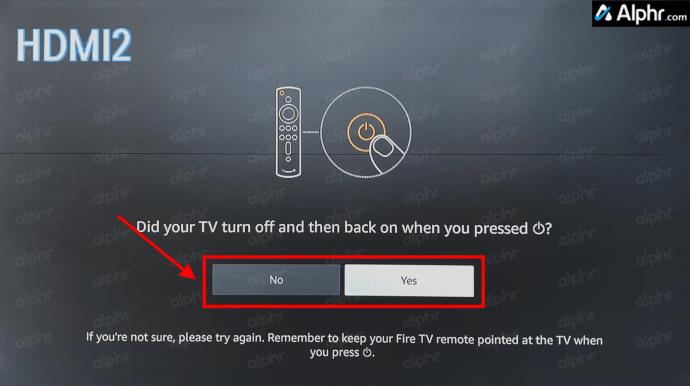
- L'esempio ha sei codici da provare (6/6) e sta testando il n. 2 di 6 (contrassegnati in verde). Premi il pulsante di accensione del telecomando Firestick/Fire Cube per provare il codice corrente.
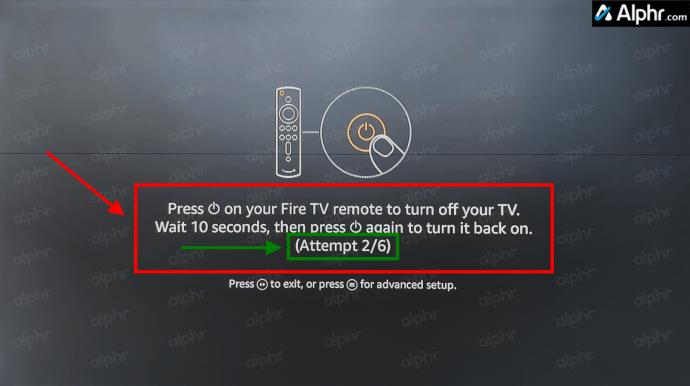
- Conferma lo stato di spegnimento. Se si seleziona "Sì", andare al passaggio 18. Se si sceglie "No", tornare al passaggio 9 per ripetere fino all'ultimo tentativo di codice (ovvero 6/6). Se rimane acceso, potrebbe essere necessario premere due volte il pulsante "Accensione" per ottenere il messaggio "No/Sì". Se il test del primo round (ovvero 6/6) ha avuto esito negativo, continuare con il passaggio successivo.
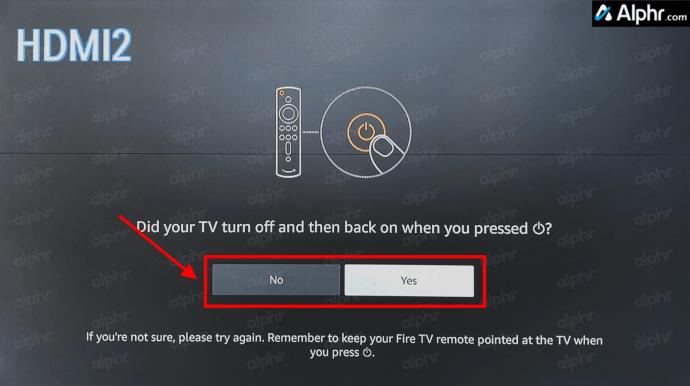
- Il processo verrà ripetuto se fallisce dopo il primo ciclo di #/# tentativi. Torna al passaggio 9 per provare un altro round. Se il secondo round (cioè 6/6) fallisce, vai al passaggio successivo.
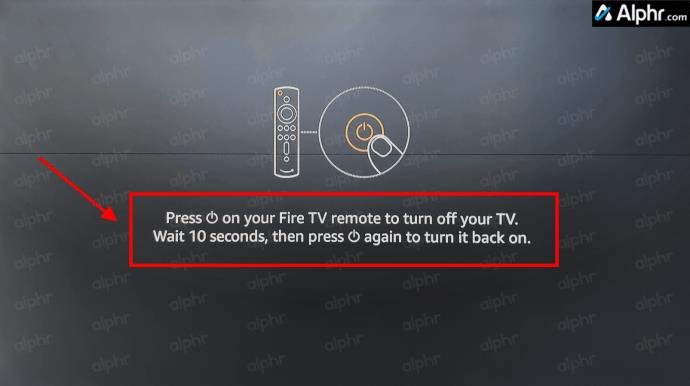
- Se il problema persiste dopo due cicli di tentativi di spegnimento, selezionare "Riprova" e tornare al passaggio 8 per riselezionare la marca, oppure scegliere l'opzione "configurazione avanzata", disponibile in qualsiasi momento anche sullo schermo "spento". schermo.
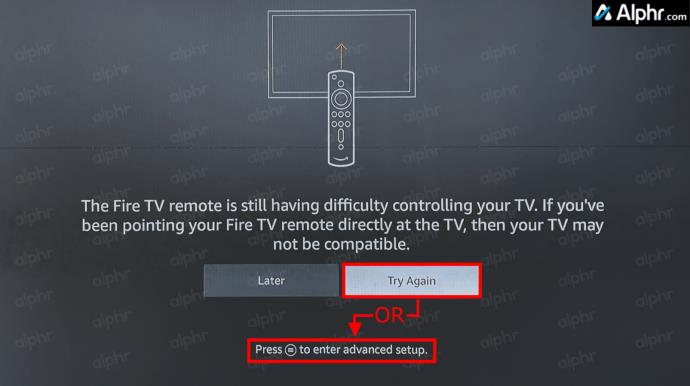
- Se hai scelto l'opzione "configurazione avanzata", cerca sul Web i numeri del profilo IR del marchio della tua TV e inseriscili, uno per uno, per testarli. È inoltre possibile premere/selezionare "Annulla" per visualizzare l'elenco dei numeri tipici del "Profilo IR" della marca prescelta.
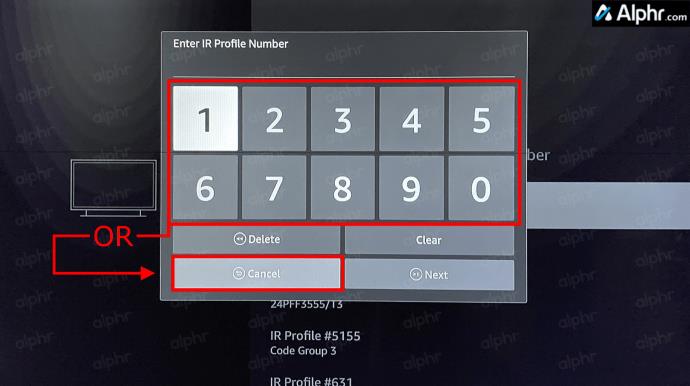
- Se hai annullato il passaggio precedente, scorri l'elenco e prova ciascun "Numero profilo IR" finché non si spegne correttamente la TV. È comunque possibile tornare alla schermata "numero profilo" dalla schermata "spegnimento" in qualsiasi momento.
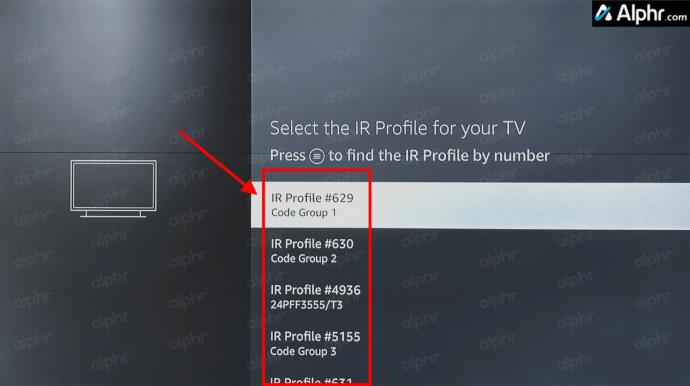
- Una volta che il processo ha trovato correttamente un "numero di profilo" che ha spento la TV e hai scelto "Sì", passerà alla schermata "test del volume". Scegli "Avanti" per continuare.
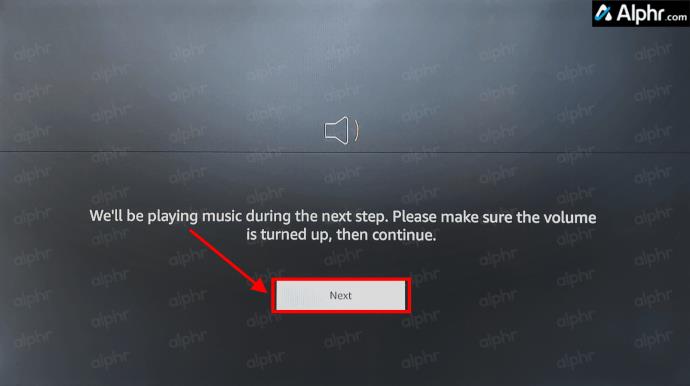
- Lo schermo visualizza un messaggio sì/no dopo aver toccato i tasti del volume. Se scegli "Sì", vai al passaggio 21. Se selezioni "No", vai al passaggio successivo.
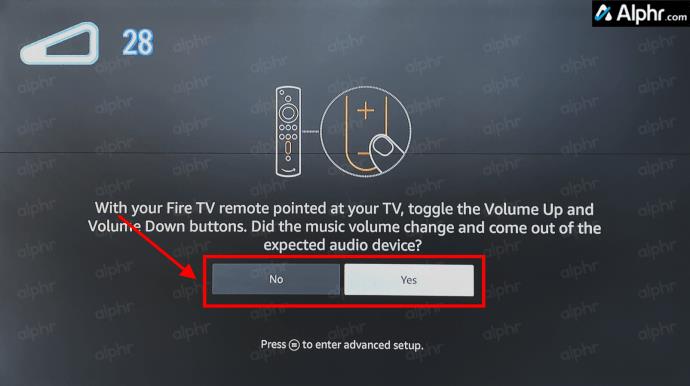
- Potrebbe provare un altro paio di cicli di "spegnimento" e dovresti vedere una schermata di selezione del dispositivo audio. Scegli "Uso solo la TV" e segui le istruzioni. Vedrai nuovamente il processo di "spegnimento", come mostrato nel passaggio 9. Se continui a provare e fallisce, la tua TV potrebbe essere danneggiata o incompatibile.
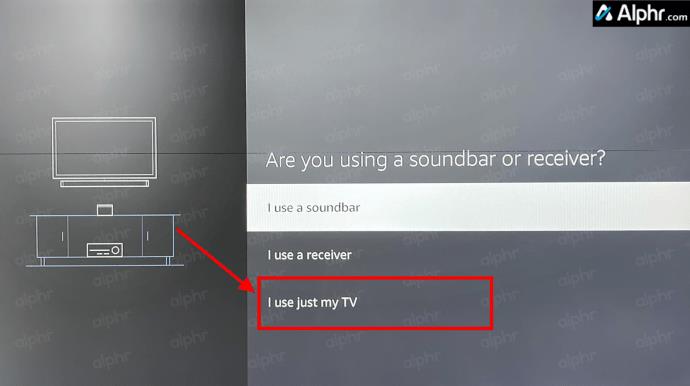
- Una volta completato con successo, dove il tuo telecomando Firestick controlla il volume della TV, vedrai una schermata di completamento. Selezionare "OK" per salvare le impostazioni.
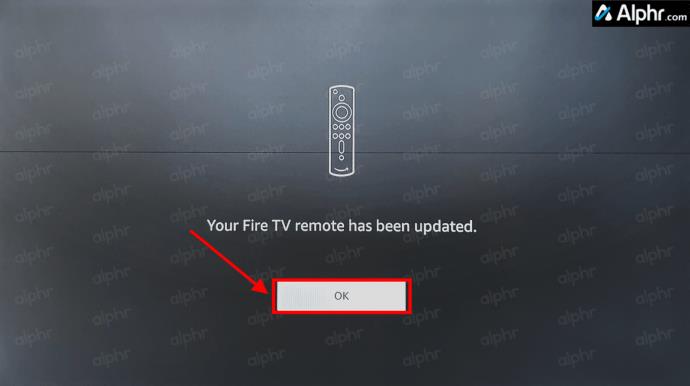
Diverse persone hanno riferito di aver dovuto eseguire il processo di configurazione remota almeno tre volte per farlo funzionare , quindi sii paziente e continua a provare se necessario. Per non annoiarvi con i dettagli su come funziona, ma il telecomando esegue la scansione e si imposta per abbinare la frequenza del ricevitore IR della TV utilizzando i cosiddetti profili IR.
I proprietari di dispositivi Fire Stick dotati di telecomandi Alexa di seconda generazione possono anche controllare il volume tramite comandi vocali . Premi il pulsante "Microfono" del telecomando e chiedi ad Alexa di aumentare o diminuire il volume.

Usare Alexa per controllare il volume della TV
Non dimenticare; se non disponi di un telecomando Fire TV Stick 4K che supporti il controllo del volume, puoi comunque utilizzare i dispositivi Echo per chiedere ad Alexa di alzare o abbassare il volume. Naturalmente hai anche il telecomando Alexa con cui parlare quando necessario. Non funzionerà su tutti i televisori, ma se il tuo dispositivo supporta CEC, dovresti essere in grado di controllare il volume senza telecomando.
Risoluzione dei problemi relativi ai controlli volume Firestick
Sebbene Firestick e la maggior parte dei prodotti Amazon funzionino alla grande, possono verificarsi dei singhiozzi. Allora, cosa sta succedendo e cosa puoi fare? Diamo un'occhiata ad alcuni passaggi per la risoluzione dei problemi per far funzionare il volume.
- Innanzitutto, se i controlli del volume non funzionano, cambia le batterie del telecomando Firestick. Anche se può sembrare troppo facile, è la prima cosa che dovresti controllare.
- Successivamente, controlla che nulla stia bloccando Fire TV o Firestick. Se il telecomando non funziona, è probabile che si tratti di un problema di segnale. Rimuovere eventuali oggetti, detriti o polvere che bloccano il segnale.
- Se le batterie sono buone e non ci sono ostacoli che bloccano il segnale, puoi riavviare il Firestick o cambiare la porta HDMI.
- Assicurati di utilizzare una porta e un cavo HDMI-CEC.
- Come ultima risorsa, puoi ripristinare le impostazioni di fabbrica del tuo Firestick.
Domande frequenti sul controllo volume della TV Firestick
Cos'è l'HDMI-CEC?
Se non hai familiarità con le porte della tua TV, la maggior parte dei televisori più recenti supporta HDMI-CEC (Consumer Electronics Control). In sostanza, la porta HDMI-CEC supporta la comunicazione avanzata tra i dispositivi e il televisore, come l'accensione automatica, la selezione automatica dell'ingresso, la configurazione automatica (audio, video, risoluzione, ecc.), il controllo del volume e l'utilizzo di un telecomando per controllare tutti i dispositivi passando segnali.
Tuttavia, non tutti i produttori di televisori si riferiscono a questa porta come HDMI-CEC. Ad esempio, Philips elenca la sua porta come EasyLink, mentre Sony la elenca come BRAVIA Link. Controlla il manuale della tua TV per conoscere la porta migliore da utilizzare con il tuo Firestick.
In conclusione, controllare il volume della TV dal telecomando Fire TV Stick è semplice, purché si disponga del telecomando corretto (Firestick 4K o successivo). Ma non preoccuparti se hai un modello Firestick più vecchio. Puoi parlare con il tuo Echo Dot, utilizzare il pulsante del microfono per chiedere ad Alexa o aggiornare il telecomando dal tuo vecchio Firestick.