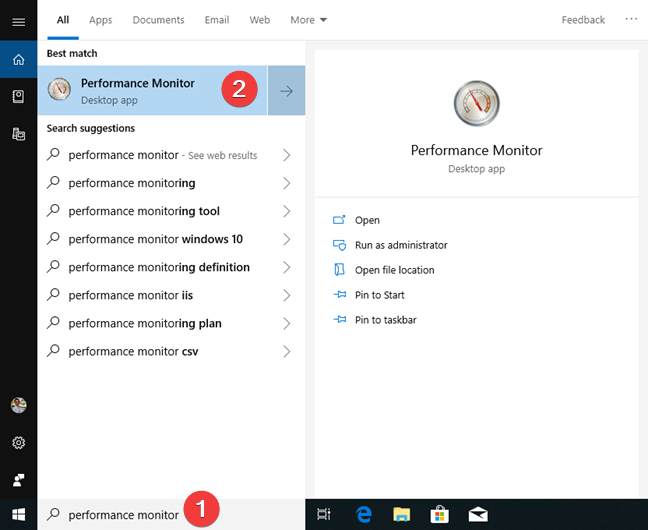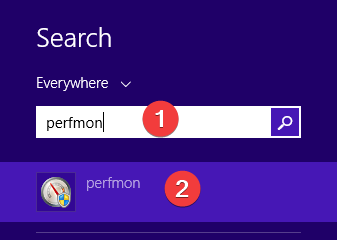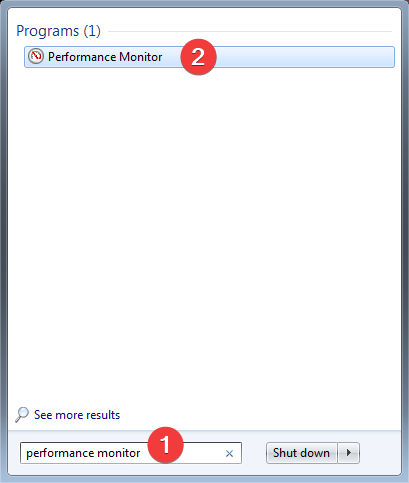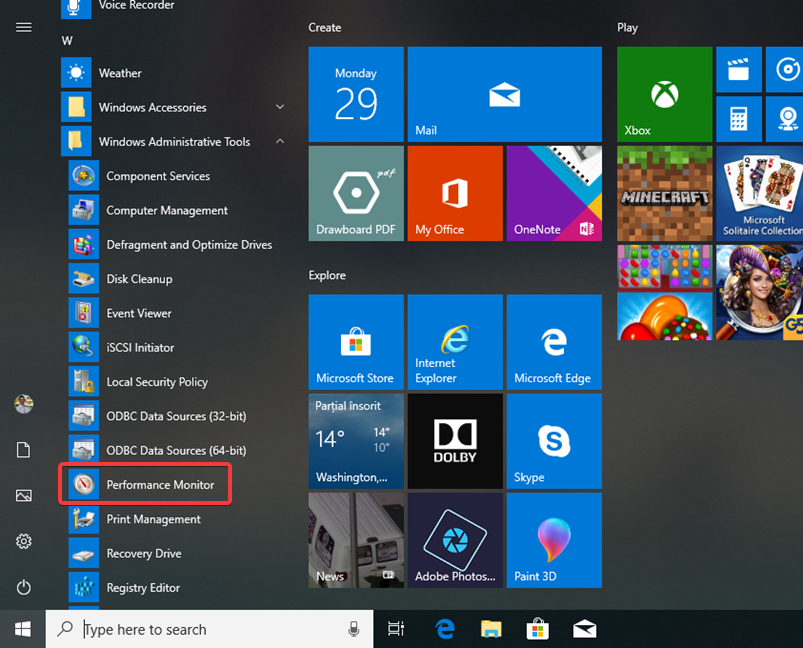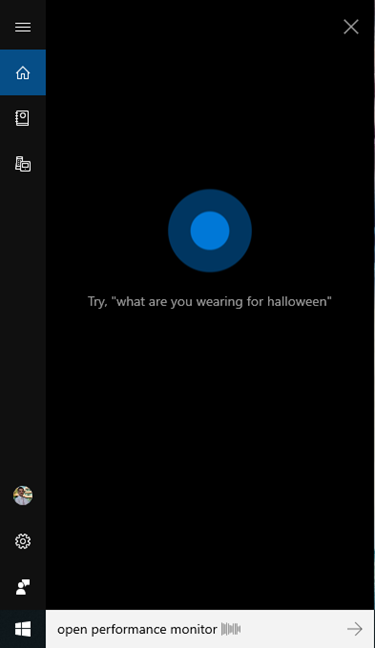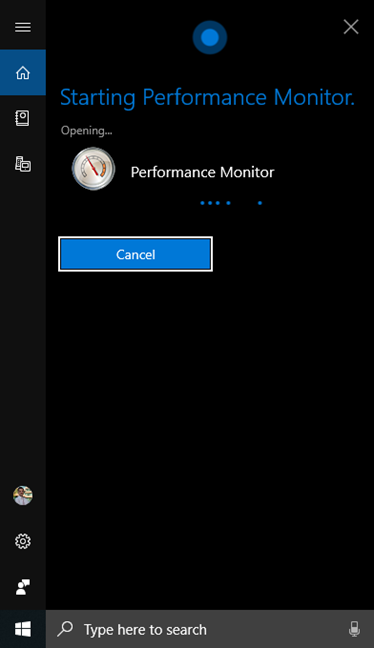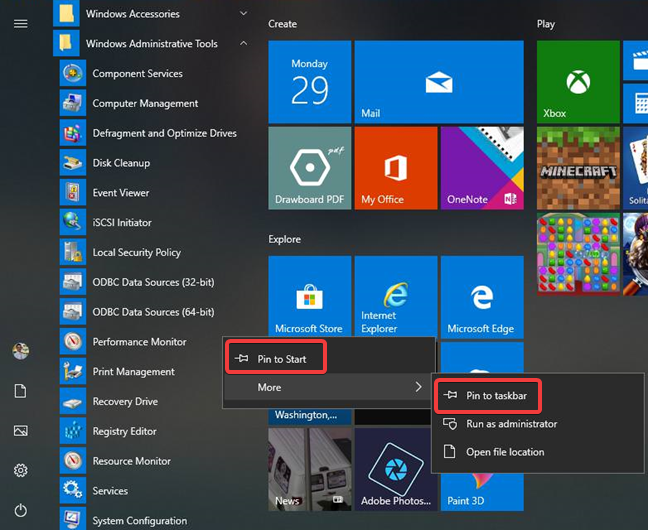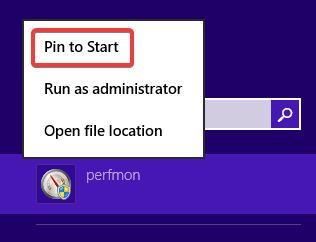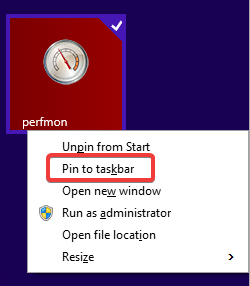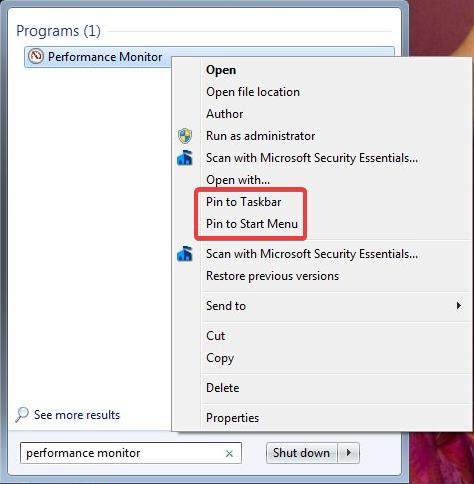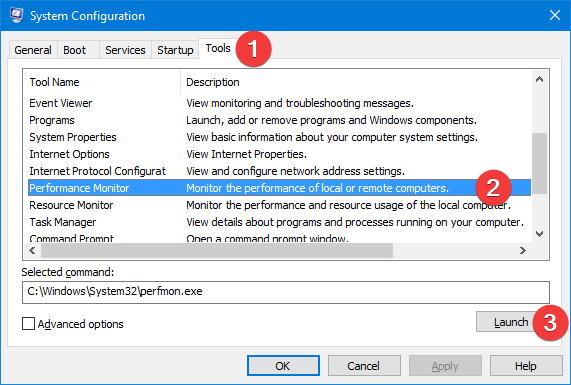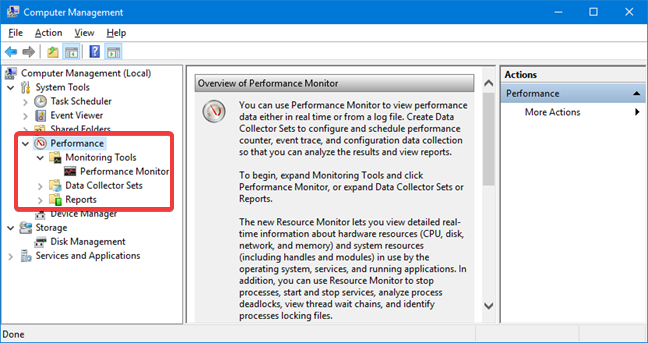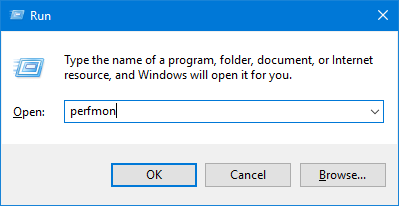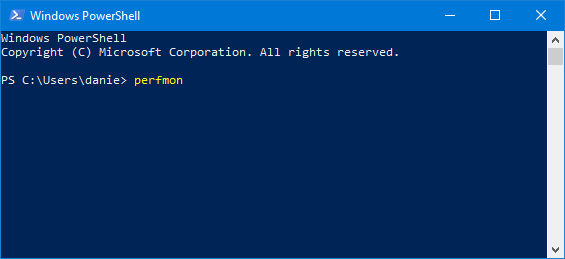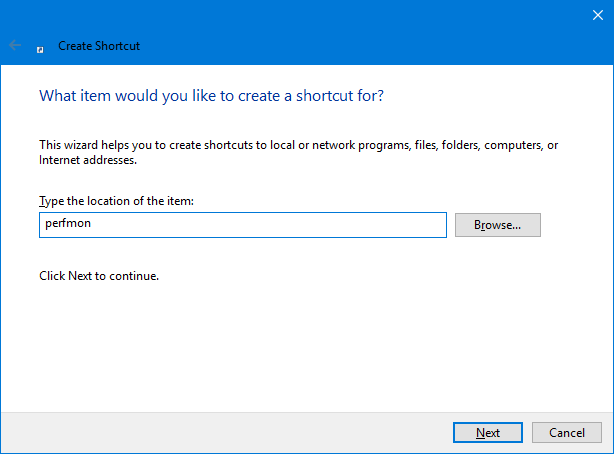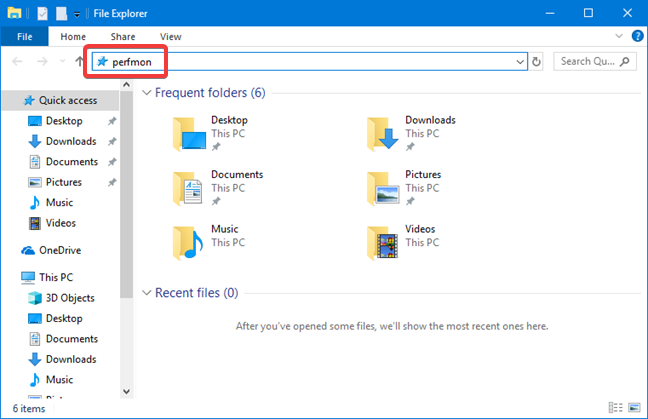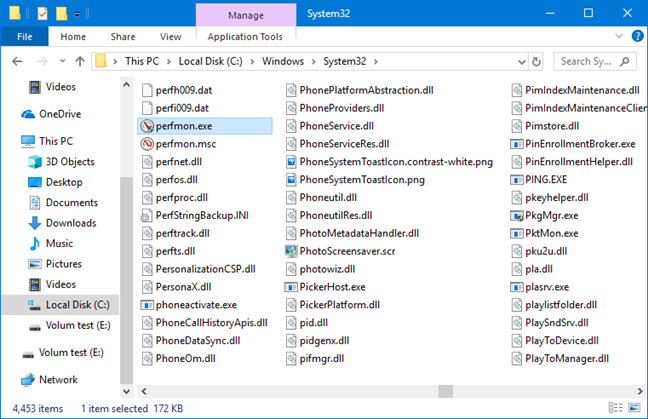Performance Monitor è uno strumento che fa esattamente quello che suggerisce il nome: monitora le prestazioni del tuo sistema Windows. Performance Monitor può visualizzare i risultati in grafici, grafici a barre o come valori numerici. È possibile utilizzare i risultati di questo monitoraggio per identificare quali componenti del dispositivo Windows è necessario migliorare o sostituire. Leggi questa guida per scoprire come avviare Performance Monitor .
Contenuti
- 1. Apri Performance Monitor usando la ricerca (tutte le versioni di Windows)
- 2. Apri Performance Monitor dal menu Start (solo Windows 10)
- 3. Apri Performance Monitor chiedendo a Cortana di farlo (solo Windows 10)
- 4. Aggiungi Performance Monitor alla barra delle applicazioni, al menu Start (Windows 10 e Windows 7) o alla schermata Start (Windows 8.1)
- 5. Apri Performance Monitor da Configurazione di sistema (tutte le versioni di Windows)
- 6. Apri Performance Monitor da Gestione computer (tutte le versioni di Windows)
- 7. Usa la finestra Esegui (tutte le versioni di Windows)
- 8. Apri Performance Monitor dal prompt dei comandi o da PowerShell (tutte le versioni di Windows)
- 9. Crea un collegamento di Performance Monitor (tutte le versioni di Windows)
- 10. Aprire Performance Monitor utilizzando Esplora risorse (Windows 7) o Esplora file (Windows 8.1 e Windows 10)
- 11. Apri Performance Monitor eseguendo il suo file eseguibile (tutte le versioni di Windows)
- Come si apre Performance Monitor?
NOTA: questa guida copre Windows 10, Windows 7 e Windows 8.1. Alcuni metodi funzionano in tutte e tre le versioni di Windows, altri solo in una o due. Per ogni metodo, menzioniamo la versione di Windows in cui funziona. Se non conosci la versione di Windows che hai, leggi questo tutorial: Quale versione di Windows ho installato? .
1. Apri Performance Monitor usando la ricerca (tutte le versioni di Windows)
In Windows 10 e Windows 7, puoi cercare utilizzando il nome completo dello strumento Performance Monitor . In tutte le versioni di Windows, puoi cercare in base al nome del suo file eseguibile: perfmon .
In Windows 10, fai clic o tocca il campo di ricerca sulla barra delle applicazioni, digita " Performance Monitor " o perfmon al suo interno e fai clic o tocca il risultato con lo stesso nome.
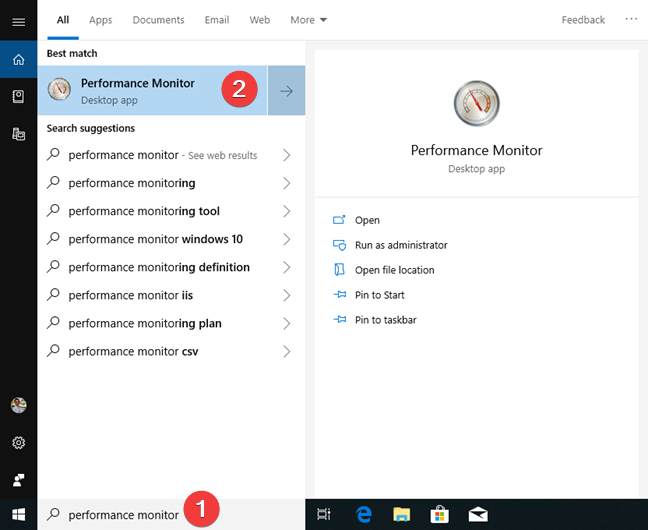
Cerca Performance Monitor in Windows 10
In Windows 8.1 inizia a digitare " perfmon " nella schermata Start . La digitazione attiva la funzione di ricerca e, nei risultati che compaiono, clicca o tocca perfmon .
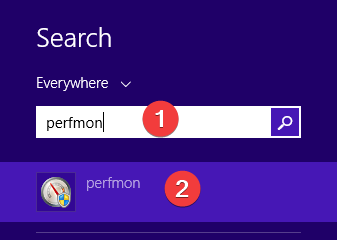
Cerca perfmon in Windows 8.1
In Windows 7, apri il menu Start e digita " Performance Monitor " nel suo campo di ricerca. Nell'elenco dei risultati, fare clic su Performance Monitor .
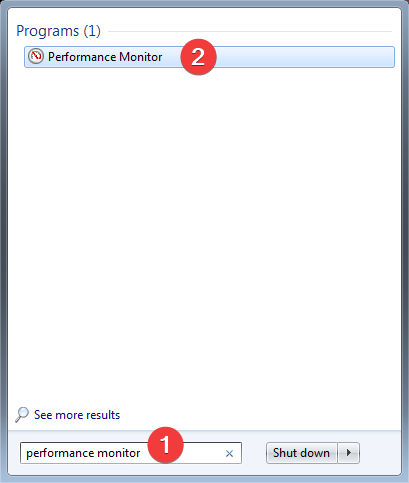
Cerca "Monitoraggio prestazioni" in Windows 7
2. Apri Performance Monitor dal menu Start (solo Windows 10)
Puoi trovare e aprire Performance Monitor nel menu Start di Windows 10 . Fare clic su Start , scorrere l'elenco delle app e aprire la cartella Strumenti di amministrazione di Windows . Lì trovi il collegamento di Performance Monitor .
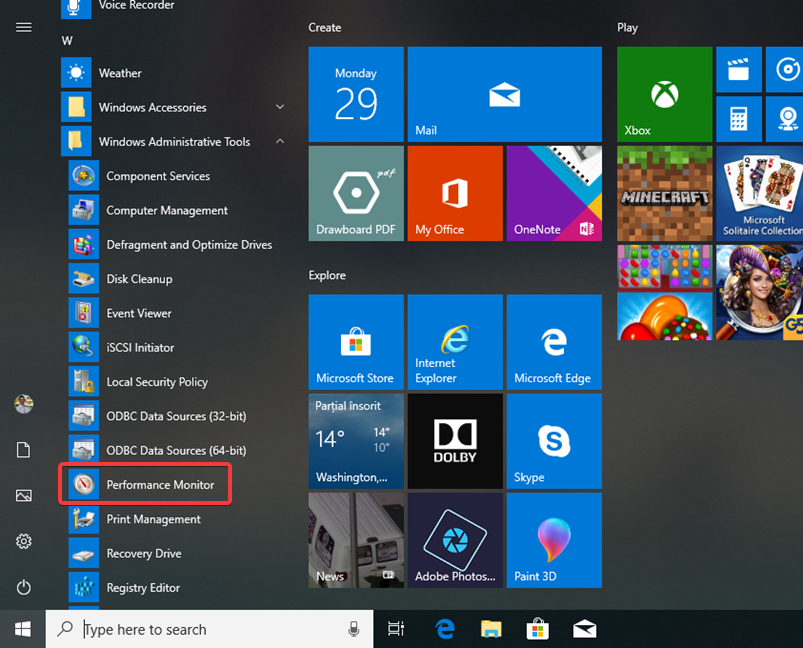
Performance Monitor nel menu Start di Windows 10
3. Apri Performance Monitor chiedendo a Cortana di farlo (solo Windows 10)
Se Cortana è abilitato sul tuo sistema Windows 10, puoi chiederle di aprire Performance Monitor per te.
Dopo aver attivato Cortana dicendo " Ehi Cortana " o facendo clic o toccando il pulsante del microfono nel campo di ricerca della barra delle applicazioni, pronuncia " Apri Performance Monitor ". Cortana conferma il comando:
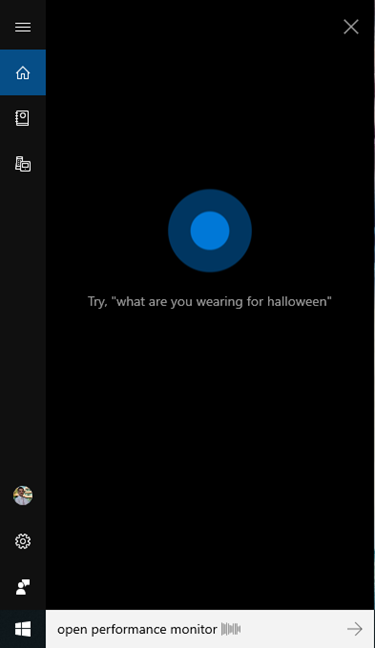
Chiedi a Cortana di aprire Performance Monitor
Durante l'esecuzione del comando, Cortana visualizza il messaggio " Avvio Performance Monitor ":
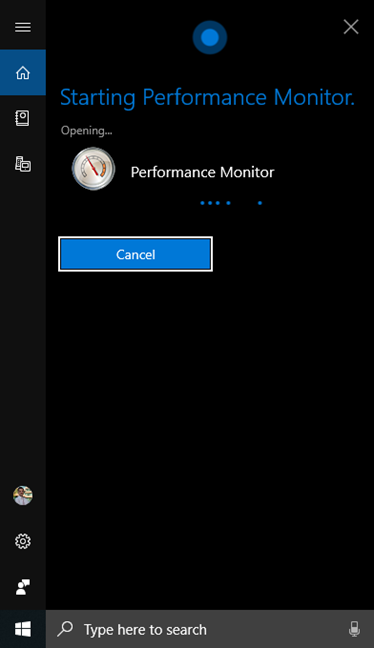
Cortana apre Performance Monitor
4. Aggiungi Performance Monitor alla barra delle applicazioni, al menu Start (Windows 10 e Windows 7) o alla schermata Start (Windows 8.1)
Se accedi frequentemente a Performance Monitor , i posti convenienti in cui puoi bloccarlo per un rapido accesso sono la barra delle applicazioni e il menu Start (Windows 10 e Windows 7) o la schermata Start (Windows 8.1).
Innanzitutto, trova Performance Monitor nel menu Start di Windows 10 . Fare clic su Start , scorrere l'elenco delle app e aprire la cartella Strumenti di amministrazione di Windows . Fare clic con il pulsante destro del mouse o premere a lungo sul collegamento di Performance Monitor . Nel menu che si apre, hai le opzioni " Aggiungi a Start " per il menu Start e altro . Quando fai clic o tocchi Altro , il menu si estende con la prima opzione su " Aggiungi alla barra delle applicazioni " .
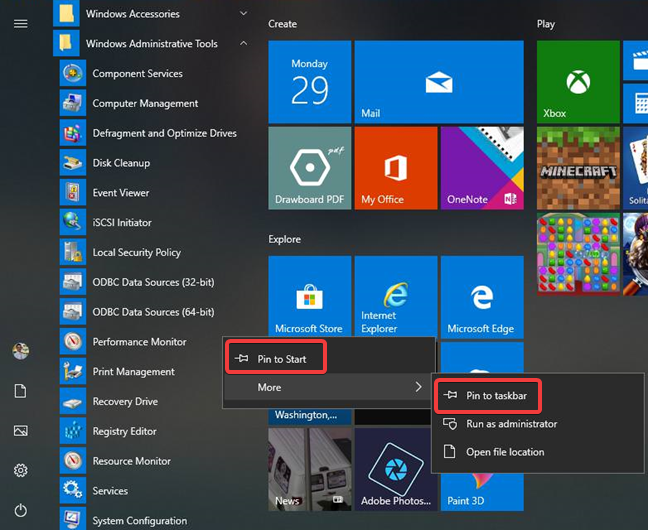
Aggiungi a Start e Aggiungi alla barra delle applicazioni in Windows 10
In Windows 8.1 inizia a digitare " perfmon " nella schermata Start . La digitazione attiva la funzione di ricerca e, nei risultati, fai clic con il pulsante destro del mouse o tieni premuto perfmon . Nel menu visualizzato, scegli " Aggiungi a Start " .
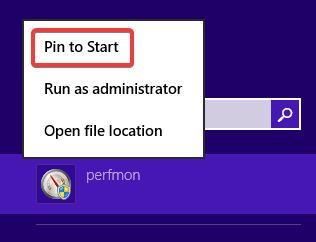
Aggiungi a Start in Windows 8.1
Devi aggiungere Performance Monitor alla schermata Start , per poterlo aggiungere alla barra delle applicazioni. Fai clic con il pulsante destro del mouse o tocca a lungo il riquadro Performance Monitor nella schermata Start e seleziona " Aggiungi questo programma alla barra delle applicazioni " nel menu che si apre.
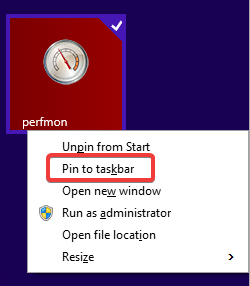
Aggiungi alla barra delle applicazioni in Windows 8.1
In Windows 7, apri il menu Start e digita " Performance Monitor " nel suo campo di ricerca. Fare clic con il pulsante destro del mouse o premere a lungo su Performance Monitor nell'elenco dei risultati. Nel menu visualizzato hai le opzioni " Aggiungi al menu Start " e " Aggiungi alla barra delle applicazioni " .
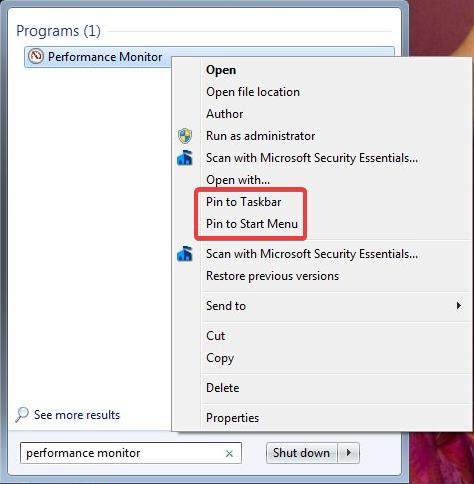
Aggiungi alla barra delle applicazioni e Aggiungi al menu Start in Windows 7
5. Apri Performance Monitor da Configurazione di sistema (tutte le versioni di Windows)
È possibile avviare lo strumento Performance Monitor da Configurazione di sistema. Passare alla scheda Strumenti in Configurazione di sistema , selezionare Performance Monitor e fare clic o toccare Avvia .
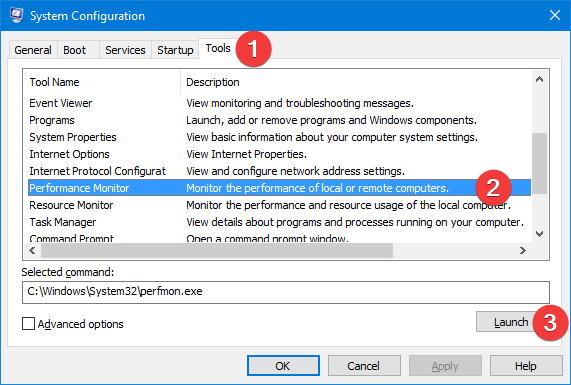
Avvia Performance Monitor da Configurazione di sistema
6. Apri Performance Monitor da Gestione computer (tutte le versioni di Windows)
Performance Monitor è fornito in bundle da Windows in Gestione computer insieme ad altri componenti come Visualizzatore eventi e Gestione dispositivi . È possibile trovare lo strumento Performance Monitor nella struttura del menu sul lato sinistro della finestra Gestione computer . Fare clic o toccare Performance per accedere al Performance Monitor completo .
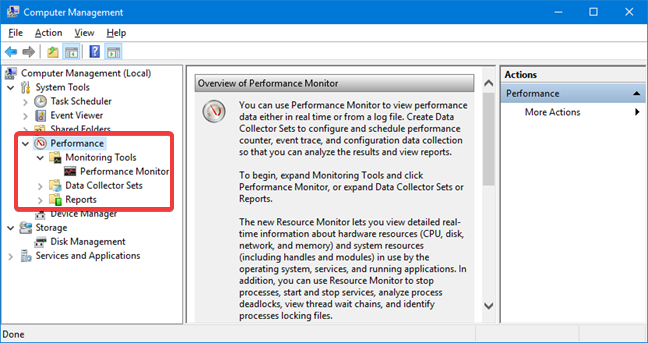
Esegui Performance Monitor all'interno di Gestione computer
7. Usa la finestra Esegui (tutte le versioni di Windows)
Premi Win + R sulla tastiera per aprire la finestra Esegui . Nel campo Apri digitare " perfmon " e premere Invio sulla tastiera o fare clic su OK .
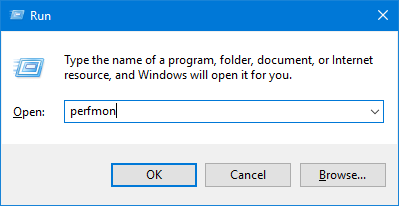
Avvia Performance Monitor utilizzando la finestra Esegui
Performance Monitor è ora aperto e puoi iniziare a usarlo.
8. Apri Performance Monitor dal prompt dei comandi o da PowerShell (tutte le versioni di Windows)
Puoi usare anche il prompt dei comandi o PowerShell . In una di queste app, digita perfmon sulla riga di comando e premi INVIO .
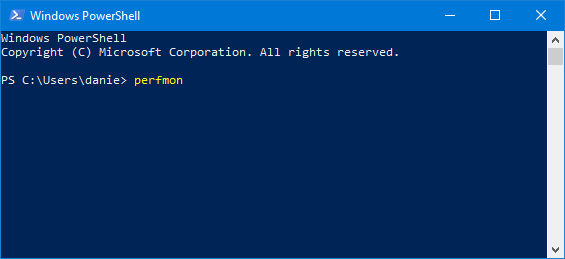
Avvia Performance Monitor in PowerShell
L'utilizzo della riga di comando per Performance Monitor può essere migliorato utilizzando i parametri: leggi come utilizzare i parametri della riga di comando di Performance Monitor (perfmon) .
9. Crea un collegamento di Performance Monitor (tutte le versioni di Windows)
Se un collegamento sul desktop è il modo preferito per avviare le app, puoi crearne uno per Performance Monitor . Nella finestra Crea collegamento digita la destinazione " perfmon " (senza virgolette). Leggi questa guida se hai bisogno di aiuto per creare scorciatoie .
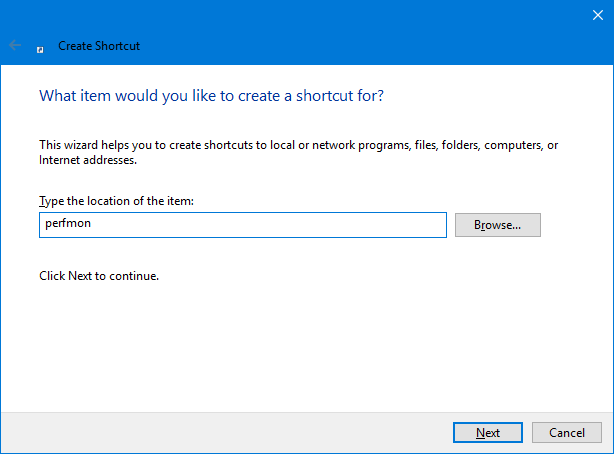
Crea una scorciatoia per perfmon (Performance Monitor)
10. Aprire Performance Monitor utilizzando Esplora risorse (Windows 7) o Esplora file (Windows 8.1 e Windows 10)
Esplora risorse di Windows 7 o Esplora file di Windows 8.1 e Windows 10 sono modi convenienti per avviare Performance Monitor . Digita " perfmon " nella barra degli indirizzi e premi INVIO sulla tastiera.
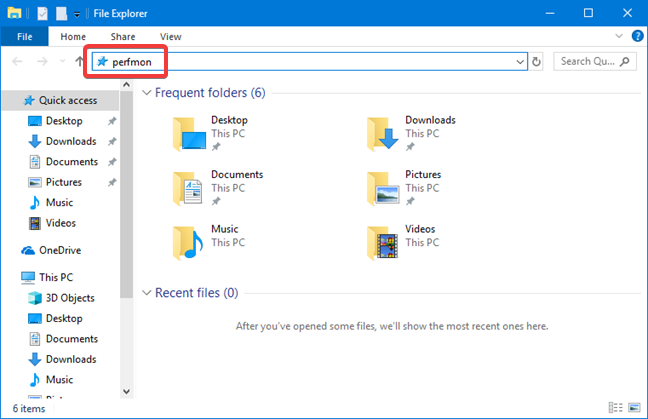
Avvia Performance Monitor in Esplora file
11. Apri Performance Monitor eseguendo il suo file eseguibile (tutte le versioni di Windows)
Il file eseguibile di Performance Monitor si trova nella sottocartella System32 della cartella Windows . È necessario identificare il file perfmon.exe e quindi fare doppio clic o toccarlo due volte.
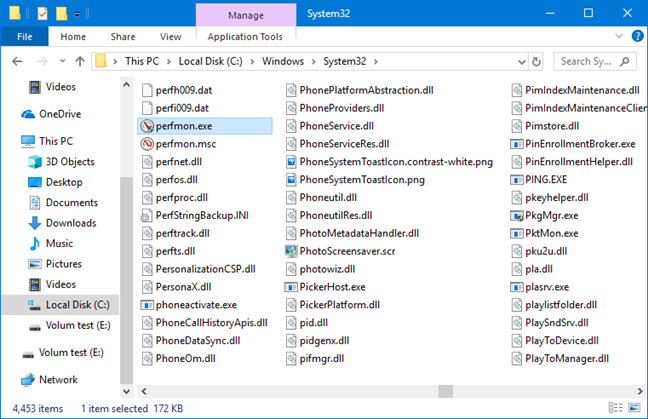
Avvia Performance Monitor eseguendo il suo file eseguibile
NOTA: Nell'elenco dei file sopra potresti notare due file " perfmon ". Sia perfmon.exe che perfmon.msc eseguono la stessa applicazione quando si fa doppio clic o si tocca due volte su di essi. Tralasciando i dettagli tecnici su come vengono implementati (i file infatti sono diversi), l'unica differenza pratica è che i parametri della riga di comando funzionano solo quando si utilizza perfmon.exe .
Come si apre Performance Monitor?
Ti abbiamo mostrato undici metodi per avviare Performance Monitor in modo da poter selezionare quello più adatto alle tue esigenze. Qual è il tuo metodo preferito per avviare Performance Monitor ? Facci sapere in un commento qui sotto e condividi i tuoi modi preferiti per accedere a Performance Monitor .