Come usare la forza in Fortnite

La collaborazione tra "Fortnite" e "Star Wars" ha portato ai giocatori poteri speciali della Forza e missioni "Star Wars". I poteri della Forza sono apparsi con il Capitolo 4,
Windows raccoglie e utilizza molte delle tue informazioni private per fornirti alcune delle sue fantastiche funzionalità predefinite. Sebbene queste funzionalità si siano dimostrate di grande utilità, di recente sono aumentate anche le preoccupazioni sulla privacy e la sicurezza dei dati. Se sei una persona che odia essere sorvegliata e preferisce scambiare queste funzionalità per la privacy dei dati, questo articolo ti guiderà attraverso una serie di passaggi e metodi che puoi seguire per impedire a Windows di accedere ai tuoi dati personali disabilitando alcuni o tutte le caratteristiche di cui puoi sopravvivere senza.

Contenuti
Disabilita la raccolta dei dati in Windows 10 (proteggi la tua privacy)
Assicurati di creare un punto di ripristino nel caso qualcosa vada storto.
Metodo: 1: disattiva il rilevamento della posizione
Quindi la maggior parte di noi conosce questa informazione privata che è allo scoperto. Windows raccoglie le tue informazioni relative alla posizione per fornirti informazioni che possono esserti utili come i tuoi luoghi vicini, le previsioni del tempo, ecc. Ma tutto questo a costo di sapere che Windows ovunque tu vada potrebbe non essere molto favorevole. Per disabilitare la raccolta dei dati in Windows 10 , è necessario disattivare il rilevamento della posizione,
1. Fare clic sul pulsante Start sulla barra delle applicazioni.
2. Fare clic sull'icona dell'ingranaggio sopra di essa per aprire le Impostazioni.

3. Ora, fai clic su " Privacy " e seleziona " Posizione " dal riquadro di sinistra.
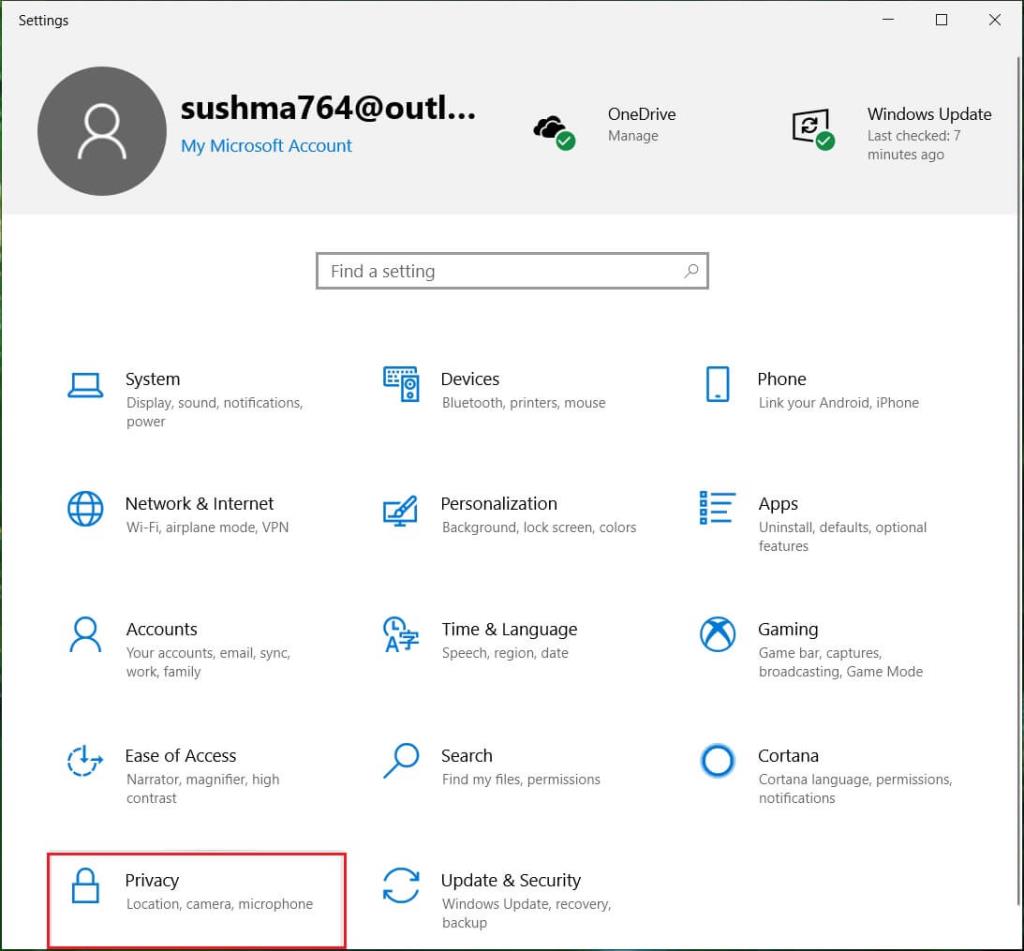
4. Per disattivare il rilevamento della posizione per il tuo account, disattiva l' accesso delle app alla tua posizione. '
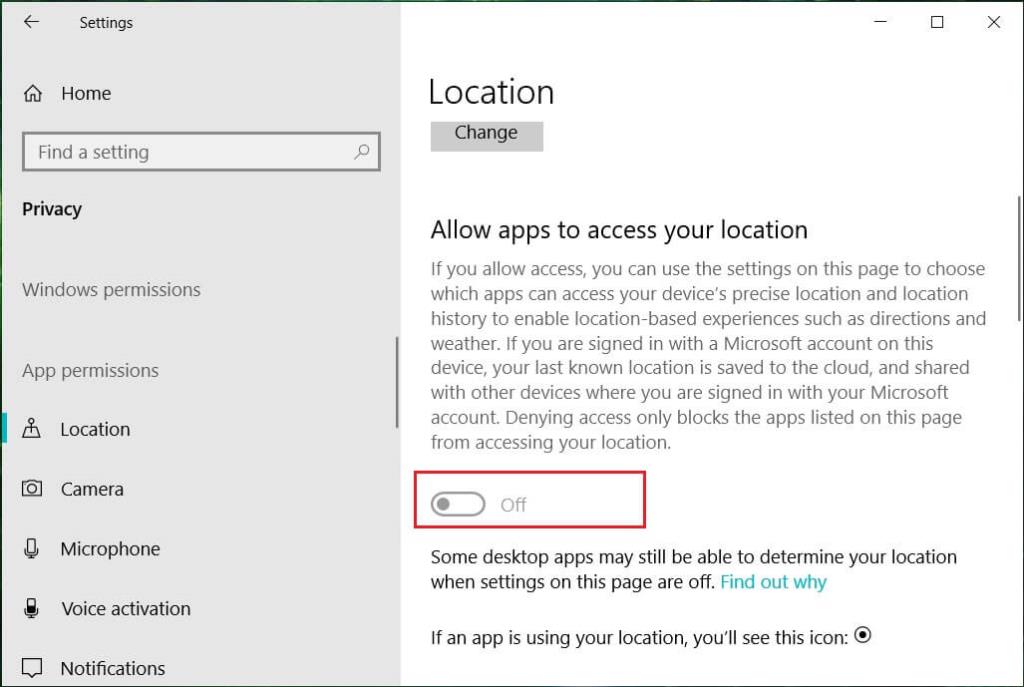
5. Se disponi di più account sullo stesso dispositivo , puoi disattivare il rilevamento della posizione per tutti facendo clic su " Cambia ".
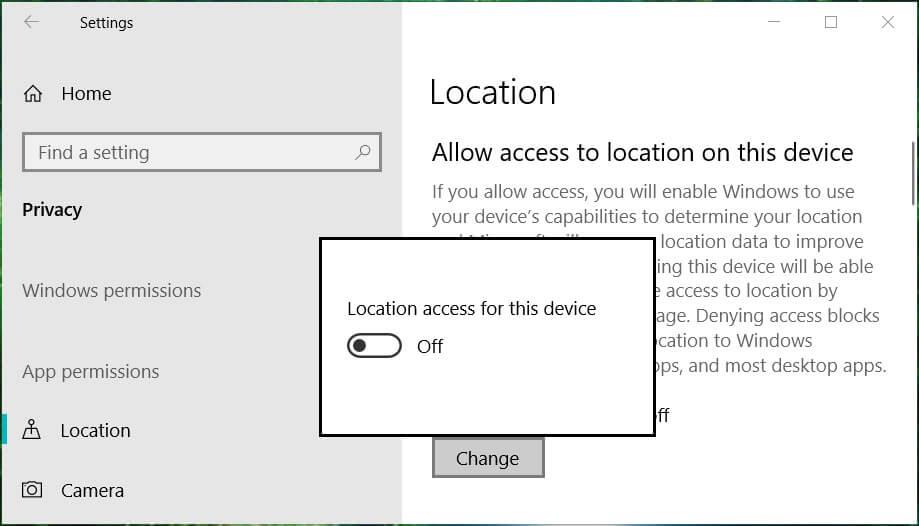
Anche se in questo modo verrà disabilitato il rilevamento della posizione in futuro, è ancora possibile accedere ai record di posizione passati da Windows. Per cancellare i record della posizione, fare clic su " Cancella " nella sezione " Cronologia delle posizioni " nella stessa pagina.
Nel caso in cui desideri che alcune app particolari siano in grado di accedere alla tua posizione,
1. Mantieni attivo il tuo ' Servizio di localizzazione ' .
2. Scorri verso il basso fino a " Scegli app che possono utilizzare la tua posizione precisa " e attiva/disattiva l'interruttore per le app in base alle tue esigenze .
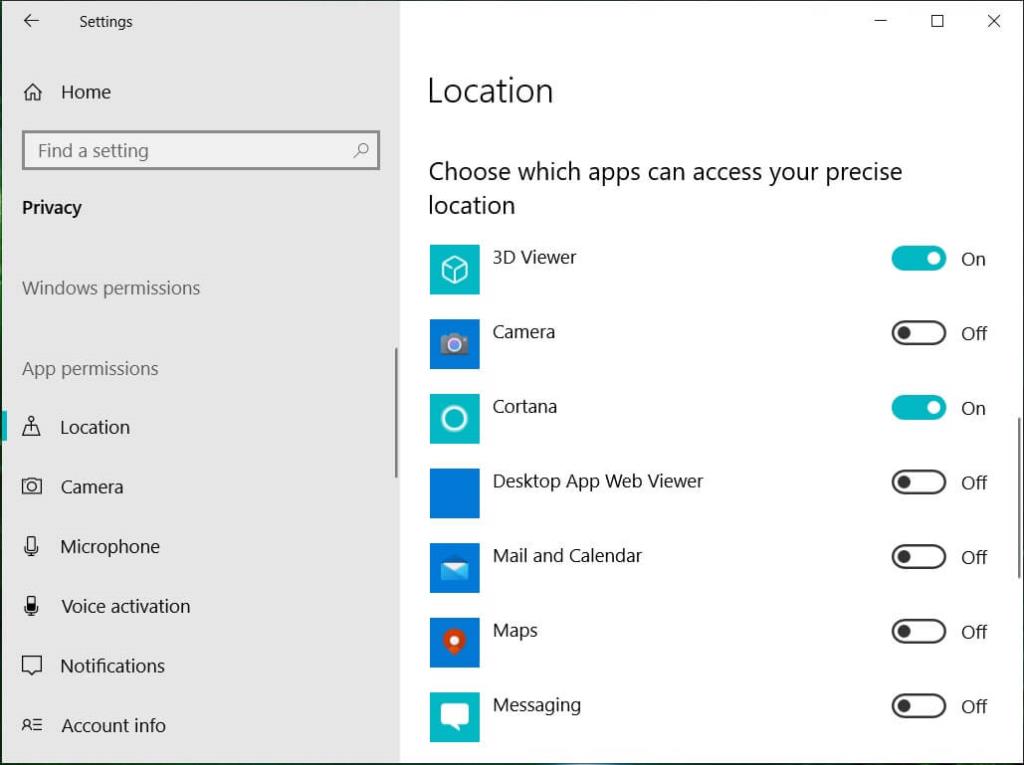
3. Quindi, sarai in grado di consentire l'accesso alla posizione solo alle app di tua scelta.
Metodo - 2: disattivare gli annunci personalizzati
Hai mai notato che gli annunci che vedi sono correlati a quel particolare articolo che stavi cercando sul web? Certo! Windows ti fornisce annunci pubblicitari personalizzati spiando i tuoi cookie e raccogliendo le tue informazioni di navigazione web. Per impedire l'accesso a queste informazioni sensibili da parte di Windows,
1. Premi il tasto Windows + I per aprire le Impostazioni, quindi fai clic sull'icona Privacy .
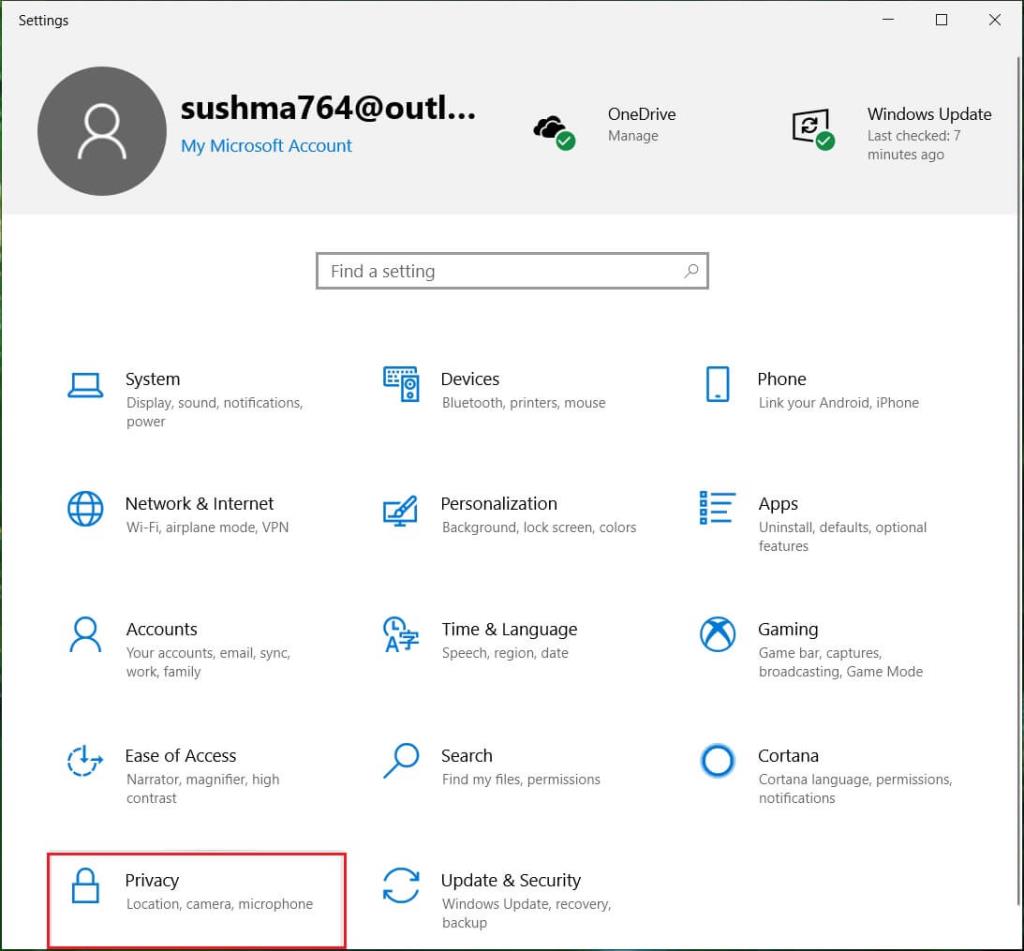
2. Ora assicurati di selezionare " Generale " dal riquadro della finestra a sinistra.
3. In questo caso, sarebbe utile disattivare " Consenti alle app di utilizzare il mio ID pubblicità per l'esperienza tra le app (disattivando questa opzione si reimposterà il tuo ID) ".
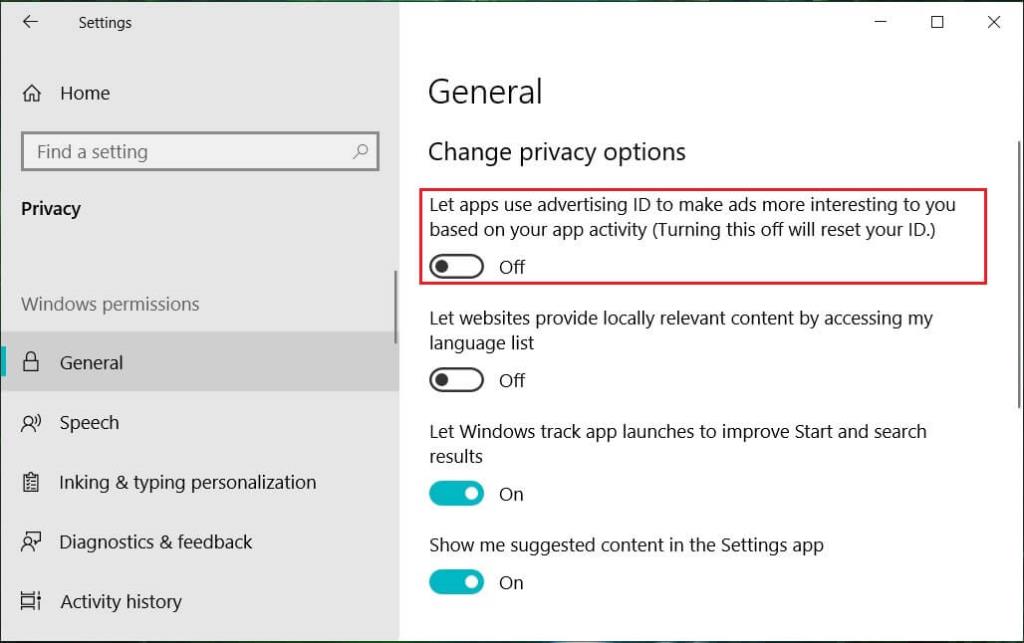
4. Tieni presente che ciò non impedisce la visualizzazione degli annunci. Continuerai a vedere gli annunci, ma saranno solo generali e non personalizzati.
Inoltre, per impedire a Microsoft di accedere o utilizzare queste informazioni in qualsiasi modo,
Metodo - 3: impedire a Cortana di utilizzare le informazioni o disabilitare completamente Cortana
Cortana è l'assistente virtuale di Microsoft creato per Windows 10. Cortana è progettato per fornire risposte agli utenti, utilizzando il motore di ricerca Bing e può eseguire attività di base come riconoscere la voce naturale per impostare promemoria, gestire calendari, recuperare aggiornamenti meteo o notizie, cercare file e documenti, ecc. Per questo, Cortana utilizza le tue informazioni personali come voce, scrittura, posizione, contatti, calendari, ecc. che potresti non voler condividere con esso. Ora per disabilitare la raccolta dei dati in Windows 10, devi impedire a Cortana di utilizzare le tue informazioni personali,
1. Nel campo di ricerca situato sulla barra delle applicazioni, cerca " Autorizzazione Cortana " e aprilo.
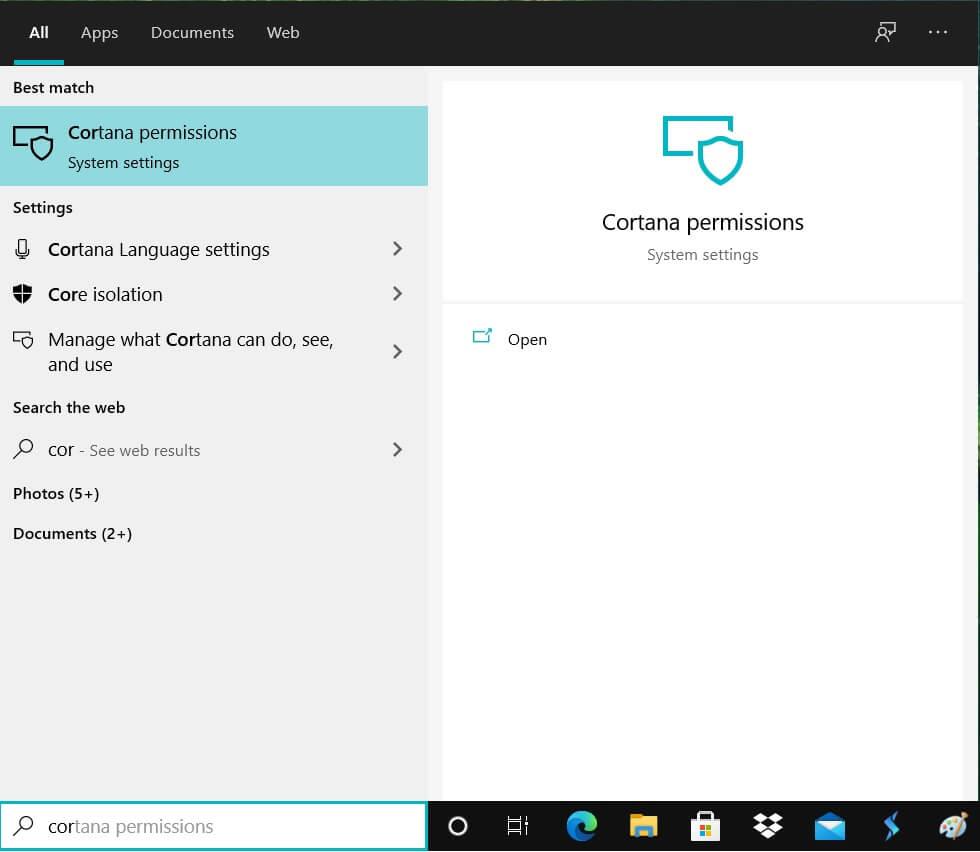
2. Passare alle impostazioni " Autorizzazioni " dal riquadro di sinistra.
3. Fare clic su " Gestisci le informazioni a cui Cortana può accedere da questo dispositivo ".
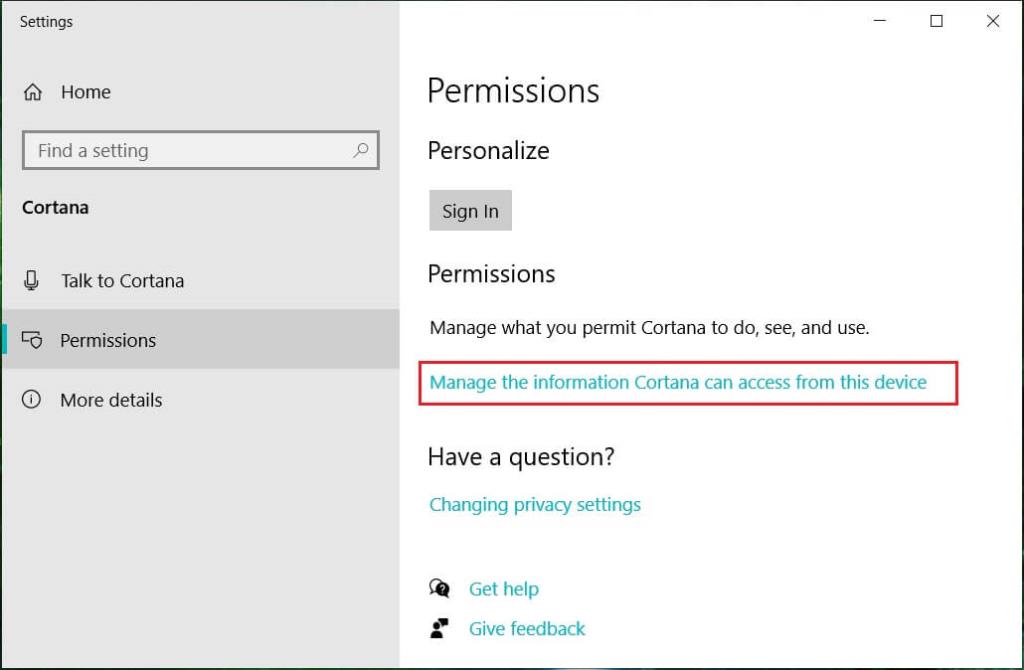
4. Ora disattiva " Posizione ", " Contatti, e-mail, calendario e cronologia delle comunicazioni " e " Cronologia di navigazione ". Nota che disabilitando le autorizzazioni, Cortana non sarà in grado di fare cose che richiedono di avere queste autorizzazioni.
Per impedire ulteriormente a Cortana di raccogliere le tue informazioni personali,
1. Vai su ' Impostazioni ' sul tuo computer e clicca su ' Privacy '.
2. Fare clic su " Voce, input penna e digitazione " nel riquadro di sinistra.
3. Ora, fai clic su " Disattiva servizi vocali e suggerimenti di digitazione " per impedire a Cortana di conoscerti.

4. Ciò cancellerà i dati raccolti memorizzati sul tuo PC e disattiverà anche la funzionalità di dettatura.
Per cancellare ulteriormente tutti i dati che Cortana potrebbe aver raccolto su di te,
1. Premi il tasto Windows + I per aprire le Impostazioni, quindi fai clic su " Cortana ".

2. Apri " Autorizzazioni e cronologia " dal riquadro di sinistra.
3. Scorri verso il basso fino a "Cronologia" e fai clic su " Cancella cronologia dispositivo ".

Inoltre, accedi al tuo account Microsoft sul tuo browser web e passa alla sezione del taccuino di Cortana nella dashboard della privacy. Disabilita il contenuto che desideri dall'elenco fornito.
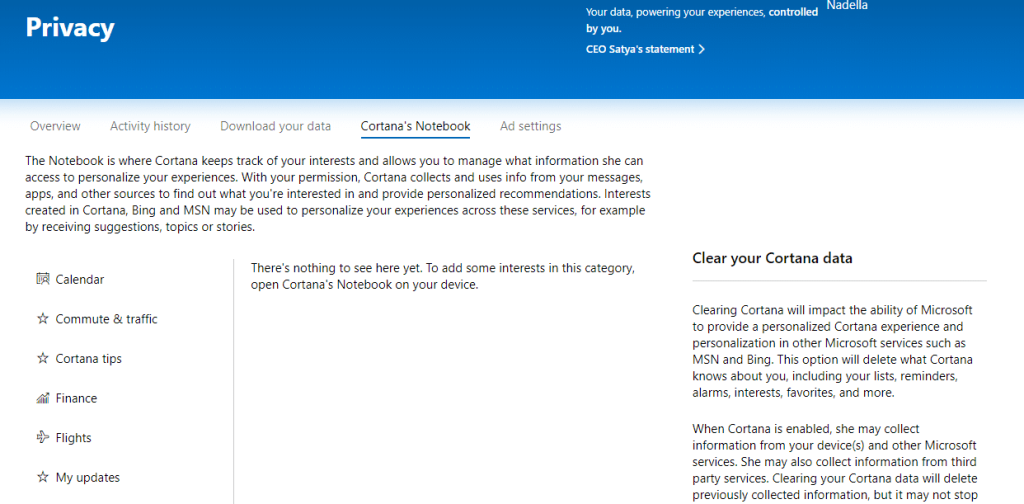
Fai clic su " Cancella dati Cortana " sul lato destro della pagina per eliminare tutte le informazioni che Cortana ha su di te.
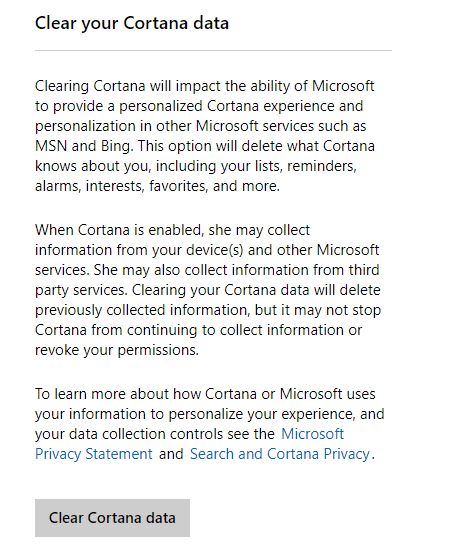
Se non ti piace Cortana o non vuoi utilizzarlo per motivi di privacy, puoi disabilitare permanentemente Cortana su Windows 10 .
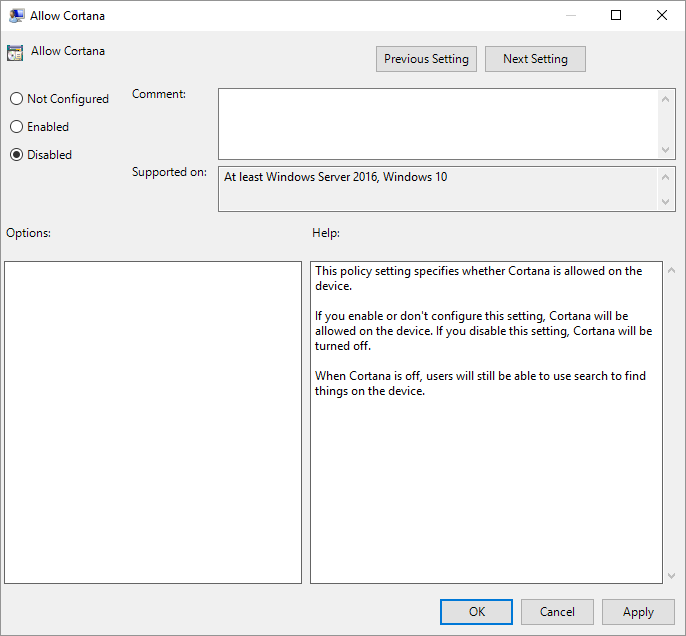
Metodo: 4: disabilita il sensore WiFi
Con Wi-Fi Sense, gli utenti possono facoltativamente far connettere automaticamente il proprio dispositivo agli hotspot aperti suggeriti e condividere la password della propria rete domestica con i contatti (su Skype, Facebook, ecc.) in modo che possano connettersi automaticamente alla rete su un dispositivo Windows 10 senza bisogno di inserire la sua password manualmente. Per disattivare Sensore Wi-Fi,
1. Premi il tasto Windows + I per aprire le Impostazioni, quindi fai clic su Rete e Internet.

2. Ora fai clic su Wi-Fi dal riquadro della finestra di sinistra e assicurati di disabilitare tutto in Wi-Fi Sense.
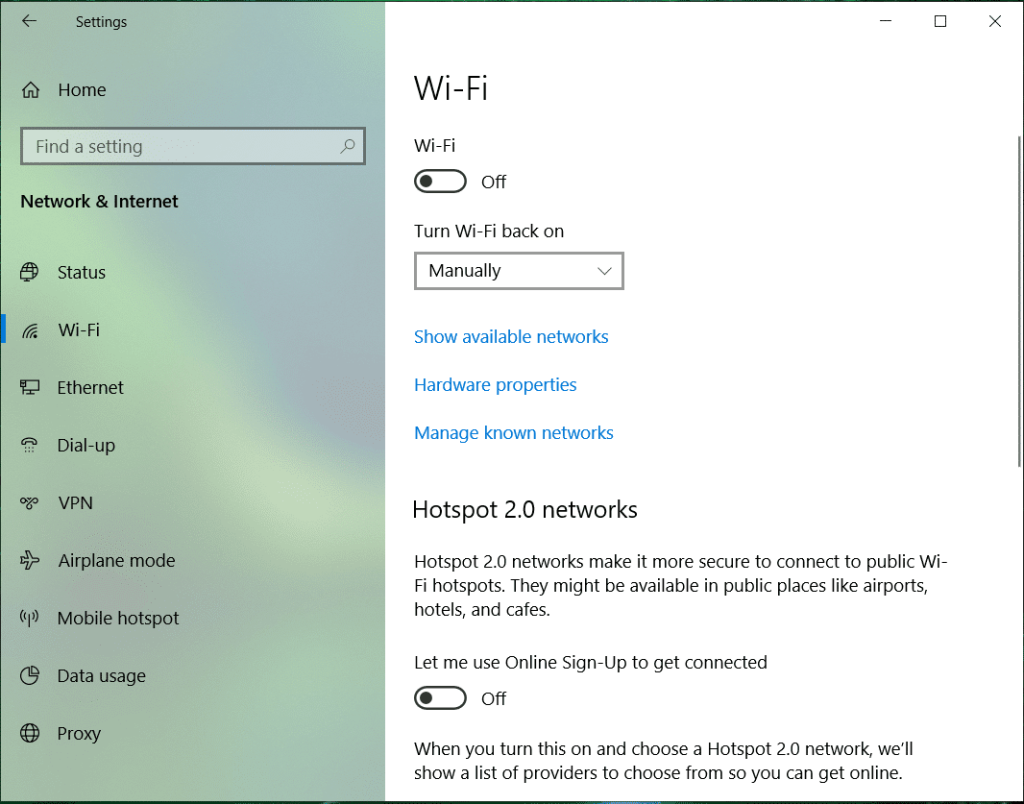
3. Inoltre, assicurati di disabilitare le reti Hotspot 2.0 e i servizi Wi-Fi a pagamento.
Metodo – 5: Interrompi la condivisione dei file di sistema
Windows 10 condivide i file di sistema e gli aggiornamenti con altri utenti e da altri utenti con te. Quindi sarebbe utile se smettessi di condividere i file di sistema su Disabilita raccolta dati in Windows 10 per proteggere la tua privacy:
1. Vai su Impostazioni e fai clic su " Aggiornamento e sicurezza ".

2. Selezionare ' Aggiornamento Windows ' dal riquadro di sinistra e fare clic su ' Opzioni avanzate '.
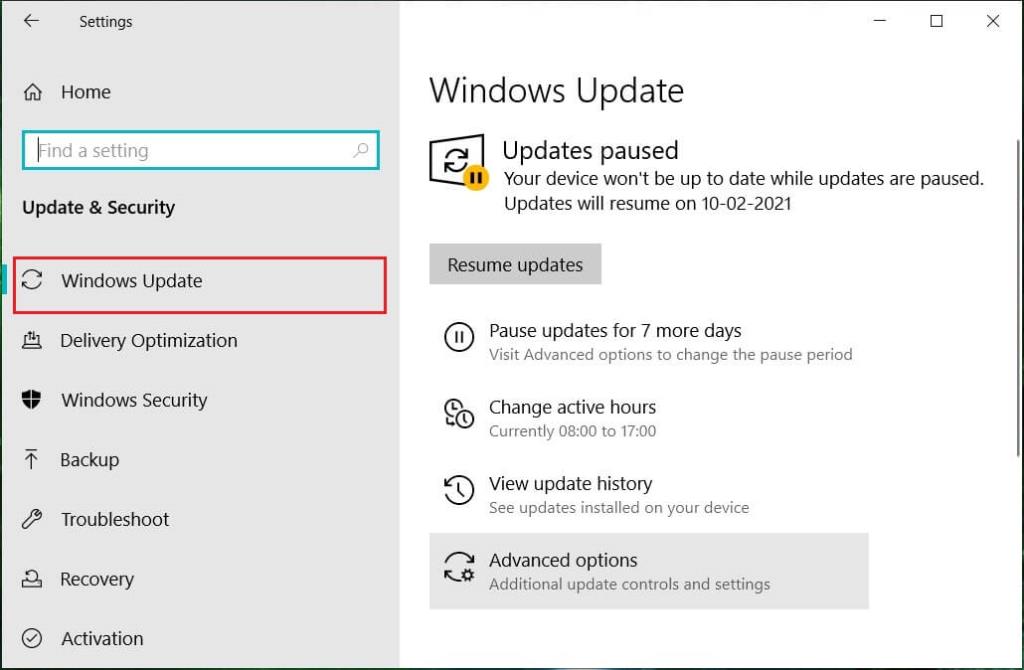
3. Fare clic su " Ottimizzazione della consegna ".
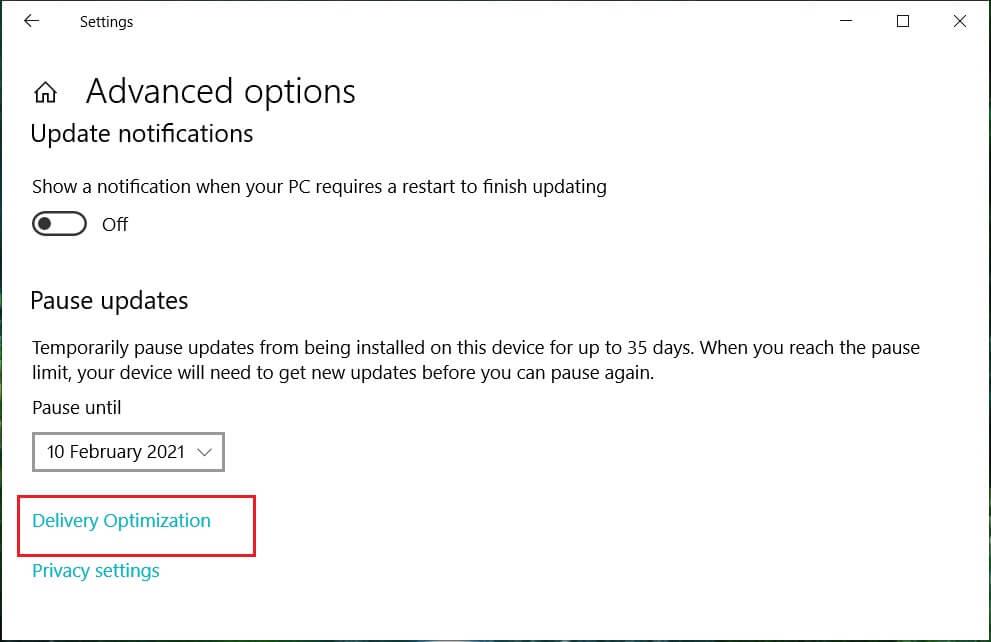
Per impostazione predefinita, " Consenti download da altri PC " è attivo. Puoi disattivarlo completamente o decidere di scegliere tra ' PC sulla mia rete locale ' o ' PC sulla mia rete locale e PC su Internet '.
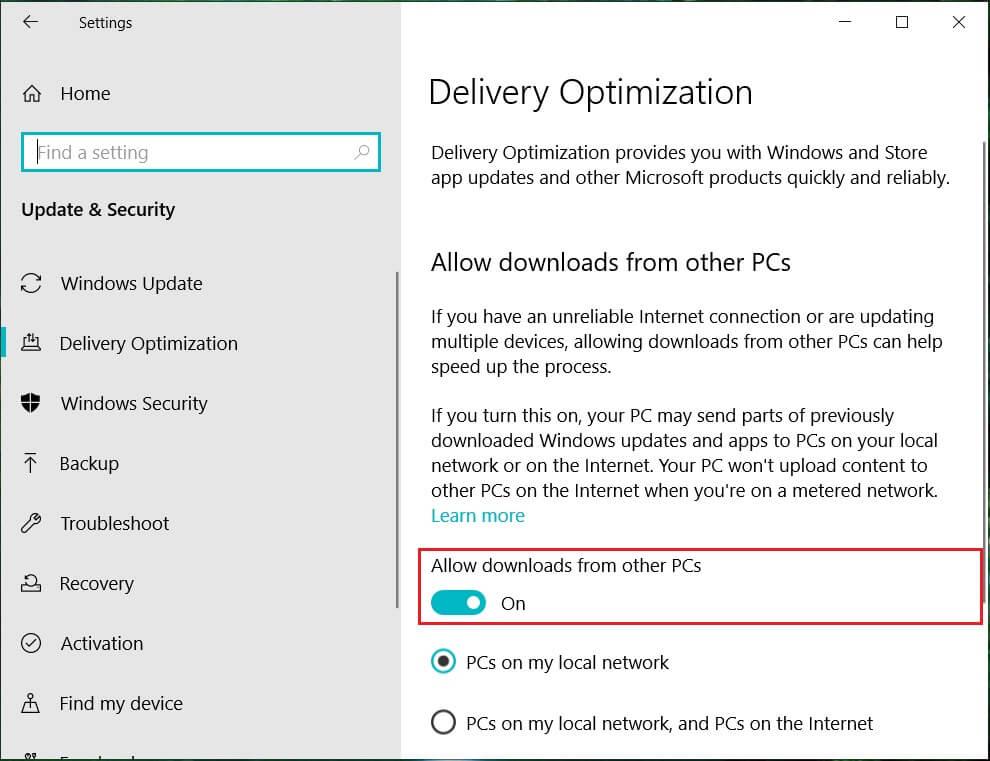
Metodo – 6: Disabilita OneDrive
Per impedire a Windows di archiviare i tuoi dati su OneDrive di Microsoft,
1. Nell'area di notifica della barra delle applicazioni, fai clic con il pulsante destro del mouse sull'icona di OneDrive e seleziona " impostazioni ".
2. Deseleziona tutte e tre le seguenti opzioni: " Avvia OneDrive automaticamente quando accedo a Windows ", " Consentimi di utilizzare OneDrive per recuperare i miei file su questo PC " e " Utilizza lavoro di Office sui file con altre persone contemporaneamente tempo '.
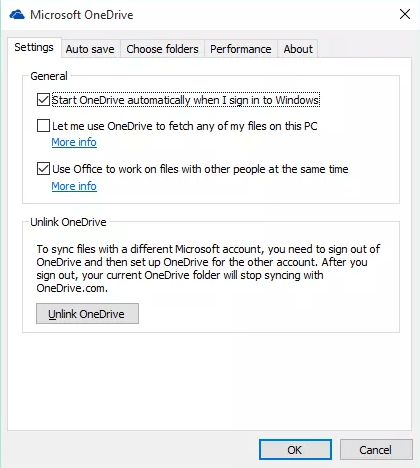
Metodo - 7: disattivare Microsoft Edge
Il browser Web di Microsoft, Edge, potrebbe anche inviare i tuoi dati a Microsoft per le sue funzionalità e previsioni. Per impedirgli di condividere i tuoi dati,
1. Apri Edge, quindi fai clic sul menu a tre punti nell'angolo in alto a destra della finestra e seleziona " Impostazioni ".
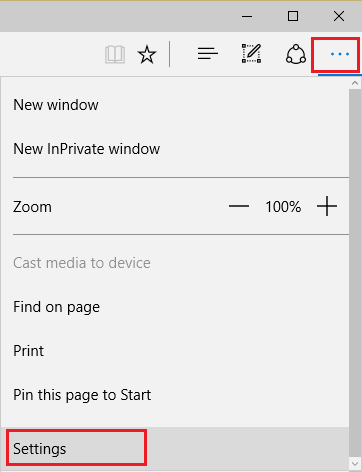
2. Fare clic su " Visualizza impostazioni avanzate ".
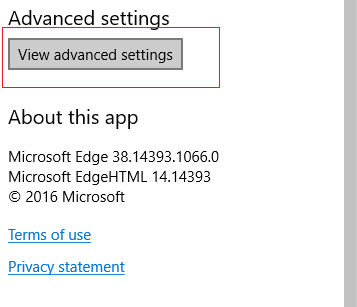
3. Nella sezione " Privacy e servizi ", disattiva tutto ciò che desideri salvare password, assistenza Cortana, suggerimenti di ricerca, cronologia ricerche, ecc.
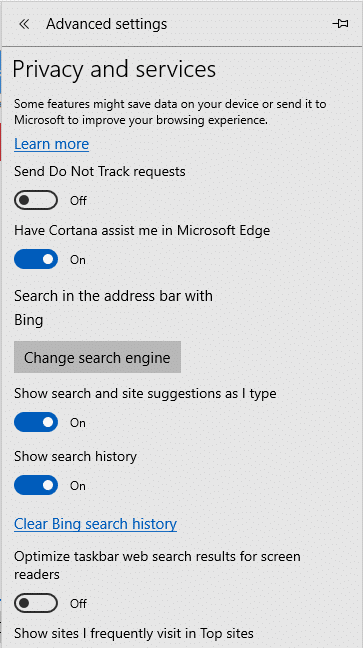
Puoi anche disinstallare completamente Microsoft Edge in Windows 10 se utilizzi Google Chrome o un altro browser.
Metodo - 8: Disattiva Windows SmartScreen
SmartScreen è un componente anti-phishing e anti-malware basato su cloud che aiuta a proteggere gli utenti dagli attacchi. Per fornire questa funzionalità, Microsoft raccoglie informazioni sui programmi scaricati e installati. Sebbene questa sia una funzionalità consigliata, per disabilitare la raccolta dei dati in Windows 10 è necessario disattivare il filtro Windows SmartScreen:
1. Nel campo di ricerca situato sulla barra delle applicazioni, digita " Pannello di controllo " e aprilo con il collegamento indicato.

2. Fare clic su " Sistema e sicurezza ", quindi su " Sicurezza e manutenzione ".
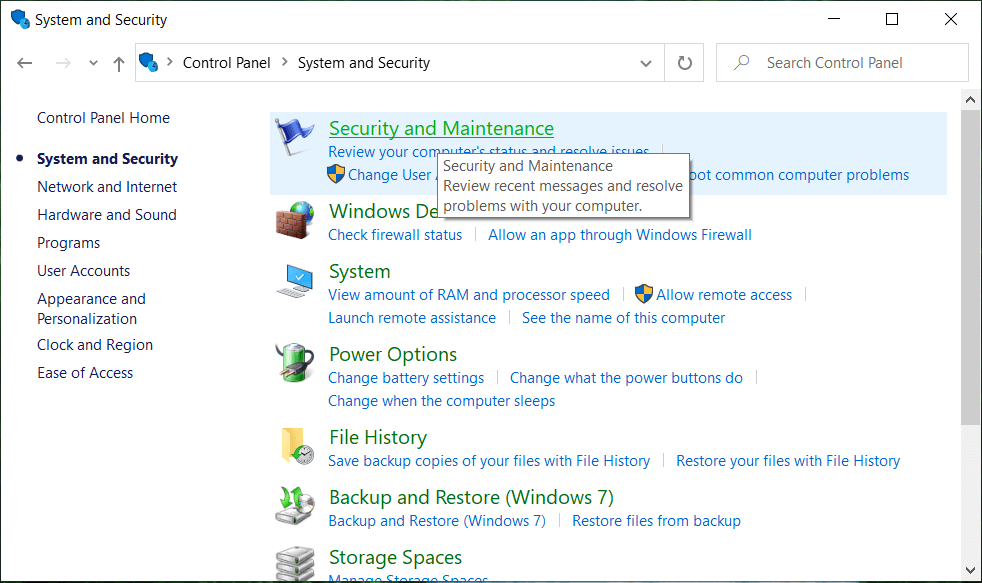
3. Selezionare " Modifica impostazioni Windows SmartScreen " dal riquadro di sinistra.
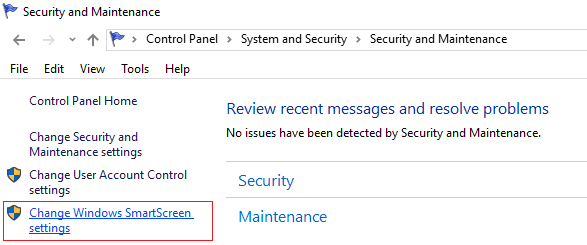
4. Selezionare l' opzione " Non fare nulla " e fare clic su OK per confermare.
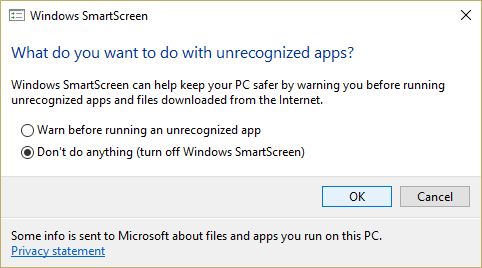
Metodo - 9: disabilitare la sincronizzazione dalle impostazioni
Per impedire la condivisione dei dati con Microsoft a scopo di sincronizzazione,
1. Apri Impostazioni facendo clic sull'icona a forma di ingranaggio nel menu Start.
2. Fare clic su " Account " dalla finestra Impostazioni.

3. Seleziona " Sincronizza le tue impostazioni " dal riquadro di sinistra.
4. Disattiva il cursore " Impostazioni di sincronizzazione " .
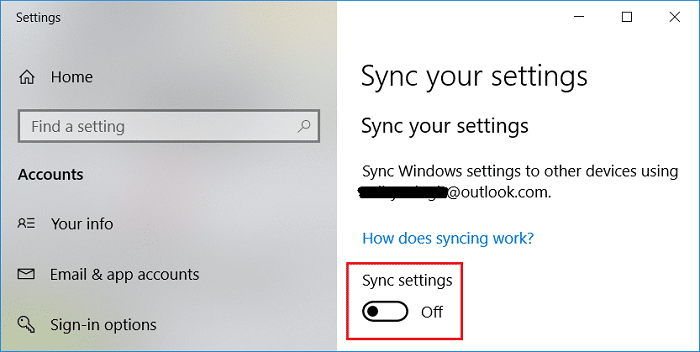
C'è un altro filtro SmartScreen per le app di Windows Store. Per spegnerlo,
Metodo – 10: gestire i dati diagnostici
Microsoft utilizza i dati di diagnostica per mantenere Windows protetto e aggiornato, risolvere i problemi e apportare miglioramenti al prodotto. Questi dati vengono trasmessi a Microsoft e archiviati con identificatori univoci che li aiutano a riconoscere un singolo utente su un singolo dispositivo e a comprenderne i problemi di servizio e i modelli di utilizzo. Sebbene non sia possibile impedirgli del tutto di raccogliere dati diagnostici, queste sono le due opzioni fornite da Microsoft:
Per impostare queste impostazioni,
1. Premi il tasto Windows + I per aprire le Impostazioni, quindi fai clic su " Privacy ".
2. Seleziona " Diagnostica e feedback " dal riquadro di sinistra e seleziona l'opzione desiderata.

Se hai bisogno di saperne di più su queste impostazioni, puoi leggere uno dei nostri post precedenti: Modifica delle impostazioni dei dati di diagnostica e di utilizzo in Windows 10
Metodo - 11: utilizzare un account locale anziché un account Microsoft
Non solo Windows, anche le tue informazioni personali vengono utilizzate da Microsoft. Microsoft usa le impostazioni del tuo account e alcune altre informazioni per sincronizzare i tuoi dati e le tue impostazioni su tutti i tuoi dispositivi. Se non vuoi che Microsoft utilizzi le tue informazioni, puoi smettere di usare il tuo account Microsoft e utilizzare invece un account locale e in questo modo puoi disabilitare completamente la raccolta dei dati in Windows 10. Per questo,
1. Fare clic sul pulsante Start sulla barra delle applicazioni.
2. Quindi, fai clic sull'icona a forma di ingranaggio sopra di essa per aprire le impostazioni.
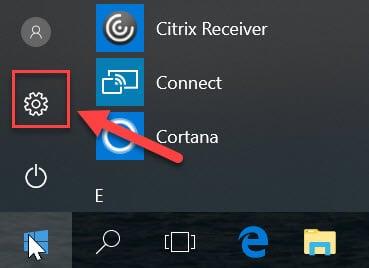
3. Fare clic su " Account " e selezionare "Le tue informazioni " dal riquadro di sinistra.

4. Seleziona " Accedi con un account locale invece " e segui le istruzioni.

Questi erano i passaggi che puoi adottare per impedire a Windows di invadere la tua privacy e raccogliere i tuoi dati personali.
Consigliato:
Spero che questo articolo sia stato utile. Ora puoi facilmente disabilitare la raccolta dei dati in Windows 10 per proteggere la tua privacy, ma se hai ancora domande su questo tutorial, non esitare a farle nella sezione dei commenti.
La collaborazione tra "Fortnite" e "Star Wars" ha portato ai giocatori poteri speciali della Forza e missioni "Star Wars". I poteri della Forza sono apparsi con il Capitolo 4,
La piattaforma Twitch ha la possibilità di proteggerti dalla visualizzazione di linguaggio dannoso, offensivo e ingiurioso nella chat. Per gli utenti più giovani è consigliabile avere
https://www.youtube.com/watch?v=Pt48wfYtkHE Google Docs è un eccellente strumento per la collaborazione poiché consente a più persone di modificare e lavorare su un singolo
Puoi utilizzare diversi metodi per ritagliare forme in Adobe Illustrator. Questo perché molti oggetti non vengono creati nello stesso modo. Purtroppo,
Hai mai ricevuto la notifica "Questo numero di telefono è stato bannato" su Telegram? Se è così, ti starai chiedendo cosa significa. Telegram ha delle restrizioni
Snapchat è una popolare piattaforma social che consente agli utenti di pubblicare video clip pubblicamente e inviare messaggi direttamente ad altri utenti se qualcuno non risponde
Ricevere una scusa, al momento puoi inviare messaggi solo a contatti reciproci. L'errore in Telegram può essere un peccato quando si contatta un nuovo contatto.
Se desideri creare una presentazione per telefoni cellulari, dovrai modificare il layout in verticale in Presentazioni Google. Le Presentazioni Google sono destinate
Obsidian offre una piattaforma per la creazione e la gestione di collegamenti tra risorse, note e idee. La creazione di collegamenti in Obsidian ti aiuta a sbloccare nuovi livelli di
Unire due volti completamente diversi dalle fotografie è sempre un ottimo modo per divertirsi. La fusione di due immagini separate per creare un look completamente nuovo ha
https://www.youtube.com/watch?v=ptR9NfE8FVw I canali Discord sono ciò che rende divertente l'applicazione Discord. Che si tratti di un canale di testo pieno zeppo di meme
Aggiornato il 19 ottobre 2023 A volte, la vita ostacola i nostri obiettivi sui social media. Probabilmente hai avuto quei momenti in cui stai scrivendo sul tuo telefono,
Sebbene sia possibile disabilitare le chiamate su WhatsApp, questa opzione non è facilmente reperibile nell'app a meno che non si apporti alcune modifiche. Molti utenti scelgono di farlo
Il problema più grande che incontrano gli utenti Roblox è rimanere bloccati in un gioco. Ciò è dovuto alla navigazione dell'interfaccia utente che potresti aver attivato accidentalmente mentre
https://www.youtube.com/watch?v=srNFChLxl5c Gli highlights di Instagram sono un ottimo modo per avvicinarsi ai tuoi follower. Puoi condividere i tuoi momenti speciali
Se usi un'app di messaggistica per restare in contatto con familiari e amici, hai già familiarità con Facebook Messenger e WhatsApp. Entrambi sono gratuiti,
La perdita di dati può essere devastante, sia dal punto di vista finanziario che dal punto di vista della produttività. Secondo IBM, il costo medio di una violazione dei dati nel 2023 è stato superiore a 4 dollari
Sapevi che puoi lavorare su più app contemporaneamente sul tuo iPad? Puoi utilizzare molte opzioni multitasking sul tuo iPad, come la visualizzazione divisa. Diviso
L'impostazione dell'autenticazione a due fattori (2FA), nota anche come autenticazione in due passaggi, è essenziale poiché offre un ulteriore livello di sicurezza. Nel moderno
I sottotitoli sono la soluzione ideale se vuoi goderti il tuo film o programma TV preferito in silenzio. Come altre piattaforme di streaming, Paramount+ te lo consente rapidamente


















