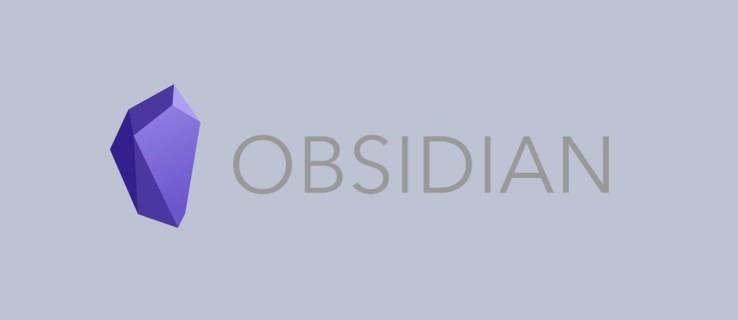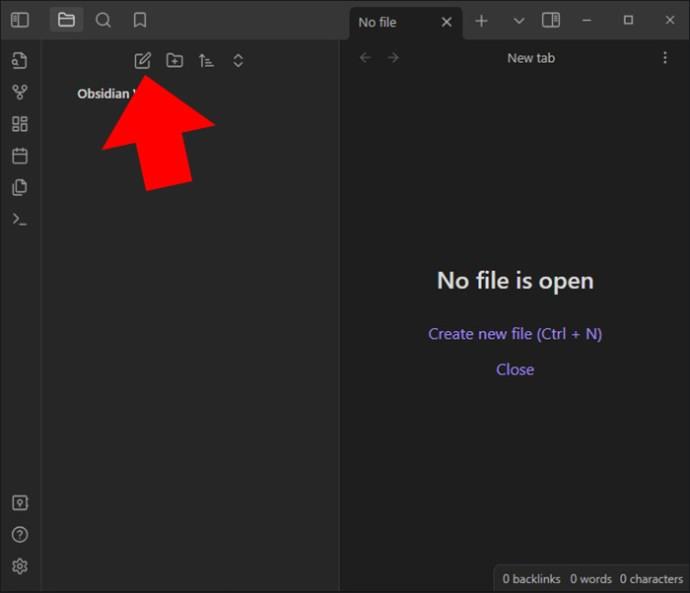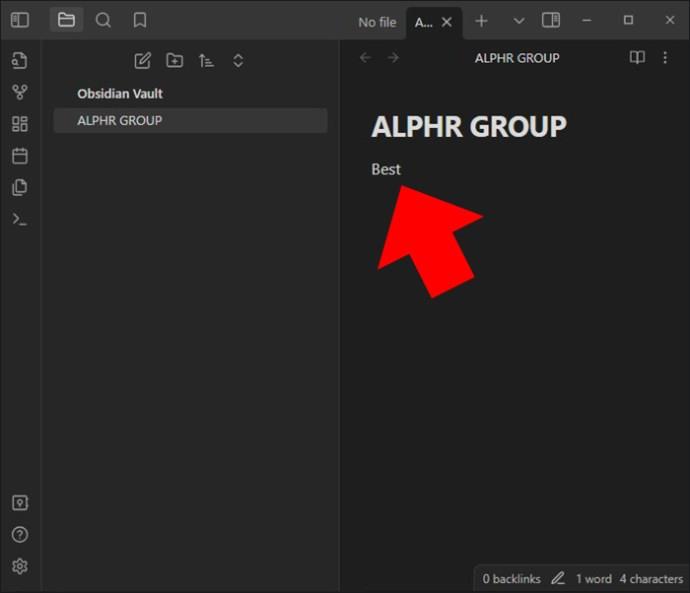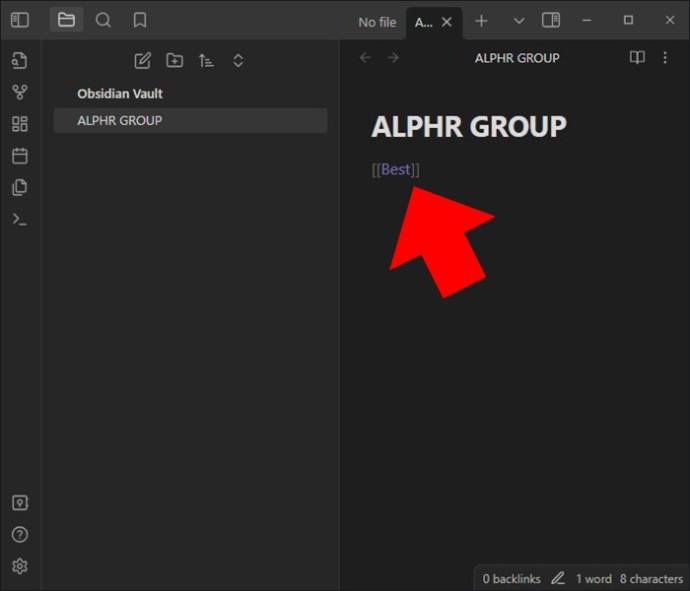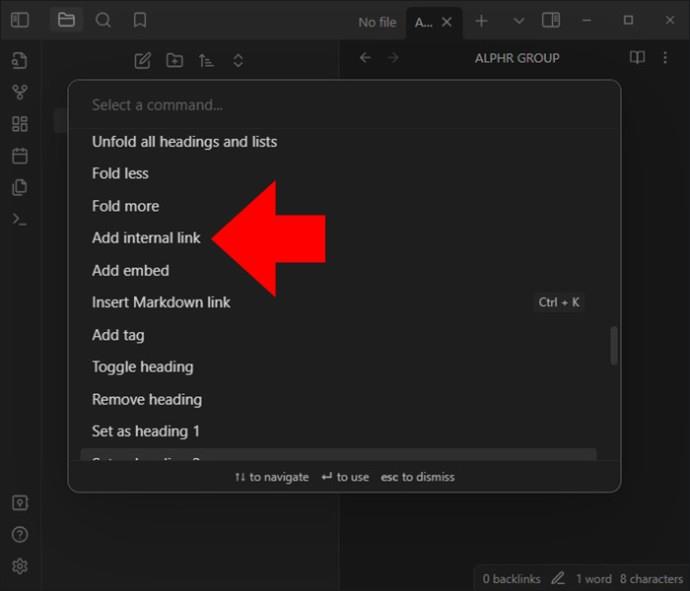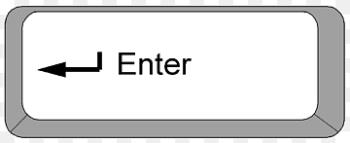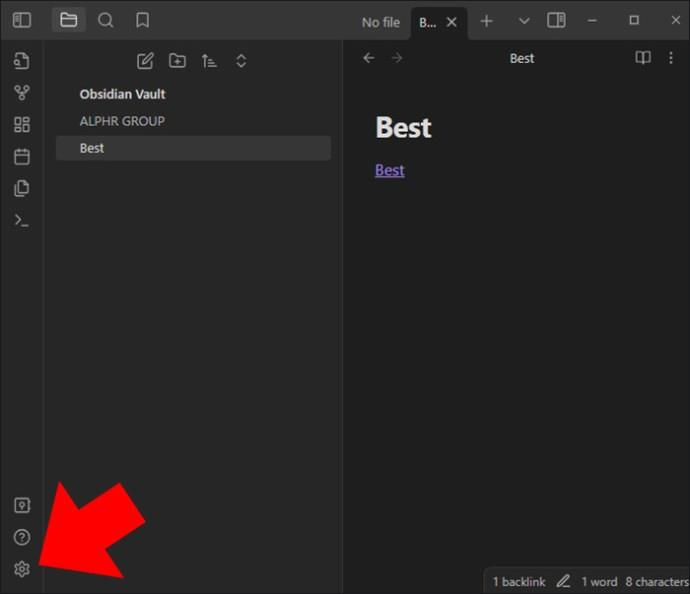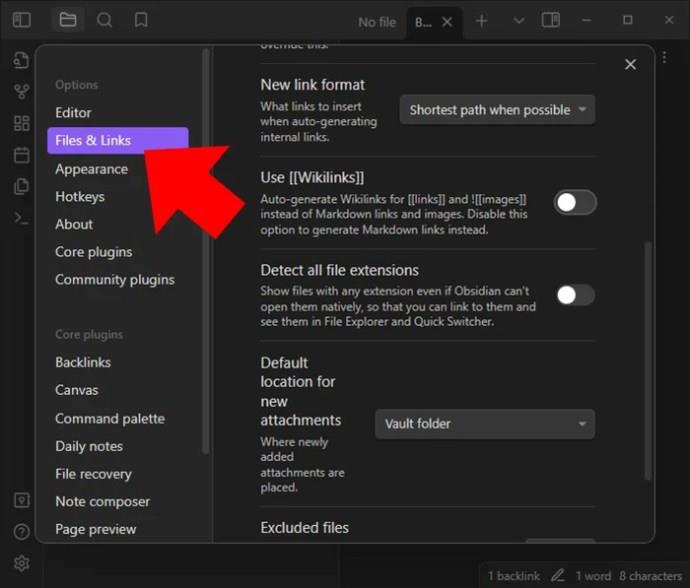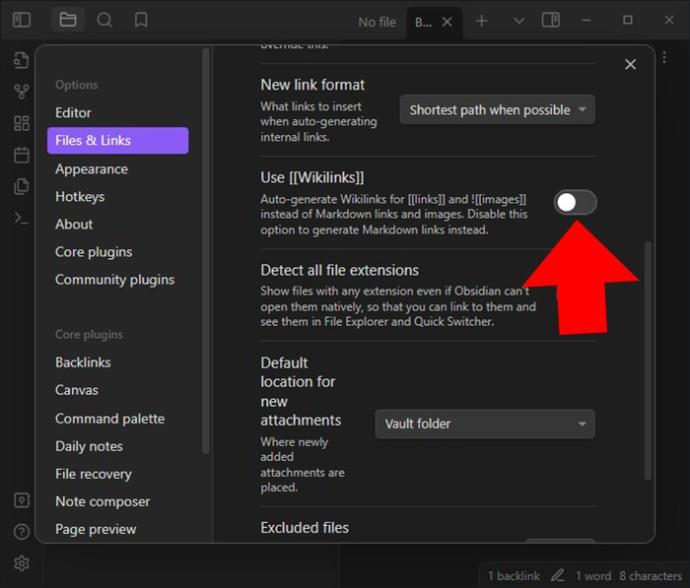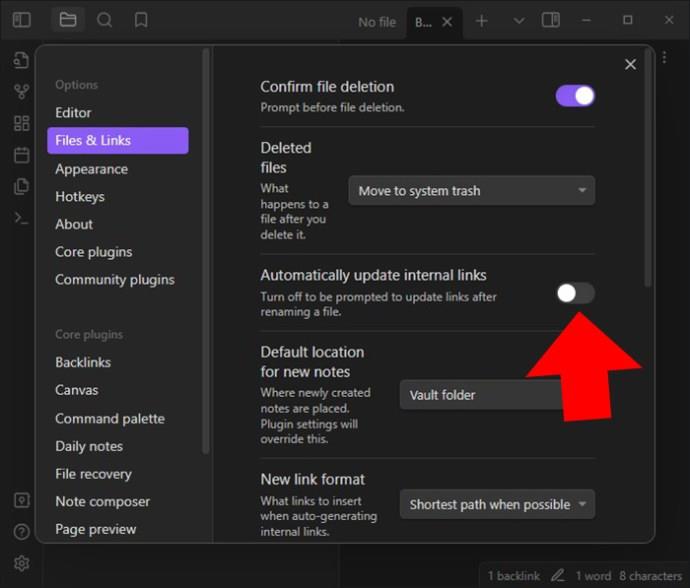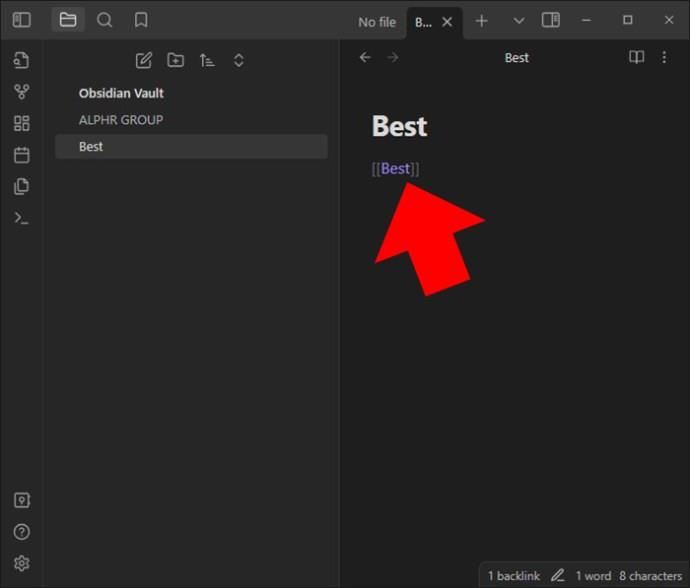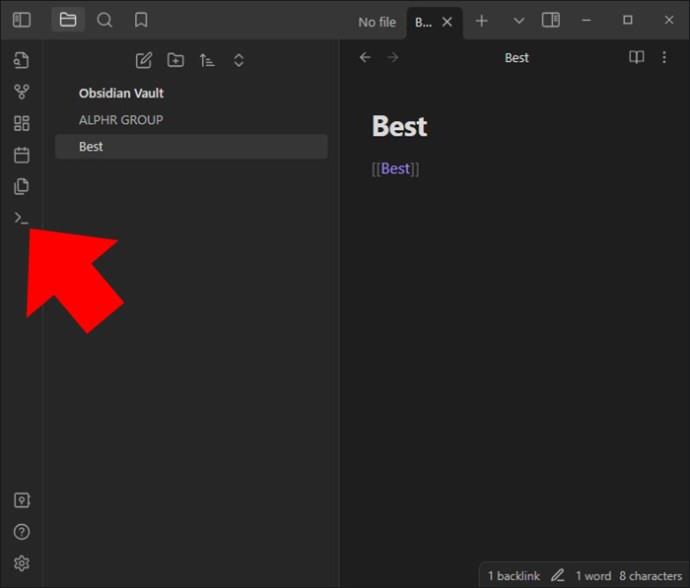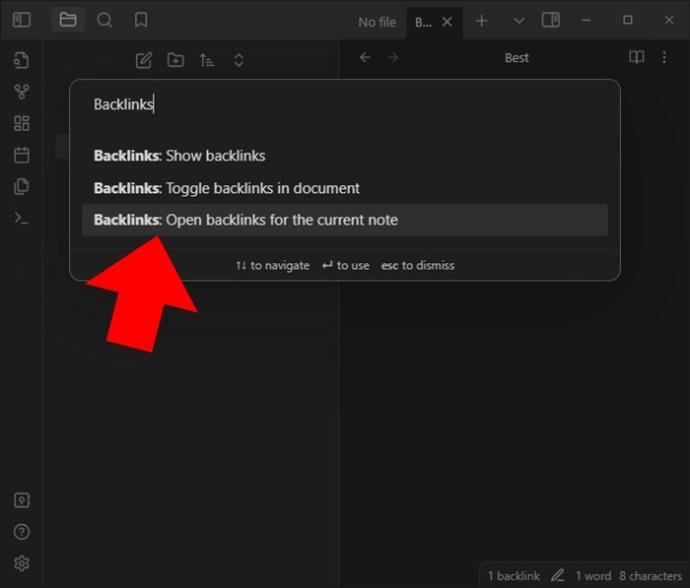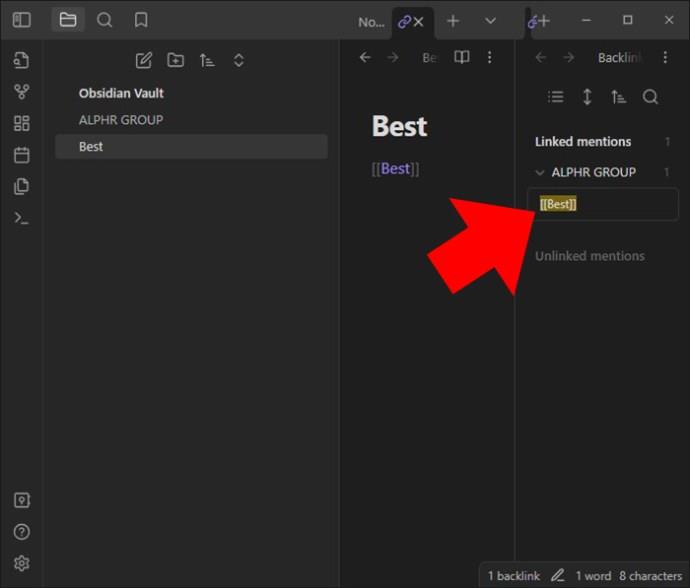Obsidian offre una piattaforma per la creazione e la gestione di collegamenti tra risorse, note e idee. La creazione di collegamenti in Obsidian ti aiuta a sbloccare nuovi livelli di intuizione, creatività e produttività. Per farlo bene, gli utenti devono esplorare i fondamenti della creazione di collegamenti, i tipi di collegamenti che possono essere creati e apprendere il modo migliore per migliorare il flusso di lavoro.
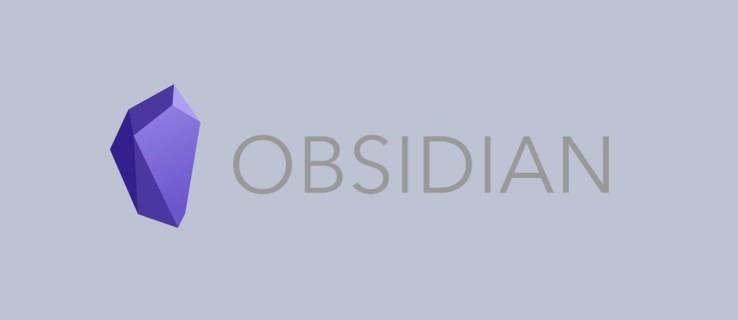
Continua a leggere per comprendere a fondo come creare e sfruttare efficacemente i collegamenti in Obsidian.
Creazione di collegamenti
All'interno di Obsidian è possibile creare diversi tipi di collegamenti. Normalmente, questo è un processo relativamente semplice che aiuta a connettere idee e note senza problemi.
Collegamenti interni
I collegamenti interni possono essere creati utilizzando doppie parentesi quadre o WikiLink: [[]]. Ecco come procedere:
- In Obsidian, vai alla nota in cui devi creare il tuo collegamento.
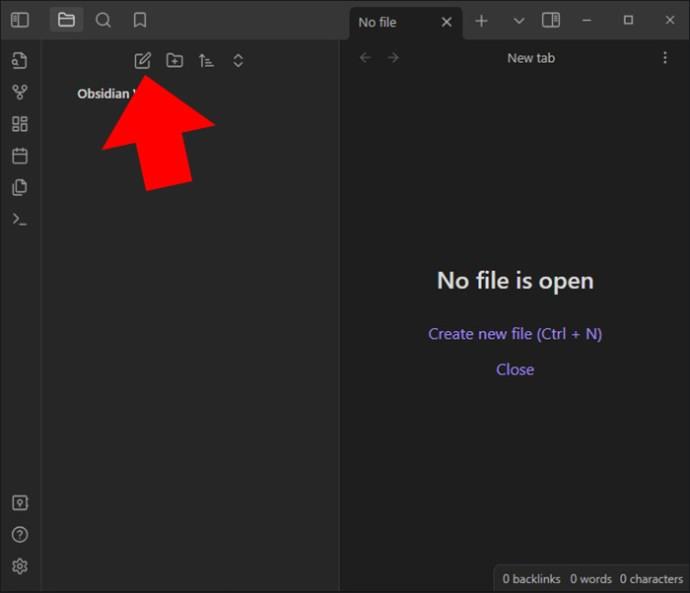
- Identifica la frase o il testo che desideri convertire in un collegamento.
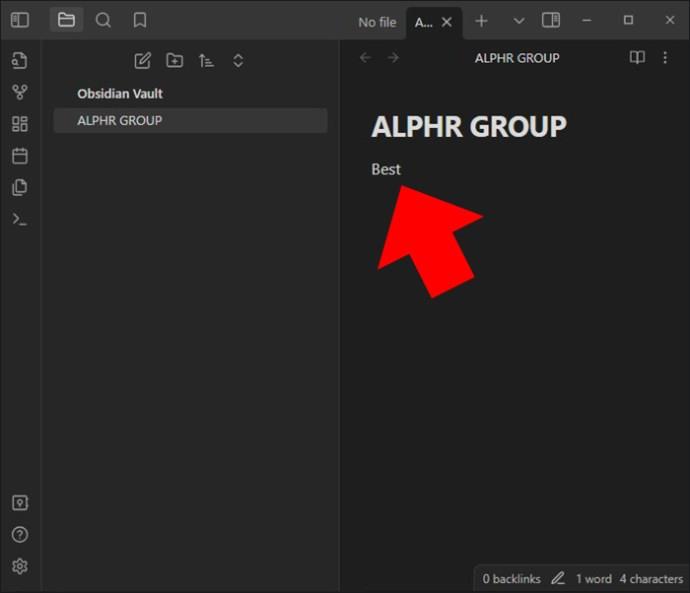
- Utilizza le doppie parentesi quadre per racchiudere la frase o il testo: [[link text]].
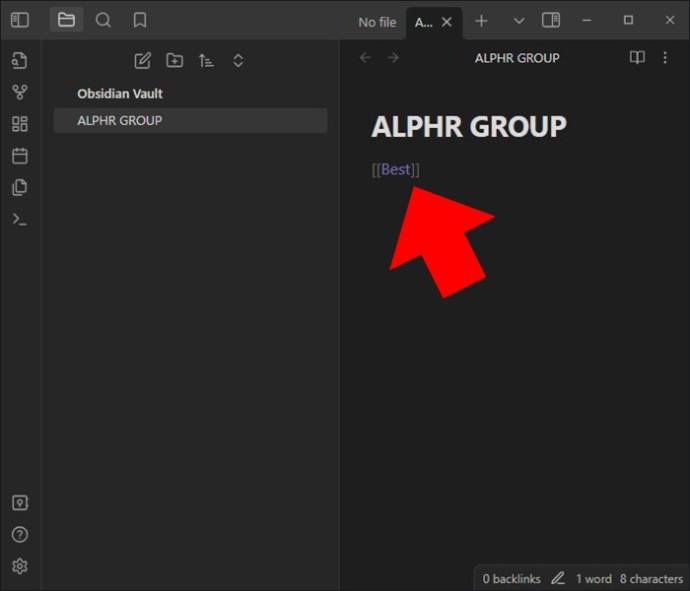
- Quando si digitano le parentesi, Obsidian offre suggerimenti di completamento automatico, basati sul titolo della nota già esistente. A questo punto, scegli la nota che desideri tra i suggerimenti forniti. Apri la "Palette dei comandi" e seleziona "Aggiungi collegamento interno".
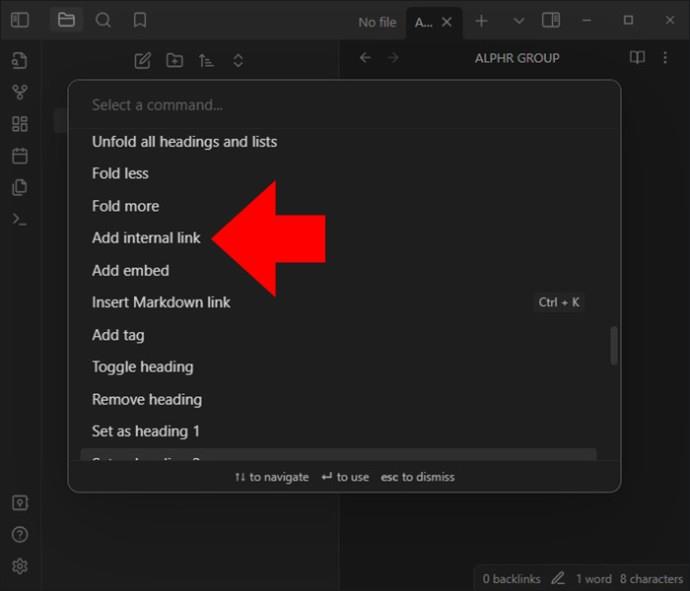
- In alternativa, continua a digitare il titolo che hai scelto.
- Premi "Invio" per creare il tuo collegamento. Questo converte il testo selezionato in un collegamento cliccabile. La selezione del collegamento ti invia direttamente alla nota collegata.
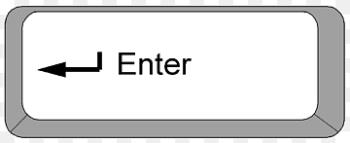
Oltre al formato di collegamento con parentesi quadre (Wikilink), c'è l'opzione Markdown. In Markdown si utilizzano le parentesi quadre e le parentesi normali: []().
I due appaiono uguali nei collegamenti e nell'editor. Quando viene utilizzato il formato Markdown, la destinazione del collegamento deve essere codificata nell'URL. Gli spazi vuoti non vengono lasciati vuoti, ma vengono inseriti sotto forma di %20. Normalmente, Obsidian genera i suoi collegamenti all'interno del formato WikiLink. Tuttavia, puoi scegliere di disabilitare il formato Wikilink se lo desideri e scegliere invece Markdown.
Ecco come utilizzare il secondo formato:
- Avvia il menu delle impostazioni.
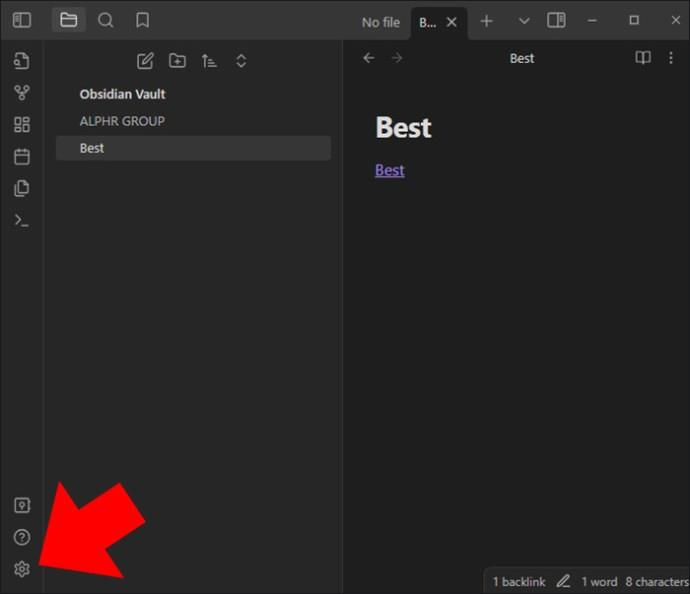
- Trova "File e collegamenti".
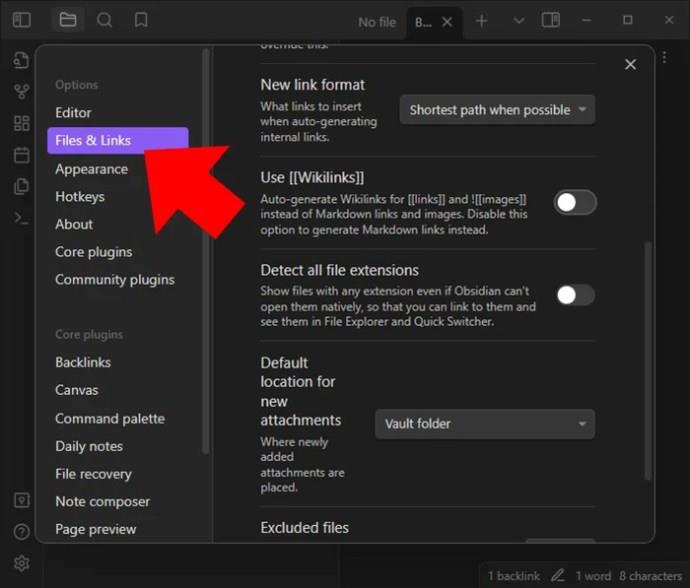
- Disabilita l'opzione "Usa [[Wikilink]]".
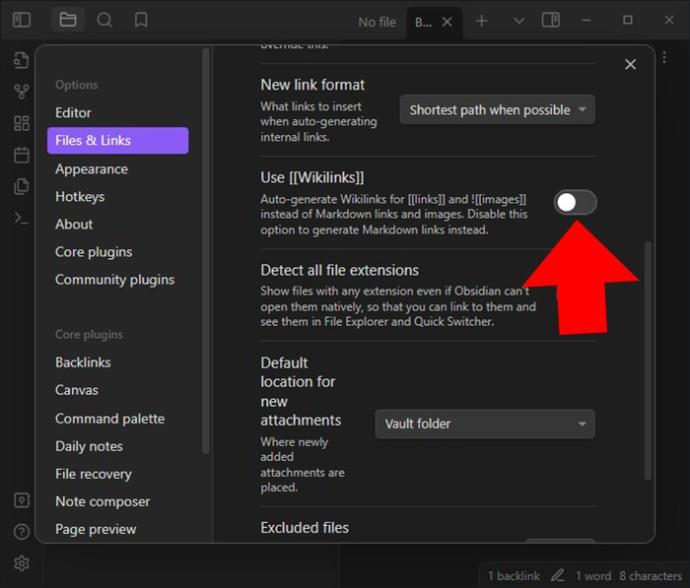
Anche con il formato disabilitato, i collegamenti possono comunque essere completati automaticamente aggiungendo due parentesi quadre. Tuttavia, quando scegli tra i file suggeriti, viene invece generato un collegamento di riduzione.
I collegamenti interni vengono aggiornati automaticamente nel vault Obsidian una volta che un file è stato rinominato. Se invece desideri richiedere una richiesta, questa impostazione può essere disabilitata.
- Naviga nel menu "Impostazioni".
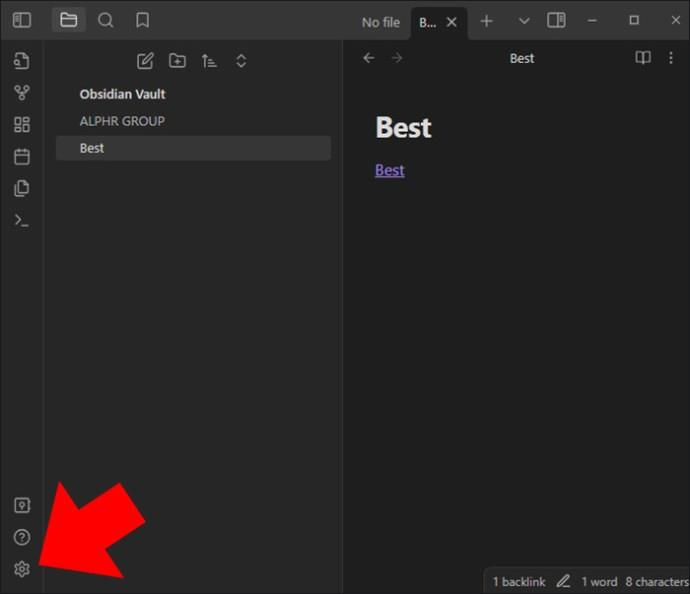
- Seleziona "File e collegamenti".
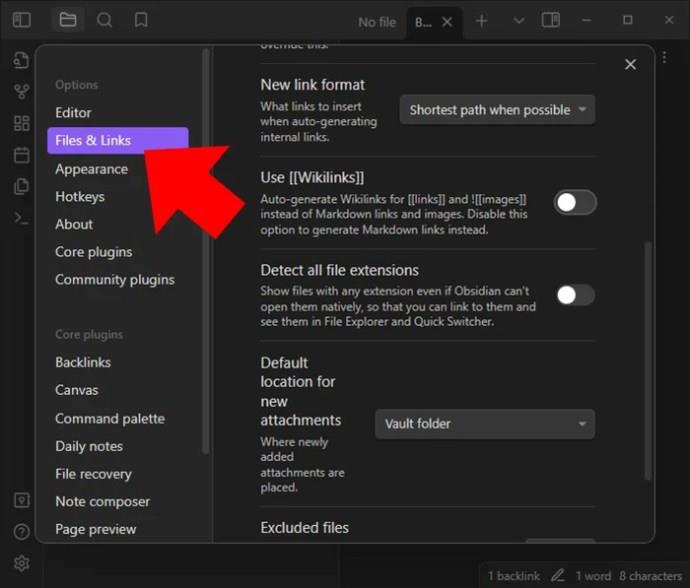
- Scegli "Aggiorna automaticamente i collegamenti interni".
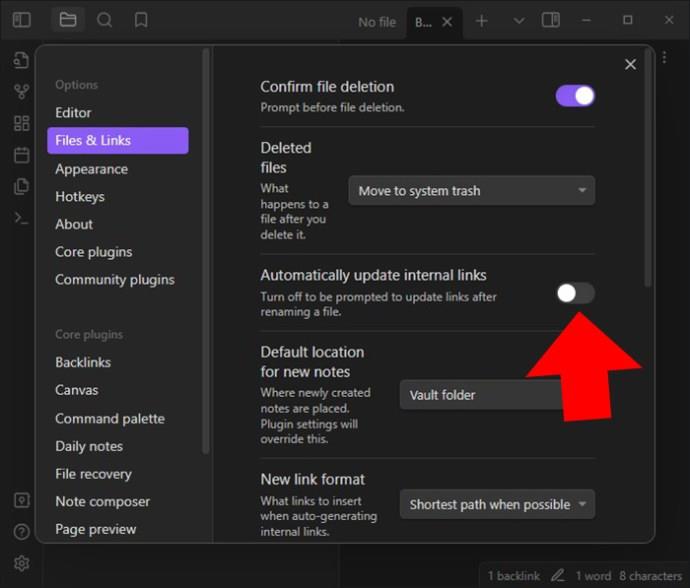
Backlink
Il collegamento bidirezionale in Obsidian rende possibile il backlinking. Se colleghi la pagina A alla pagina B, Obsidian sa automaticamente che la pagina B si collega ad A. Quando inserisci nuove note, le idee vengono collegate. In questo modo crei un grafico della conoscenza delle note collegate.
Con la funzione backlink, gli utenti possono vedere le note che si collegano ad altre note. Ciò rende più facile scoprire tutte le idee interconnesse. Puoi tracciare connessioni e stabilire relazioni tra le idee sulla piattaforma.
Questa funzionalità fa affidamento sui collegamenti interni creati nelle note. Pertanto, è importante creare i collegamenti interni nel modo giusto affinché le note appaiano correttamente nel pannello dei backlink. I backlink vengono creati automaticamente e visualizzati sull'app dopo che sono stati aggiunti diversi collegamenti interni.
Per accedere al pannello dei backlink, scegli l'opzione “Backlink” mostrata da due frecce che puntano l'una verso l'altra. All'interno del pannello puoi vedere tutte le note che fanno riferimento alla nota che hai aperto. Per passare a una nota specifica, fare clic su di essa.
Ecco come utilizzare la funzionalità di backlink:
- Per verificare la presenza di uno o più backlink, scegli prima la nota di destinazione.
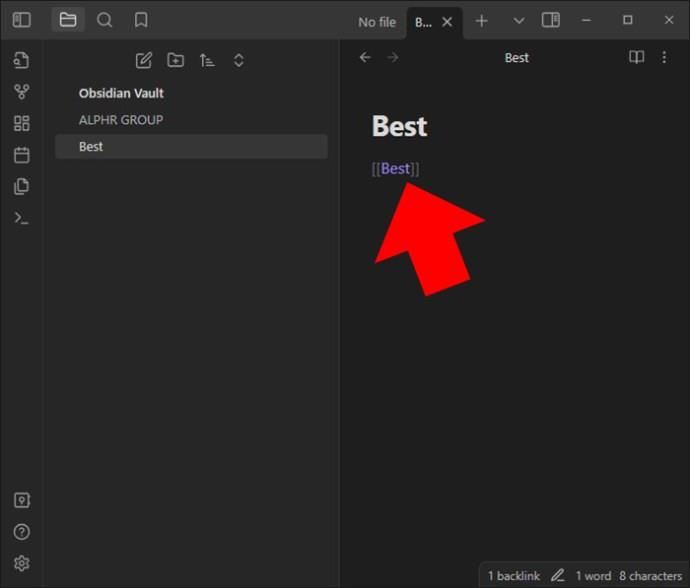
- Nel riquadro dell'editor, seleziona l'icona "I" che si trova nella barra laterale destra. In alternativa, premere “Ctrl/Cmd +P” per accedere alla tavolozza dei comandi.
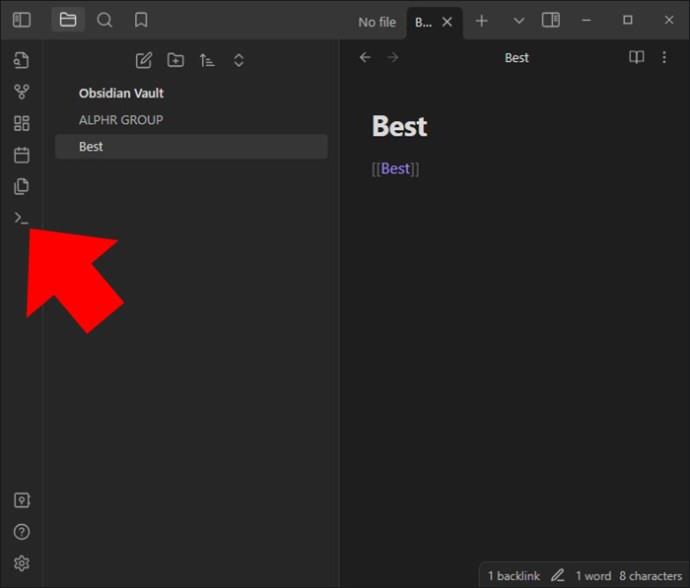
- Nella barra dei comandi, digita la parola "
Backlink" e scegli l'opzione "Backlink:Apri". Verrai reindirizzato a un nuovo riquadro in cui verranno visualizzate tutte le note collegate alla nota corrente.
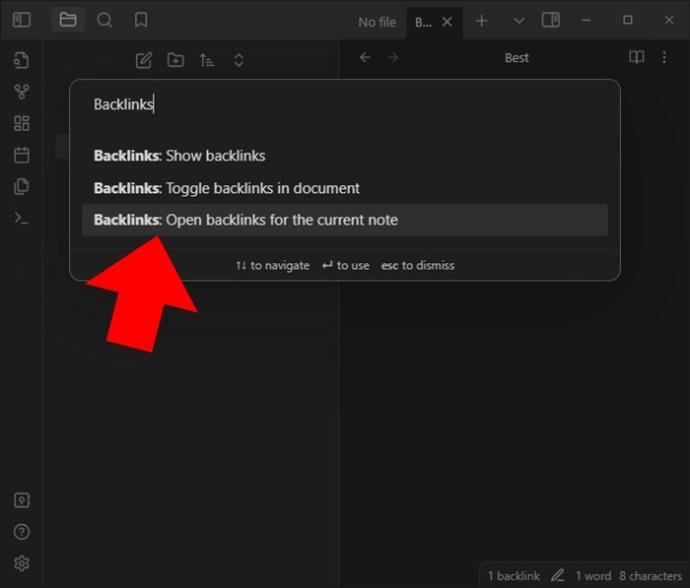
- Fai clic sulle note elencate per accedere direttamente alla nota che contiene il backlink.
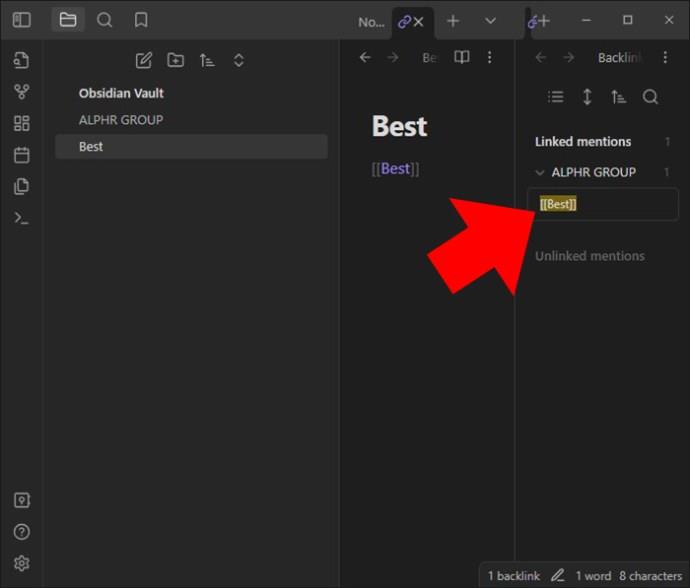
È necessario padroneggiare queste tecniche per elaborare idee interconnesse ed esplorare le relazioni tra le note all'interno dell'app. Prenditi del tempo per sperimentare i collegamenti e utilizzare i backlink. Potresti trovare altre connessioni nascoste in questo modo.
Link esterno
Oltre a collegarsi a note interne in Obsidian, è possibile creare collegamenti che conducono a fonti esterne come percorsi di file specifici, documenti e siti Web. Per creare i collegamenti esterni è necessario utilizzare anche il collegamento doppio quadrato. Tuttavia, devi includere il percorso completo del file o l'URL tra parentesi. In questo modo, Obsidian riconosce il collegamento e lo renderà automaticamente un'opzione selezionabile.
Dopo aver creato il collegamento esterno, facendo clic su di esso si apre la risorsa associata all'interno del visualizzatore di file o del browser predefinito utilizzato.
Collegamento alle intestazioni delle note
Nelle note è possibile collegarsi a note specifiche. Questo è noto anche come collegamenti di ancoraggio. Per fare ciò, devi aggiungere un hashtag per collegare l'estremità di destinazione e poi il testo dell'intestazione: [[link destination#heading text]]. Ogni intestazione può anche ricevere più hashtag: [[link destination# heading 1#heading 2]].
Collegamento ai blocchi in una nota
In questo caso, un blocco si riferisce ad un'unità di testo all'interno di una nota. Potrebbe trattarsi di una voce di elenco, di una citazione in blocco o di un paragrafo. Il blocco può essere collegato semplicemente aggiungendo #^ alla fine della destinazione del collegamento. Questo può quindi essere seguito da un identificatore di blocco univoco. Un esempio: [[2022-02-01#^37067d]].
La cosa migliore qui è che non devi conoscere l'identificatore. Dopo aver inserito ^ o l'accento circonflesso, puoi scegliere il blocco dall'identificatore destro in cui viene fornito un elenco di suggerimenti. È possibile aggiungere anche identificatori di blocco leggibili dall'uomo. Questo può essere fatto aggiungendo spazi vuoti e quindi un identificatore alla fine. Gli identificatori di blocco sono costituiti solo da lettere, numeri e trattini.
I riferimenti ai blocchi non fanno parte del formato di ribasso standard ma sono specifici di Obsidian. Questi collegamenti, con riferimenti a blocchi, funzionano solo in Obsidian, non all'esterno.
Modifica il testo visualizzato del collegamento
È inoltre possibile modificare il testo utilizzato per visualizzare i collegamenti. Questo aiuta quando è necessario aggiungere un collegamento in una frase meno il nome del file. Nel formato Wikilink, la barra verticale (|) può essere utilizzata per modificare il testo utilizzato per visualizzare un collegamento. Ad esempio, se inserisci [[testo visualizzato personalizzato dei collegamenti interni, verrà collegato come testo visualizzato personalizzato.
Nel formato markdown, la visualizzazione deve essere aggiunta tra parentesi quadre. Un esempio, [testo visualizzato personalizzato])(internal%20links.md) verrà collegato come testo visualizzato personalizzato.
Anteprima dei file collegati
Puoi visualizzare in anteprima tutti i file collegati tramite l'anteprima della pagina. Tieni presente che questo deve essere abilitato. Su Windows, visualizza l'anteprima premendo Ctrl (o Cmd su macOS). Fallo mentre passi il cursore sul collegamento. L'anteprima del contenuto del file apparirà proprio accanto al cursore.
Costruisci la tua rete di conoscenze con i collegamenti Obsidian
I collegamenti Obsidian ti danno il controllo sulle tue note facilitando la navigazione. La connessione stabilita facilita l’esplorazione della base di conoscenza migliorando al tempo stesso l’interconnessione. In questo modo si ottiene una comprensione più completa all’interno della piattaforma. Poiché backlink e collegamenti interni sono integrati, vengono scoperte altre connessioni nascoste che aumentano la produttività.
Hai mai provato ad aggiungere collegamenti in Obsidian? Com'è stata la tua esperienza? Fatecelo sapere nella sezione commenti qui sotto.