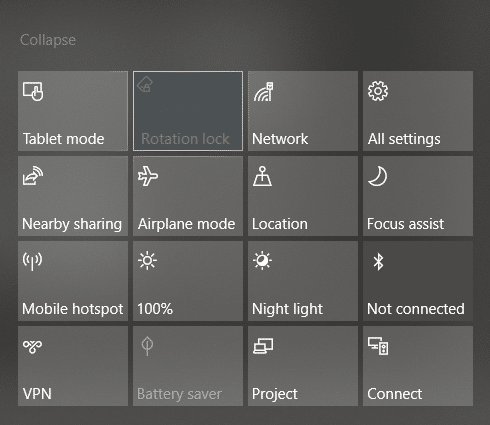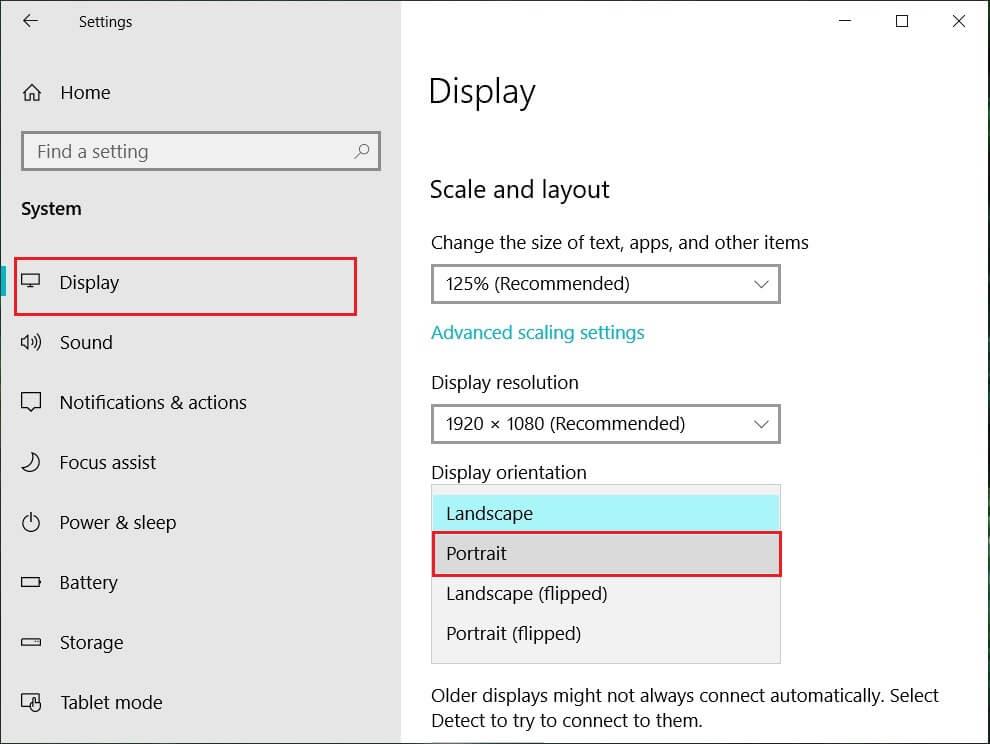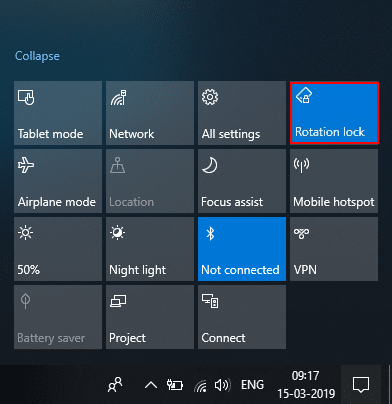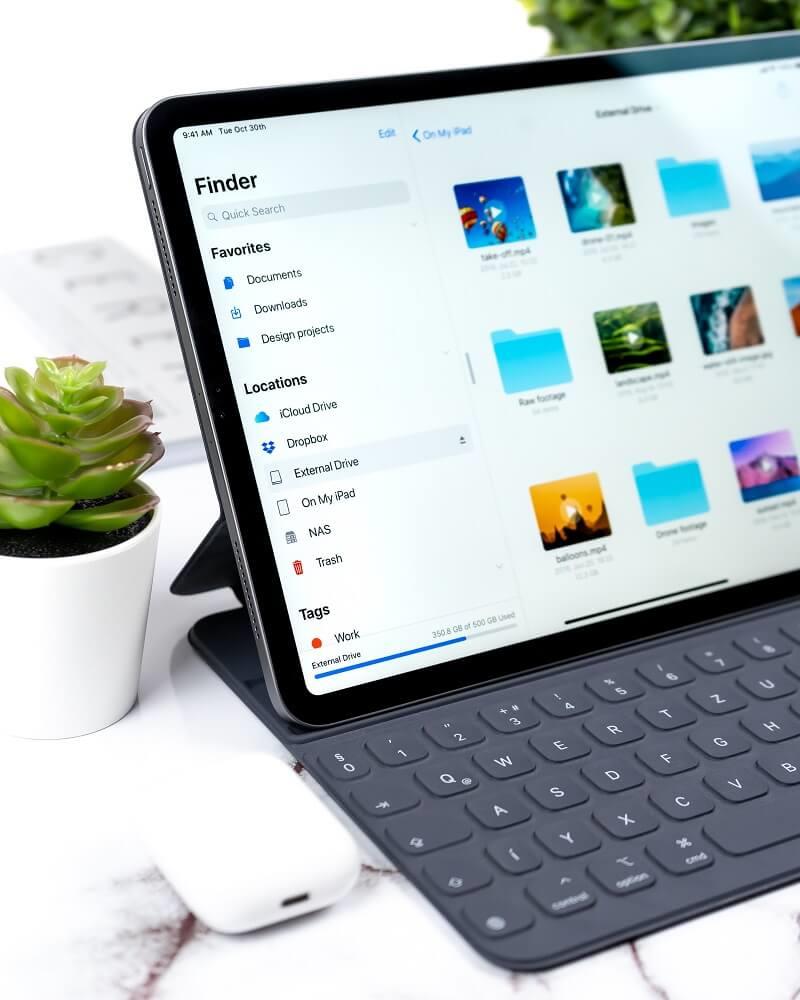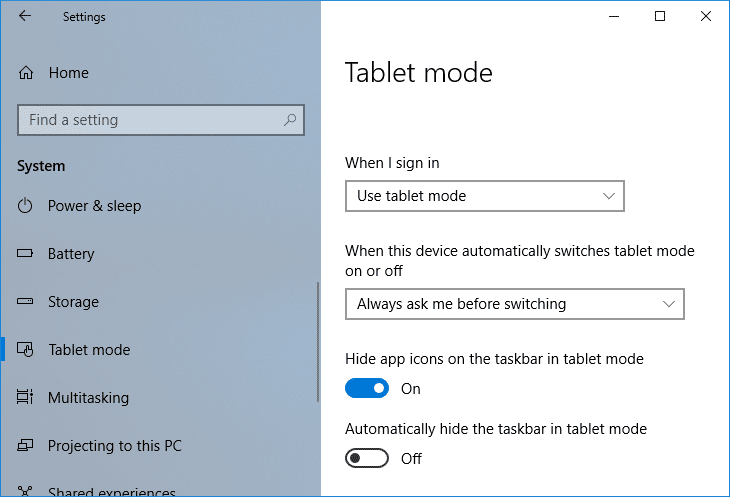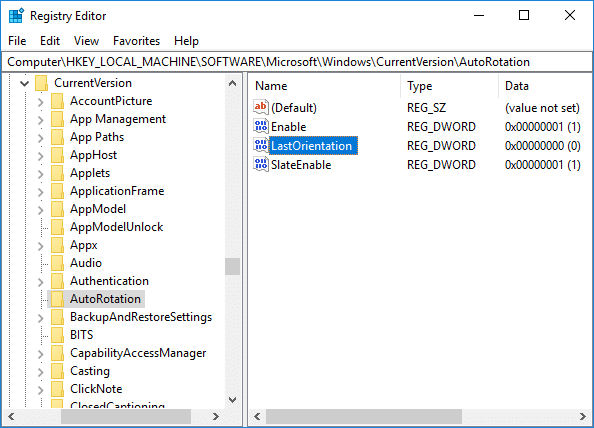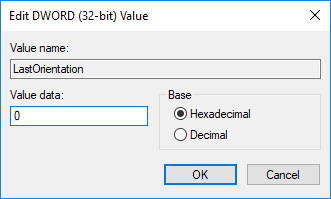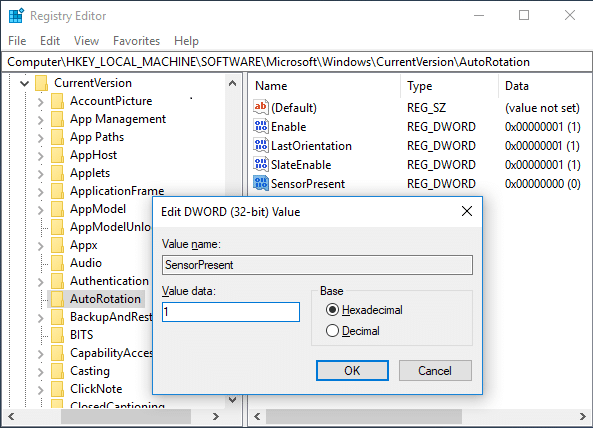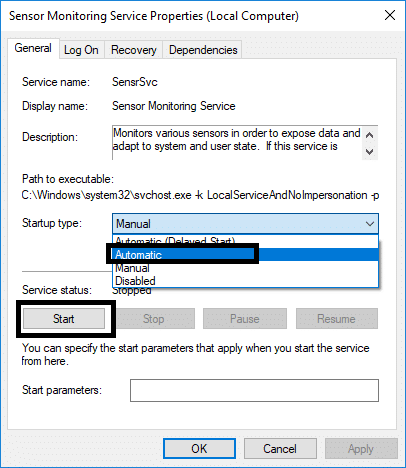Se disponi di un dispositivo Windows 2 in 1 come i tablet, avrai familiarità con l'importanza della funzione di rotazione dello schermo. Gli utenti segnalano che la funzione di rotazione dello schermo ha smesso di funzionare e l'opzione Blocco rotazione schermo è disattivata. Se stai affrontando questo problema, non preoccuparti perché si tratta solo di un problema di impostazione, il che significa che può essere facilmente risolto. Questa guida ti guiderà attraverso i passaggi per correggere il blocco della rotazione disattivato in Windows 10.
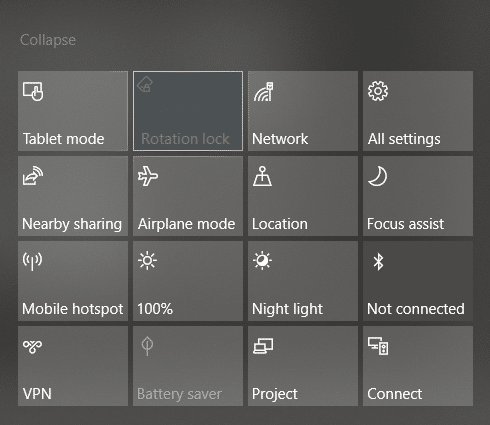
Ecco i problemi che possono essere risolti utilizzando questa guida:
- Manca il blocco della rotazione
- La rotazione automatica non funziona
- Blocco rotazione disattivato.
- La rotazione dello schermo non funziona
Contenuti
Correggi il blocco della rotazione disattivato in Windows 10
Assicurati di creare un punto di ripristino nel caso qualcosa vada storto.
Metodo: 1: abilita la modalità verticale
Uno dei metodi per risolvere questo problema è ruotare lo schermo in modalità verticale. Una volta ruotato in modalità verticale, molto probabilmente il blocco della rotazione inizierà a funzionare, ovvero sarà nuovamente cliccabile. Nel caso in cui il tuo dispositivo non ruoti automaticamente in modalità verticale, prova a farlo manualmente.
1. Premi il tasto Windows + I per aprire le Impostazioni, quindi fai clic sull'icona Sistema .

2. Assicurati di selezionare Display dal menu a sinistra.
3. Individua la sezione Orientamento in cui devi scegliere Ritratto dal menu a discesa.
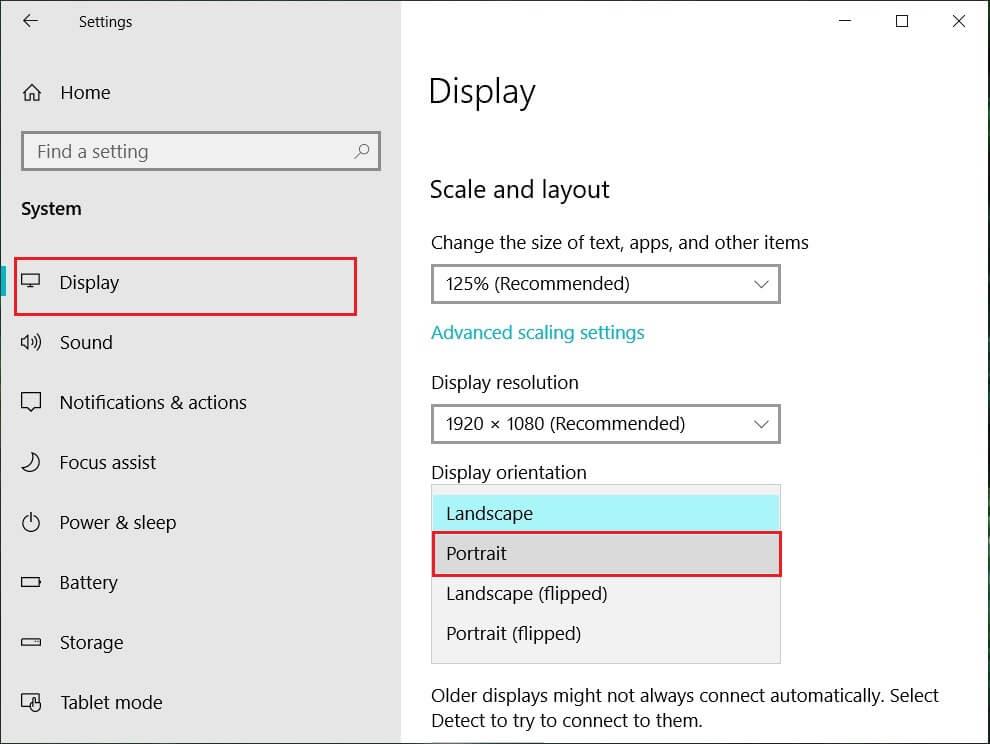
4. Il tuo dispositivo si trasformerà automaticamente in modalità verticale.
Metodo – 2: usa il tuo dispositivo in modalità tenda
Alcuni utenti, in particolare Dell Inspiron, hanno riscontrato che quando il blocco della rotazione è disattivato, l'unico modo per risolvere questo problema è mettere il dispositivo in modalità Tenda.

Credito immagine: Microsoft
1. Devi mettere il tuo dispositivo in modalità tenda. Se il tuo display è capovolto, non devi preoccuparti.
2. Ora fai clic sul Centro operativo di Windows , il blocco della rotazione funzionerà. Qui devi disattivarlo se vuoi in modo che il tuo dispositivo ruoti correttamente.
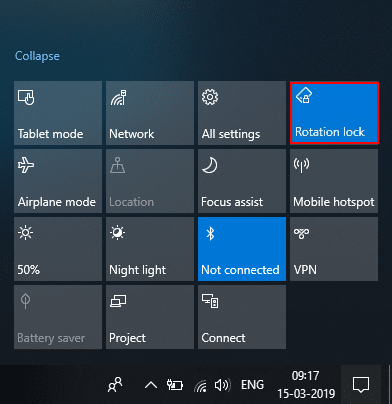
Metodo – 3: scollega la tastiera
Se il blocco della rotazione è disattivato in Dell XPS e Surface Pro 3 (dispositivo 2 in 1), è necessario scollegare la tastiera e molti utenti hanno segnalato che la disconnessione della tastiera risolve il problema del blocco della rotazione. Se possiedi dispositivi diversi, puoi comunque utilizzare questo metodo per correggere il blocco della rotazione disattivato nel problema di Windows 10.
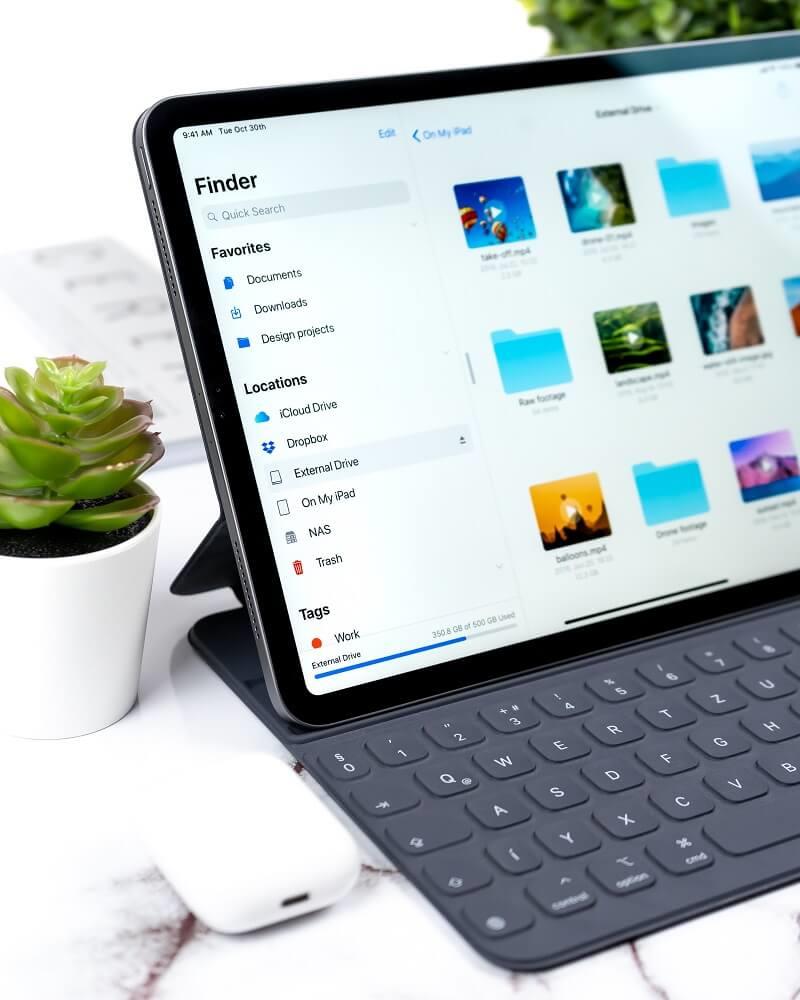
Metodo: 4: passa alla modalità tablet
Molti utenti hanno riscontrato che questa rotazione ha disattivato il problema commutando il proprio dispositivo in modalità Tablet. Se viene commutato automaticamente, va bene; altrimenti, puoi farlo manualmente.
1. Fare clic su Centro operativo di Windows.
2. Qui troverai l' opzione Modalità tablet , fai clic su di essa.

O
1. Premi il tasto Windows + I per aprire le Impostazioni, quindi fai clic sull'icona Sistema .
2. Qui sarebbe utile se trovassi l' opzione Modalità tablet sotto il riquadro della finestra di sinistra.
3. Ora dal menu a discesa " Quando accedo ", seleziona " Usa modalità tablet ".
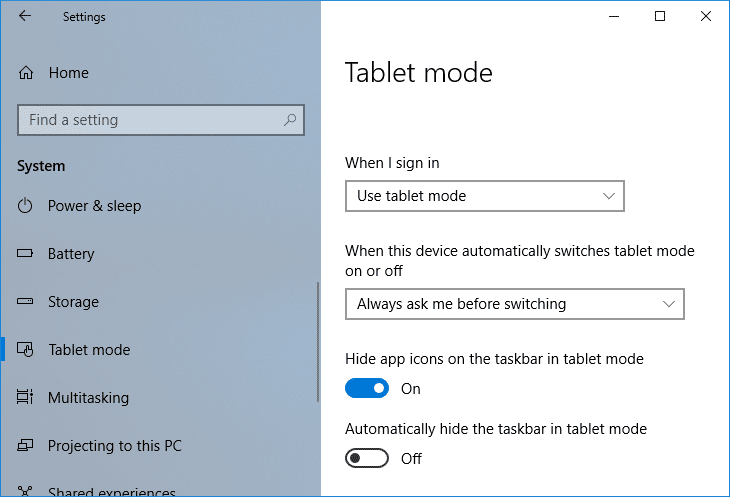
Metodo - 5: Modifica valore del registro LastOrientation
Se riscontri ancora un problema, puoi risolverlo modificando alcuni valori del registro.
1. Premi Windows + R e inserisci regedit, quindi premi Invio.

2. Una volta aperto l'editor del registro, è necessario accedere al percorso seguente:
HKEY_LOCAL_MACHINE\SOFTWARE\Microsoft\Windows\CurrentVersion\AutoRotation
Nota: seguire le cartelle sopra una per una per individuare la rotazione automatica.
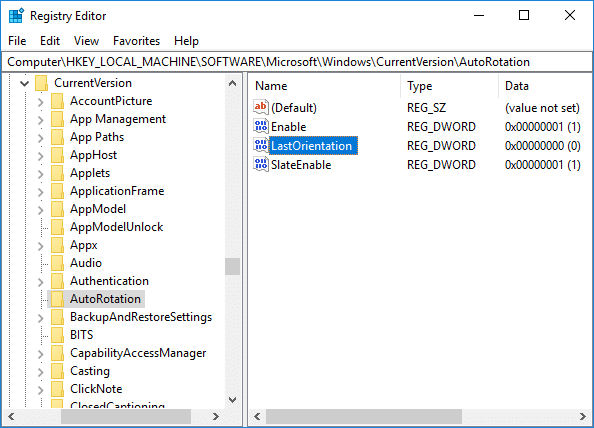
3. Assicurati di selezionare AutoRotation, quindi nel riquadro della finestra di destra fai doppio clic su Last Orientation DWORD.
4. Ora inserisci 0 nel campo Dati valore e fai clic su OK.
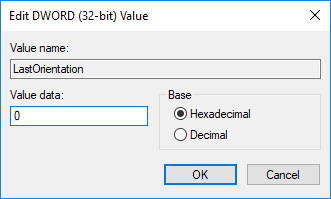
5. Se è presente SensorPresent DWORD, fai doppio clic su di esso e imposta il suo valore su 1.
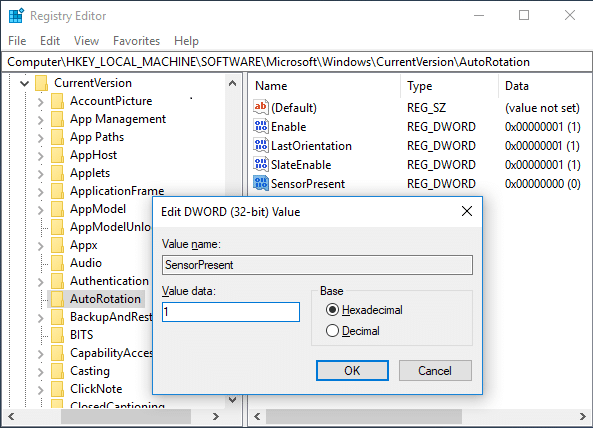
Metodo - 6: controllare il servizio di monitoraggio del sensore
A volte i servizi del tuo dispositivo possono causare un problema di blocco della rotazione. Pertanto, possiamo ordinarlo con la funzione dei servizi di monitoraggio di Windows.
1. Premi Windows + R e digita services.msc e premi Invio.

2. Una volta aperta la finestra dei servizi, individuare l' opzione Servizi di monitoraggio dei sensori e fare doppio clic su di essa.

3. Ora, dal menu a discesa Tipo di avvio selezionare Automatico e quindi fare clic sul pulsante Avvia per avviare il servizio.
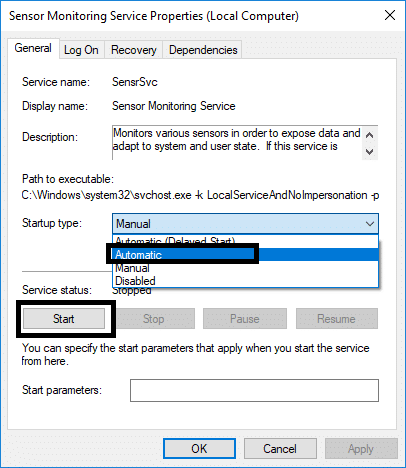
4. Infine, fare clic su Applica seguito da OK per salvare le impostazioni e riavviare il sistema per applicare le modifiche.
Metodo – 7: disabilitare il servizio YMC
Se stai utilizzando un dispositivo Lenovo Yoga e riscontri questo problema, puoi correggere il blocco della rotazione disattivato nel problema di Windows 10 disabilitando il servizio YMC.
1. Windows + R digita services.msc e premi Invio.
2. Individua i servizi YMC e fai doppio clic su di esso.
3. Impostare il tipo di avvio su Disabilitato e fare clic su Applica, seguito da OK.
Metodo – 8: Aggiorna i driver dello schermo
Uno dei motivi di questo problema potrebbe essere l'aggiornamento del driver. Se il tuo rispettivo driver per il monitor non è aggiornato, può causare il blocco della rotazione in grigio nel problema di Windows 10.
Aggiorna manualmente i driver di grafica utilizzando Gestione dispositivi
1. Premi il tasto Windows + R, quindi digita devmgmt.msc e premi invio per aprire Gestione dispositivi.

2. Successivamente, espandi Schede video e fai clic con il pulsante destro del mouse sulla scheda grafica e seleziona Abilita.

3. Dopo averlo fatto di nuovo, fai clic con il pulsante destro del mouse sulla scheda grafica e seleziona " Aggiorna driver ".

4. Seleziona " Cerca automaticamente il software del driver aggiornato " e lascia che finisca il processo.

5. Se i passaggi precedenti hanno aiutato a risolvere il problema, molto bene, in caso contrario, continua.
6. Fare nuovamente clic con il pulsante destro del mouse sulla scheda grafica e selezionare " Aggiorna driver ", ma questa volta nella schermata successiva selezionare " Sfoglia il software del driver nel computer. "

7. Ora seleziona " Fammi scegliere da un elenco di driver disponibili sul mio computer ".

8. Infine, seleziona il driver più recente dall'elenco e fai clic su Avanti.
9. Lascia terminare il processo di cui sopra e riavvia il PC per salvare le modifiche.
Segui gli stessi passaggi per la scheda grafica integrata (in questo caso Intel) per aggiornare i suoi driver. Verifica se riesci a risolvere il problema relativo al blocco della rotazione in grigio , in caso contrario, continua con il passaggio successivo.
Aggiorna automaticamente i driver grafici dal sito Web del produttore
1. Premi il tasto Windows + R e nella finestra di dialogo digita " dxdiag " e premi invio.

2. Dopo aver cercato la scheda del display (ci saranno due schede del display, una per la scheda grafica integrata e un'altra di Nvidia) fai clic sulla scheda Display e trova la tua scheda grafica.

3. Ora vai al sito Web di download del driver Nvidia e inserisci i dettagli del prodotto che scopriamo.
4. Cerca i tuoi driver dopo aver inserito le informazioni, fai clic su Accetto e scarica i driver.

5. Dopo aver scaricato con successo, installa il driver e hai aggiornato con successo i tuoi driver Nvidia manualmente.
Metodo - 9: rimuovere il driver dei pulsanti virtuali Intel
Alcuni utenti hanno segnalato che i driver del pulsante Intel Virtual causano problemi di blocco della rotazione sul dispositivo. Per risolvere questo problema, puoi disinstallare il driver.
1. Apri Gestione dispositivi sul tuo dispositivo premendo Windows + R e digita devmgmt.msc e premi Invio o premi Windows X e scegli Gestione dispositivi dall'elenco delle opzioni.
2. Una volta aperta la finestra Gestione dispositivi, individuare il driver dei pulsanti virtuali Intel.
3. Fare clic con il tasto destro su di esso e scegliere Disinstalla.
Consigliato:
Spero che questo articolo sia stato utile e ora puoi facilmente correggere il blocco della rotazione in grigio in Windows 10 , ma se hai ancora domande su questo tutorial, non esitare a chiederle nella sezione dei commenti.