Qual è il video YouTube più visto in 24 ore

Statistiche e analisi sono componenti importanti di YouTube. La piattaforma tiene traccia di diversi risultati, inclusi i video con il maggior numero di risultati
Che cos'è un file host in Windows 10?
Un file "hosts" è un file di testo semplice, che associa i nomi degli host agli indirizzi IP . Un file host aiuta a indirizzare i nodi di rete in una rete di computer. Un nome host è un nome o un'etichetta descrittiva assegnato a un dispositivo (un host) su una rete e viene utilizzato per distinguere un dispositivo da un altro su una rete specifica o su Internet.
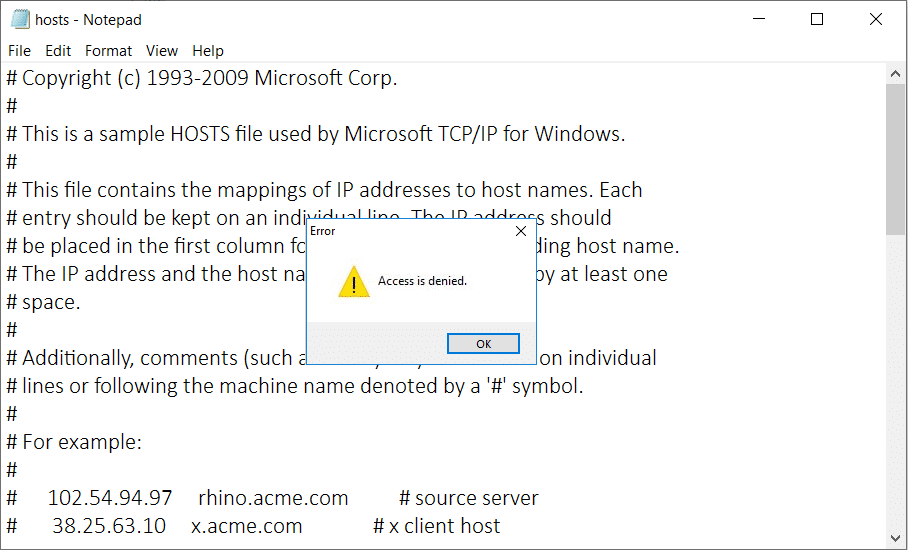
Se sei una persona esperta di tecnologia, sarai in grado di accedere e modificare il file host di Windows per risolvere determinati problemi o bloccare qualsiasi sito Web sul tuo dispositivo. Il file hosts si trova in C:\Windows\system32\drivers\etc\hosts sul tuo computer. Poiché è un file di testo normale, può essere aperto e modificato nel blocco note . Ma a volte potresti riscontrare l'errore " Accesso negato " durante l'apertura del file hosts. Come modificherai il file host? Questo errore non ti consente di aprire o modificare il file hosts sul tuo computer. In questo articolo, discuteremo vari metodi per risolvere il problema Impossibile modificare il file hosts su Windows 10.
La modifica di un file hosts è possibile e potrebbe essere necessario farlo per una serie di motivi.
Contenuti
Risolto il problema con l'accesso negato durante la modifica del file hosts in Windows 10
Assicurati di creare un punto di ripristino nel caso qualcosa vada storto.
Perché non posso modificare il file hosts, anche come amministratore?
Anche se si tenta di aprire il file come amministratore o si utilizza l' account amministratore integrato per modificare o modificare il file hosts, non è comunque possibile apportare modifiche al file stesso. Il motivo è che l'accesso o l'autorizzazione necessari per apportare modifiche al file hosts sono controllati da TrustedInstaller o SYSTEM.
Metodo 1 – Apri Blocco note con accesso amministratore
La maggior parte delle persone utilizza il blocco note come editor di testo su Windows 10. Pertanto, prima di modificare il file host, è necessario eseguire Blocco note come amministratore sul dispositivo.
1. Premi il tasto Windows + S per visualizzare la casella di ricerca di Windows.
2. Digita blocco note e nei risultati della ricerca vedrai una scorciatoia per Blocco note.
3. Fare clic con il pulsante destro del mouse su Blocco note e selezionare " Esegui come amministratore " dal menu contestuale.
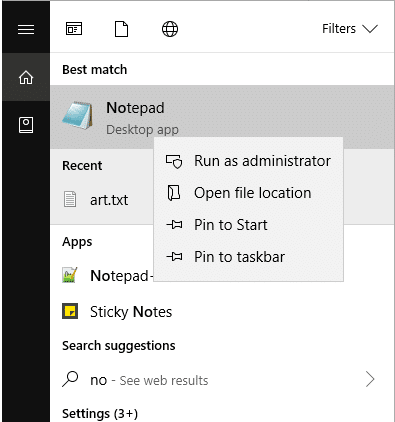
4. Apparirà un messaggio. Seleziona Sì per continuare.
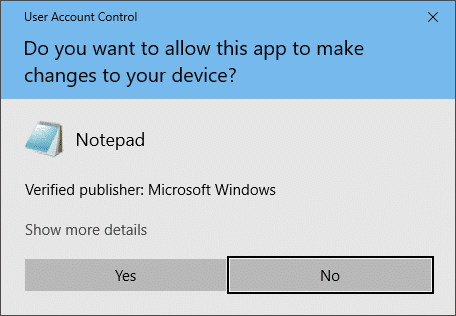
5. Apparirà la finestra Blocco note. Selezionare l' opzione File dal menu e quindi fare clic su " Apri ".

6. Per aprire il file hosts, andare a C:\Windows\system32\drivers\etc.
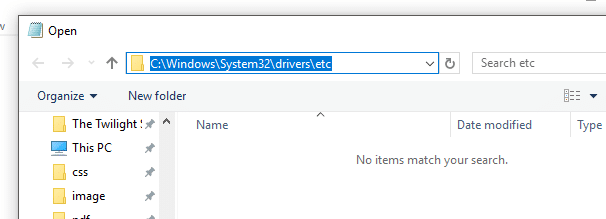
7. Se non riesci a vedere il file hosts in questa cartella, seleziona " Tutti i file " nell'opzione sottostante.
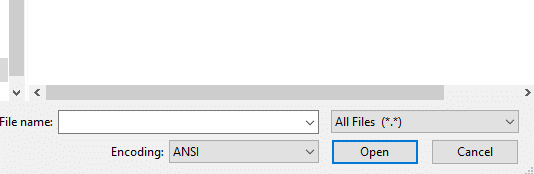
8. Selezionare il file hosts e quindi fare clic su Apri.

9. Ora puoi vedere il contenuto del file hosts.
10. Modificare o apportare le modifiche richieste nel file hosts.
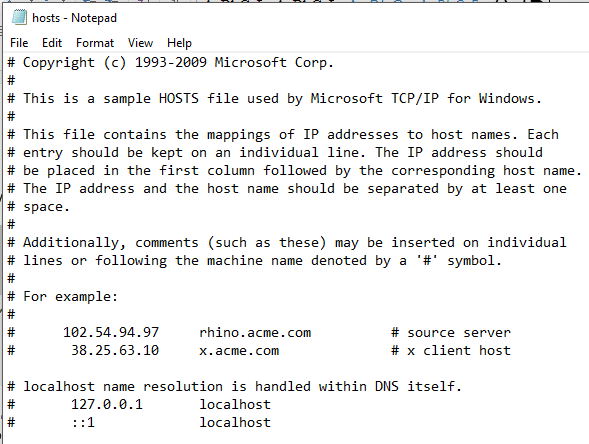
11. Dal menu Blocco note andare su File > Salva o premere Ctrl+S per salvare le modifiche.
È importante notare che questo metodo funziona con tutti i programmi di editor di testo. Pertanto, se usi un altro programma di editor di testo oltre al blocco note, devi solo aprire il tuo programma con accesso come amministratore.
Metodo alternativo:
In alternativa, puoi aprire il blocco note con accesso amministratore e modificare i file utilizzando il prompt dei comandi.
1.Aprire il prompt dei comandi con accesso amministratore. Digita CMD nella barra di ricerca di Windows, quindi fai clic con il pulsante destro del mouse su Prompt dei comandi e scegli Esegui come amministratore .

2. Una volta aperto il prompt dei comandi con privilegi elevati, è necessario eseguire il comando indicato di seguito
cd C:\Windows\System32\drivers\etc host del blocco note
3.Il comando aprirà il file host modificabile. Ora puoi apportare le modifiche al file hosts su Windows 10.
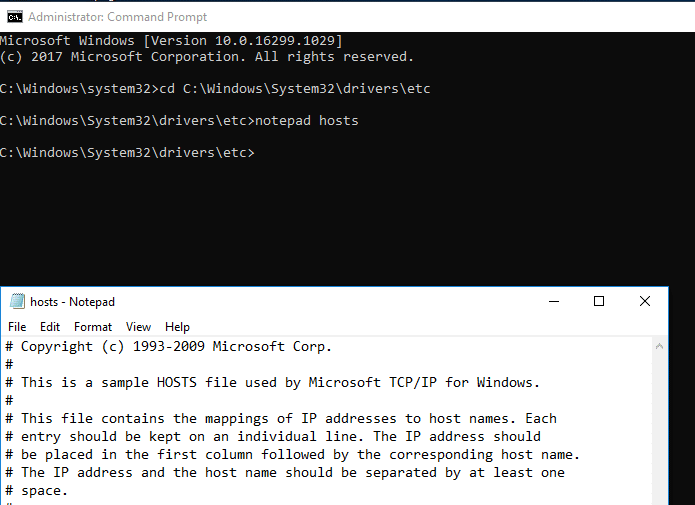
Metodo 2 – Disabilita la sola lettura per il file hosts
Per impostazione predefinita, il file hosts è impostato per aprirsi ma non è possibile apportare modifiche, ovvero è impostato su sola lettura. Per correggere l'accesso negato durante la modifica dell'errore del file host in Windows 10, è necessario disabilitare la funzione di sola lettura.
1. Navigare su C:\Windows\System32\drivers\etc.
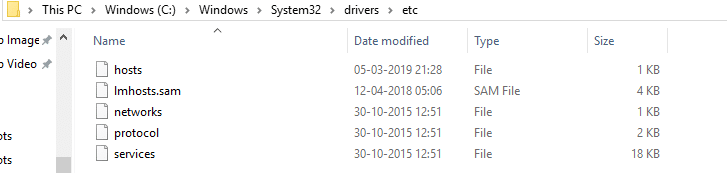
2.Qui è necessario individuare il file hosts, fare clic con il tasto destro su di esso e scegliere Proprietà.
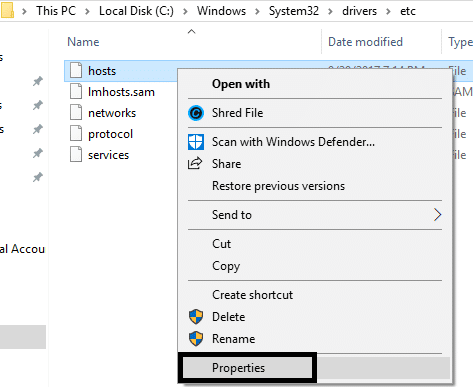
3.Nella sezione degli attributi, deselezionare la casella Sola lettura.
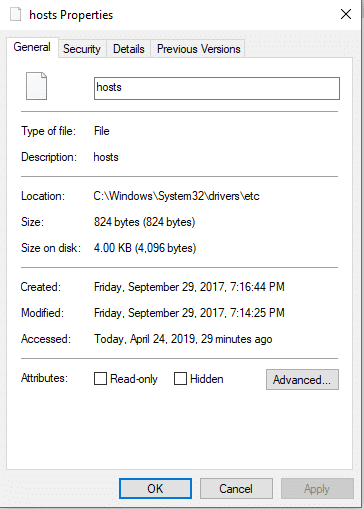
4.Fare clic su Applica seguito da OK per salvare le impostazioni
Ora puoi provare ad aprire e modificare il file hosts. Probabilmente, il problema dell'accesso negato sarà risolto.
Metodo 3 – Modificare le impostazioni di sicurezza per il file hosts
A volte l'accesso a questi file richiede privilegi speciali . Potrebbe essere una delle ragioni per cui potresti non ricevere l'accesso completo, quindi stai ricevendo un errore di accesso negato durante l'apertura del file hosts.
1. Navigare su C:\Windows\System32\drivers\etc .
2.Qui è necessario individuare il file hosts, fare clic con il pulsante destro del mouse sul file e selezionare Proprietà.
3.Fare clic sulla scheda Sicurezza e fare clic sul pulsante Modifica .
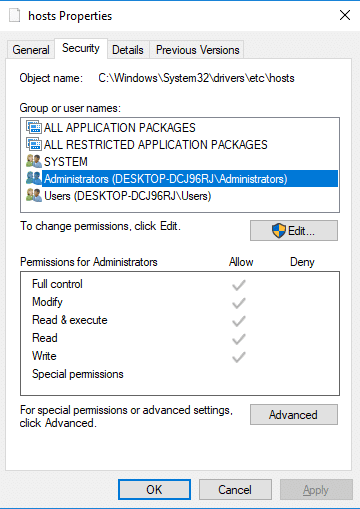
4.Qui troverai un elenco di utenti e gruppi. Devi assicurarti che il tuo nome utente abbia pieno accesso e controllo. Se il tuo nome non è aggiunto all'elenco, puoi fare clic sul pulsante Aggiungi.

5.Seleziona l'account utente tramite il pulsante Avanzate o digita semplicemente il tuo account utente nell'area che dice "Inserisci il nome dell'oggetto da selezionare" e fai clic su OK.

6.Se nel passaggio precedente hai fatto clic sul pulsante Avanzate, fai clic sul pulsante " Trova ora ".
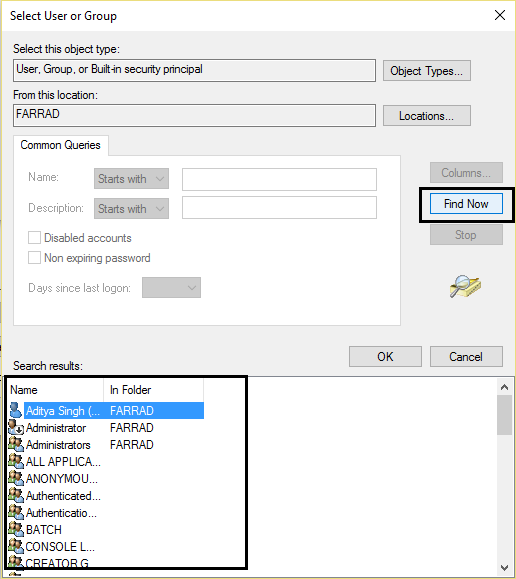
7. Infine, fare clic su OK e selezionare "Controllo completo".
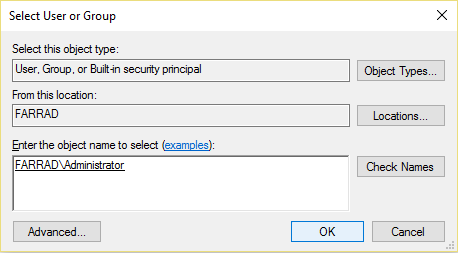
8.Fare clic su Applica seguito da OK per salvare le modifiche.
Si spera che ora sarai in grado di accedere e modificare il file hosts senza problemi.
Metodo 4 – Modificare la posizione del file host
Alcuni utenti hanno notato che la modifica della posizione del file ha risolto il problema. È possibile modificare la posizione e modificare il file, quindi rimettere il file nella posizione originale.
1. Navigare su C:\Windows\System32\drivers\etc.
2. Individuare il file Hosts e copiarlo.
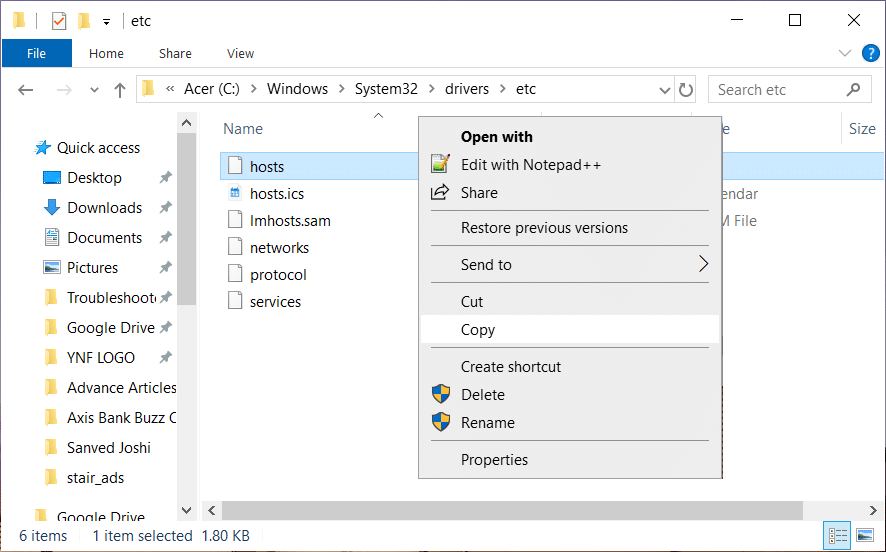
3.Incolla il file copiato sul desktop dove puoi accedere facilmente a quel file.
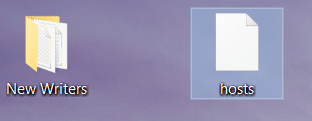
4.Apri il file hosts sul desktop con Blocco note o un altro editor di testo con accesso amministratore.
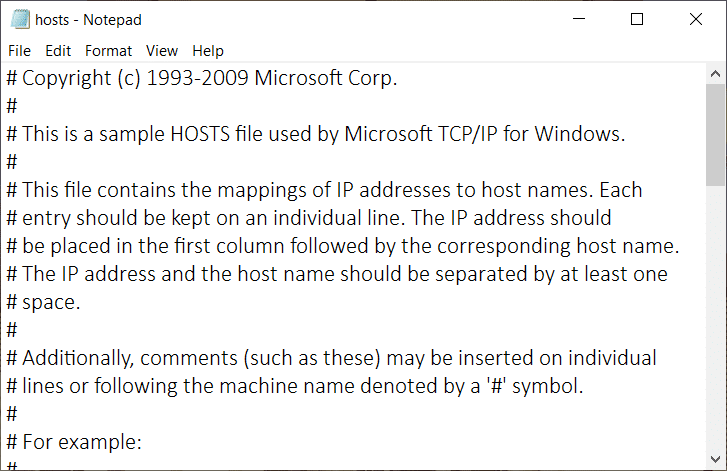
5.Apportare le modifiche necessarie su quel file e salvare le modifiche.
6. Infine, copia e incolla il file hosts nella sua posizione originale:
C:\Windows\System32\drivers\ecc.
Consigliato:
Questo è se hai risolto correttamente l' accesso negato durante la modifica del file host in Windows 10, ma se hai ancora domande su questo articolo, non esitare a chiedere loro nella sezione dei commenti.
Statistiche e analisi sono componenti importanti di YouTube. La piattaforma tiene traccia di diversi risultati, inclusi i video con il maggior numero di risultati
Trovare una città antica può essere complesso, ma vale la pena orientarsi, considerando il bottino in offerta. Ancient City è stata aggiunta con il Wild Update a
Sebbene Steam sia principalmente un'app utilizzata per scaricare e giocare, i profili Steam possono essere una via per l'espressione personale come un modo per connettersi con i giochi
https://www.youtube.com/watch?v=x1-ENWpA5Jc Amazon Prime Video migliora continuamente il suo servizio, fornendo nuove funzionalità e prodotti per migliorare la
Una corretta gestione del progetto è essenziale per completare i progetti in modo efficiente e tempestivo. Smartsheet e Airtable sono due strumenti che potresti prendere in considerazione per il progetto
Minecraft si basa sull'utilizzo della creatività per rimanere in vita. Un modo sottovalutato per mostrare i tuoi muscoli creativi nel gioco è con i banner. Non lo sono
Non sono molti i corsi universitari che possono annoverare Mark Zuckerberg e Steve Ballmer tra i propri docenti. Non ci sono molti corsi universitari di più
Copiare il contenuto negli appunti dell'iPad è comodo perché fornisce agli utenti un facile accesso a testo, foto, video, ecc. Tuttavia, puoi copiare informazioni
Se utilizzi l'app di editing video di KineMaster, potresti chiederti come caricare video su YouTube. Dopotutto, l'app di condivisione video online non ha rivali
La collaborazione tra "Fortnite" e "Star Wars" ha portato ai giocatori poteri speciali della Forza e missioni "Star Wars". I poteri della Forza sono apparsi con il Capitolo 4,
Roblox offre modi creativi e unici per creare mondi. Se vuoi condividere la tua esperienza di gioco su Roblox e uno qualsiasi dei suoi giochi, aggiungere un amico lo è
Aggiungere più spazio di archiviazione su PlayStation ti aiuta a far fronte alle dimensioni dei giochi moderni. I giochi di oggi sono più grandi di prima e occupano molto spazio sulla PS
Se il tuo computer sembra improvvisamente rallentare, il tuo primo pensiero potrebbe essere che la RAM sia troppo piccola o che abbia contratto un virus. comunque, il
Se sei un utente RingCentral, potresti voler cambiare la tua password. Forse hai problemi di sicurezza o vuoi semplicemente scegliere una password più semplice
Se sei attivo su Telegram da un po' di tempo, potresti voler cambiare le immagini del tuo profilo. Tuttavia, le vecchie immagini del profilo non vengono eliminate automaticamente
La piattaforma Twitch ha la possibilità di proteggerti dalla visualizzazione di linguaggio dannoso, offensivo e ingiurioso nella chat. Per gli utenti più giovani è consigliabile avere
https://www.youtube.com/watch?v=Pt48wfYtkHE Google Docs è un eccellente strumento per la collaborazione poiché consente a più persone di modificare e lavorare su un singolo
Sebbene esistano molti strumenti di arte digitale, Procreate si distingue per un motivo. È progettato per disegnare opere d'arte originali utilizzando uno stilo e un tablet, offrendoti un
Ci sono momenti in cui non vuoi che i tuoi amici di Facebook sappiano cosa stai pubblicando online. Forse stai vendendo qualcosa che ti ha regalato uno dei tuoi amici
Vuoi fare un film su te stesso a Parigi, ma non sei mai stato in Francia? Puoi farlo in iMovie rimuovendo lo sfondo e inserendone uno nuovo


















