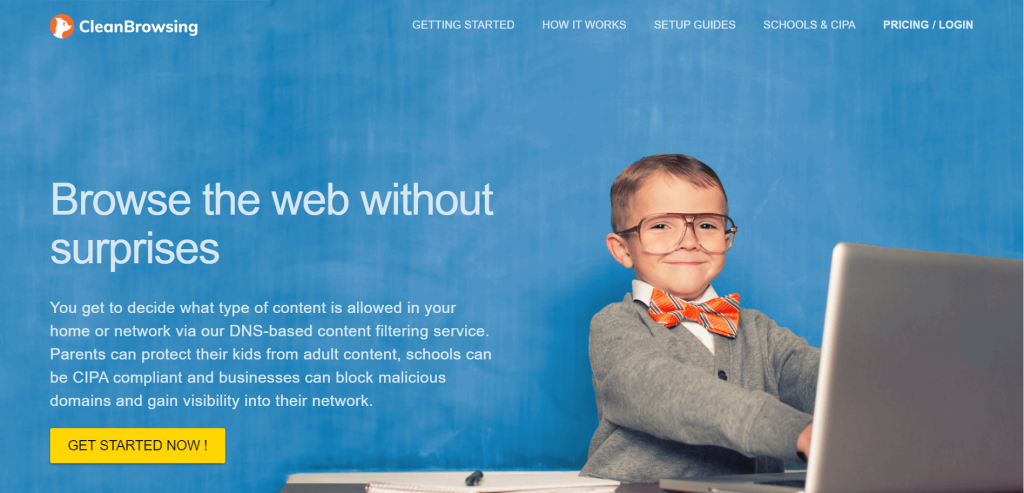Come eliminare i file protetti da TrustedInstaller in Windows 10: TrustedInstaller è un processo di Windows Modules Installer che possiede molti file di sistema, cartelle e altri programmi. Sì, TrustedInstaller è l'account utente utilizzato dal servizio Windows Modules Installer per controllare questi file e cartelle di sistema protetti. E sì, anche se sei amministratore, non sono di tua proprietà e non puoi modificare questi file in alcun modo.

Se provi a rinominare, eliminare, modificare questi file o cartelle che sono di proprietà di TrustedInstaller, finirai per ricevere un messaggio di errore che dice "Non hai l'autorizzazione per eseguire questa azione" e "È necessaria l'autorizzazione da TrustedInstaller per apportare modifiche a questo file o cartella”.
Bene, non preoccuparti per eliminare i file protetti da TrustedInstaller in Windows 10 devi prima assumere la proprietà del file o della cartella che stai cercando di eliminare. Una volta acquisita la proprietà, puoi concedere il pieno controllo o l'autorizzazione al tuo account utente.
Contenuti
Posso eliminare l'account utente TrustedInstaller dalla proprietà del file?
In breve, sì, puoi ed è importante che tu non lo faccia perché l'account utente TrustedInstaller è stato creato per proteggere i file e le cartelle di sistema, ad esempio, se virus o malware attaccano il tuo PC, non saranno in grado di modificare i file di sistema o cartelle perché questi file e cartelle sono protetti da TrustedInstaller. E se provi ancora a eliminare l'account utente TrustedInstaller dalla proprietà del file, riceverai un messaggio di errore che dice:
Non puoi rimuovere TrustedInstaller perché questo oggetto sta ereditando le autorizzazioni dal suo genitore. Per rimuovere TrustedInstaller, è necessario impedire a questo oggetto di ereditare le autorizzazioni. Disattiva l'opzione per l'ereditarietà delle autorizzazioni, quindi riprova.
Per quanto facile possa sembrare, ma il processo per assumere la proprietà di un file è un po' più lungo, ma non preoccuparti, ecco perché siamo qui. In questo articolo, ti guiderò attraverso la guida passo passo su Come eliminare i file protetti da TrustedInstaller in Windows 10 riprendendo la proprietà del file o della cartella da TrustedInstaller.
3 modi per eliminare i file protetti da TrustedInstaller in Windows 10
Assicurati di creare un punto di ripristino nel caso qualcosa vada storto.
Metodo 1: assumere manualmente la proprietà di file o cartelle in Windows 10
1.Aprire il file o la cartella di cui si desidera riprendere la proprietà da TrustedInstaller.
2. Fare clic con il pulsante destro del mouse su un file o una cartella specifici e selezionare Proprietà.

3. Passare alla scheda Sicurezza, quindi fare clic sul pulsante Avanzate.

4.Si aprirà la finestra Impostazioni di sicurezza avanzate in cui è possibile vedere che TrustedInstaller ha il controllo completo su questo particolare file o cartella.
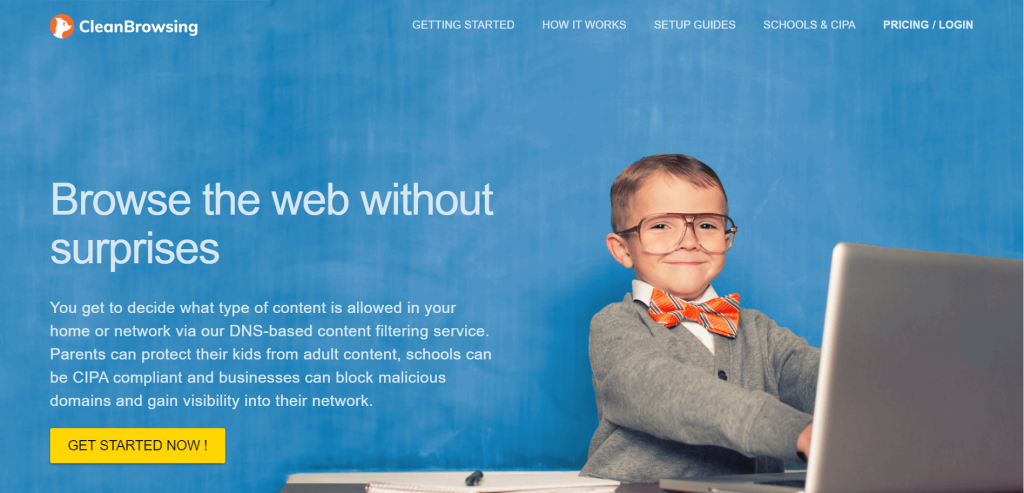
5.Ora, accanto al nome del proprietario (che è TrustedInstaller), fai clic su Modifica.
6.Si aprirà la finestra Seleziona Utente o Gruppo , da dove clicca nuovamente sul pulsante Avanzate in basso.

7. Si aprirà una nuova finestra, fare clic sul pulsante " Trova ora ".
8.Vedrai tutti gli account utente elencati nella sezione " Risultati della ricerca: ", seleziona l'account utente da questo elenco per renderlo il nuovo proprietario del file o della cartella e fai clic su OK.

9.Fare nuovamente clic su OK nella finestra Seleziona utente o gruppo.

10.Ora ti troverai nella finestra Impostazioni di sicurezza avanzate, qui spunta " Sostituisci proprietario su sottocontenitori e oggetto " se devi eliminare più di un file in una cartella.

11.Fare clic su Applica seguito da OK.
12.Dalla finestra delle proprietà della cartella o del file, fare nuovamente clic sul pulsante Avanzate nella scheda Sicurezza.

13.Non fare clic sul pulsante Aggiungi per aprire la finestra Inserimento autorizzazioni, quindi fare clic sul collegamento " Seleziona un principale ".


14.Fai nuovamente clic sul pulsante Avanzate, quindi su Trova ora.
15. Selezionare l'account utente selezionato al passaggio 8 e fare clic su OK.

16.Verrai nuovamente indirizzato alla finestra di immissione dei permessi, da cui dovrai spuntare tutte le caselle sotto " Permessi di base ".

17.Inoltre, seleziona " Applica queste autorizzazioni solo a oggetti e/o contenitori all'interno di questo contenitore " e fai clic su OK.
18. Riceverai un avviso di sicurezza, fai clic su Sì per continuare.
19.Fare clic su Applica seguito da OK, quindi fare nuovamente clic su OK nella finestra delle proprietà del file/cartella.
20. Hai cambiato con successo la proprietà del file o della cartella, ora puoi modificare, modificare, rinominare o eliminare facilmente quel file o cartella.
Ora puoi eliminare facilmente i file protetti da TrustedInstaller in Windows 10 utilizzando il metodo sopra, ma se non ti piace seguire questo lungo processo, puoi anche utilizzare il metodo seguente per aggiungere l'opzione "Prendi proprietà" al tasto destro del mouse menu contestuale e assumere facilmente la proprietà di qualsiasi file o cartella in Windows 10.
Metodo 2: assumere la proprietà di file/cartelle in Windows 10 utilizzando il Registro di sistema
1.Apri il file Blocco note, quindi copia e incolla il seguente codice nel file del blocco note:
Editor del registro di Windows versione 5.00 [-HKEY_CLASSES_ROOT\*\shell\runas] [HKEY_CLASSES_ROOT\*\shell\runas] @="Assumi la proprietà" "HasLUAShield"="" "NoWorkingDirectory"="" "Position"="medio" [ HKEY_CLASSES_ROOT\*\shell\runas\command] @="cmd.exe /c takeown /f \"%1\" && icacls \"%1\" /grant administrators:F /c /l & pause" "IsolatedCommand" ="cmd.exe /c takeown /f \"%1\" && icacls \"%1\" /grant administrators:F /c /l & pause" [-HKEY_CLASSES_ROOT\Directory\shell\runas] [HKEY_CLASSES_ROOT\Directory \shell\runas] @="Assumi la proprietà" "HasLUAShield"="" "NoWorkingDirectory"="" "Posizione"="medio"[HKEY_CLASSES_ROOT\Directory\shell\runas\command] @="cmd.exe /c takeown /f \"%1\" /r /dy && icacls \"%1\" /grant administrators:F /t /c / l /q & pause" "IsolatedCommand"="cmd.exe /c takeown /f \"%1\" /r /dy && icacls \"%1\" /grant administrators:F /t /c /l /q & pause" [-HKEY_CLASSES_ROOT\dllfile\shell\runas] [HKEY_CLASSES_ROOT\dllfile\shell\runas] @="Assumi la proprietà" "HasLUAShield"="" "NoWorkingDirectory"="" "Position"="middle" [HKEY_CLASSES_ROOT\ dllfile\shell\runas\command] @="cmd.exe /c takeown /f \"%1\" && icacls \"%1\" /grant administrators:F /c /l & pause" "IsolatedCommand"=" cmd.exe /c takeown /f \"%1\" &&icacls \"%1\" /grant administrators:F /c /l & pause" [-HKEY_CLASSES_ROOT\Drive\shell\runas] [HKEY_CLASSES_ROOT\Drive\shell\runas] @="Assumere la proprietà" "HasLUAShield"="" "NoWorkingDirectory"="" "Position"="middle" [HKEY_CLASSES_ROOT\Drive\shell\runas\command] @="cmd.exe /c takeown /f \"%1\" /r /dy && icacls \"% 1\" /grant administrators:F /t /c /l /q & pause" "IsolatedCommand"="cmd.exe /c takeown /f \"%1\" /r /dy && icacls \"%1\" /grant administrators:F /t /c /l /q & pause" [-HKEY_CLASSES_ROOT\exefile\shell\runas] [HKEY_CLASSES_ROOT\exefile\shell\runas] "HasLUAShield"="" [HKEY_CLASSES_ROOT\exefile\shell\runas\ comando] @="\"%1\"%*" "ComandoIsolato"="\"%1\" %*"
2.Dal menu Blocco note, fare clic su File, quindi selezionare Salva con nome.

3.Dal menu a discesa Salva come selezionare " Tutti i file (*.*) " e quindi digita il nome del file che può essere qualsiasi cosa tu voglia, ma assicurati di aggiungere .reg alla fine di esso (ad esempio takeownership. reg) perché questa estensione è molto importante.

4. Navigare dove si desidera salvare il file preferibilmente sul desktop e fare clic sul pulsante Salva.
5. Ora fai clic con il pulsante destro del mouse sul file sopra (Registry_Fix.reg) e seleziona Installa dal menu di scelta rapida.
Nota: sarà necessario un account amministratore per installare lo script nei file di registro di Windows.
6.Fare clic su Sì per aggiungere il codice sopra al registro di Windows.
7. Una volta che lo script sopra è stato installato con successo, puoi facilmente assumere la proprietà di qualsiasi file o cartella che desideri semplicemente facendo clic con il pulsante destro del mouse su di esso e quindi selezionare " Prendi proprietà " dal menu di scelta rapida.

8.Tuttavia, puoi disinstallare lo script sopra ogni volta che vuoi seguendo nuovamente i passaggi da 1 a 4 ma questa volta, usa il seguente codice:
Editor del registro di Windows versione 5.00 [-HKEY_CLASSES_ROOT\*\shell\runas] [-HKEY_CLASSES_ROOT\Directory\shell\runas] [-HKEY_CLASSES_ROOT\dllfile\shell\runas] [-HKEY_CLASSES_ROOT\Drive\shell\runas] [-HKEY_CLASSES_ROOT\exefile \shell\runas] [HKEY_CLASSES_ROOT\exefile\shell\runas] "HasLUAShield"="" [HKEY_CLASSES_ROOT\exefile\shell\runas\command] @="\"%1\" %*" "IsolatedCommand"="\" %1\" %*"
9.E salvare il file con il nome Uninstallownership.reg.
10.Se si desidera rimuovere l' opzione " Prendi proprietà " dal menu contestuale, fare doppio clic sul file Uninstallownership.reg e fare clic su Sì per continuare.
Metodo 3: utilizzare un'applicazione di terze parti per modificare la proprietà di un file o di una cartella
Con l'aiuto dell'applicazione Take Ownership , sarai facilmente in grado di assumere la proprietà di qualsiasi file o cartella che desideri e quindi eliminare i file protetti da TrustedInstaller. L'applicazione funziona come il metodo sopra, ma devi solo installare il software invece di creare manualmente lo script.
Basta installare l'applicazione Take Ownership e aggiungerà l' opzione " Take Ownership " nel menu di scelta rapida di Windows 10.
Consigliato:
Spero che i passaggi precedenti siano stati in grado di aiutarti a eliminare i file protetti da TrustedInstaller in Windows 10, ma se hai ancora domande su questa guida o sul servizio TrustedInstaller, non esitare a chiedere loro nella sezione dei commenti.