Come cancellare gli appunti su un iPad

Copiare il contenuto negli appunti dell'iPad è comodo perché fornisce agli utenti un facile accesso a testo, foto, video, ecc. Tuttavia, puoi copiare informazioni
Durante l'avvio di qualsiasi app o gioco su Windows 10 come FIFA, Far Cry, Minecraft, ecc., potrebbe essere negato l'accesso alla scheda grafica e verrà visualizzato il messaggio di errore "L' applicazione è stata bloccata dall'accesso all'hardware grafico ". Se sei ancora bloccato su questo problema, non preoccuparti più, poiché oggi vedremo come risolvere questo problema e ti permetteremo di giocare senza interruzioni.
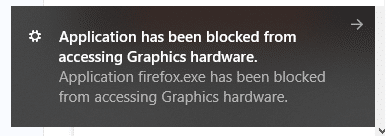
Il problema principale sembra essere driver obsoleti o incompatibili che fanno sì che la GPU impieghi più tempo per rispondere a qualsiasi richiesta relativa alla grafica e, nella maggior parte dei casi, questa richiesta finisce per fallire. Ad ogni modo, senza perdere tempo, vediamo come risolvere L'applicazione è stata bloccata dall'accesso all'hardware grafico con l'aiuto della guida alla risoluzione dei problemi elencata di seguito.
Contenuti
L'applicazione di correzione è stata bloccata dall'accesso all'hardware grafico
Assicurati di creare un punto di ripristino nel caso qualcosa vada storto.
Metodo 1: eseguire lo strumento SFC e DISM
1.Premere il tasto Windows + X quindi fare clic su Prompt dei comandi (amministratore).

2. Ora digita quanto segue nel cmd e premi invio:
Sfc /scannow sfc /scannow /offbootdir=c:\ /offwindir=c:\windows (se sopra fallisce, prova questo)

3. Attendere il completamento del processo di cui sopra e, una volta terminato, riavviare il PC.
4.Se sei in grado di risolvere l'applicazione è stata bloccata dall'accesso al problema dell'hardware grafico , ottimo, in caso contrario, continua.
5.Apri nuovamente cmd e digita il seguente comando e premi invio dopo ognuno di essi:
Dism /Online /Cleanup-Image /CheckHealth Dism /Online /Cleanup-Image /ScanHealth Dism /Online /Cleanup-Image /RestoreHealth

6.Lasciare eseguire il comando DISM e attendere che finisca.
7. Se il comando precedente non funziona, prova quanto segue:
Dism /Image:C:\offline /Cleanup-Image /RestoreHealth /Source:c:\test\mount\windows Dism /Online /Cleanup-Image /RestoreHealth /Source:c:\test\mount\windows /LimitAccess
Nota: sostituire C:\RepairSource\Windows con il percorso della fonte di riparazione (installazione di Windows o disco di ripristino).
7.Riavvia il PC per salvare le modifiche.
Metodo 2: eseguire lo strumento di risoluzione dei problemi dei dispositivi hardware
1. Vai su Start e digita " Pannello di controllo " e fai clic per aprirlo.
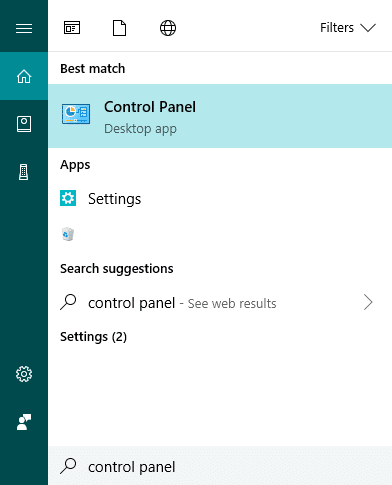
2.In alto a destra, selezionare Visualizza per come " Icone grandi " e quindi fare clic su " Risoluzione dei problemi ".
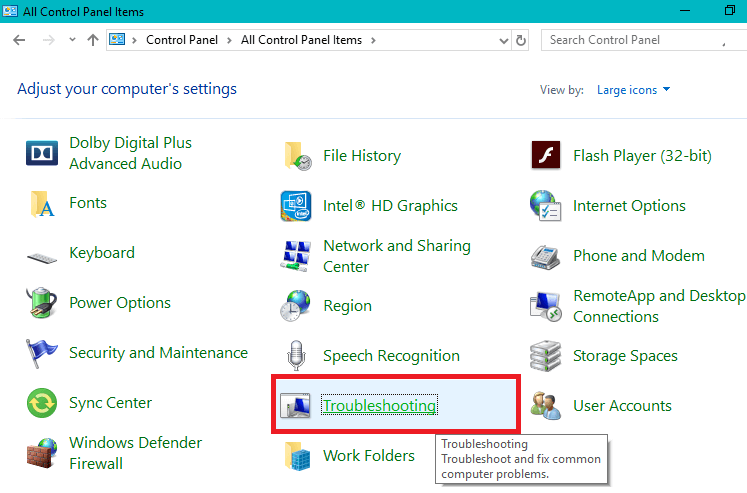
3. Successivamente, dal riquadro della finestra di sinistra, fare clic su " Visualizza tutto ".
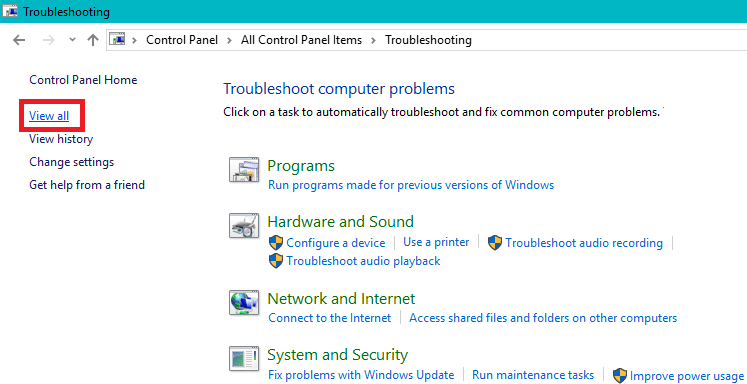
4.Ora dall'elenco che si apre scegli “ Hardware e dispositivi ”.
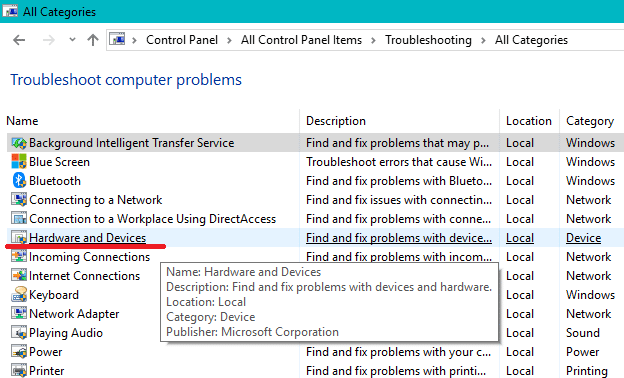
5.Seguire le istruzioni sullo schermo per eseguire lo strumento di risoluzione dei problemi di hardware e dispositivi.
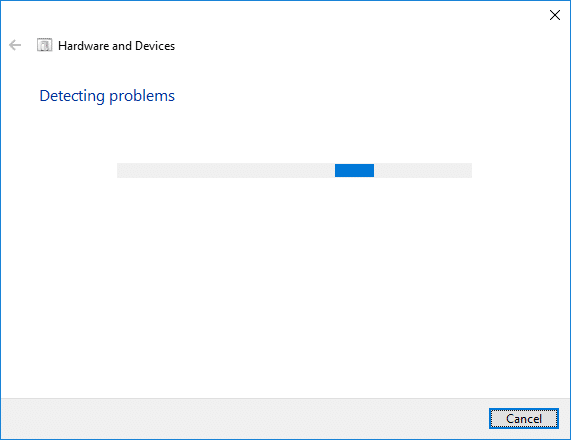
6.Se vengono rilevati problemi hardware, salvare tutto il lavoro e fare clic sull'opzione " Applica questa correzione ".
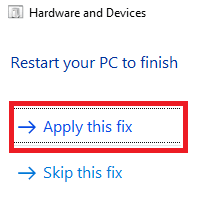
Verifica se sei in grado di risolvere L'applicazione è stata bloccata dall'accesso al problema hardware della grafica o meno, in caso contrario, continua con il metodo successivo.
Metodo alternativo:
1.Cerca Risoluzione dei problemi nel campo di ricerca di Windows, quindi fai clic su di esso. In alternativa, puoi accedervi nelle Impostazioni.
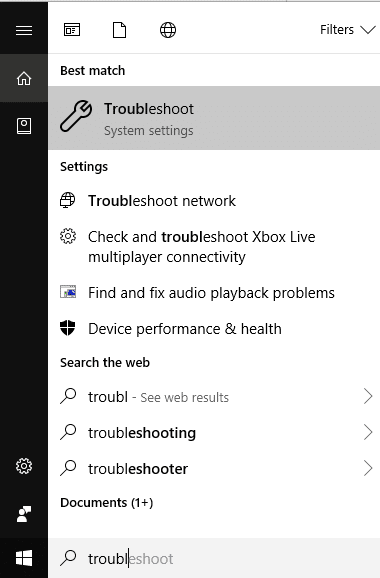
2.Scorri verso il basso fino a " Hardware e dispositivi " e fai clic su di esso.
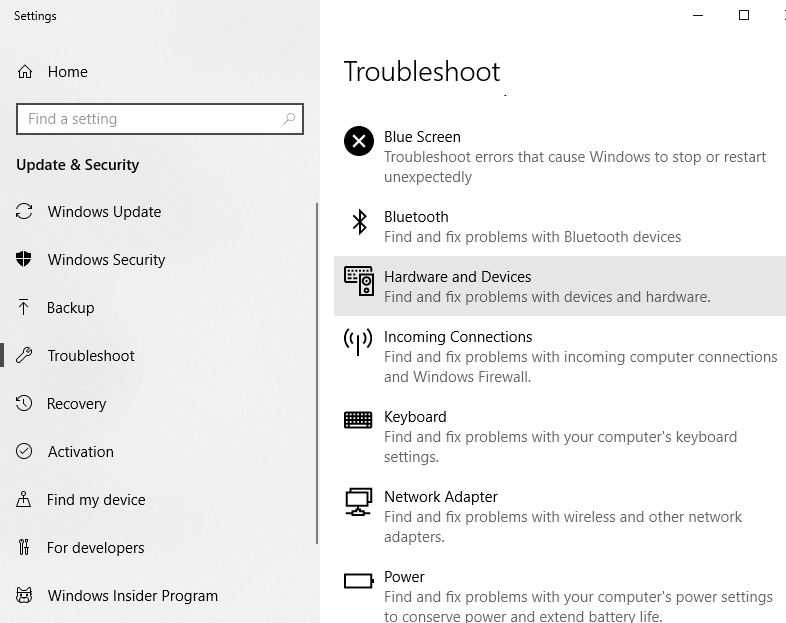
3.Fare clic su " Esegui lo strumento di risoluzione dei problemi " in Hardware e dispositivi.

Metodo 3: aggiorna il driver della scheda grafica
Se stai affrontando "L'applicazione è stata bloccata dall'accesso all'hardware grafico", la causa più probabile di questo errore è il driver della scheda grafica danneggiato o obsoleto. Quando aggiorni Windows o installi un'app di terze parti, può danneggiare i driver video del tuo sistema. In caso di problemi come lo sfarfallio dello schermo, l'accensione/spegnimento dello schermo, il display non funziona correttamente, ecc. Potrebbe essere necessario aggiornare i driver della scheda grafica per risolvere la causa sottostante. In caso di problemi di questo tipo, è possibile aggiornare facilmente i driver della scheda grafica con l'aiuto di questa guida .

Metodo 4: reinstallare il driver della scheda grafica
1. Scarica e installa Display Driver Uninstaller .
2. Avviare il programma di disinstallazione del driver dello schermo, quindi fare clic su Pulisci e riavvia (altamente consigliato) .

3. Una volta disinstallato il driver grafico, il PC si riavvierà automaticamente per salvare le modifiche.
4.Premi il tasto Windows + R, quindi digita devmgmt.msc e premi Invio per aprire Gestione dispositivi.

5.Dal Menu fare clic su Azione e quindi fare clic su " Ricerca modifiche hardware ".

6.Il tuo PC installerà automaticamente l'ultimo driver grafico disponibile.
7.Vedi se sei in grado di riparare L' applicazione è stata bloccata dall'accesso all'hardware grafico, in caso contrario, continua.
8.Apri Chrome o il tuo browser preferito, quindi visita il sito Web NVIDIA .
9.Selezionare il tipo di prodotto, la serie, il prodotto e il sistema operativo per scaricare gli ultimi driver disponibili per la scheda grafica.

10.Una volta scaricato l'installazione, avviare il programma di installazione, quindi selezionare Installazione personalizzata e quindi selezionare Installazione pulita.

11.Riavviare il PC per salvare le modifiche .
Metodo 5: aumentare il valore TDR (Timeout Detection and Recovery)
Puoi saperne di più su TDR qui . Se questo non funziona per te, usa la guida sopra per provare vari valori che potrebbero funzionare per te.
1.Premere il tasto Windows + R, quindi digitare regedit e premere Invio per aprire l'editor del registro.

2. Passare alla seguente chiave di registro:
HKEY_LOCAL_MACHINE\SYSTEM\CurrentControlSet\Control\GraphicsDrivers
3.Selezionare la cartella GraphicsDrivers, quindi fare clic con il pulsante destro del mouse in un'area vuota nel riquadro della finestra di destra e selezionare Nuovo > Valore DWORD (32 bit).
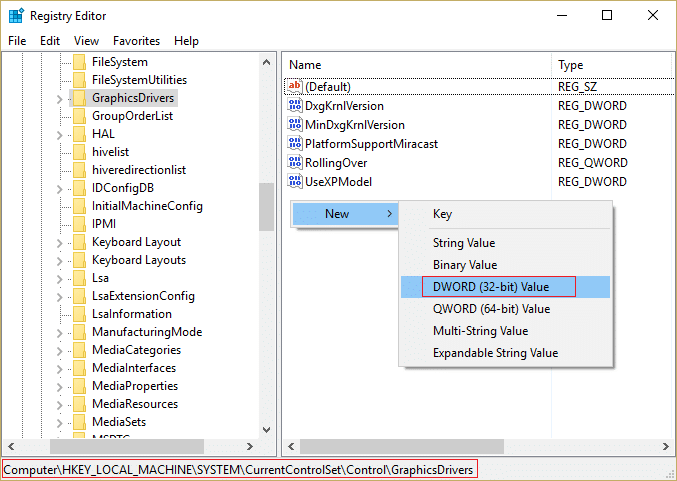
4.Nominare questo DWORD appena creato come TdrDelay.
5.Fare doppio clic su TdrDelay DWORD e modificarne il valore in 8.
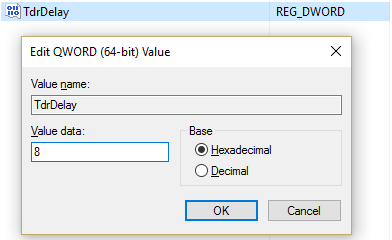
6.Fare clic su OK, quindi riavviare il PC per salvare le modifiche.
Metodo 6: concedere l'accesso alla scheda grafica all'applicazione
1.Premere il tasto Windows + I per aprire le Impostazioni, quindi fare clic su Sistema.

2.Dal menu a sinistra selezionare Display quindi fare clic sul collegamento Impostazioni grafiche in basso.
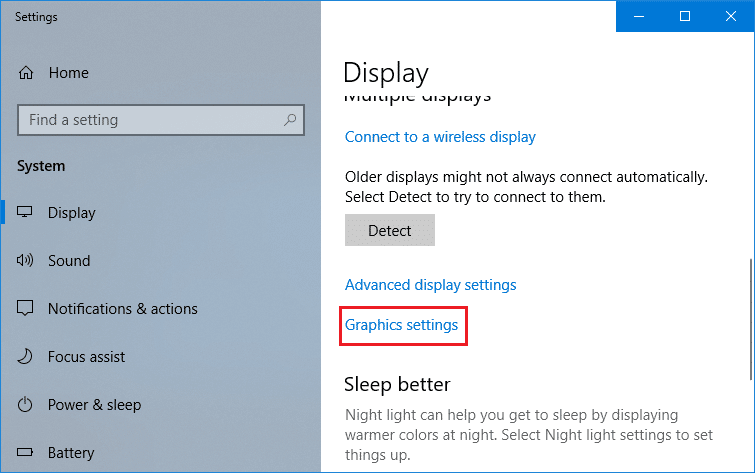
3.Seleziona il tipo di app, se non riesci a trovare la tua app o il tuo gioco nell'elenco, seleziona l' app Classic e quindi utilizza l' opzione " Sfoglia ".
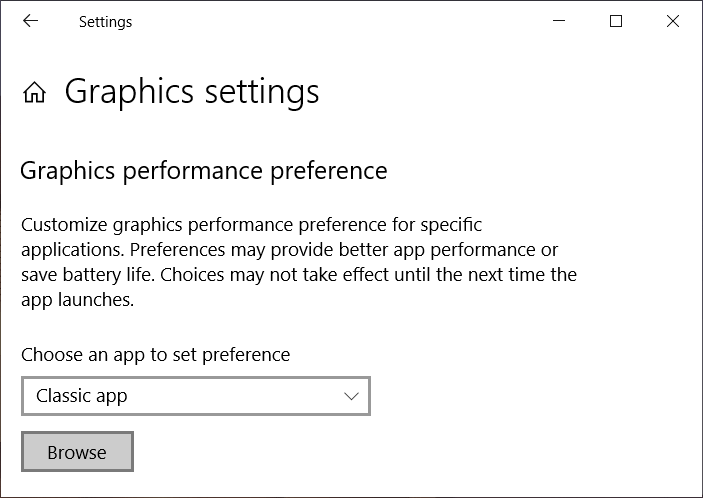
4. Passa alla tua applicazione o gioco , selezionalo e fai clic su Apri.
5.Una volta che l'app è stata aggiunta all'elenco, fai clic su di essa, quindi fai nuovamente clic su Opzioni.
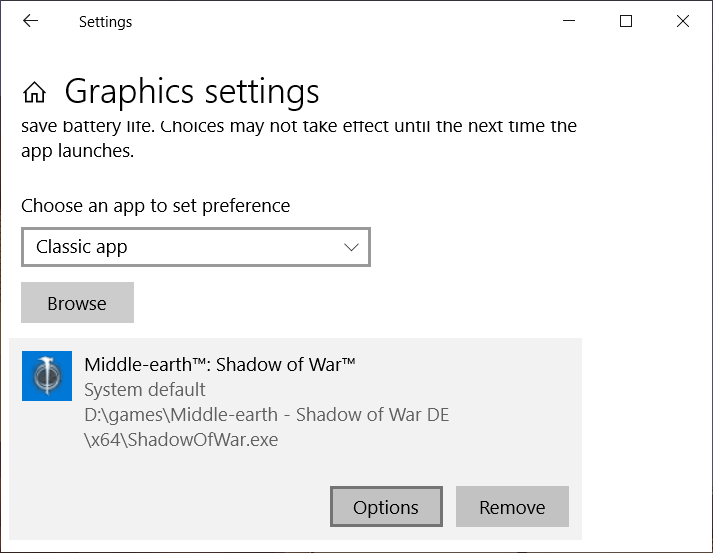
6.Selezionare " Alte prestazioni " e fare clic su Salva.
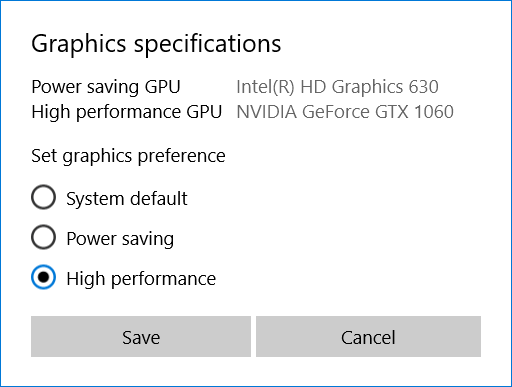
7.Riavvia il PC per salvare le modifiche.
Metodo 7: imposta l'hardware sulle impostazioni predefinite
Un processore overcloccato (CPU) o una scheda grafica può anche causare l'errore "L'applicazione è stata bloccata dall'accesso all'hardware grafico" e per risolverlo assicurati di impostare l'hardware sulle impostazioni predefinite. Ciò assicurerà che il sistema non sia overcloccato e che l'hardware possa funzionare normalmente.
Metodo 8: aggiorna DirectX all'ultima versione
Per correggere l'applicazione è stata bloccata dall'accesso problema hardware grafico, dovresti sempre assicurarti di aggiornare il tuo DirectX . Il modo migliore per assicurarti di avere l'ultima versione installata è scaricare DirectX Runtime Web Installer dal sito Web ufficiale di Microsoft.

Consigliato:
Si spera che, utilizzando uno dei metodi di cui sopra, sarai in grado di correggere L'accesso all'hardware dell'applicazione è stato bloccato, ma se hai ancora domande su questa guida, non esitare a farle nella sezione commenti.
Copiare il contenuto negli appunti dell'iPad è comodo perché fornisce agli utenti un facile accesso a testo, foto, video, ecc. Tuttavia, puoi copiare informazioni
Se utilizzi l'app di editing video di KineMaster, potresti chiederti come caricare video su YouTube. Dopotutto, l'app di condivisione video online non ha rivali
La collaborazione tra "Fortnite" e "Star Wars" ha portato ai giocatori poteri speciali della Forza e missioni "Star Wars". I poteri della Forza sono apparsi con il Capitolo 4,
Roblox offre modi creativi e unici per creare mondi. Se vuoi condividere la tua esperienza di gioco su Roblox e uno qualsiasi dei suoi giochi, aggiungere un amico lo è
Aggiungere più spazio di archiviazione su PlayStation ti aiuta a far fronte alle dimensioni dei giochi moderni. I giochi di oggi sono più grandi di prima e occupano molto spazio sulla PS
Se il tuo computer sembra improvvisamente rallentare, il tuo primo pensiero potrebbe essere che la RAM sia troppo piccola o che abbia contratto un virus. comunque, il
Se sei un utente RingCentral, potresti voler cambiare la tua password. Forse hai problemi di sicurezza o vuoi semplicemente scegliere una password più semplice
Se sei attivo su Telegram da un po' di tempo, potresti voler cambiare le immagini del tuo profilo. Tuttavia, le vecchie immagini del profilo non vengono eliminate automaticamente
La piattaforma Twitch ha la possibilità di proteggerti dalla visualizzazione di linguaggio dannoso, offensivo e ingiurioso nella chat. Per gli utenti più giovani è consigliabile avere
https://www.youtube.com/watch?v=Pt48wfYtkHE Google Docs è un eccellente strumento per la collaborazione poiché consente a più persone di modificare e lavorare su un singolo
Sebbene esistano molti strumenti di arte digitale, Procreate si distingue per un motivo. È progettato per disegnare opere d'arte originali utilizzando uno stilo e un tablet, offrendoti un
Ci sono momenti in cui non vuoi che i tuoi amici di Facebook sappiano cosa stai pubblicando online. Forse stai vendendo qualcosa che ti ha regalato uno dei tuoi amici
Vuoi fare un film su te stesso a Parigi, ma non sei mai stato in Francia? Puoi farlo in iMovie rimuovendo lo sfondo e inserendone uno nuovo
Potresti aver notato che la dimensione del testo è cambiata nei messaggi di Snapchat. Il motivo è che l'app si è adattata alle impostazioni del tuo telefono. Fortunatamente, se
Scopri come trovare e ordinare l'ultimo tablet Fire su Amazon Store in questa guida.
Se vuoi capire quale piattaforma social è la migliore per la monetizzazione, i soli numeri della base utenti di TikTok dovrebbero dirti tutto ciò che devi sapere.
https://www.youtube.com/watch?v=Y9EoUvRpZ2s Una volta diventato un creatore Snapchat ufficiale, ottieni il pulsante Iscriviti accanto al tuo nome. Di che cosa hai bisogno
3D Bitmoji è una funzionalità innovativa di Snapchat che consente agli utenti di creare una presenza digitale unica che rappresenta accuratamente la loro personalità e
Durante una presentazione di diapositive di Google, dovresti cronometrare il tempo in cui rimani su una diapositiva o dare al tuo pubblico la possibilità di partecipare a discussioni o rispondere a qualsiasi
OnePlus 5 è stato uno dei migliori telefoni del 2017. Poi è arrivato OnePlus 5T e lo ha migliorato in una serie di modi modesti ma importanti, senza aggiungere


















