Come usare la forza in Fortnite

La collaborazione tra "Fortnite" e "Star Wars" ha portato ai giocatori poteri speciali della Forza e missioni "Star Wars". I poteri della Forza sono apparsi con il Capitolo 4,
Risolto il problema con Windows 10 che non utilizza la RAM completa: molti utenti hanno segnalato che il loro sistema non riesce a utilizzare la memoria disponibile installata, invece solo una parte della memoria viene visualizzata in Task Manager e solo quella memoria è utilizzabile da Windows. La domanda principale rimane che dove sono finite le altre parti della memoria? Bene, prima di rispondere a questa domanda vediamo cosa succede effettivamente, ad esempio un utente ha 8 GB di RAM installata ma solo 6 GB sono utilizzabili e visualizzati in Task Manager.
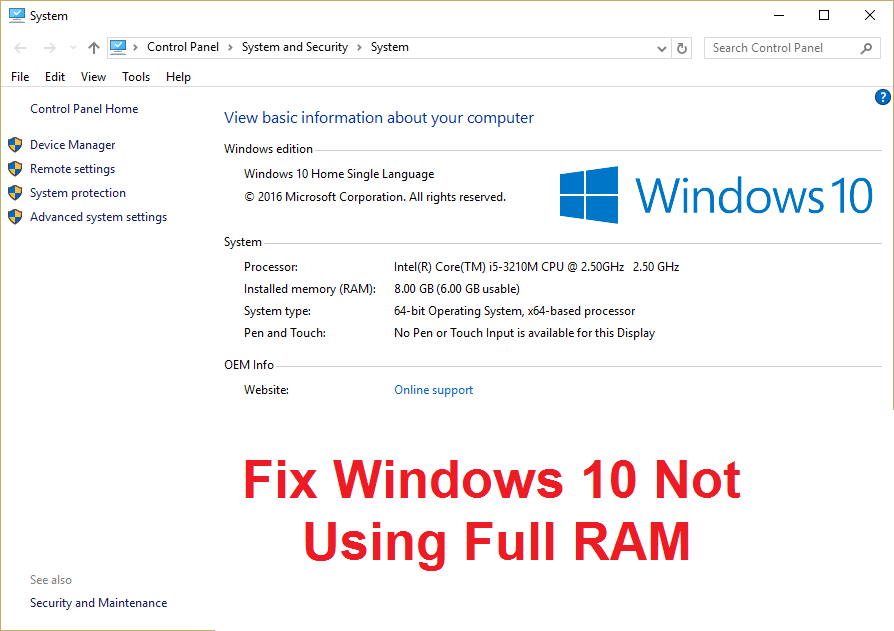
La RAM (Random Access Memory) è un dispositivo di archiviazione del computer che viene spesso utilizzato per archiviare il tipo di dati utilizzato dal sistema operativo per aumentare la velocità generale di un sistema. Una volta spento il sistema, tutti i dati nella RAM vengono cancellati poiché è un dispositivo di archiviazione temporaneo e viene utilizzato per un accesso più rapido ai dati. Avere una maggiore quantità di RAM garantisce che il sistema funzionerà senza intoppi e avrà buone prestazioni poiché sarebbe disponibile più RAM per archiviare più file per un accesso più rapido. Ma avere una buona quantità di RAM ma non poterla utilizzare è molto fastidioso per chiunque ed è proprio quello che succede qui. Hai programmi e giochi che richiedono una quantità minima di RAM per essere eseguiti, ma di nuovo non sarai in grado di eseguire questi programmi poiché hai meno RAM disponibile (anche se hai installato una grande quantità di memoria).
Perché Windows 10 non utilizza la RAM completa?
In alcuni casi una parte della RAM è riservata al sistema, inoltre a volte una quantità di memoria è riservata anche dalla scheda grafica se ne hai una integrata. Ma se hai una scheda grafica dedicata, questo non dovrebbe essere un problema. Ovviamente, il 2% della RAM è sempre gratuito, ad esempio se hai installato 4 GB di RAM, la memoria utilizzabile sarebbe compresa tra 3,6 GB o 3,8 GB, il che è perfettamente normale. Il caso precedente per gli utenti che hanno installato 8 GB di RAM ma solo 4 GB o 6 GB è disponibile in Task Manager o Proprietà del sistema. Inoltre, in alcuni casi, il BIOS può riservare una certa quantità di RAM rendendole inutilizzabili da Windows.
Avviso importante per gli utenti che hanno installato Windows a 32 bit
Per gli utenti che hanno un sistema operativo a 32 bit installato sul proprio sistema, sarà possibile accedere solo a 3,5 GB di RAM, indipendentemente dalla quantità di RAM installata fisicamente. Per accedere alla RAM completa, è necessario pulire l'installazione della versione a 64 bit di Windows e non c'è altro modo per aggirare questo. Ora prima di andare avanti con le soluzioni per gli utenti che hanno la versione a 64 bit di Windows e non sono ancora in grado di accedere alla RAM completa, verifica innanzitutto quale tipo di sistema operativo hai installato:
1.Premere il tasto Windows + R, quindi digitare " msinfo32 " e premere Invio per aprire Informazioni di sistema.
2.Ora, nella nuova finestra che si apre, cerca Tipo di sistema nel riquadro della finestra di destra.

3.Se si dispone di un PC basato su x64, significa che si dispone di un sistema operativo a 64 bit, ma se si dispone di un PC basato su x86, allora
si dispone di un sistema operativo a 32 bit.
Ora sappiamo che tipo di sistema operativo hai, vediamo come risolvere questo problema senza perdere tempo.
Contenuti
Correggi Windows 10 che non utilizza la RAM completa
Inoltre, assicurati che la RAM sia posizionata correttamente nel suo segnaposto, a volte cose stupide come questa possono anche causare questo problema, quindi prima di continuare assicurati di scambiare gli slot RAM per verificare la presenza di slot RAM difettosi.
Metodo 1: Abilita la funzione di rimappatura della memoria
Questa funzione viene utilizzata per abilitare/disabilitare la funzione di rimappatura della memoria che viene utilizzata principalmente per sistemi operativi a 64 bit con 4 GB di RAM installati. Fondamentalmente, consente di rimappare la memoria PCI sovrapposta al di sopra della memoria fisica totale.
1.Riavviare il PC, quando si accende premere contemporaneamente F2, DEL o F12 (a seconda del produttore) per accedere alla configurazione del BIOS.

2.Vai a Funzionalità avanzate del chipset.
3. Quindi in Configurazione North Bridge o Funzione di memoria , troverai Funzione di rimappatura della memoria.
4.Modificare l'impostazione della funzione Memory Remap per attivarla.
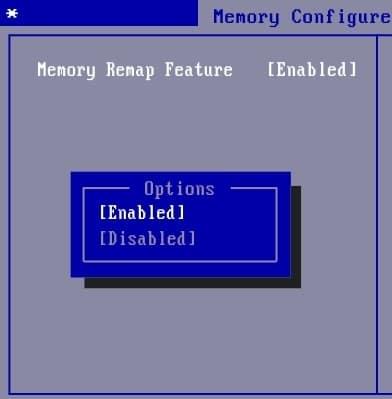
5.Salvare ed uscire dalle modifiche, quindi riavviare normalmente il PC. L'abilitazione delle funzionalità di rimappatura della memoria sembra risolvere Windows 10 che non utilizza problemi di RAM completa, ma se questo metodo non ti aiuta, passa a quello successivo.
Metodo 2: deseleziona l'opzione Memoria massima
1.Premere il tasto Windows + R, quindi digitare msconfig e premere Invio per aprire Configurazione di sistema.

2. Passa alla scheda Boot, quindi assicurati di aver evidenziato il sistema operativo attualmente installato.

3. Quindi fare clic su Opzioni avanzate e deselezionare l' opzione Memoria massima , quindi fare clic su OK.
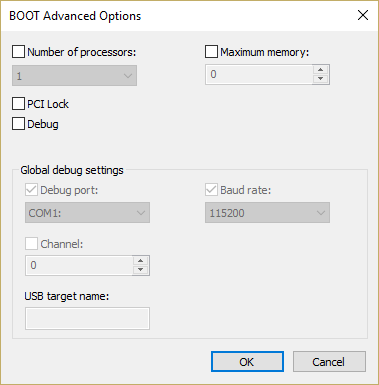
4. Ora fai clic su Applica seguito da OK e chiudi tutto. Riavvia il PC per salvare le modifiche.
Metodo 3: aggiornamento del BIOS (sistema di input/output di base)
L'esecuzione dell'aggiornamento del BIOS è un'attività critica e se qualcosa va storto può danneggiare seriamente il sistema, pertanto si consiglia una supervisione esperta.
1. Il primo passo è identificare la versione del BIOS, per farlo premere il tasto Windows + R quindi digitare " msinfo32 " (senza virgolette) e premere invio per aprire Informazioni di sistema.
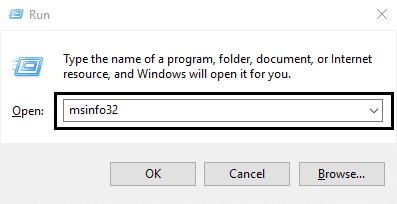
2. Una volta aperta la finestra Informazioni di sistema , individuare la versione/data del BIOS, quindi annotare il produttore e la versione del BIOS.

3. Successivamente, vai al sito Web del produttore, ad esempio nel mio caso è Dell, quindi andrò al sito Web Dell e quindi inserirò il numero di serie del mio computer o cliccherò sull'opzione di rilevamento automatico.
4.Ora dalla lista dei driver mostrata cliccherò su BIOS e scaricherò l'aggiornamento consigliato.
Nota: non spegnere il computer o disconnettersi dalla fonte di alimentazione durante l'aggiornamento del BIOS, altrimenti si rischia di danneggiare il computer. Durante l'aggiornamento, il computer si riavvierà e vedrai brevemente una schermata nera.
5.Una volta scaricato il file, è sufficiente fare doppio clic sul file Exe per eseguirlo.
6. Infine, hai aggiornato il tuo BIOS e questo potrebbe anche risolvere Windows 10 che non utilizza la RAM completa.
Metodo 4: eseguire la diagnostica della memoria di Windows
1.Digitare memory nella barra di ricerca di Windows e selezionare " Diagnostica memoria Windows. “
2.Nel set di opzioni visualizzate selezionare " Riavvia ora e verifica la presenza di problemi. “

3. Dopodiché Windows si riavvierà per verificare eventuali errori della RAM e, si spera, visualizzerà i possibili motivi per cui Windows 10 non utilizza la RAM completa.
4.Riavvia il PC per salvare le modifiche.
Metodo 5: esegui Memtest86+
Ora esegui Memtest86+ che è un software di terze parti ma elimina tutte le possibili eccezioni di errori di memoria poiché viene eseguito al di fuori dell'ambiente Windows.
Nota: prima di iniziare, assicurati di avere accesso a un altro computer poiché dovrai scaricare e masterizzare il software sul disco o sull'unità flash USB. È meglio lasciare il computer durante la notte durante l'esecuzione di Memtest poiché è probabile che impiegherà del tempo.
1.Collegare un'unità flash USB al sistema.
2.Scarica e installa Windows Memtest86 Auto-installer for USB Key .
3. Fare clic con il pulsante destro del mouse sul file immagine appena scaricato e selezionare l' opzione " Estrai qui ".
4. Una volta estratto, apri la cartella ed esegui il programma di installazione USB Memtest86+ .
5.Scegli l'unità USB collegata per masterizzare il software MemTest86 (questo formatterà l'unità USB).

6.Una volta terminato il processo di cui sopra, inserire l'USB nel PC in cui Windows 10 non utilizza la RAM completa.
7.Riavvia il PC e assicurati che sia selezionato l'avvio dall'unità flash USB.
8.Memtest86 inizierà a testare la corruzione della memoria nel tuo sistema.

9.Se hai superato tutti i test, puoi essere sicuro che la tua memoria funzioni correttamente.
10.Se alcuni dei passaggi non hanno avuto successo, Memtest86 rileverà il danneggiamento della memoria, il che significa che Windows 10 non è in grado di utilizzare la RAM completa a causa della memoria danneggiata.
11. Per correggere Windows 10 che non utilizza la RAM completa , sarà necessario sostituire la RAM se vengono rilevati settori di memoria danneggiati.
Raccomandato per te:
È così che hai risolto correttamente Windows 10 non utilizzando la RAM completa, ma se hai ancora domande su questo post, non esitare a chiederle nella sezione dei commenti.
La collaborazione tra "Fortnite" e "Star Wars" ha portato ai giocatori poteri speciali della Forza e missioni "Star Wars". I poteri della Forza sono apparsi con il Capitolo 4,
La piattaforma Twitch ha la possibilità di proteggerti dalla visualizzazione di linguaggio dannoso, offensivo e ingiurioso nella chat. Per gli utenti più giovani è consigliabile avere
https://www.youtube.com/watch?v=Pt48wfYtkHE Google Docs è un eccellente strumento per la collaborazione poiché consente a più persone di modificare e lavorare su un singolo
Puoi utilizzare diversi metodi per ritagliare forme in Adobe Illustrator. Questo perché molti oggetti non vengono creati nello stesso modo. Purtroppo,
Hai mai ricevuto la notifica "Questo numero di telefono è stato bannato" su Telegram? Se è così, ti starai chiedendo cosa significa. Telegram ha delle restrizioni
Snapchat è una popolare piattaforma social che consente agli utenti di pubblicare video clip pubblicamente e inviare messaggi direttamente ad altri utenti se qualcuno non risponde
Ricevere una scusa, al momento puoi inviare messaggi solo a contatti reciproci. L'errore in Telegram può essere un peccato quando si contatta un nuovo contatto.
Se desideri creare una presentazione per telefoni cellulari, dovrai modificare il layout in verticale in Presentazioni Google. Le Presentazioni Google sono destinate
Obsidian offre una piattaforma per la creazione e la gestione di collegamenti tra risorse, note e idee. La creazione di collegamenti in Obsidian ti aiuta a sbloccare nuovi livelli di
Unire due volti completamente diversi dalle fotografie è sempre un ottimo modo per divertirsi. La fusione di due immagini separate per creare un look completamente nuovo ha
https://www.youtube.com/watch?v=ptR9NfE8FVw I canali Discord sono ciò che rende divertente l'applicazione Discord. Che si tratti di un canale di testo pieno zeppo di meme
Aggiornato il 19 ottobre 2023 A volte, la vita ostacola i nostri obiettivi sui social media. Probabilmente hai avuto quei momenti in cui stai scrivendo sul tuo telefono,
Sebbene sia possibile disabilitare le chiamate su WhatsApp, questa opzione non è facilmente reperibile nell'app a meno che non si apporti alcune modifiche. Molti utenti scelgono di farlo
Il problema più grande che incontrano gli utenti Roblox è rimanere bloccati in un gioco. Ciò è dovuto alla navigazione dell'interfaccia utente che potresti aver attivato accidentalmente mentre
https://www.youtube.com/watch?v=srNFChLxl5c Gli highlights di Instagram sono un ottimo modo per avvicinarsi ai tuoi follower. Puoi condividere i tuoi momenti speciali
Se usi un'app di messaggistica per restare in contatto con familiari e amici, hai già familiarità con Facebook Messenger e WhatsApp. Entrambi sono gratuiti,
La perdita di dati può essere devastante, sia dal punto di vista finanziario che dal punto di vista della produttività. Secondo IBM, il costo medio di una violazione dei dati nel 2023 è stato superiore a 4 dollari
Sapevi che puoi lavorare su più app contemporaneamente sul tuo iPad? Puoi utilizzare molte opzioni multitasking sul tuo iPad, come la visualizzazione divisa. Diviso
L'impostazione dell'autenticazione a due fattori (2FA), nota anche come autenticazione in due passaggi, è essenziale poiché offre un ulteriore livello di sicurezza. Nel moderno
I sottotitoli sono la soluzione ideale se vuoi goderti il tuo film o programma TV preferito in silenzio. Come altre piattaforme di streaming, Paramount+ te lo consente rapidamente


















