Come usare la forza in Fortnite

La collaborazione tra "Fortnite" e "Star Wars" ha portato ai giocatori poteri speciali della Forza e missioni "Star Wars". I poteri della Forza sono apparsi con il Capitolo 4,
Migliorare le prestazioni del tuo PC è molto importante per il corretto funzionamento e per aiutare con questo Windows 10 esegue la deframmentazione del disco una volta alla settimana per i dischi rigidi. Per impostazione predefinita, la deframmentazione del disco viene eseguita automaticamente in base a una pianificazione settimanale a un'ora specifica impostata nella manutenzione automatica. Ma questo non significa che non puoi ottimizzare o deframmentare manualmente le tue unità sul tuo PC.

Ora la deframmentazione del disco riorganizza tutti i dati che sono sparsi sul disco rigido e li memorizza di nuovo insieme. Quando i file vengono scritti su disco, viene suddiviso in più parti poiché non c'è spazio contiguo sufficiente per memorizzare il file completo; quindi i file diventano frammentati. Naturalmente, la lettura di tutti questi dati da luoghi diversi richiederà del tempo, in breve, renderà il tuo PC lento, lunghi tempi di avvio, arresti anomali casuali e blocchi ecc.
La deframmentazione riduce la frammentazione dei file, migliorando così la velocità con cui i dati vengono letti e scritti su disco, il che alla fine aumenta le prestazioni del PC. La deframmentazione del disco pulisce anche il disco, aumentando così la capacità di archiviazione complessiva. Quindi, senza perdere tempo, vediamo come ottimizzare e deframmentare le unità in Windows 10 con l'aiuto del tutorial elencato di seguito.
Contenuti
Come ottimizzare e deframmentare le unità in Windows 10
Assicurati di creare un punto di ripristino nel caso qualcosa vada storto.
Metodo 1: ottimizza e deframmenta le unità nelle proprietà dell'unità disco
1. Premi il tasto Windows + E per aprire Esplora file o fai doppio clic su Questo PC.
2. Fare clic con il pulsante destro del mouse su qualsiasi partizione del disco rigido per la quale si desidera eseguire la deframmentazione e selezionare Proprietà.
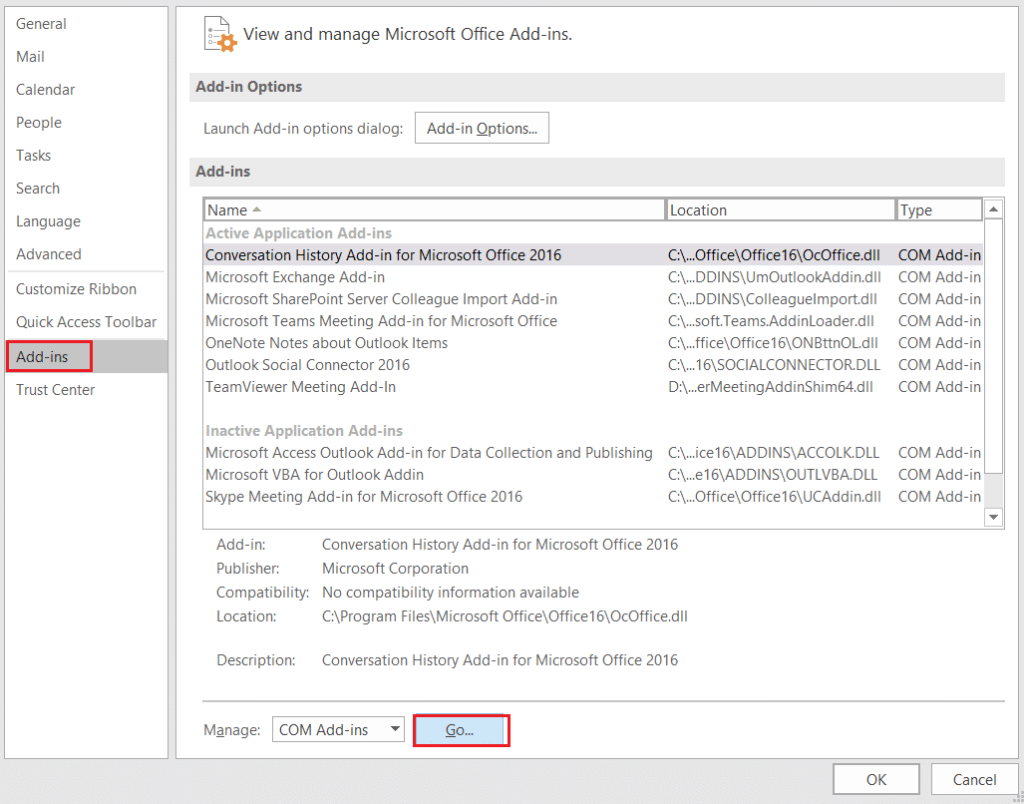
3. Passare alla scheda Strumenti, quindi fare clic su " Ottimizza " in Ottimizza e deframmentare l'unità.
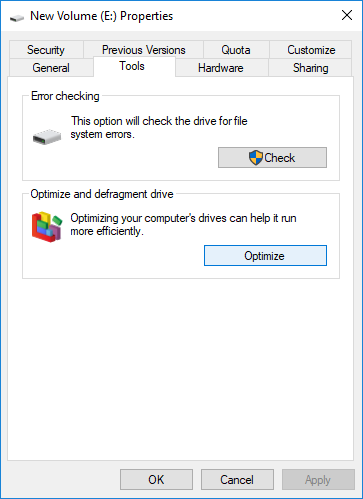
4. Selezionare l' unità per la quale si desidera eseguire la deframmentazione e quindi fare clic sul pulsante Analizza per vedere se deve essere ottimizzata.
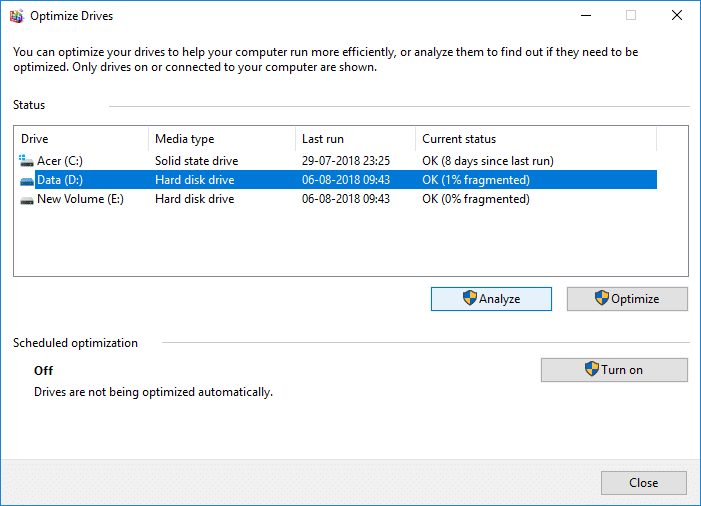
Nota: se l'unità è frammentata per più del 10%, dovrebbe essere ottimizzata.
5. Ora, per ottimizzare l'unità, fare clic sul pulsante Ottimizza . La deframmentazione può richiedere del tempo a seconda delle dimensioni del disco, ma puoi comunque utilizzare il PC.
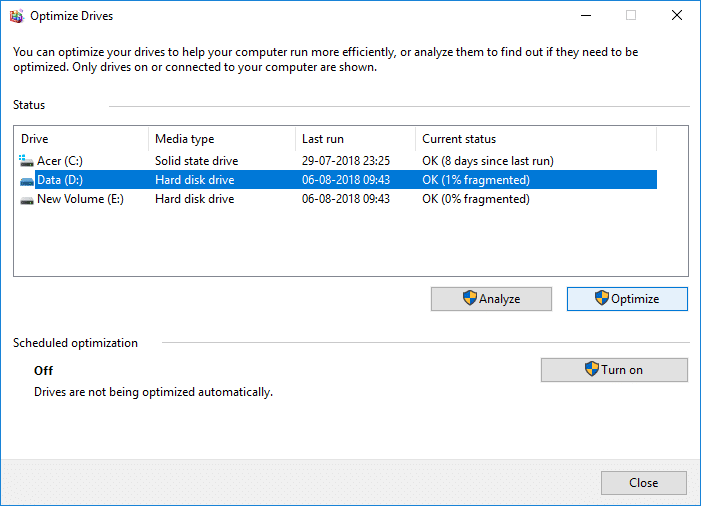
6. Chiudi tutto, quindi riavvia il PC.
Questo è Come ottimizzare e deframmentare le unità in Windows 10, ma se sei ancora bloccato, salta questo metodo e segui quello successivo.
Metodo 2: Come ottimizzare e deframmentare le unità in Windows 10 utilizzando il prompt dei comandi
1. Aprire il prompt dei comandi. L'utente può eseguire questo passaggio cercando "cmd" e quindi premere Invio.

2. Digita il seguente comando in cmd e premi Invio:
defrag drive_letter: /O
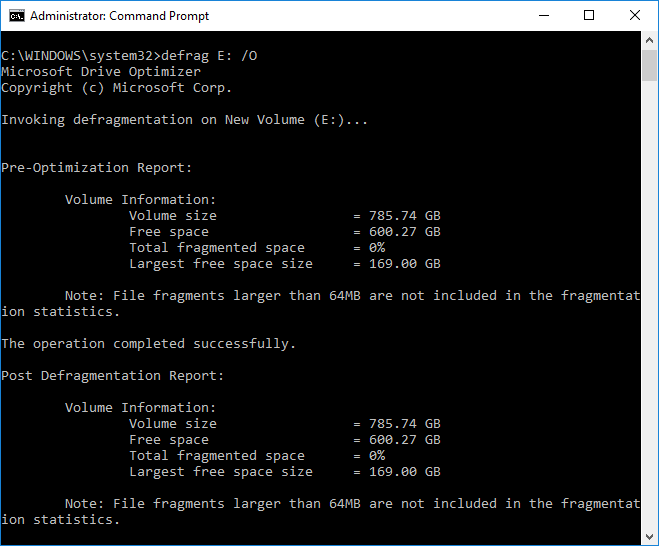
Nota: sostituire la lettera_unità con la lettera dell'unità in cui si desidera eseguire la deframmentazione del disco. Ad esempio per ottimizzare l'unità C: il comando sarebbe: defrag C: /O
3. Ora, per ottimizzare e deframmentare tutte le tue unità contemporaneamente, usa il seguente comando:
deframmenta /C /O
4. Il comando defrag supporta i seguenti argomenti e opzioni della riga di comando.
Sintassi:
deframmenta | /C | /E [] [/H] [/M [n] | [/U] [/V]] [/I n] Dove viene omesso (deframmentazione tradizionale), o come segue: /A | [/D] [/K] [/L] | /O | /X Oppure per tenere traccia di un'operazione già in corso su un volume: defrag /T
Parametri:
| Valore | Descrizione |
| /UN | Eseguire l'analisi sui volumi specificati. |
| /B | Eseguire l'ottimizzazione di avvio per deframmentare il settore di avvio del volume di avvio. Questo non funzionerà su un SSD . |
| /C | Opera su tutti i volumi. |
| /D | Esegui la deframmentazione tradizionale (questa è l'impostazione predefinita). |
| /E | Operare su tutti i volumi tranne quelli specificati. |
| /H | Eseguire l'operazione con priorità normale (l'impostazione predefinita è bassa). |
| /In | L'ottimizzazione del livello verrebbe eseguita per un massimo di n secondi su ciascun volume. |
| /K | Eseguire il consolidamento del solaio sui volumi specificati. |
| /L | Eseguire il retrim sui volumi specificati, solo per un SSD . |
| /M [n] | Esegui l'operazione su ciascun volume in parallelo in background. Al massimo n thread ottimizzano i livelli di archiviazione in parallelo. |
| /O | Eseguire la corretta ottimizzazione per ogni tipo di supporto. |
| /T | Tieni traccia di un'operazione già in corso sul volume specificato. |
| /U | Stampa sullo schermo lo stato di avanzamento dell'operazione. |
| /V | Stampa un output dettagliato contenente le statistiche di frammentazione. |
| /X | Eseguire il consolidamento dello spazio libero sui volumi specificati. |
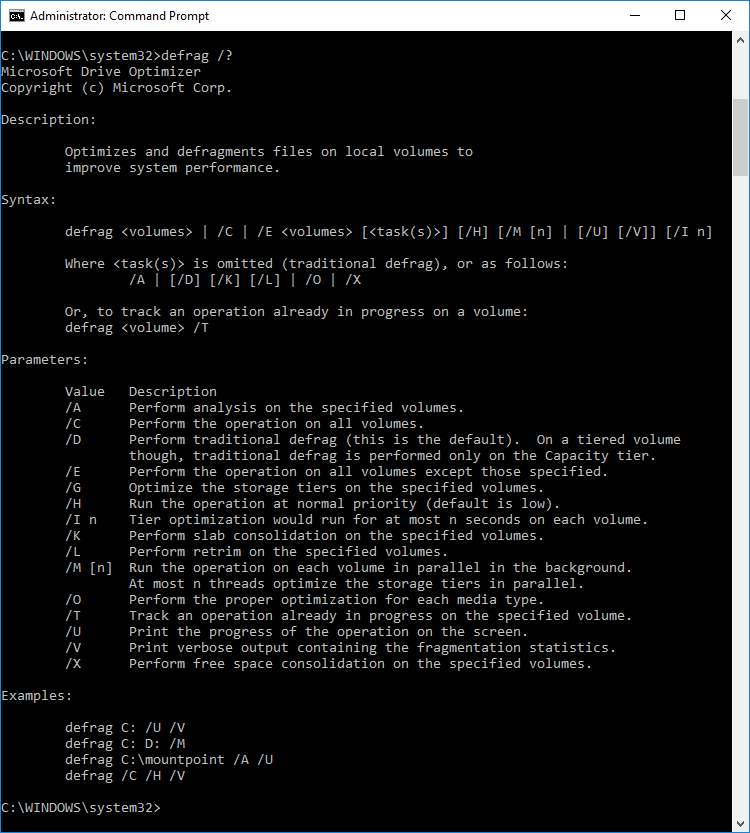
Questo è Come ottimizzare e deframmentare le unità in Windows 10 utilizzando il prompt dei comandi, ma puoi anche utilizzare PowerShell al posto di CMD, segui il metodo successivo per vedere Come ottimizzare e deframmentare le unità utilizzando PowerShell.
Metodo 3: ottimizza e deframmenta le unità in Windows 10 utilizzando PowerShell
1. Digitare PowerShell in Ricerca di Windows, quindi fare clic con il pulsante destro del mouse su PowerShell dai risultati della ricerca e selezionare Esegui come amministratore.
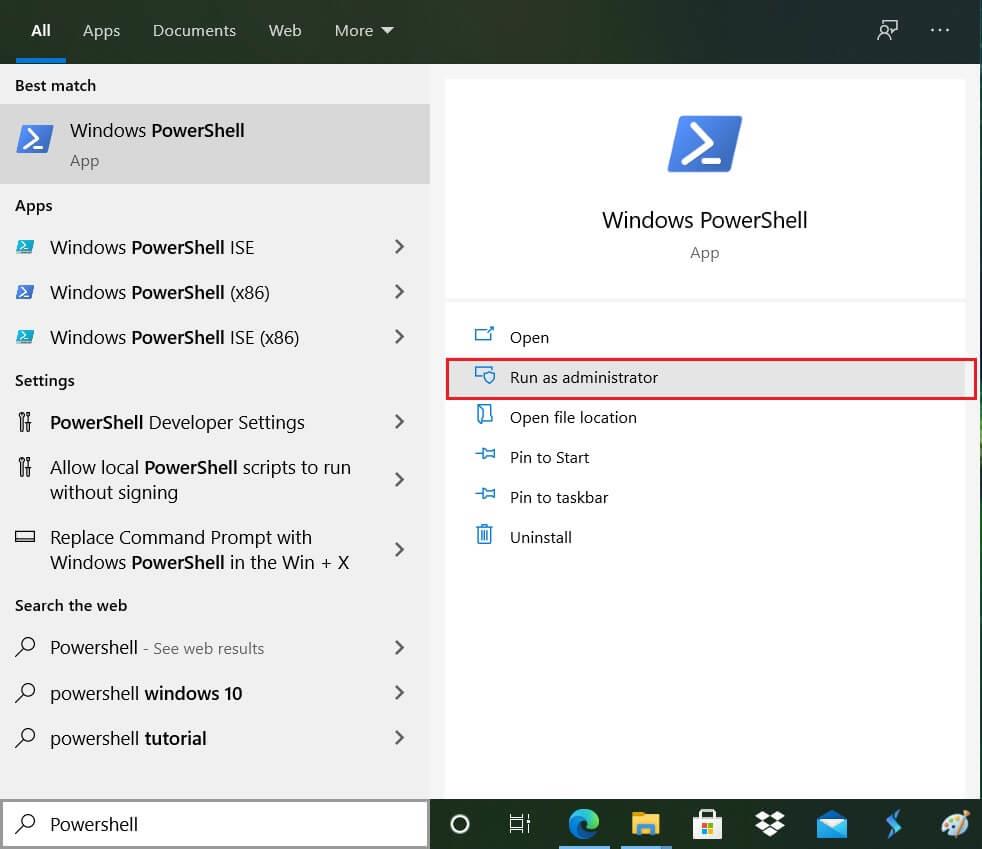
2. Ora digita il seguente comando in PowerShell e premi Invio:
Ottimizza-Volume -DriveLetter drive_letter -Verbose
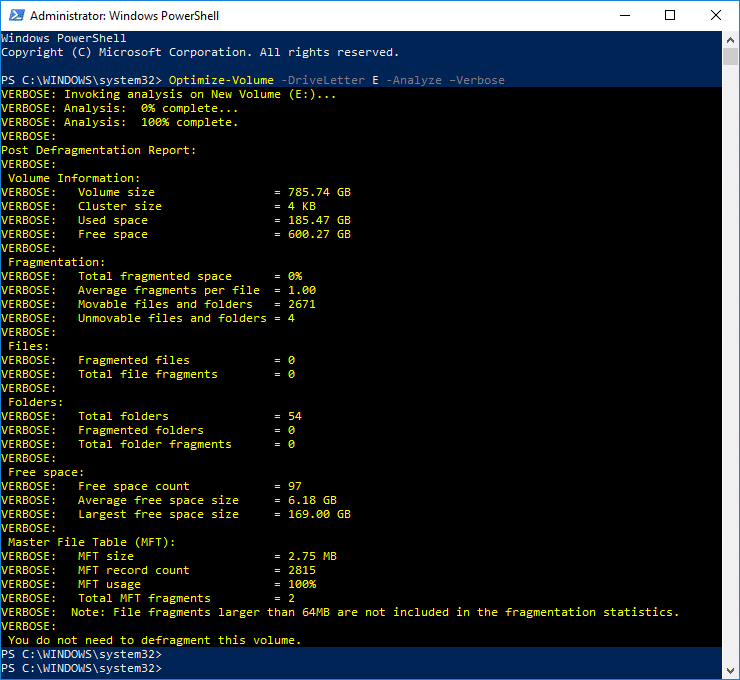
Nota: sostituire drive_letter con la lettera di unità dell'unità che si desidera eseguire la deframmentazione del disco .
Ad esempio per ottimizzare la F: drive il comando sarebbe: defrag Optimize-Volume -DriveLetter F -Verbose
3. Se si desidera prima analizzare l'unità, utilizzare il seguente comando:
Ottimizza-Volume -DriveLetter drive_letter -Analyze -Verbose
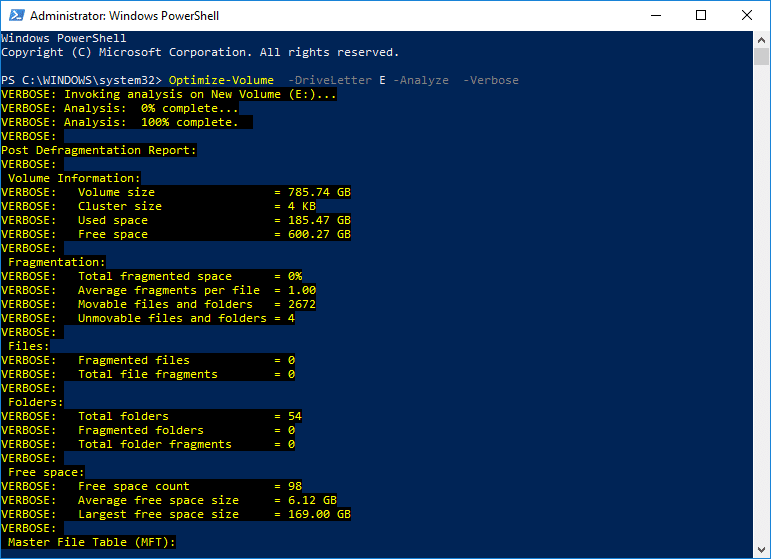
Nota: sostituire drive_letter con la lettera di unità effettiva, ad esempio: Optimize-Volume -DriveLetter F -Analyze -Verbose
4. Questo comando deve essere utilizzato solo su un SSD, quindi procedi solo se sei sicuro di eseguire questo comando su un'unità SSD:
Ottimizza-Volume -DriveLetter drive_letter -ReTrim -Verbose
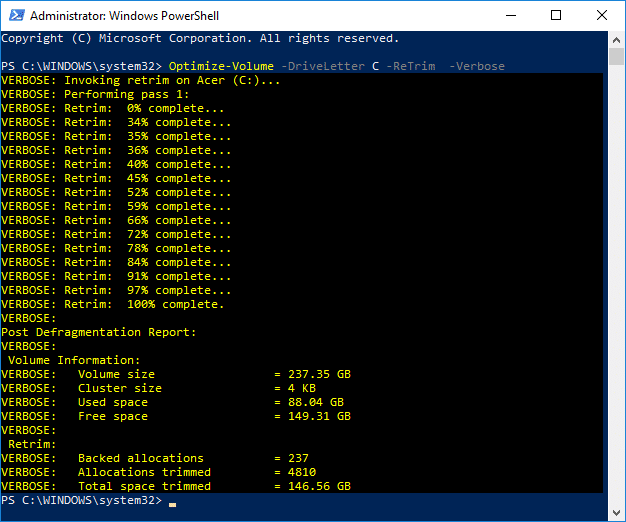
Nota: sostituire drive_letter con la lettera di unità effettiva, ad esempio: Optimize-Volume -DriveLetter D -ReTrim -Verbose
5. Riavvia il PC per salvare le modifiche.
Consigliato:
È così che hai imparato con successo come rinviare gli aggiornamenti di funzionalità e qualità in Windows 10, ma se hai ancora domande su questo tutorial, non esitare a chiederle nella sezione dei commenti.
La collaborazione tra "Fortnite" e "Star Wars" ha portato ai giocatori poteri speciali della Forza e missioni "Star Wars". I poteri della Forza sono apparsi con il Capitolo 4,
La piattaforma Twitch ha la possibilità di proteggerti dalla visualizzazione di linguaggio dannoso, offensivo e ingiurioso nella chat. Per gli utenti più giovani è consigliabile avere
https://www.youtube.com/watch?v=Pt48wfYtkHE Google Docs è un eccellente strumento per la collaborazione poiché consente a più persone di modificare e lavorare su un singolo
Puoi utilizzare diversi metodi per ritagliare forme in Adobe Illustrator. Questo perché molti oggetti non vengono creati nello stesso modo. Purtroppo,
Hai mai ricevuto la notifica "Questo numero di telefono è stato bannato" su Telegram? Se è così, ti starai chiedendo cosa significa. Telegram ha delle restrizioni
Snapchat è una popolare piattaforma social che consente agli utenti di pubblicare video clip pubblicamente e inviare messaggi direttamente ad altri utenti se qualcuno non risponde
Ricevere una scusa, al momento puoi inviare messaggi solo a contatti reciproci. L'errore in Telegram può essere un peccato quando si contatta un nuovo contatto.
Se desideri creare una presentazione per telefoni cellulari, dovrai modificare il layout in verticale in Presentazioni Google. Le Presentazioni Google sono destinate
Obsidian offre una piattaforma per la creazione e la gestione di collegamenti tra risorse, note e idee. La creazione di collegamenti in Obsidian ti aiuta a sbloccare nuovi livelli di
Unire due volti completamente diversi dalle fotografie è sempre un ottimo modo per divertirsi. La fusione di due immagini separate per creare un look completamente nuovo ha
https://www.youtube.com/watch?v=ptR9NfE8FVw I canali Discord sono ciò che rende divertente l'applicazione Discord. Che si tratti di un canale di testo pieno zeppo di meme
Aggiornato il 19 ottobre 2023 A volte, la vita ostacola i nostri obiettivi sui social media. Probabilmente hai avuto quei momenti in cui stai scrivendo sul tuo telefono,
Sebbene sia possibile disabilitare le chiamate su WhatsApp, questa opzione non è facilmente reperibile nell'app a meno che non si apporti alcune modifiche. Molti utenti scelgono di farlo
Il problema più grande che incontrano gli utenti Roblox è rimanere bloccati in un gioco. Ciò è dovuto alla navigazione dell'interfaccia utente che potresti aver attivato accidentalmente mentre
https://www.youtube.com/watch?v=srNFChLxl5c Gli highlights di Instagram sono un ottimo modo per avvicinarsi ai tuoi follower. Puoi condividere i tuoi momenti speciali
Se usi un'app di messaggistica per restare in contatto con familiari e amici, hai già familiarità con Facebook Messenger e WhatsApp. Entrambi sono gratuiti,
La perdita di dati può essere devastante, sia dal punto di vista finanziario che dal punto di vista della produttività. Secondo IBM, il costo medio di una violazione dei dati nel 2023 è stato superiore a 4 dollari
Sapevi che puoi lavorare su più app contemporaneamente sul tuo iPad? Puoi utilizzare molte opzioni multitasking sul tuo iPad, come la visualizzazione divisa. Diviso
L'impostazione dell'autenticazione a due fattori (2FA), nota anche come autenticazione in due passaggi, è essenziale poiché offre un ulteriore livello di sicurezza. Nel moderno
I sottotitoli sono la soluzione ideale se vuoi goderti il tuo film o programma TV preferito in silenzio. Come altre piattaforme di streaming, Paramount+ te lo consente rapidamente


















