Come modificare la domanda successiva in base a una risposta nei moduli Google

Google Forms ti consente di creare vari sondaggi, sondaggi, questionari, quiz e altro ancora. A volte fare sondaggi lunghi può diventare noioso per alcuni
Ogni utente Windows deve aver affrontato questo problema una volta ogni tanto, non importa quanto spazio su disco hai, arriverà sempre un momento in cui si riempirà fino alla sua capacità totale e non avrai spazio per archiviare più dati. Bene, canzoni moderne, video, file di giochi ecc. occupano facilmente più del 90% di spazio sul tuo disco rigido. Quando vuoi archiviare più dati, devi aumentare la capacità del tuo disco rigido, il che è piuttosto costoso se mi credi o devi eliminare alcuni dei tuoi dati precedenti, il che è un compito molto arduo e nessuno osa farlo Fai quello.
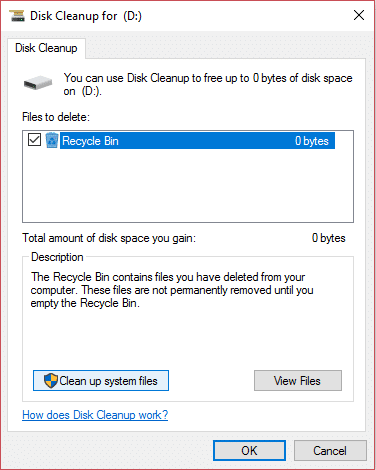
Bene, c'è un terzo modo, che libererà un po' di spazio sul tuo hard disk non molto ma abbastanza da darti un po' più di spazio per respirare per un paio di mesi in più. Il modo in cui stiamo parlando è usare Pulizia disco, sì, hai sentito bene, anche se non molte persone sanno che può effettivamente liberare fino a 5-10 gigabyte di spazio sul disco. Puoi utilizzare Pulitura disco regolarmente per ridurre il numero di file non necessari sul disco.
La pulizia del disco generalmente elimina i file temporanei, i file di sistema, svuota il Cestino, rimuove una varietà di altri elementi che potrebbero non essere più necessari. Disk Cleanup presenta anche una nuova compressione di sistema che comprime i file binari e i file di programma di Windows per risparmiare spazio su disco sul sistema. Ad ogni modo, senza perdere tempo, vediamo come utilizzare la pulizia del disco in Windows 10 con l'aiuto del tutorial sotto elencato.
Contenuti
Assicurati di creare un punto di ripristino nel caso qualcosa vada storto.
1. Premi il tasto Windows + R, quindi digita cleanmgr o cleanmgr / low disk (se desideri che tutte le opzioni siano selezionate per impostazione predefinita) e premi Invio.
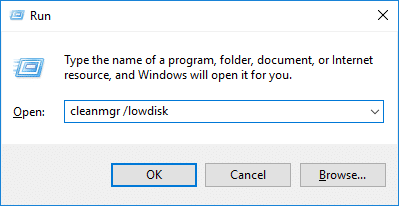
2. Se si dispone di più di una partizione sul sistema, è necessario selezionare la partizione da pulire (generalmente è l'unità C:) e fare clic su OK.

3. Ora segui i metodi elencati di seguito per ciò che desideri fare con la pulizia del disco:
Nota : per seguire questo tutorial devi essere registrato come account amministratore.
1. Dopo il passaggio 2 assicurati di selezionare o deselezionare tutti gli elementi che desideri includere in Pulizia disco.

2. Quindi, rivedere le modifiche e fare clic su OK.
3. Attendere alcuni minuti prima che la Pulizia disco possa completare la sua operazione.
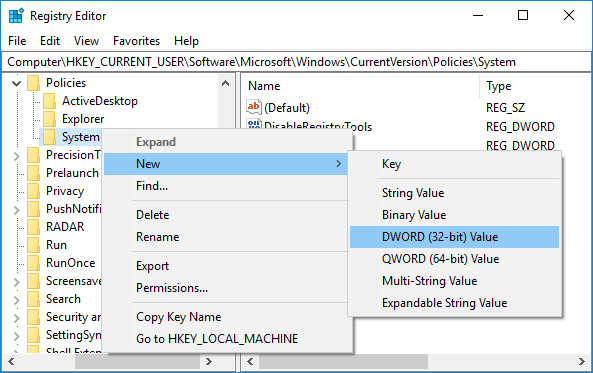
Questo è come utilizzare la pulizia del disco in Windows 10, ma se è necessario ripulire i file di sistema, seguire il metodo successivo.
1. Digitare Pulitura disco in Ricerca di Windows, quindi fare clic su di esso dal risultato della ricerca.
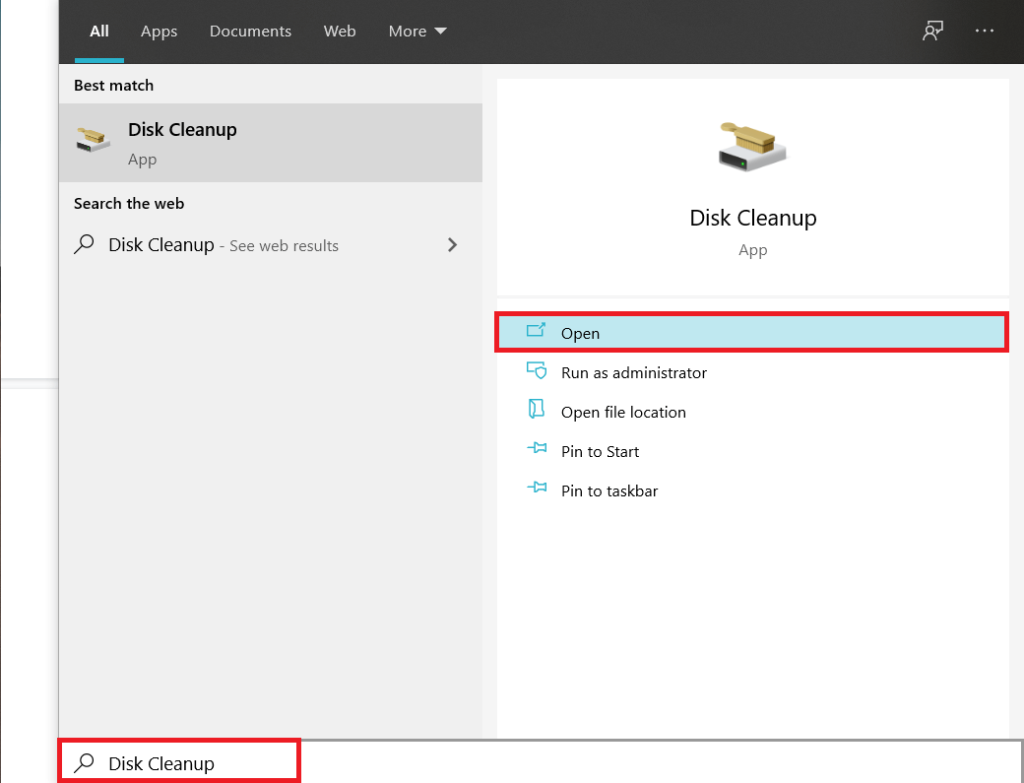
2. Quindi, selezionare l'unità per la quale si desidera eseguire la pulizia del disco.

3. Una volta aperte le finestre di Pulitura disco, fare clic sul pulsante " Pulizia file di sistema " in basso.

4. Se richiesto dall'UAC, selezionare Sì, quindi selezionare nuovamente l'unità Windows C: e fare clic su OK.
5. Ora seleziona o deseleziona gli elementi che desideri includere o escludere da Pulizia disco, quindi fai clic su OK.
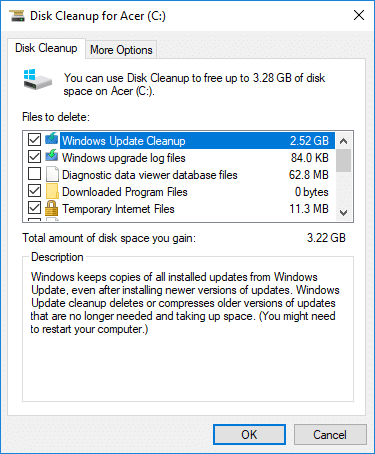
1. Fare clic con il pulsante destro del mouse sull'unità per la quale si desidera eseguire Pulitura disco, quindi selezionare Proprietà .
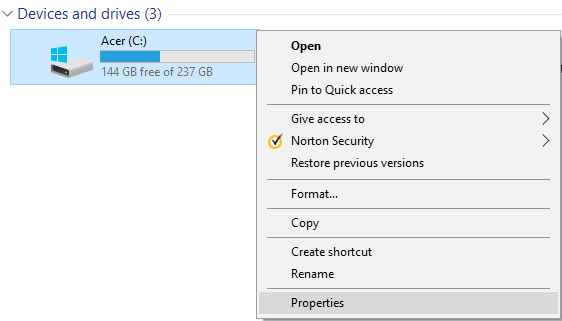
2. Nella scheda Generale, fare clic sul pulsante Pulitura disco.
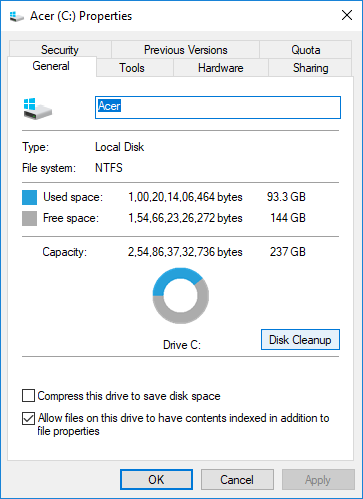
3. Fare nuovamente clic sul pulsante " Pulisci file di sistema " situato in basso.

4. Se richiesto da UAC, assicurati di fare clic su Sì.
5. Nella finestra successiva che si apre, passa alla scheda Altre opzioni.
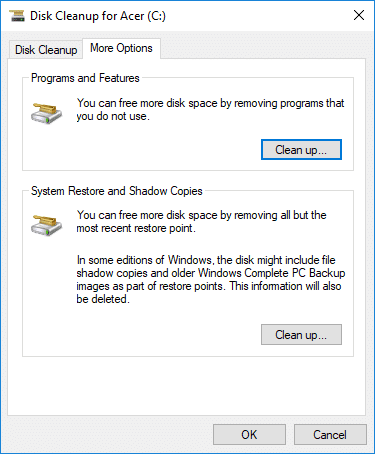
6. In Programmi e funzionalità, fare clic sul pulsante " Pulizia ".
7. È possibile chiudere la pulizia del disco se lo si desidera e quindi disinstallare i programmi indesiderati dalla finestra Programmi e funzionalità .

8. Una volta fatto, chiudi tutto e riavvia il PC.
Questo è Come utilizzare la pulizia del disco in Windows 10 per ripulire i programmi indesiderati, ma se si desidera eliminare tutti i punti di ripristino tranne l'ultimo, seguire il metodo successivo.
1. Assicurati di aprire Pulitura disco per C: drive utilizzando uno dei metodi sopra indicati.
2. Ora fai clic sul pulsante " Pulisci i file di sistema " situato in basso. Se richiesto da UAC, seleziona Sì per continuare.

3. Selezionare nuovamente Windows C: drive , se necessario, e attendere alcuni minuti per caricare Pulitura disco.

4. Ora passa alla scheda Altre opzioni e fai clic sul pulsante Pulisci sotto " Ripristino configurazione di sistema e copie shadow ".
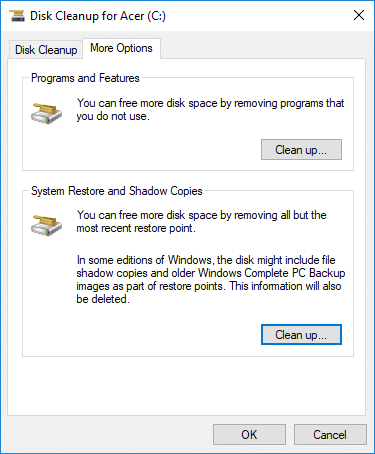
5. Si aprirà un messaggio che ti chiederà di confermare le tue azioni, fai clic su Elimina.
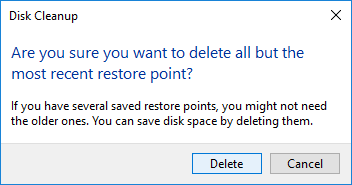
6. Fare nuovamente clic sul pulsante Elimina file per continuare e attendere che Pulitura disco elimini tutti i punti di ripristino tranne l' ultimo.
1. Aprire il prompt dei comandi. L'utente può eseguire questo passaggio cercando "cmd" e quindi premere Invio.

2. Digita il seguente comando in cmd e premi Invio:
cmd.exe /c Cleanmgr /sageset:65535 & Cleanmgr /sagerun:65535

Nota: assicurati di non chiudere il prompt dei comandi fino al completamento della pulizia del disco.
3. Ora seleziona o deseleziona gli elementi che desideri includere o escludere da Pulizia disco, quindi fai clic su OK.
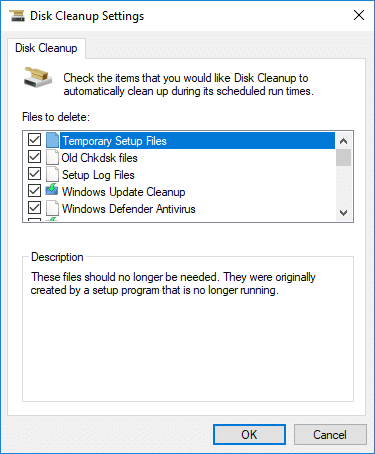
Nota: la pulizia del disco estesa offre molte più opzioni rispetto alla normale pulizia del disco.
4. La pulizia del disco ora eliminerà gli elementi selezionati e una volta terminato, puoi chiudere cmd.

5. Riavvia il PC per salvare le modifiche.
Consigliato:
È così che hai imparato con successo come utilizzare la pulizia del disco in Windows 10, ma se hai ancora domande su questo tutorial, non esitare a chiederle nella sezione dei commenti.
Google Forms ti consente di creare vari sondaggi, sondaggi, questionari, quiz e altro ancora. A volte fare sondaggi lunghi può diventare noioso per alcuni
Aggiornato il 23 novembre 2022 da Steve Larner, per riflettere le attuali versioni Kindle. Kindle di Amazon è il leader assoluto nel mercato statunitense dei lettori di e-book.
Statistiche e analisi sono componenti importanti di YouTube. La piattaforma tiene traccia di diversi risultati, inclusi i video con il maggior numero di risultati
Trovare una città antica può essere complesso, ma vale la pena orientarsi, considerando il bottino in offerta. Ancient City è stata aggiunta con il Wild Update a
Sebbene Steam sia principalmente un'app utilizzata per scaricare e giocare, i profili Steam possono essere una via per l'espressione personale come un modo per connettersi con i giochi
https://www.youtube.com/watch?v=x1-ENWpA5Jc Amazon Prime Video migliora continuamente il suo servizio, fornendo nuove funzionalità e prodotti per migliorare la
Una corretta gestione del progetto è essenziale per completare i progetti in modo efficiente e tempestivo. Smartsheet e Airtable sono due strumenti che potresti prendere in considerazione per il progetto
Minecraft si basa sull'utilizzo della creatività per rimanere in vita. Un modo sottovalutato per mostrare i tuoi muscoli creativi nel gioco è con i banner. Non lo sono
Non sono molti i corsi universitari che possono annoverare Mark Zuckerberg e Steve Ballmer tra i propri docenti. Non ci sono molti corsi universitari di più
Copiare il contenuto negli appunti dell'iPad è comodo perché fornisce agli utenti un facile accesso a testo, foto, video, ecc. Tuttavia, puoi copiare informazioni
Se utilizzi l'app di editing video di KineMaster, potresti chiederti come caricare video su YouTube. Dopotutto, l'app di condivisione video online non ha rivali
La collaborazione tra "Fortnite" e "Star Wars" ha portato ai giocatori poteri speciali della Forza e missioni "Star Wars". I poteri della Forza sono apparsi con il Capitolo 4,
Roblox offre modi creativi e unici per creare mondi. Se vuoi condividere la tua esperienza di gioco su Roblox e uno qualsiasi dei suoi giochi, aggiungere un amico lo è
Aggiungere più spazio di archiviazione su PlayStation ti aiuta a far fronte alle dimensioni dei giochi moderni. I giochi di oggi sono più grandi di prima e occupano molto spazio sulla PS
Se il tuo computer sembra improvvisamente rallentare, il tuo primo pensiero potrebbe essere che la RAM sia troppo piccola o che abbia contratto un virus. comunque, il
Se sei un utente RingCentral, potresti voler cambiare la tua password. Forse hai problemi di sicurezza o vuoi semplicemente scegliere una password più semplice
Se sei attivo su Telegram da un po' di tempo, potresti voler cambiare le immagini del tuo profilo. Tuttavia, le vecchie immagini del profilo non vengono eliminate automaticamente
La piattaforma Twitch ha la possibilità di proteggerti dalla visualizzazione di linguaggio dannoso, offensivo e ingiurioso nella chat. Per gli utenti più giovani è consigliabile avere
https://www.youtube.com/watch?v=Pt48wfYtkHE Google Docs è un eccellente strumento per la collaborazione poiché consente a più persone di modificare e lavorare su un singolo
Sebbene esistano molti strumenti di arte digitale, Procreate si distingue per un motivo. È progettato per disegnare opere d'arte originali utilizzando uno stilo e un tablet, offrendoti un


















