Come usare la forza in Fortnite

La collaborazione tra "Fortnite" e "Star Wars" ha portato ai giocatori poteri speciali della Forza e missioni "Star Wars". I poteri della Forza sono apparsi con il Capitolo 4,
Fix GeForce Experience non si apre in Windows 10: se stai affrontando il problema in cui la tua NVIDIA GeForce Experience non si apre o non funziona, non preoccuparti perché oggi vedremo come risolvere il problema. Gli utenti segnalano che stanno riscontrando questo problema dopo un aggiornamento o un aggiornamento a Windows 10. Per vedere se stai riscontrando l'errore, fai clic sull'icona GeForce Experience e riceverai il seguente messaggio di errore "Qualcosa è andato storto. Prova a riavviare GeForce Experience."
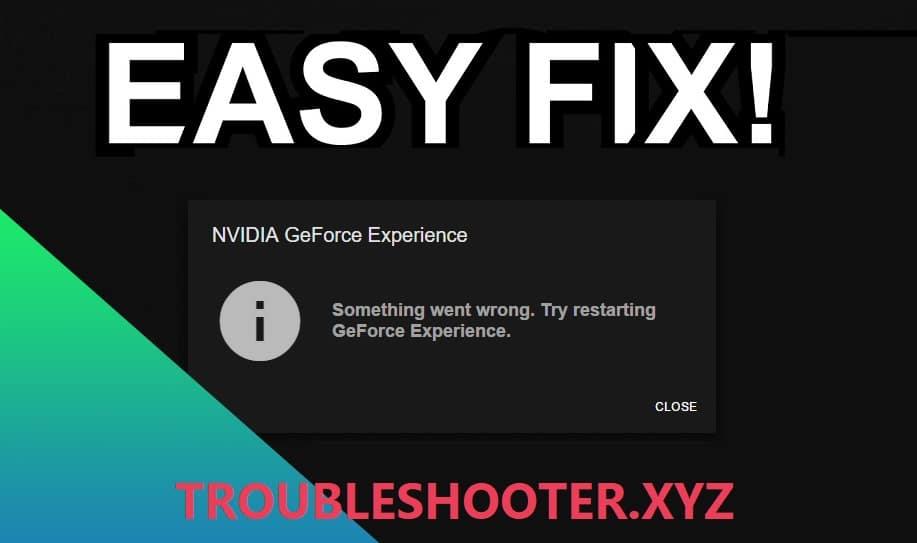
La causa di questo errore potrebbe essere il driver grafico obsoleto, danneggiato o incompatibile, la scheda video danneggiata, il software o l'hardware installati di recente potrebbero essere incompatibili ecc. Ad ogni modo, senza perdere tempo, vediamo come risolvere GeForce Experience non si apre in Windows 10 con l'aiuto del tutorial sotto elencato.
Contenuti
Fix GeForce Experience non si apre in Windows 10
Assicurati di creare un punto di ripristino nel caso qualcosa vada storto.
Metodo 1: abilitare il servizio GeForce Experience
1.Premere il tasto Windows + R, quindi digitare services.msc e premere Invio.

2. Successivamente, trova il servizio NVIDIA GeForce Experience nell'elenco.
3. Quindi fare clic con il pulsante destro del mouse su NVIDIA GeForce Experience Service e selezionare Avvia . Se non è disponibile alcuna opzione per l'avvio, fare clic su Riavvia.

4.Fare clic su Applica seguito da OK.
5.Allo stesso modo, ripeti la procedura precedente per il servizio di backend Nvidia Geforce Experience.
6.Ora trova il servizio Nvidia Telemetry Container, quindi fai clic con il pulsante destro del mouse su di esso e seleziona Proprietà.

7.Assicurati di fare clic su Interrompi (se il servizio è già in esecuzione), quindi dal menu a discesa Tipo di avvio seleziona Automatico, quindi fai clic su Avvia e fai clic su Applica seguito da OK.

8. Ora prova ad aprire NVIDIA GeForce Experience e questa volta si aprirà senza problemi.
Metodo 2: reinstallare GeForce Experience
1.Premere il tasto Windows + R, quindi digitare control e premere Invio per aprire il Pannello di controllo.

2.Fare clic su Disinstalla un programma in Programmi.
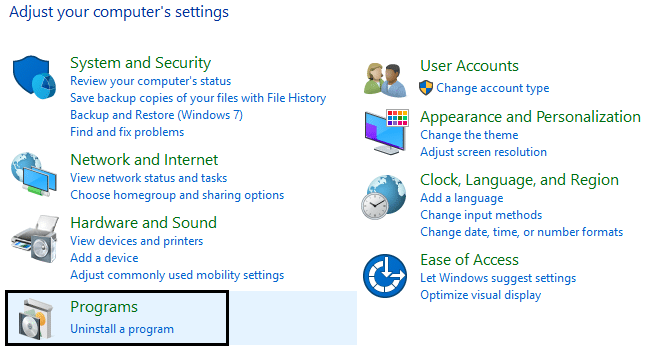
3.Trova NVIDIA GeForce Experience nell'elenco, quindi fai clic con il pulsante destro del mouse e seleziona Disinstalla.

4.Una volta terminato, riavvia il PC per salvare le modifiche.
5.Ora vai al sito Web di NVIDIA per scaricare l'ultima versione di GeForce Experience.
6.Fare clic su Download, quindi fare doppio clic sul file .exe scaricato per installare NVIDIA GeForce Experience sul PC.
7. Esegui l'esperienza GeForce installata di recente e questo potrebbe risolvere il problema GeForce Experience non si aprirà in Windows 10.
Metodo 3: aggiorna il driver della scheda grafica NVIDIA
1.Premere il tasto Windows + R, quindi digitare " devmgmt.msc " (senza virgolette) e premere invio per aprire Gestione dispositivi.

2. Successivamente, espandi Schede video e fai clic con il pulsante destro del mouse sulla scheda grafica Nvidia e seleziona Abilita.

3. Dopo averlo fatto di nuovo, fai clic con il pulsante destro del mouse sulla scheda grafica e seleziona " Aggiorna software driver. “

4.Seleziona " Cerca automaticamente il software del driver aggiornato " e lascia che finisca il processo.

5.Se il passaggio precedente è stato in grado di risolvere il tuo problema, molto bene, in caso contrario, continua.
6.Seleziona di nuovo " Aggiorna software driver " ma questa volta nella schermata successiva seleziona " Sfoglia il mio computer per il software del driver. “

7. Ora seleziona " Fammi scegliere da un elenco di driver di dispositivo sul mio computer ".

8. Infine, seleziona il driver compatibile dall'elenco per la tua scheda grafica Nvidia e fai clic su Avanti.
9. Lascia che il processo di cui sopra finisca e riavvia il PC per salvare le modifiche.
Dopo aver aggiornato i driver grafici potresti essere in grado di risolvere GeForce Experience non si apre in Windows 10.
Metodo 4: reinstallare i driver NVIDIA
1. Scarica Display Driver Uninstaller da questo link .
2. Avviare il PC in modalità provvisoria utilizzando uno dei metodi elencati.
3.Fare doppio clic sul file .exe per eseguire l'applicazione e selezionare NVIDIA.
4.Fare clic sul pulsante Pulisci e riavvia .

5.Una volta riavviato il computer, apri Chrome e visita il sito Web NVIDIA .
6.Selezionare il tipo di prodotto, la serie, il prodotto e il sistema operativo per scaricare gli ultimi driver disponibili per la scheda grafica.

7. Dopo aver scaricato l'installazione, avviare il programma di installazione, quindi selezionare Installazione personalizzata e quindi selezionare Installazione pulita.

8.Riavvia il PC per salvare le modifiche e verifica se riesci a risolvere GeForce Experience non si apre in Windows 10.
9.Se il problema persiste, rimuovere nuovamente i driver seguendo il metodo sopra e scaricare i driver meno recenti dal sito Web NVIDIA e vedere se funziona.
Metodo 5: aggiorna i driver dal sito Web NIVIDA
1. Prima di tutto, dovresti sapere quale hardware grafico hai, cioè quale scheda grafica Nvidia hai, non preoccuparti se non lo sai perché può essere facilmente trovato.
2.Premere il tasto Windows + R e nella finestra di dialogo digitare "dxdiag" e premere invio.

3.Dopo aver cercato la scheda del display (ci saranno due schede del display una per la scheda grafica integrata e un'altra sarà di Nvidia) fai clic sulla scheda del display e trova la tua scheda grafica.

4. Ora vai al sito Web di download del driver Nvidia e inserisci i dettagli del prodotto che abbiamo appena scoperto.
5.Cercare i driver dopo aver inserito le informazioni, fare clic su Accetto e scaricare i driver.

6. Dopo aver scaricato con successo, installa il driver e hai aggiornato con successo i tuoi driver Nvidia manualmente. Questa installazione richiederà del tempo, ma in seguito avrai aggiornato correttamente il tuo driver.
Consigliato:
È così che hai risolto con successo GeForce Experience non si aprirà in Windows 10, ma se hai ancora domande su questo post, non esitare a farle nella sezione dei commenti.
La collaborazione tra "Fortnite" e "Star Wars" ha portato ai giocatori poteri speciali della Forza e missioni "Star Wars". I poteri della Forza sono apparsi con il Capitolo 4,
La piattaforma Twitch ha la possibilità di proteggerti dalla visualizzazione di linguaggio dannoso, offensivo e ingiurioso nella chat. Per gli utenti più giovani è consigliabile avere
https://www.youtube.com/watch?v=Pt48wfYtkHE Google Docs è un eccellente strumento per la collaborazione poiché consente a più persone di modificare e lavorare su un singolo
Puoi utilizzare diversi metodi per ritagliare forme in Adobe Illustrator. Questo perché molti oggetti non vengono creati nello stesso modo. Purtroppo,
Hai mai ricevuto la notifica "Questo numero di telefono è stato bannato" su Telegram? Se è così, ti starai chiedendo cosa significa. Telegram ha delle restrizioni
Snapchat è una popolare piattaforma social che consente agli utenti di pubblicare video clip pubblicamente e inviare messaggi direttamente ad altri utenti se qualcuno non risponde
Ricevere una scusa, al momento puoi inviare messaggi solo a contatti reciproci. L'errore in Telegram può essere un peccato quando si contatta un nuovo contatto.
Se desideri creare una presentazione per telefoni cellulari, dovrai modificare il layout in verticale in Presentazioni Google. Le Presentazioni Google sono destinate
Obsidian offre una piattaforma per la creazione e la gestione di collegamenti tra risorse, note e idee. La creazione di collegamenti in Obsidian ti aiuta a sbloccare nuovi livelli di
Unire due volti completamente diversi dalle fotografie è sempre un ottimo modo per divertirsi. La fusione di due immagini separate per creare un look completamente nuovo ha
https://www.youtube.com/watch?v=ptR9NfE8FVw I canali Discord sono ciò che rende divertente l'applicazione Discord. Che si tratti di un canale di testo pieno zeppo di meme
Aggiornato il 19 ottobre 2023 A volte, la vita ostacola i nostri obiettivi sui social media. Probabilmente hai avuto quei momenti in cui stai scrivendo sul tuo telefono,
Sebbene sia possibile disabilitare le chiamate su WhatsApp, questa opzione non è facilmente reperibile nell'app a meno che non si apporti alcune modifiche. Molti utenti scelgono di farlo
Il problema più grande che incontrano gli utenti Roblox è rimanere bloccati in un gioco. Ciò è dovuto alla navigazione dell'interfaccia utente che potresti aver attivato accidentalmente mentre
https://www.youtube.com/watch?v=srNFChLxl5c Gli highlights di Instagram sono un ottimo modo per avvicinarsi ai tuoi follower. Puoi condividere i tuoi momenti speciali
Se usi un'app di messaggistica per restare in contatto con familiari e amici, hai già familiarità con Facebook Messenger e WhatsApp. Entrambi sono gratuiti,
La perdita di dati può essere devastante, sia dal punto di vista finanziario che dal punto di vista della produttività. Secondo IBM, il costo medio di una violazione dei dati nel 2023 è stato superiore a 4 dollari
Sapevi che puoi lavorare su più app contemporaneamente sul tuo iPad? Puoi utilizzare molte opzioni multitasking sul tuo iPad, come la visualizzazione divisa. Diviso
L'impostazione dell'autenticazione a due fattori (2FA), nota anche come autenticazione in due passaggi, è essenziale poiché offre un ulteriore livello di sicurezza. Nel moderno
I sottotitoli sono la soluzione ideale se vuoi goderti il tuo film o programma TV preferito in silenzio. Come altre piattaforme di streaming, Paramount+ te lo consente rapidamente


















