Come usare la forza in Fortnite

La collaborazione tra "Fortnite" e "Star Wars" ha portato ai giocatori poteri speciali della Forza e missioni "Star Wars". I poteri della Forza sono apparsi con il Capitolo 4,
Sei mai stato bloccato in una situazione in cui non riesci a trovare il percorso su cui stai viaggiando e non hai idea del motivo per cui il tuo Google Maps smette di dare istruzioni vocali? Se ti riferisci a questo problema, sei nel posto giusto. Non ci si può concentrare sullo schermo del dispositivo durante la guida e le istruzioni vocali giocano un ruolo significativo in questa situazione. Se non viene risolto, questo diventa molto pericoloso, quindi è importante risolvere il problema "Google Maps non parla" il prima possibile.
Google Maps è un'applicazione incredibile che aiuta molto con gli aggiornamenti sul traffico. È una brillante alternativa che ti aiuterà a ridurre di sicuro la durata del viaggio. Questa applicazione ti permette di cercare i tuoi luoghi ideali senza alcun problema. Google Maps mostrerà la direzione della tua destinazione e puoi senza dubbio raggiungerla seguendo il percorso. Ci sono molte ragioni per cui Google Maps smette di rispondere con le istruzioni vocali. Ecco dieci metodi semplici ed efficaci per risolvere il problema "Google Maps non parla".
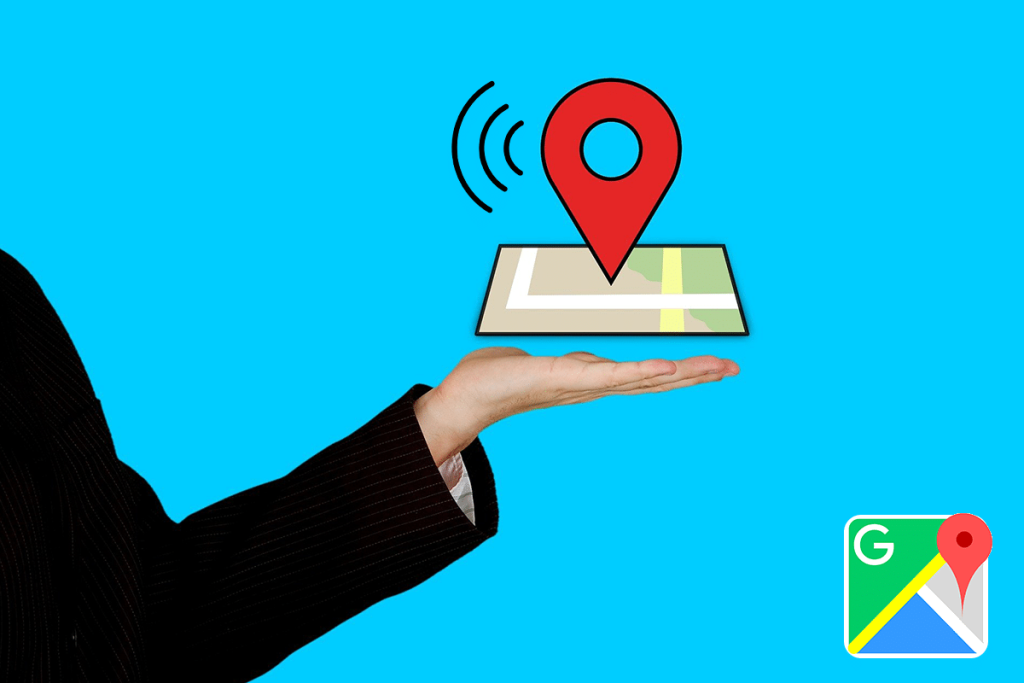
Contenuti
Come risolvere Google Maps che non parla su Android
Questi metodi includono una procedura da implementare sia per Android che per iOS. Questi passaggi per la risoluzione dei problemi ti aiuteranno a riportare Google Maps a uno stato funzionale normale a tuo agio.
Prima di tutto, dovresti sapere come abilitare la navigazione vocale sulla tua app Google Maps.
1. Apri l' app Google Maps .
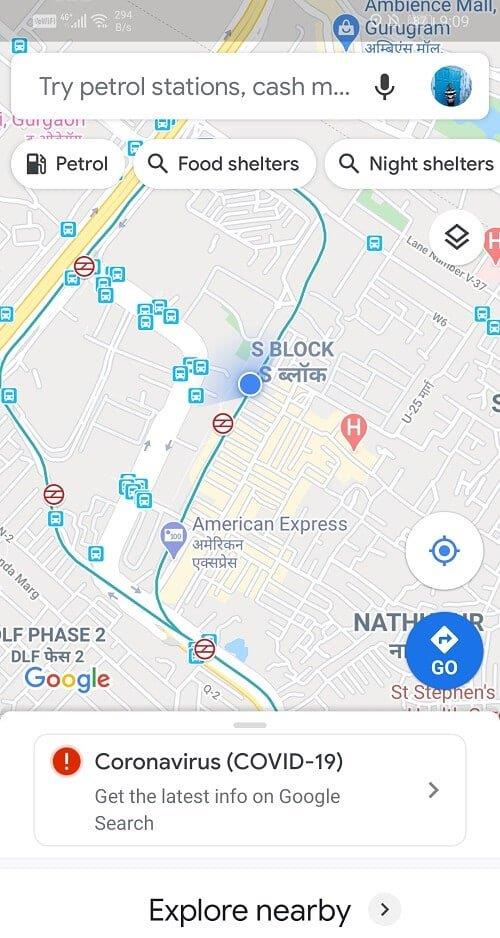
2. Ora fai clic sull'icona dell'account nella parte in alto a destra dello schermo .
3. Toccare l' opzione Impostazioni .
4. Vai alla sezione Impostazioni di navigazione .
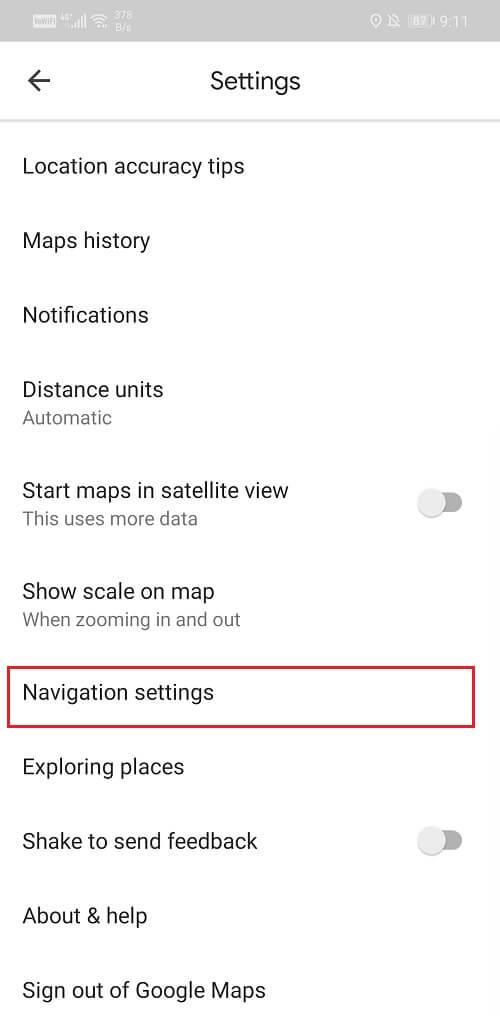
5. Nella sezione Volume guida , puoi scegliere il livello di volume adatto a te.
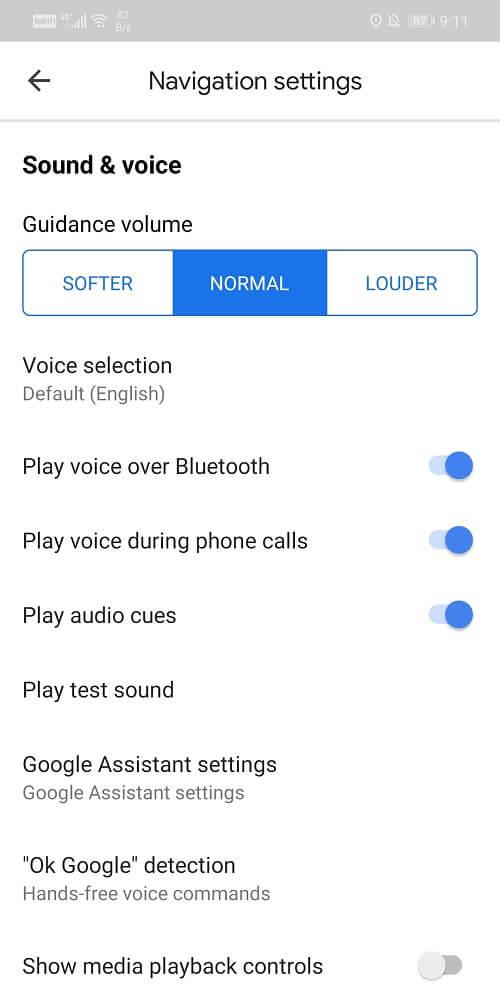
6. Questa sezione ti darà anche la possibilità di connettere la tua navigazione con gli auricolari Bluetooth.
Metodo 1: controllare il livello del volume
Questo è un errore comune tra gli utenti. Volumi bassi o disattivati possono indurre chiunque a credere che ci sia un errore nell'app Google Maps. Se stai riscontrando un problema con la navigazione con conversazione, il primo passo dovrebbe essere controllare il livello del volume.
Un altro errore comune è quello di tenere disattivata la navigazione delle conversazioni. Molte persone dimenticano di riattivare l'icona della voce e, di conseguenza, non riescono a sentire nulla. Queste sono alcune delle soluzioni preliminari per risolvere il tuo problema senza addentrarti in quelle più tecniche. Controlla questi due semplici errori e se il problema persiste, controlla le soluzioni discusse ulteriormente.
Per Android, segui questi passaggi:
1. Tutti sanno come aumentare il volume del proprio dispositivo; facendo clic sul pulsante del volume superiore e portarlo al livello più alto.
2. Assicurati che Google Maps funzioni correttamente ora.
3. Un altro modo è accedere a Impostazioni .
4. Cerca Suono e vibrazione .
5. Controlla i media del tuo cellulare. Assicurati che sia al livello più alto e non sia disattivato o in modalità silenziosa.
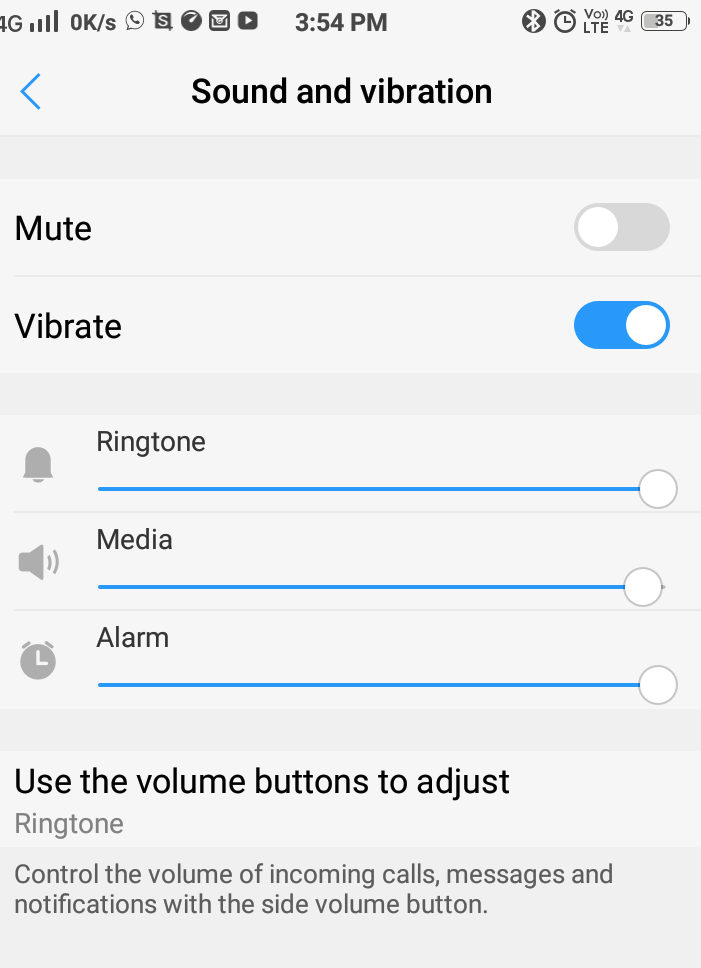
6. Se il volume dei contenuti multimediali è inferiore o pari a zero, potresti non sentire le istruzioni vocali. Quindi regolalo al livello più alto.
7. Apri Google Maps e prova ora.
Per iOS, segui questi passaggi:
1. Se il tuo telefono ha un volume molto basso, non sarai in grado di utilizzare correttamente la navigazione vocale.
2. Per aumentare il volume del tuo dispositivo, fai clic sul pulsante del volume superiore e portalo al livello più alto.
3. Apri il Centro di controllo dell'iPhone .
4. Aumenta il livello del volume.
5. In alcuni casi, anche se il volume del telefono è pieno, la navigazione vocale potrebbe non avere l'accesso completo al volume. Molti utenti iPhone segnalano questo problema. Per risolvere questo problema, basta alzare la barra del volume quando si utilizza l'assistenza della guida vocale.
Google Maps abilita sempre la navigazione vocale per impostazione predefinita, ma a volte potrebbe essere disabilitata accidentalmente. Ecco alcuni metodi che dimostrano come riattivare la navigazione vocale in Android e iOS.
Per Android, segui questi passaggi:
1. Avvia l'applicazione Google Maps.
2. Cerca la tua destinazione.
3. Fare clic sul simbolo dell'altoparlante come segue.
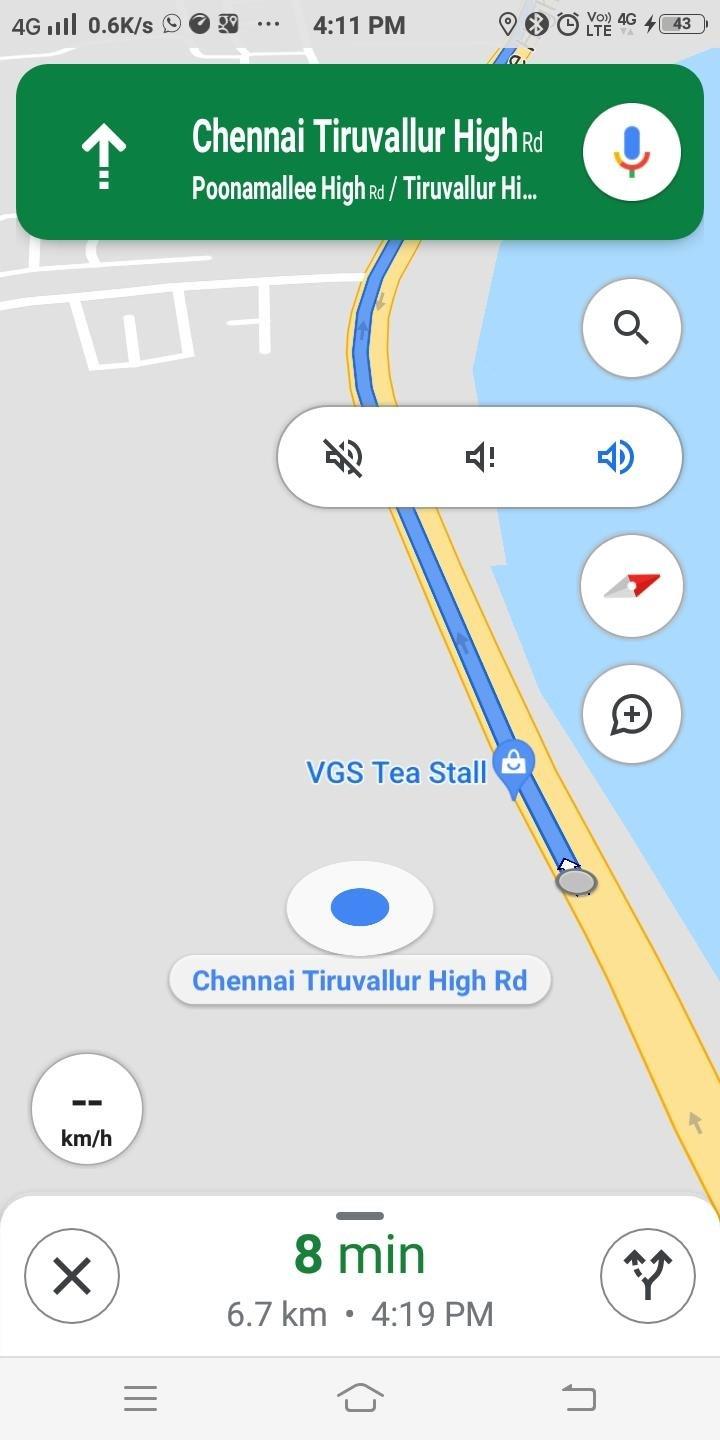
4. Dopo aver fatto clic sull'icona dell'altoparlante, sono presenti dei simboli che possono disattivare/attivare l'audio della navigazione vocale.
5. Fare clic sul pulsante Riattiva audio (l'icona dell'ultimo altoparlante).
Per iOS, segui questi passaggi:
La procedura di cui sopra funziona anche per iOS. Cliccando sul “simbolo dell'altoparlante unmute” si accende su ON la navigazione vocale, e se sei un utente iPhone, si potrebbe farlo in un altro modo.
1. Avvia l'applicazione Google Maps.
2. Cerca la tua destinazione.
3. Vai su Impostazioni facendo clic sulla tua immagine del profilo nella home page.
4. Fare clic su Navigazione .
5. Quando fai clic su di esso, puoi riattivare la navigazione vocale toccando il simbolo di attivazione dell'audio.
Ora hai corretto con successo la tua navigazione vocale riattivando la tua guida vocale in iOS.
L'attivazione della navigazione vocale ti aiuterà nella maggior parte delle situazioni. Ma in alcuni casi, la regolazione del volume della guida vocale aiuterà anche l'utente ad affrontare il problema "Google Maps non parla". Ecco alcuni passaggi per implementarlo anche in Android e iOS.
Per Android, segui questi passaggi:
1. Avvia l'applicazione Google Maps.
2. Vai su Impostazioni facendo clic sulla tua immagine del profilo nella home page.
3. Immettere le impostazioni di navigazione .
4. Impostare il volume della guida vocale sull'opzione PI ALTO .
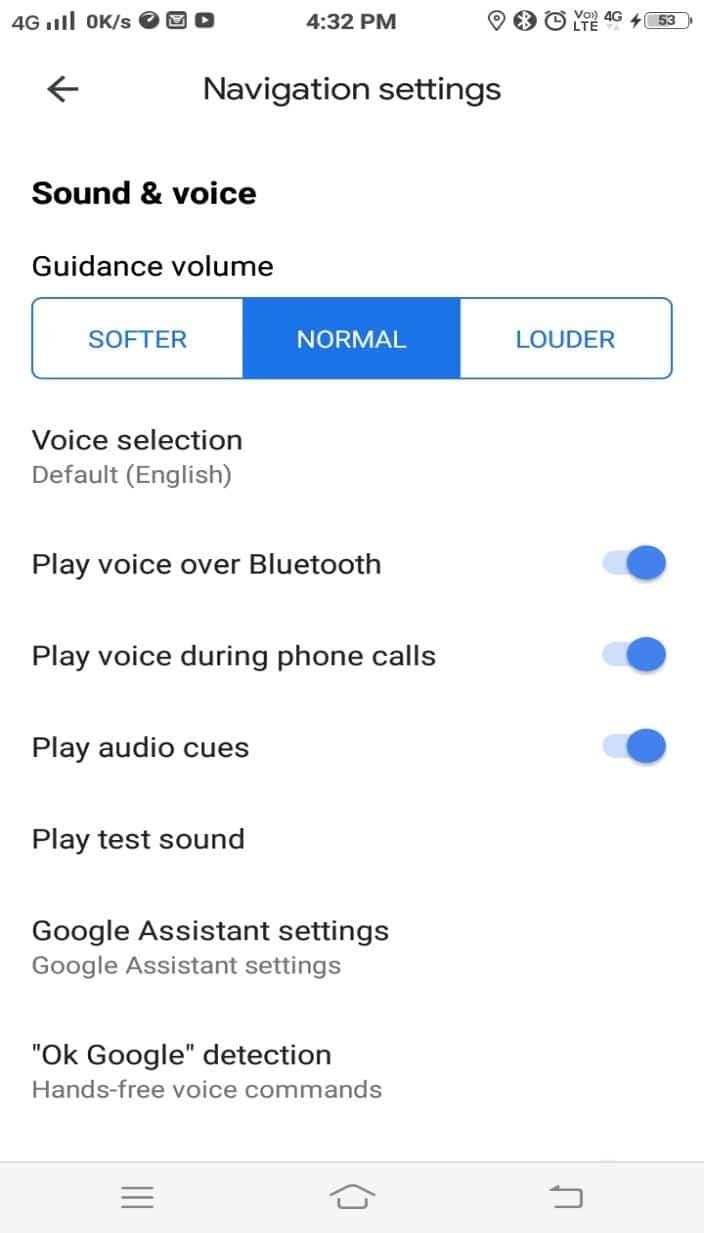
Per iOS, segui questi passaggi:
La stessa procedura si applica qui.
1. Avvia l'applicazione Google Maps.
2. Vai su Impostazioni facendo clic sulla tua immagine del profilo nella home page.
3. Accedere alle impostazioni di navigazione .
4. Impostare il volume della guida vocale sull'opzione PI ALTO .
Metodo 4: attiva la voce su Bluetooth
Quando un dispositivo wireless come Bluetooth o cuffie wireless è connesso al tuo dispositivo, potresti riscontrare un problema nella funzionalità di navigazione vocale. Se questi dispositivi non sono configurati correttamente con il tuo cellulare, la guida vocale di Google non funzionerà bene. Ecco come risolverlo:
Per Android, segui questi passaggi:
1. Avvia Google Maps.
2. Vai su Impostazioni facendo clic sulla tua immagine del profilo nella home page.
3. Accedere alle impostazioni di navigazione .
4. Attivare le seguenti opzioni.
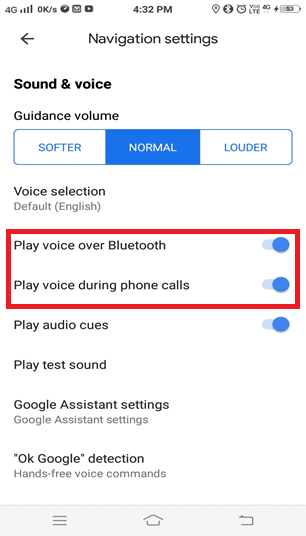
Per iOS, segui questi passaggi:
La stessa procedura funziona qui.
1. Avvia l'applicazione Google Maps.
2. Vai su Impostazioni facendo clic sulla tua immagine del profilo nella home page.
3. Accedere alle impostazioni di navigazione .
4. Attiva le seguenti opzioni:
5. L'abilitazione di " Riproduci voce durante le chiamate telefoniche " ti consentirà di riprodurre le istruzioni di navigazione anche se stai effettuando una telefonata.
Puoi persino ascoltare la navigazione vocale di Google tramite l'altoparlante Bluetooth della tua auto.
Metodo 5: Cancella cache
La cancellazione della cache è probabilmente la soluzione più comune per tutti i problemi del telefono. Durante la cancellazione della cache, puoi anche cancellare i dati per migliorare l'efficienza dell'app. Segui questi passaggi per cancellare la cache dalla tua app Google Maps:
1. Vai al menu delle impostazioni .
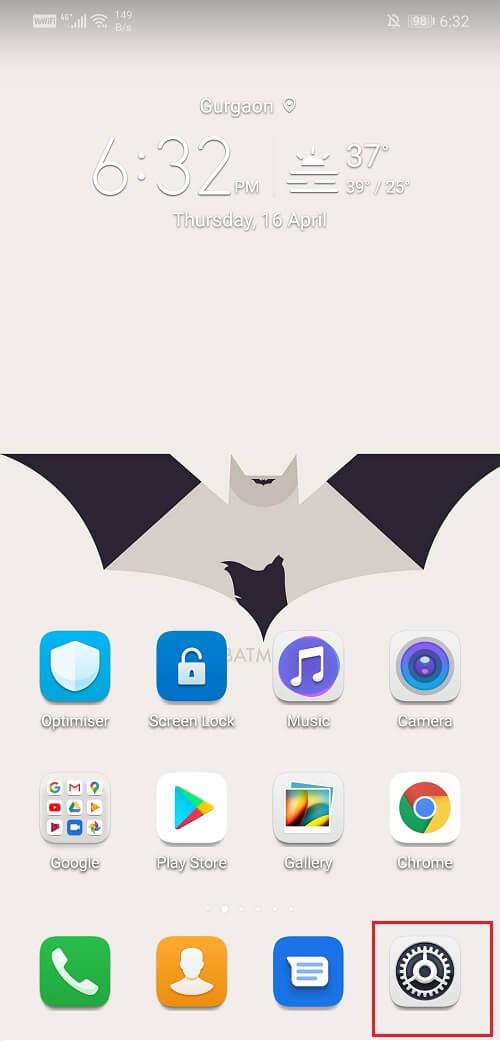
2. Toccare l' opzione App .
3. Apri App Manager e individua Google Maps.
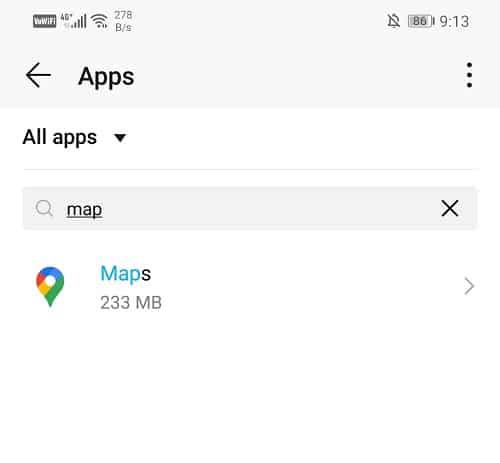
4. All'apertura di Google Maps, vai alla sezione di archiviazione.
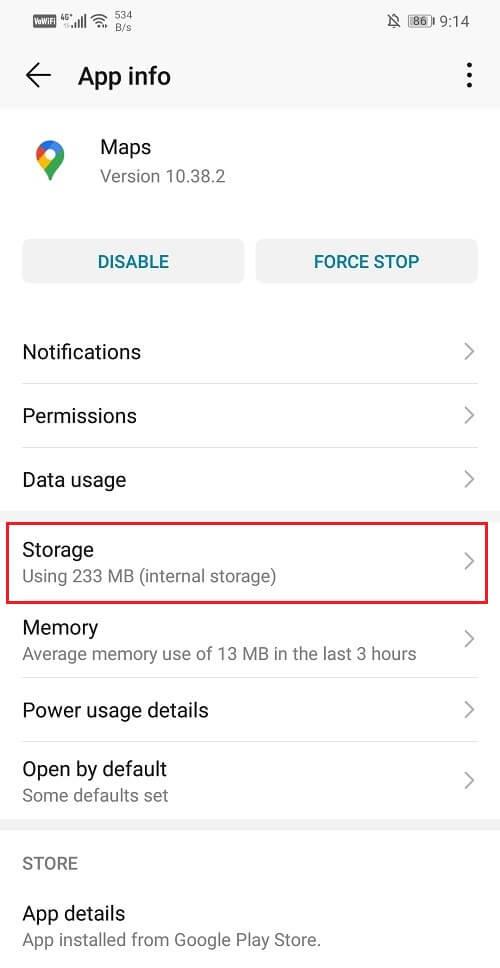
5. Troverai le opzioni per cancellare la cache e per cancellare i dati.
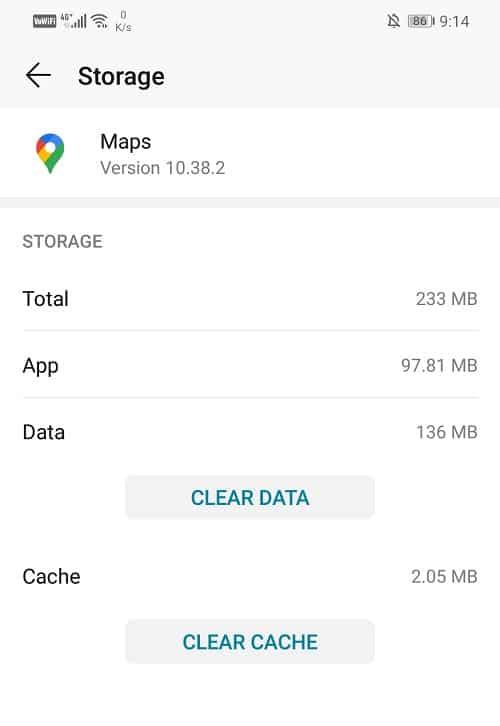
6. Una volta eseguita questa operazione, verifica se riesci a risolvere il problema con Google Maps che non parla su Android.
Leggi anche: Correggi il telefono Android non riconosciuto su Windows 10
Metodo 6: accoppiare correttamente il Bluetooth
Spesso, il problema con la navigazione vocale è correlato al dispositivo audio Bluetooth . Assicurati che gli auricolari siano collegati correttamente. Il problema può sorgere se non hai abilitato l'accoppiamento con il dispositivo Bluetooth. Assicurati che il dispositivo Bluetooth che stai utilizzando sia accoppiato correttamente e che il controllo del volume sul dispositivo sia impostato su un livello udibile adeguato.
Se non viene stabilita la connessione corretta tra il dispositivo e il Bluetooth, la guida vocale di Google Maps non funzionerà. La soluzione a questo problema consiste nel disconnettere il dispositivo e riconnetterlo nuovamente. Funzionerà per la maggior parte del tempo quando sei connesso con Bluetooth. Disattiva la connessione, usa l'altoparlante del telefono per un po' e prova a ricollegarlo. Funziona sia per Android che per iOS.
Metodo 7: disabilitare la riproduzione tramite Bluetooth
L'errore " Google Maps non parla in Android " può essere visualizzato a causa della voce fuori campo abilitata per Bluetooth. Se non si utilizza un dispositivo Bluetooth, è necessario disabilitare la navigazione con conversazione tramite la funzione Bluetooth. In caso contrario, si continueranno a creare errori nella navigazione vocale.
1. Apri l' app Google Maps .
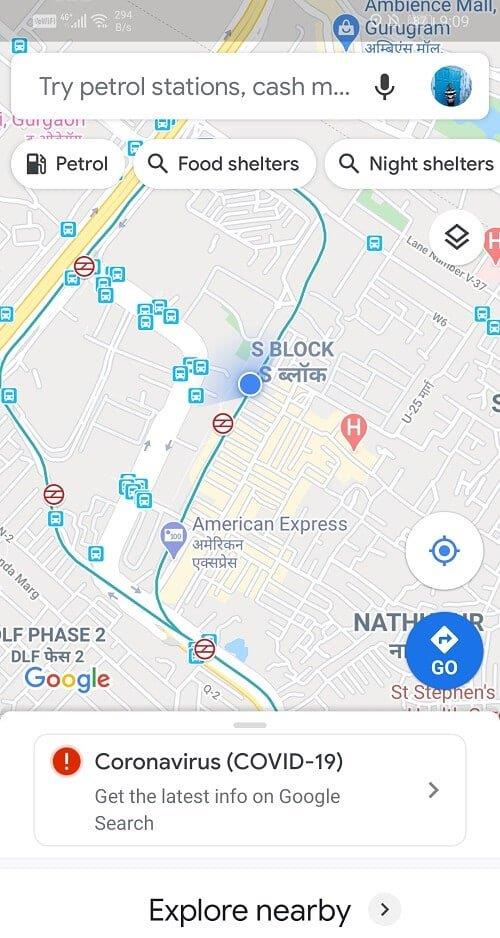
2. Ora tocca l' icona dell'account nella parte in alto a destra dello schermo.
3. Toccare l' opzione Impostazioni .
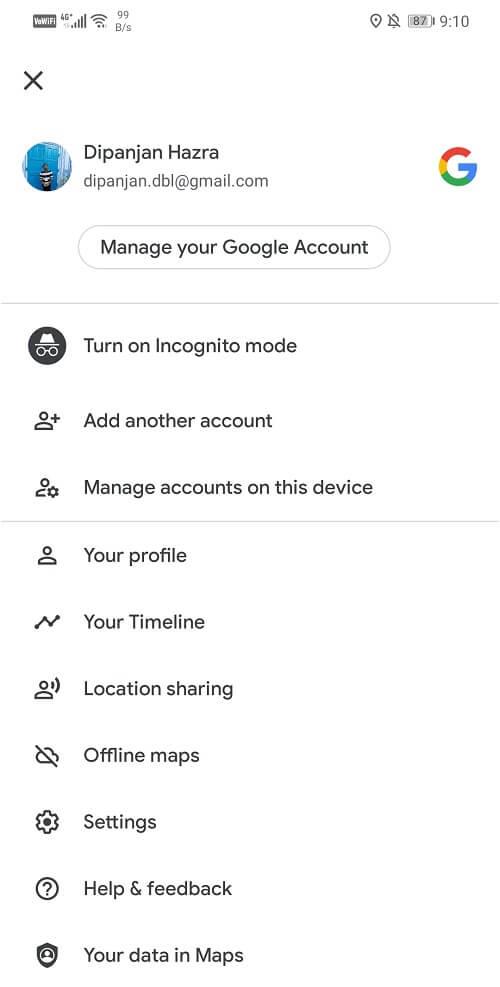
4. Vai alla sezione Impostazioni di navigazione .
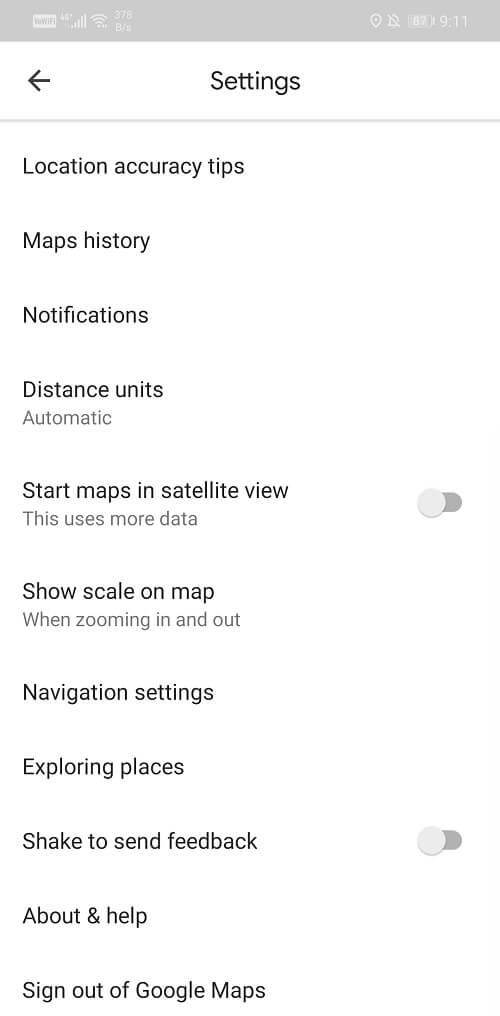
5. Ora disattiva semplicemente l'opzione per " Riproduci voce tramite Bluetooth ".
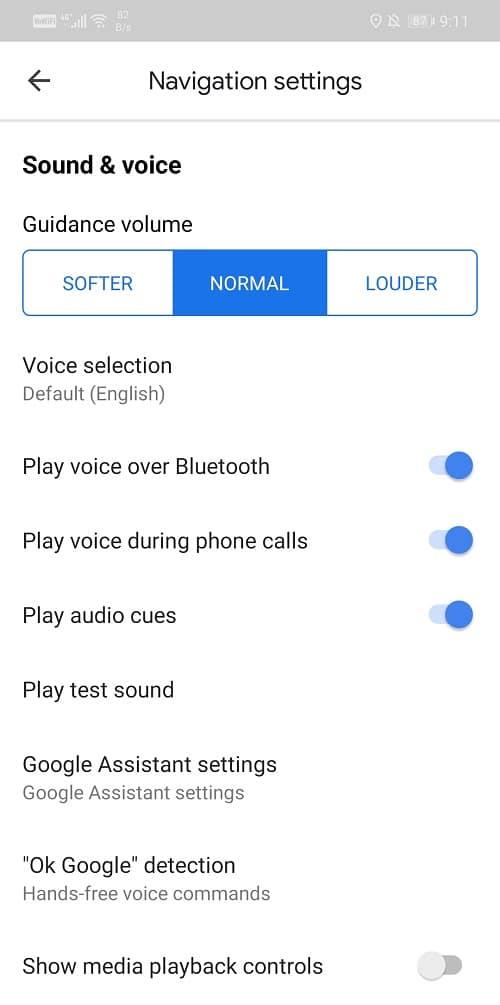
Metodo 8: aggiorna l'app di Google Maps
Se hai provato i passaggi precedenti e continui a riscontrare l'errore "Google Maps non parla su Android", dovresti cercare gli aggiornamenti nel Play Store. Se l'app presenta alcuni bug, gli sviluppatori risolveranno tali bug e invieranno aggiornamenti al tuo app store per una versione migliore. In questo modo, puoi risolvere automaticamente il problema senza altre soluzioni alternative.
1. Apri Play Store .
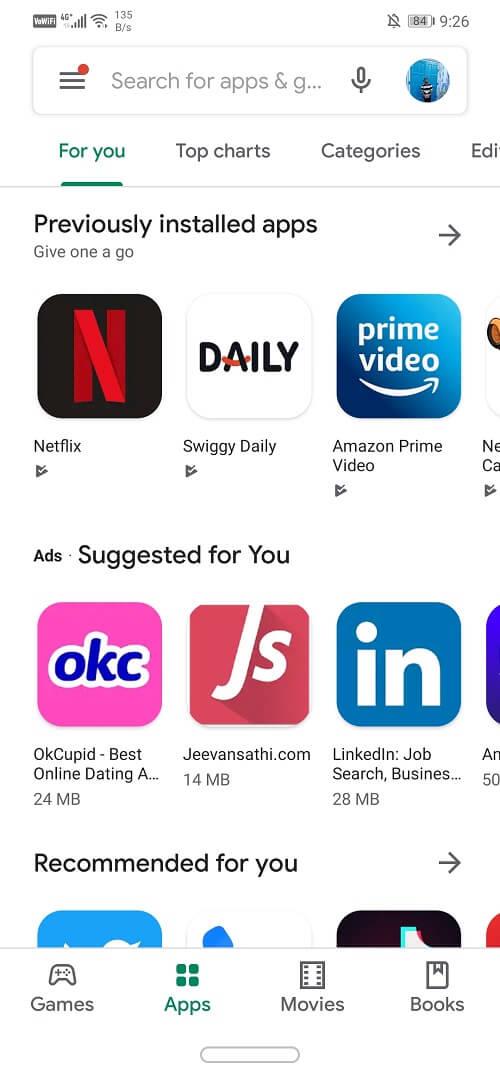
2. Toccare le tre linee verticali in alto a sinistra.
3. Ora tocca "Le mie app e i miei giochi" .
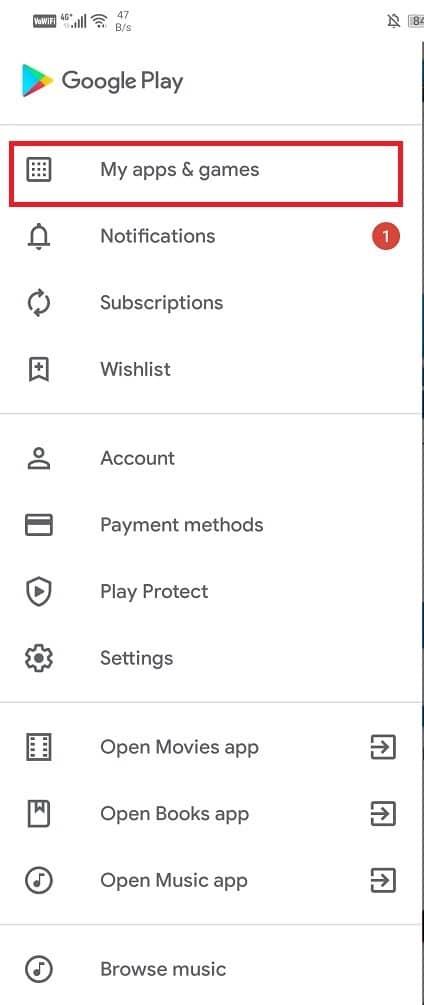
4. Vai alla scheda Installato e cerca Mappe e tocca il pulsante Aggiorna .
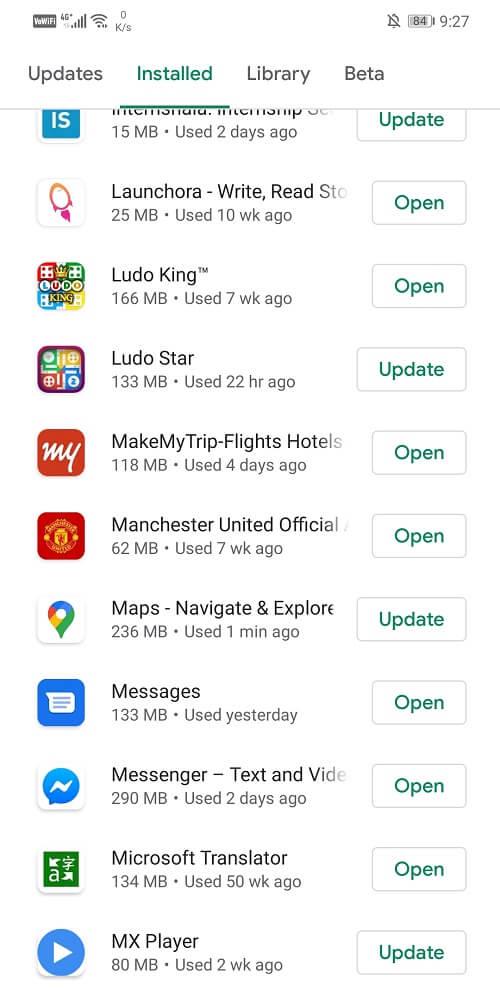
5. Una volta aggiornata l'app, prova a riutilizzarla e verifica se il problema è stato risolto.
Metodo 9: eseguire un aggiornamento del sistema
Se continui a riscontrare un problema con la guida vocale dopo aver aggiornato l'applicazione Google Maps, è possibile che l'esecuzione di un aggiornamento del sistema possa risolvere questo problema. In alcuni casi, potrebbe non supportare alcune funzionalità di Google Maps. Puoi superare questo problema aggiornando la versione del tuo sistema operativo alla versione corrente.
Per Android, segui questi passaggi:
1. Vai alle Impostazioni del tuo dispositivo .
2. Vai su Sistema e seleziona Impostazioni avanzate .
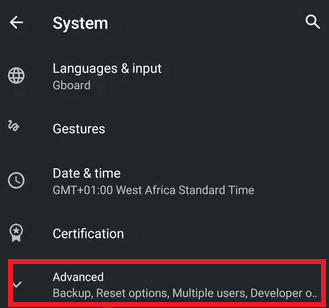
3. Fare clic su Aggiornamento del sistema .
4. Attendi l'aggiornamento del tuo dispositivo e riavvia Google Maps sul tuo Android.
Per iPhone, segui questi passaggi:
1. Vai alle Impostazioni del tuo dispositivo .
2. Fare clic su Generale e accedere a Aggiornamento software .
3. Attendi l'aggiornamento e riavvialo sul tuo iOS.
Se il tuo iPhone è in esecuzione nella versione corrente, riceverai una notifica con un prompt. Altrimenti, controlla gli aggiornamenti e devi scaricare e installare gli aggiornamenti richiesti.
Metodo 10: reinstallare l'applicazione Google Maps
Se hai provato tutti i metodi sopra menzionati e non sai perché la tua guida vocale non funziona, prova a disinstallare Google Maps e reinstallarlo di nuovo. In questo caso, tutti i dati associati all'applicazione verranno cancellati e riconfigurati. Quindi, ci sono molte possibilità che la tua mappa di Google funzioni in modo efficace.
Consigliato: 3 modi per controllare il tempo dello schermo su Android
Questi erano i dieci modi efficaci per risolvere il problema "Google Maps non parla". Almeno uno di questi metodi ti aiuterà a risolvere il problema di sicuro. Se hai domande sull'attivazione della guida vocale su Google Maps, faccelo sapere nella sezione commenti.
La collaborazione tra "Fortnite" e "Star Wars" ha portato ai giocatori poteri speciali della Forza e missioni "Star Wars". I poteri della Forza sono apparsi con il Capitolo 4,
La piattaforma Twitch ha la possibilità di proteggerti dalla visualizzazione di linguaggio dannoso, offensivo e ingiurioso nella chat. Per gli utenti più giovani è consigliabile avere
https://www.youtube.com/watch?v=Pt48wfYtkHE Google Docs è un eccellente strumento per la collaborazione poiché consente a più persone di modificare e lavorare su un singolo
Puoi utilizzare diversi metodi per ritagliare forme in Adobe Illustrator. Questo perché molti oggetti non vengono creati nello stesso modo. Purtroppo,
Hai mai ricevuto la notifica "Questo numero di telefono è stato bannato" su Telegram? Se è così, ti starai chiedendo cosa significa. Telegram ha delle restrizioni
Snapchat è una popolare piattaforma social che consente agli utenti di pubblicare video clip pubblicamente e inviare messaggi direttamente ad altri utenti se qualcuno non risponde
Ricevere una scusa, al momento puoi inviare messaggi solo a contatti reciproci. L'errore in Telegram può essere un peccato quando si contatta un nuovo contatto.
Se desideri creare una presentazione per telefoni cellulari, dovrai modificare il layout in verticale in Presentazioni Google. Le Presentazioni Google sono destinate
Obsidian offre una piattaforma per la creazione e la gestione di collegamenti tra risorse, note e idee. La creazione di collegamenti in Obsidian ti aiuta a sbloccare nuovi livelli di
Unire due volti completamente diversi dalle fotografie è sempre un ottimo modo per divertirsi. La fusione di due immagini separate per creare un look completamente nuovo ha
https://www.youtube.com/watch?v=ptR9NfE8FVw I canali Discord sono ciò che rende divertente l'applicazione Discord. Che si tratti di un canale di testo pieno zeppo di meme
Aggiornato il 19 ottobre 2023 A volte, la vita ostacola i nostri obiettivi sui social media. Probabilmente hai avuto quei momenti in cui stai scrivendo sul tuo telefono,
Sebbene sia possibile disabilitare le chiamate su WhatsApp, questa opzione non è facilmente reperibile nell'app a meno che non si apporti alcune modifiche. Molti utenti scelgono di farlo
Il problema più grande che incontrano gli utenti Roblox è rimanere bloccati in un gioco. Ciò è dovuto alla navigazione dell'interfaccia utente che potresti aver attivato accidentalmente mentre
https://www.youtube.com/watch?v=srNFChLxl5c Gli highlights di Instagram sono un ottimo modo per avvicinarsi ai tuoi follower. Puoi condividere i tuoi momenti speciali
Se usi un'app di messaggistica per restare in contatto con familiari e amici, hai già familiarità con Facebook Messenger e WhatsApp. Entrambi sono gratuiti,
La perdita di dati può essere devastante, sia dal punto di vista finanziario che dal punto di vista della produttività. Secondo IBM, il costo medio di una violazione dei dati nel 2023 è stato superiore a 4 dollari
Sapevi che puoi lavorare su più app contemporaneamente sul tuo iPad? Puoi utilizzare molte opzioni multitasking sul tuo iPad, come la visualizzazione divisa. Diviso
L'impostazione dell'autenticazione a due fattori (2FA), nota anche come autenticazione in due passaggi, è essenziale poiché offre un ulteriore livello di sicurezza. Nel moderno
I sottotitoli sono la soluzione ideale se vuoi goderti il tuo film o programma TV preferito in silenzio. Come altre piattaforme di streaming, Paramount+ te lo consente rapidamente


















