Microsoft lancia la nuova app Sticky Notes per Windows 11

Dopo anni di invarianza, l'aggiornamento di Sticky Note a metà del 2024 ha cambiato le carte in tavola.
Ultimo aggiornamento/modifica di Steve Larner il 3 novembre 2023.

Quando sei costretto a guardare il monitor del tuo desktop per diverse ore al giorno, la cosa più semplice che puoi fare per sollevare il morale è guardare uno sfondo adorabile. Può ispirarti, darti gioia e motivarti a fare qualcosa di grande... beh, quasi.
Ogni versione di Windows, dai tempi antichi di Windows 3.1 fino a Windows 11, ha portato una libreria di immagini di sfondi che gli utenti possono impostare sul proprio desktop. Gli sfondi sono immagini utili per personalizzare il tuo spazio di lavoro e creare motivazione.
Windows offre due funzionalità principali: temi e sfondi del desktop. Puoi trovare gli sfondi predefiniti sul tuo computer seguendo questi semplici passaggi:
Una volta aperta la cartella, troverai diverse sottodirectory contenenti gli sfondi.
Se desideri una selezione più completa di sfondi, puoi scaricare centinaia di sfondi dal Microsoft Store.
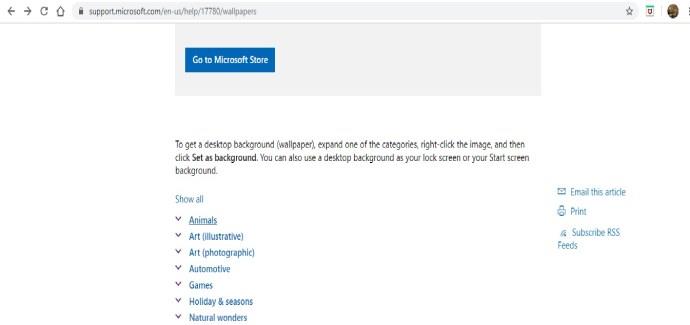
Scegli un'immagine dall'elenco delle categorie, aprila e fai clic destro per “Imposta come sfondo”.
Se non trovi l'immagine perfetta, puoi utilizzare le tue foto personali. Ecco come fare:
Per chi ama variare, Windows 10 offre temi personalizzati scaricabili. Puoi trovare i temi disponibili dal Microsoft Store.
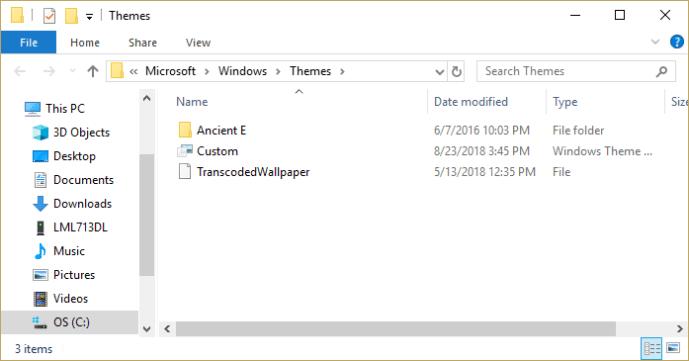
Per accedere ai file, cerca "%localappdata%\Microsoft\Windows\Themes" nella barra di ricerca.
Se desideri cambiare sfondo, fai clic destro sul desktop, seleziona "Personalizza". Da lì puoi impostare un nuovo sfondo o tornare a quello predefinito.
Ora che sai come trovare e personalizzare il tuo sfondo di Windows, puoi rendere il tuo desktop molto più stimolante e personale.
Per ulteriori opzioni di sfondo, vedi come creare sfondi con collage di immagini per Windows 10/11 o aggiungere sfondi animati 3D a Windows 10.
Dopo anni di invarianza, l'aggiornamento di Sticky Note a metà del 2024 ha cambiato le carte in tavola.
I percorsi sono le posizioni dei file o delle cartelle in Windows 11. Tutti i percorsi includono le cartelle che devi aprire per raggiungere una posizione specifica.
Di recente sono iniziati a delinearsi indizi secondo cui Microsoft probabilmente "seguirà la strada" di Apple nel campo dell'intelligenza artificiale.
Visualizzatore foto di Windows è stato rilasciato inizialmente insieme a Windows XP ed è rapidamente diventato uno degli strumenti più utilizzati su Windows.
In molti casi, il motivo per cui le cartelle nascoste del sistema non possono essere visualizzate è dovuto solitamente ad attacchi di virus, anche dopo aver attivato l'opzione "Mostra cartelle e file nascosti" nelle Opzioni cartella. Alcuni dei metodi seguenti aiuteranno a risolvere questo problema.
Uno dei servizi VPN più popolari al mondo, ExpressVPN, ha ufficialmente lanciato una versione app per PC Windows con processori basati su ARM.
Sapevi che questa settimana Microsoft festeggia il suo 50° compleanno?
Microsoft rilascia la nuova collezione di sfondi per desktop Fluid Textures
Se chiedessi a cinque utenti Windows di spiegare in cosa consiste il Digital Rights Management (DRM) di Vista, probabilmente otterresti cinque risposte diverse. Ma c'è un punto
Si prevede che Windows 11 riceverà due importanti aggiornamenti quest'anno.
Microsoft ha annunciato ufficialmente una nuova funzionalità molto utile per gli utenti di Word, che consente di elaborare più facilmente documenti lunghi grazie all'aiuto dell'intelligenza artificiale.
Scopriamo insieme a WebTech360 come controllare la temperatura della CPU del tuo computer nell'articolo qui sotto!
Alla fine di novembre 2024, Microsoft ha annunciato Edge Game Assist, una nuova funzionalità che semplifica la navigazione in Internet mentre si gioca al computer.
Gli sfondi predefiniti di Windows a volte ci annoiano. Quindi, invece di utilizzare gli sfondi predefiniti, aggiornali e modificali per dare freschezza al tuo lavoro e affermare la tua personalità attraverso lo sfondo di questo computer.
Microsoft ha recentemente aumentato il prezzo dell'abbonamento a Microsoft 365, giustificando il cambiamento con l'aggiunta di ulteriori esperienze di intelligenza artificiale al servizio.
Cos'è una VPN, quali sono i suoi vantaggi e svantaggi? Discutiamo con WebTech360 la definizione di VPN e come applicare questo modello e sistema al lavoro.
Windows Security non si limita a proteggere dai virus di base. Protegge dal phishing, blocca i ransomware e impedisce l'esecuzione di app dannose. Tuttavia, queste funzionalità non sono facili da individuare: sono nascoste dietro livelli di menu.
Una volta che avrai imparato e provato personalmente, scoprirai che la crittografia è incredibilmente facile da usare e incredibilmente pratica nella vita di tutti i giorni.
Nel seguente articolo, illustreremo le operazioni di base per recuperare i dati cancellati in Windows 7 con lo strumento di supporto Recuva Portable. Con Recuva Portable, puoi archiviarli su qualsiasi chiavetta USB e utilizzarli quando necessario. Lo strumento è compatto, semplice e facile da usare, con alcune delle seguenti funzionalità:
CCleaner esegue la scansione dei file duplicati in pochi minuti, lasciandoti poi decidere quali eliminare in sicurezza.
Spostare la cartella Download dall'unità C a un'altra unità su Windows 11 ti aiuterà a ridurre la capacità dell'unità C e a far funzionare il tuo computer in modo più fluido.
Si tratta di un modo per rafforzare e ottimizzare il sistema in modo che gli aggiornamenti vengano eseguiti secondo i tuoi tempi, non secondo quelli di Microsoft.
Esplora file di Windows offre numerose opzioni per modificare la visualizzazione dei file. Quello che potresti non sapere è che un'opzione importante è disabilitata per impostazione predefinita, sebbene sia fondamentale per la sicurezza del tuo sistema.
Con gli strumenti giusti, puoi eseguire la scansione del tuo sistema e rimuovere spyware, adware e altri programmi dannosi che potrebbero annidarsi nel tuo sistema.
Di seguito è riportato un elenco di software consigliati per l'installazione di un nuovo computer, in modo da poter scegliere le applicazioni più necessarie e migliori sul tuo computer!
Avere un intero sistema operativo su una chiavetta USB può essere molto utile, soprattutto se non si dispone di un portatile. Ma non pensare che questa funzionalità sia limitata alle distribuzioni Linux: è il momento di provare a clonare l'installazione di Windows.
Disattivando alcuni di questi servizi puoi risparmiare una notevole quantità di batteria senza compromettere il tuo utilizzo quotidiano.
Ctrl + Z è una combinazione di tasti estremamente comune su Windows. Ctrl + Z consente sostanzialmente di annullare le azioni in tutte le aree di Windows.
Gli URL abbreviati sono utili per ripulire i link lunghi, ma nascondono anche la destinazione reale. Se si vogliono evitare malware o phishing, cliccare su quel link alla cieca non è una scelta saggia.
Dopo una lunga attesa, è stato ufficialmente rilasciato il primo importante aggiornamento di Windows 11.



























Claudia -
Se cambiamo lo sfondo, hai notato se rallenta un po' il PC? È solo una mia impressione o è vero
Marta L. -
Articolo ben fatto! Ho finalmente risolto il mio problema con lo sfondo di Windows. Grazie mille!
Flavia -
Ho seguito le istruzioni e ora so dove trovare gli sfondi di Windows. Era così semplice, eppure non ci ero mai riuscita prima
Chiara90 -
Ottimo articolo! Ho sempre avuto difficoltà a trovare la cartella giusta, ma ora è tutto molto chiaro. Continuate così!
Antonio -
Qualcuno ha provato a configurare sfondi diversi per ogni schermo in un setup a doppio monitor? Vorrei sapere se è possibile
Olivia -
Bellissimo articolo, ma vorrei capire se ci sono delle limitazioni con gli sfondi di alta risoluzione. Qualcuno ha esperienza a riguardo?
Luca -
Grazie per questi consigli utili! Ho finalmente trovato la posizione dello sfondo di Windows sul mio PC e ora posso cambiarlo facilmente
Diego -
Ho riscontrato qualche problema nel cambiare lo sfondo, qualcuno che ha avuto lo stesso problema? Aiutatemi, per favore
Giorgia -
Molto utile, però vorrei sapere se c'è un modo per salvare il mio sfondo in un'altra posizione per sicurezza.
Giulia_04 -
Wow, non sapevo fosse così semplice! Ho perso ore a cercarlo. Grazie mille per averlo condiviso
Matteo -
Che articolo interessante! Ho appena cambiato il mio sfondo e ora mi sento ispirato. Ottimo lavoro
Sofia B. -
Qualcuno può suggerirmi dei siti dove posso trovare sfondi originali? Dopo aver trovato la posizione, vorrei cambiare il mio sfondo
Serena -
Articolo molto bello! Mi piace il modo in cui ha spiegato tutto. Anzi, lo ho condiviso con i miei amici
Alessandra C. -
Grazie per questi suggerimenti! Ora mi sento più a mio agio nel cambiare lo sfondo del mio computer
Patrizia -
Non avrei mai pensato di trovare così facilmente la posizione dello sfondo! Grazie per il riferimento
Vittorio -
Article davvero utopia! Ho condiviso con i miei amici, sono sicuro che anche loro lo troveranno utile!
Giovanni F. -
Mi piacerebbe sapere se ci sono app per gestire gli sfondi in modo più efficiente. Suggerimenti, qualcuno
Stefano -
Ahaha! Ho trovato tutto quello che cercavo. Finalmente posso cambiare quel noioso sfondo che avevo da anni
Francesco -
Articolo fantastico! Volevo solo aggiungere che può essere utile anche cercare direttamente tramite la barra di ricerca di Windows per trovare la posizione dello sfondo
Alessandro -
Bellissimo post! Pensavo fosse impossibile trovare la cartella, ma ora ho capito. Grazie!
Raffaele -
Articolo molto dettagliato e ben scritto! Ma avete qualche consiglio su come ottimizzare il computer dopo aver cambiato lo sfondo
Giovanni -
Ho una domanda: se cambio lo sfondo manualmente, questo influenzerà le prestazioni del PC?
Francesca D. -
Articolo interessante! La questione dello sfondo di Windows è spesso sottovalutata. È bello poter personalizzare il nostro ambiente di lavoro
Pietro -
Finalmente un articolo che chiarisce questo punto! Non ci crederete, ma ho sempre avuto difficoltà a trovare quella cartella
Cecilia -
Bellissimo articolo! Ma vorrei anche sapere se ci sono differenze tra le versioni di Windows per quanto riguarda la posizione dello sfondo
Marco T. -
Qualcuno potrebbe spiegarmi se ci sono modi alternativi per modificare lo sfondo senza passare da questa posizione?
Gabriele -
Sei un grande! Ho trovato la posizione e ora ho cambiato il mio sfondo in pochi minuti. Continuate a fare un buon lavoro
Sergio -
Adoro personalizzare il mio desktop! Ora che so dove trovare gli sfondi, non mi fermerò qui. Ho già migliaia di idee!
Vera -
A me piace cambiare spesso lo sfondo, quindi questa guida è davvero preziosa per me. Grazie mille!
Alberto -
Molto interessante! Non avevo idea che ci fosse una posizione specifica per lo sfondo di Windows. Utilissimo!
Elia -
Qualcuno ha trovato degli sfondi davvero originali da usare con Windows? Sono curioso di vedere cose nuove
Roberto -
Chi ha idee per sfondi divertenti? In questo periodo ho bisogno di qualcosa di motivante per il mio PC!
Martina -
Grazie per il supporto! Sono riuscita a trovare la posizione dello sfondo senza problemi ora
Loris -
Finalmente capisco dove si trovano gli sfondi! Ho passato ore a cercare e ora è tutto più chiaro. Grazie
Simona -
A me non sembra chiaro dove si trovi esattamente. Potreste aggiungere altre informazioni a riguardo
Arianna -
È stato fantastico scoprire questa guida. Adesso posso cambiare lo sfondo ogni giorno se voglio!
Rita -
Ciao a tutti! Ho bisogno di qualche consiglio su come scegliere uno sfondo che non distragga troppo mentre lavoro
Elena -
Non conoscevo questa funzione. È davvero utile, ora posso personalizzare il mio PC a mio piacimento!
Roberto C. -
Grandioso, ho trovato la mia posizione dello sfondo in un attimo! Grazie per le informazioni utili e dettagliate