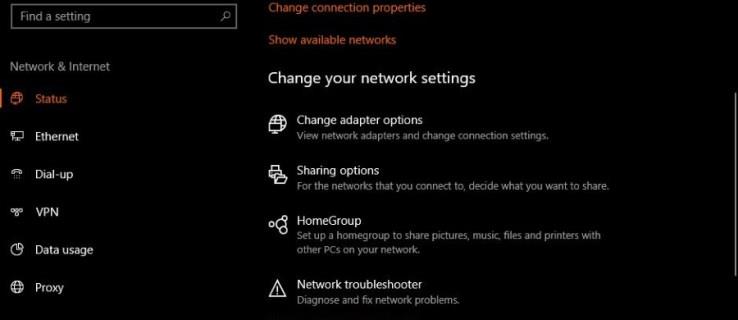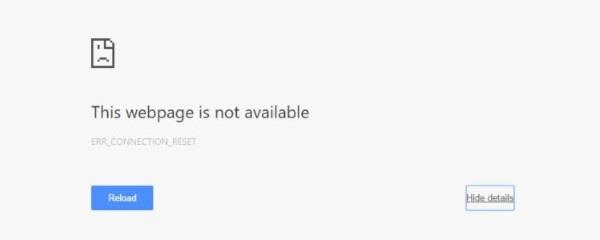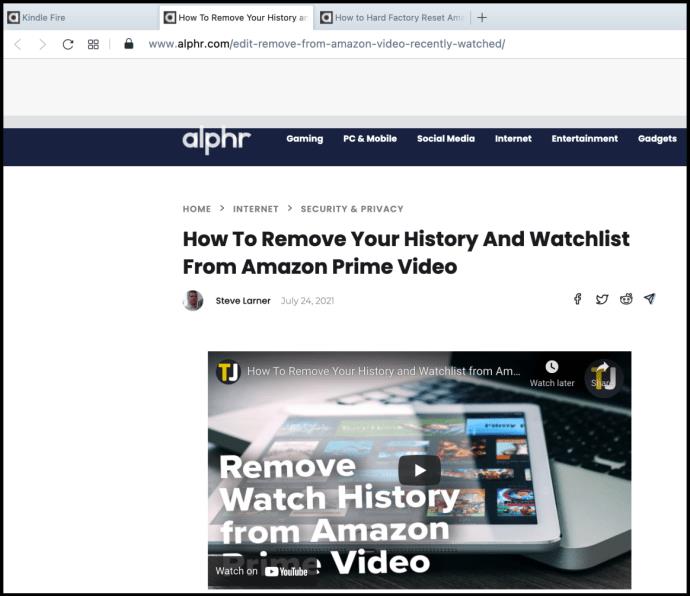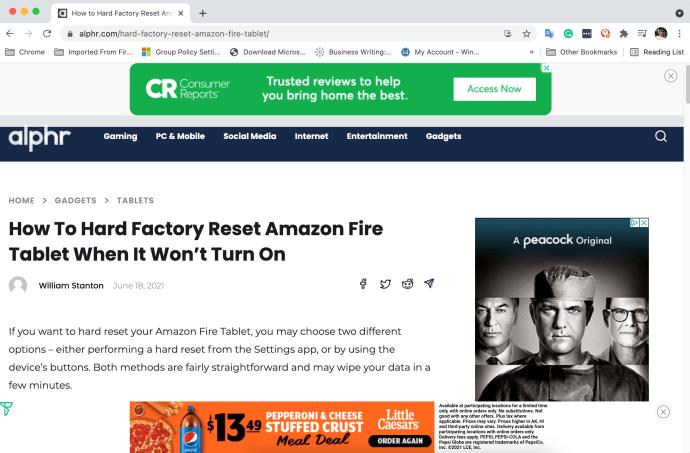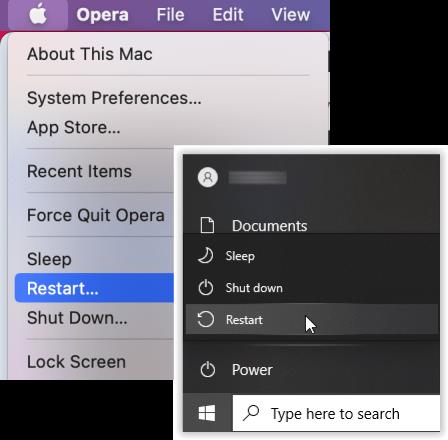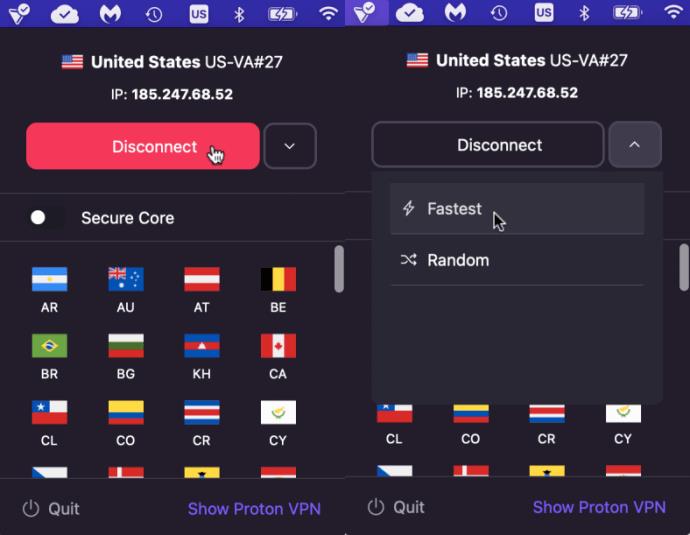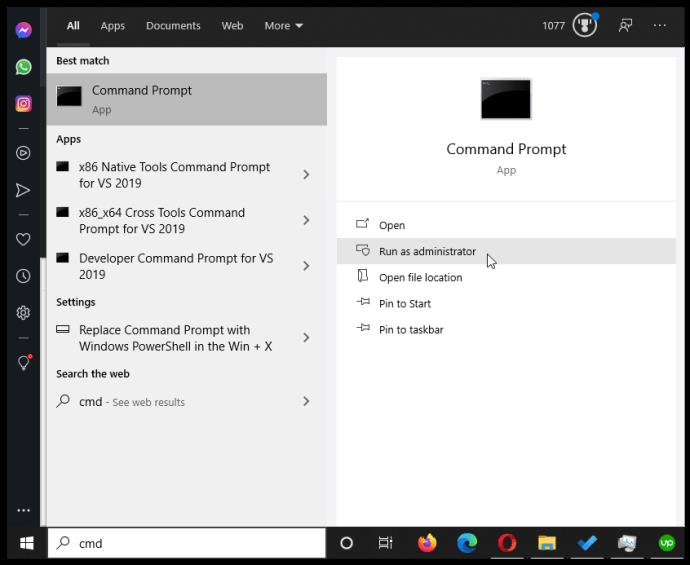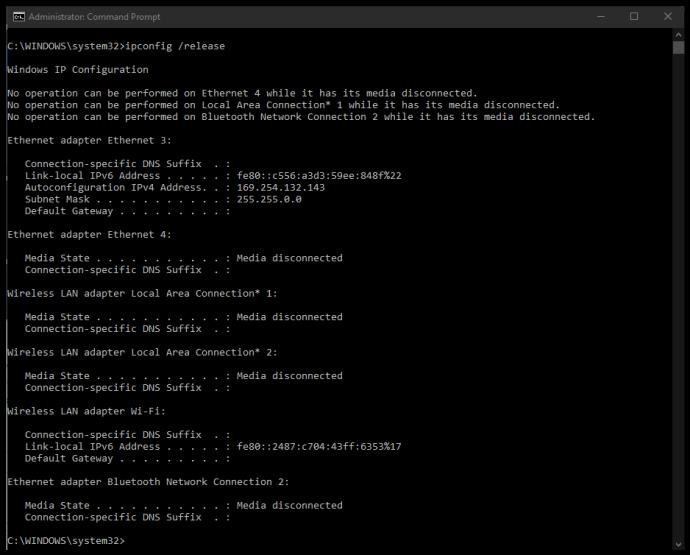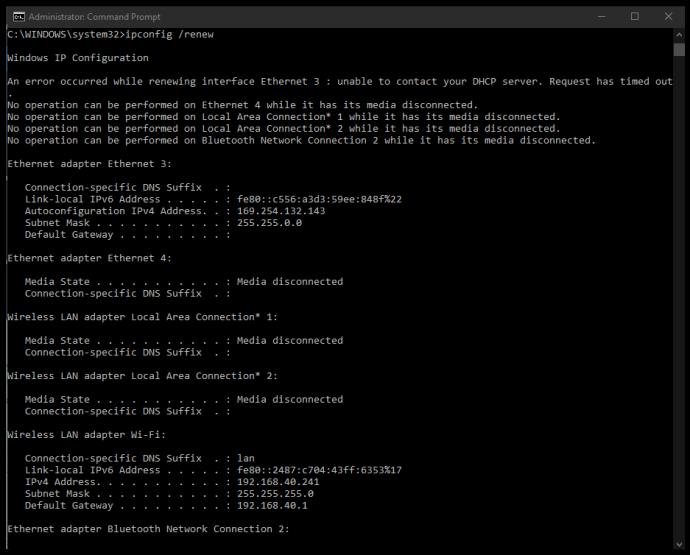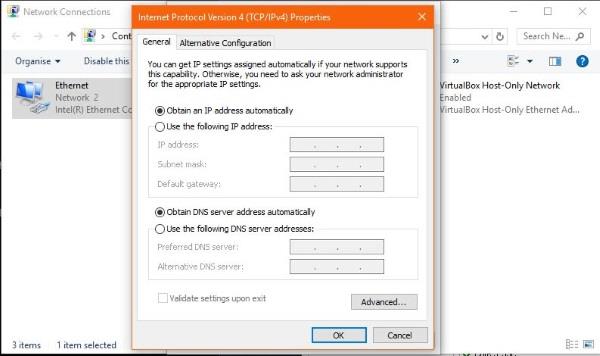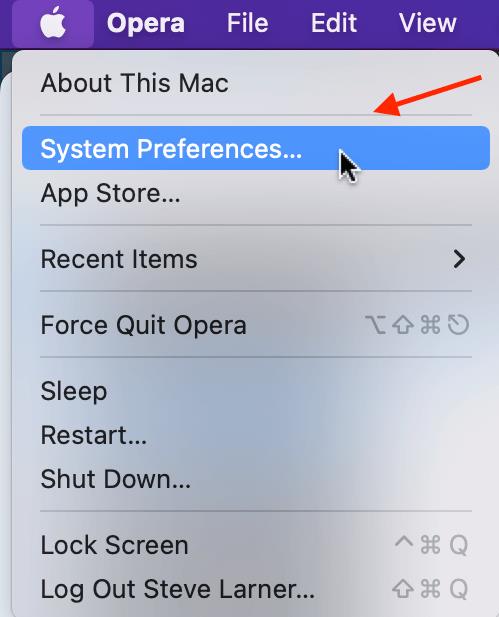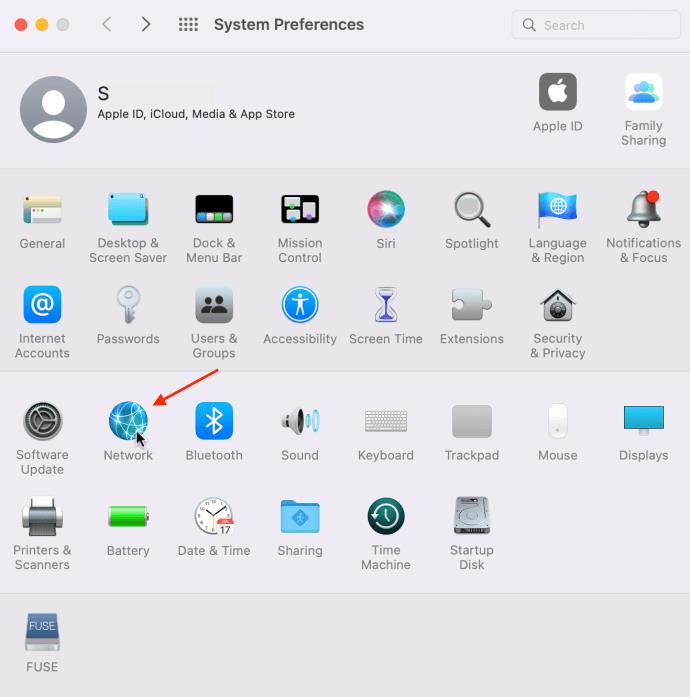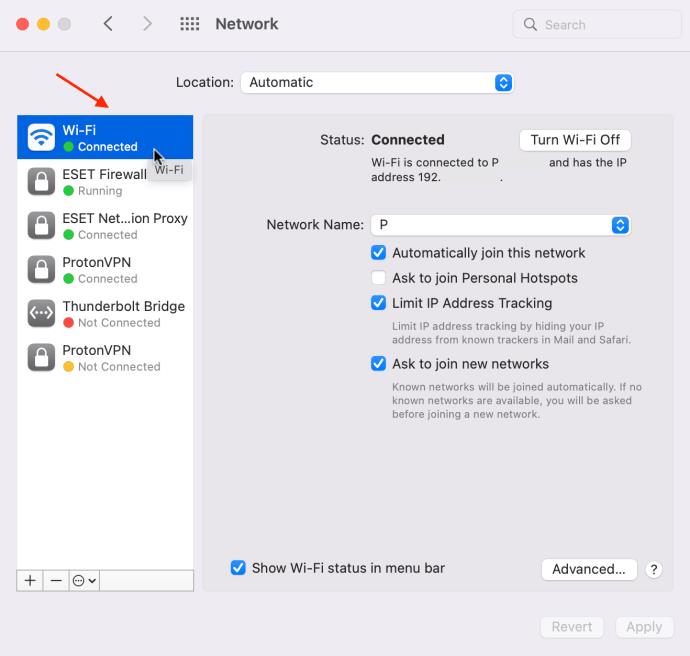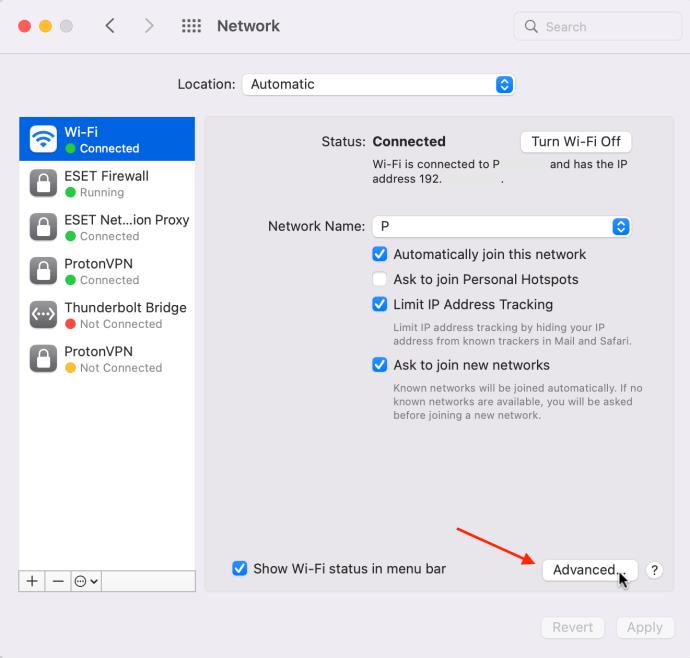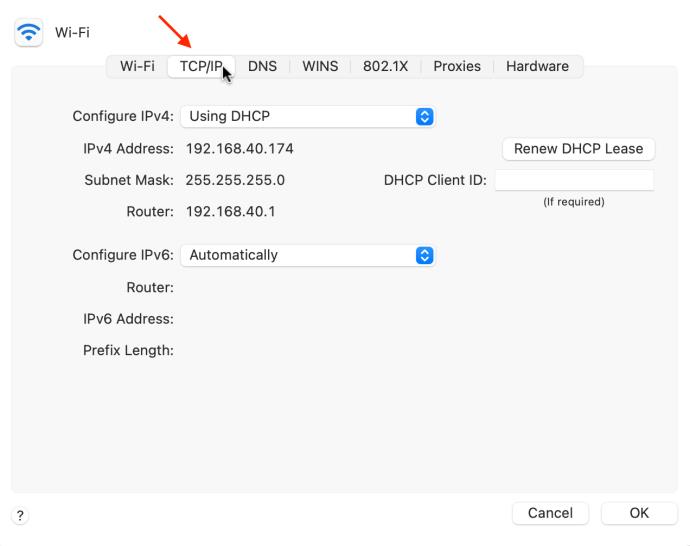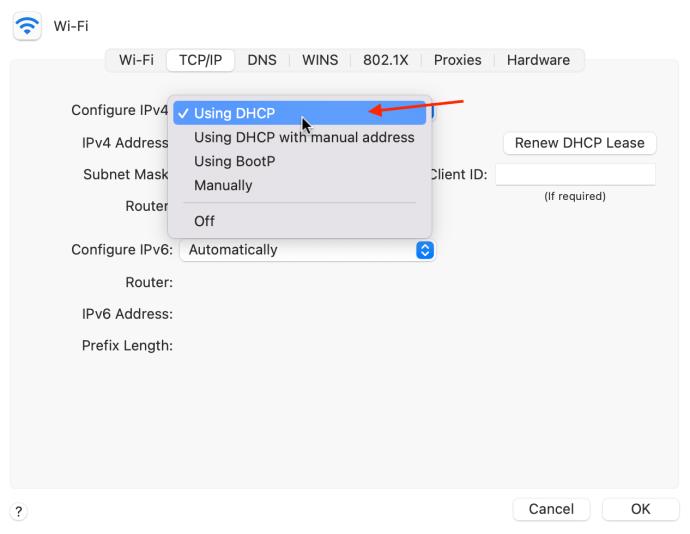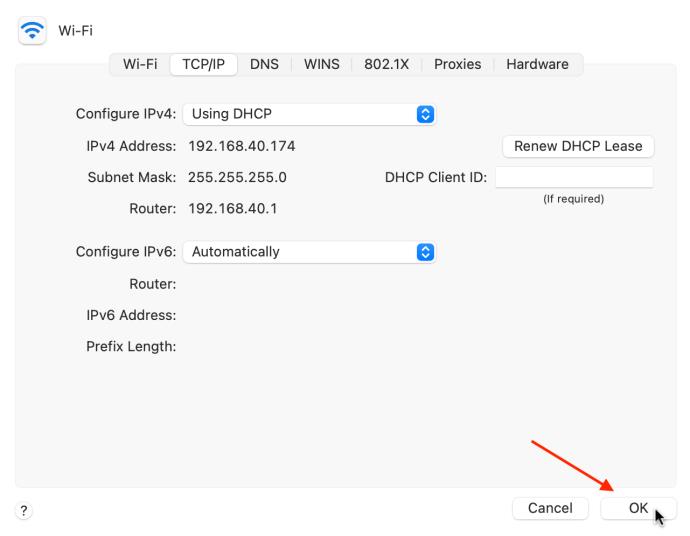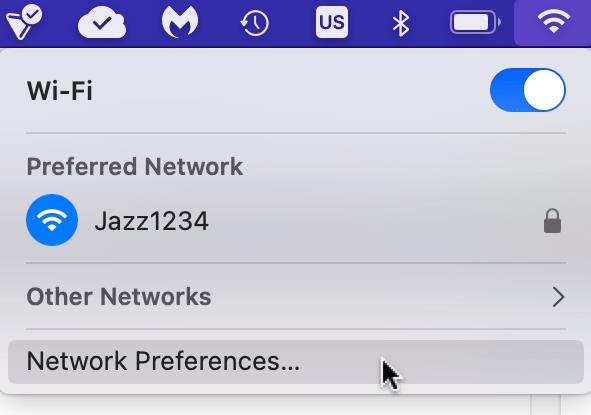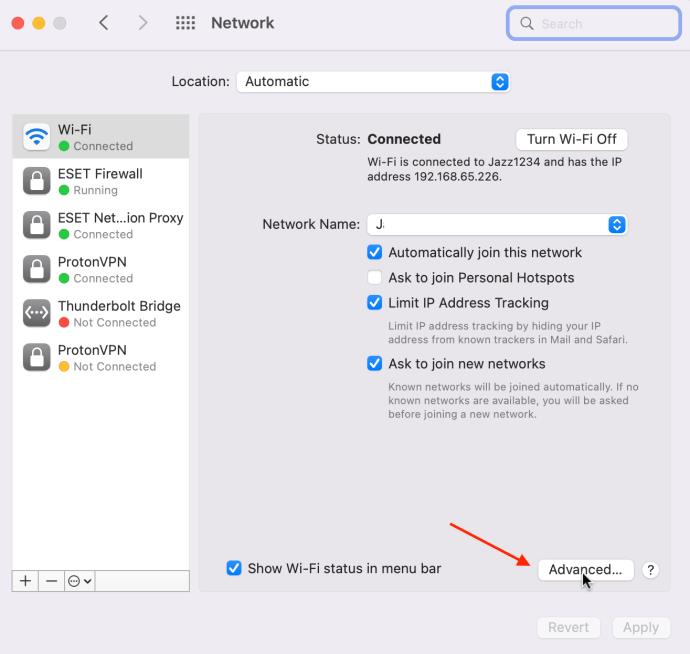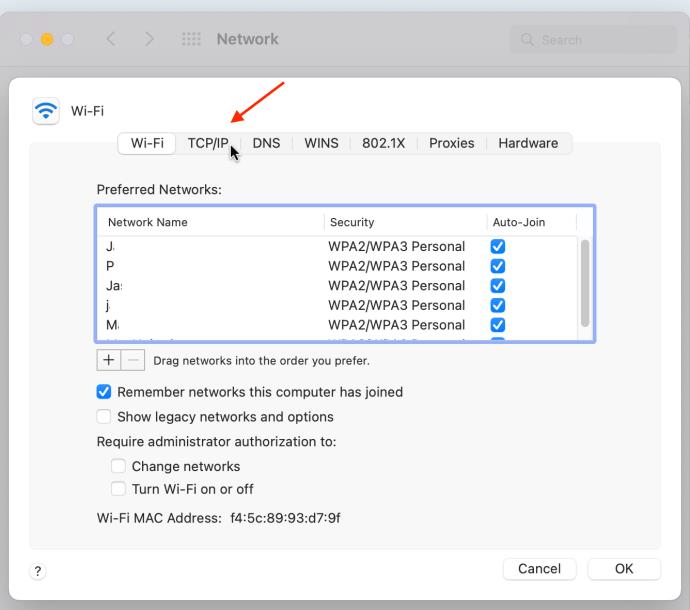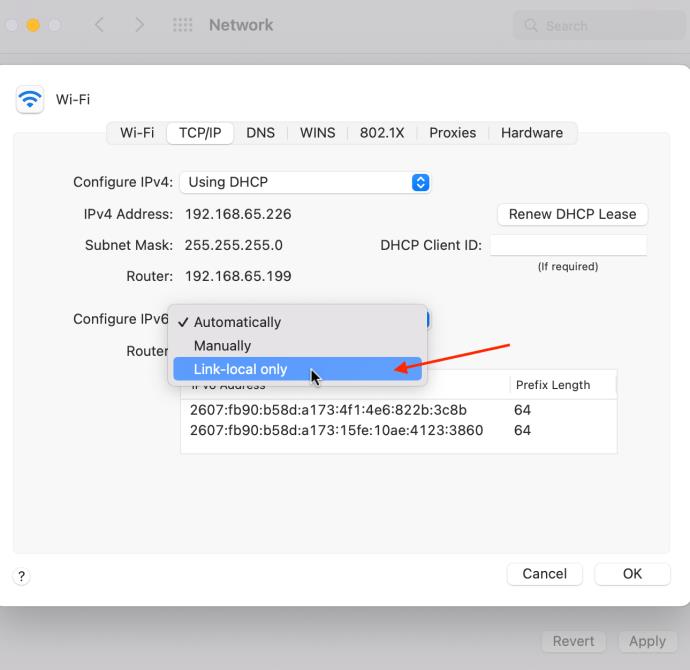Un messaggio di reimpostazione della connessione può essere causato da diverse situazioni, ma significano tutte la stessa cosa: il collegamento tra il tuo browser Web e il server Web che stai tentando di raggiungere è bloccato o non funziona. Puoi risolvere alcuni di questi percorsi ma non tutti.
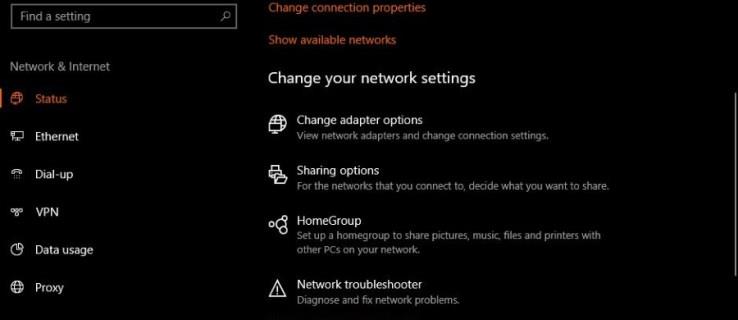
Ci sono alcune cose che puoi fare per correggere gli errori "la connessione è stata ripristinata". Questo articolo ti mostra quelli più efficaci.
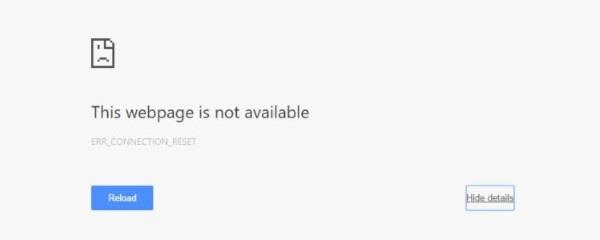
Come correggere gli errori "La connessione è stata ripristinata".
Prima di risolvere i problemi di connessione ripristinata, devi sapere da dove iniziare a cercare. La fonte può essere qualsiasi cosa, ovunque nella linea di dispositivi e programmi.
A volte, la connessione ritorna automaticamente entro pochi secondi. Questo scenario è spesso causato da reti VPN o estensori Wi-Fi che cambiano gli indirizzi DNS per motivi di sicurezza.
Indipendentemente dalla causa del problema di ripristino della connessione, il problema può spesso essere risolto da te. Determina qual è il problema e come risolverlo. Assicurati di dare al tuo dispositivo alcuni secondi per vedere se si riconnette. Se il problema persiste, prova alcune delle soluzioni seguenti.
1. Prova un altro sito web
Se riesci ad accedere ad altri siti Web, è probabile che sia il server Web di destinazione a causare il problema. Tutto quello che puoi fare è aspettare e riprovare più tardi o contattare il proprietario del sito web.
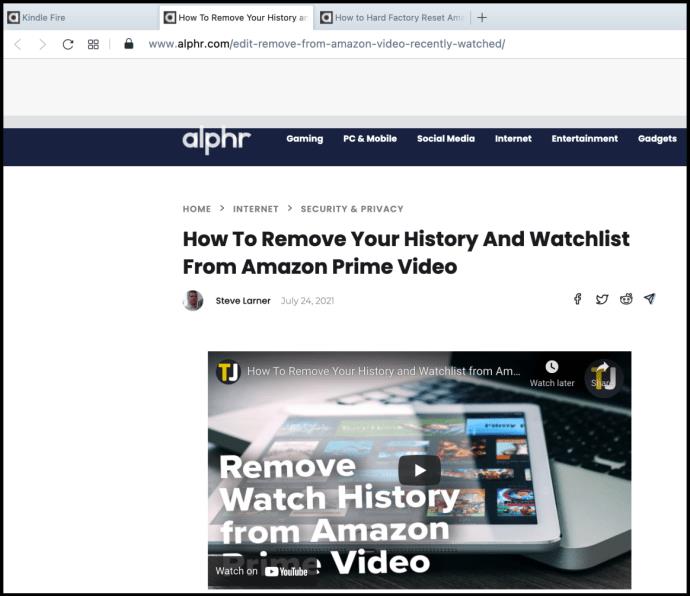
2. Prova un altro browser
Chrome, Firefox, Safari e Edge funzionano tutti in modi diversi per raggiungere lo stesso obiettivo. Se un browser restituisce l'errore, ma altri no, è possibile che si tratti di un problema di configurazione del browser. È possibile ripristinare le impostazioni predefinite del browser per cancellare eventuali configurazioni effettuate. Se non funziona, disinstallalo e reinstallalo di nuovo. Se il problema persiste, vai al passaggio successivo.
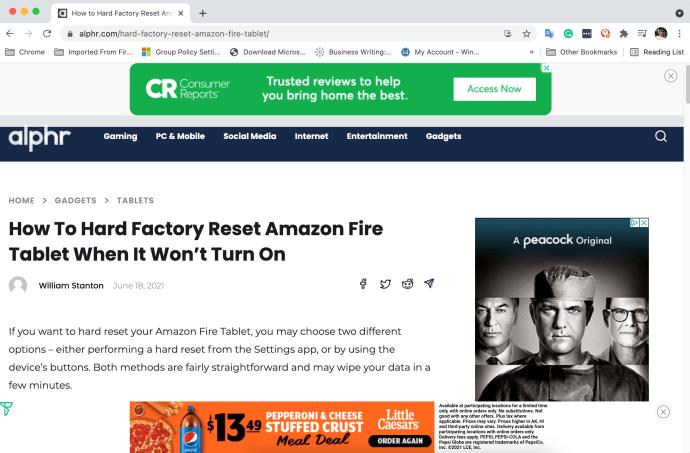
3. Riavvia il dispositivo
Numerosi problemi di rete possono essere risolti riavviando il computer, soprattutto se sei un utente Windows. Se i problemi di connessione persistono, prova l'opzione successiva.
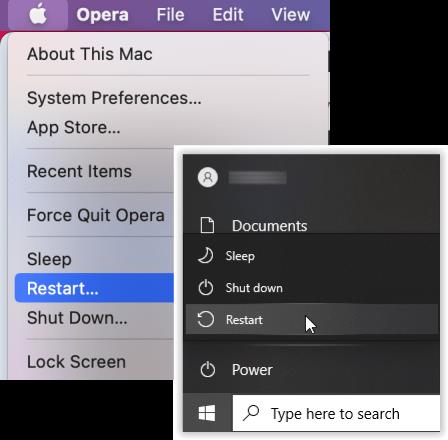
4. Riavvia il modem, il router e gli extender Wi-Fi
Riavvia tutta la rete relativa alla cancellazione della cache e altri dati, nel caso in cui si verifichi un problema DNS o di configurazione. A volte, bug e glitch causano errori di dati che portano a problemi di ripristino della connessione.

5. Disconnettere e riconnettere la VPN
Le VPN a volte cambiano indirizzo DNS e si riconnettono in pochi secondi, ma ciò non significa che la connessione corrente sia affidabile. Prova un altro server/posizione o lascia che si ricolleghi a quello migliore.
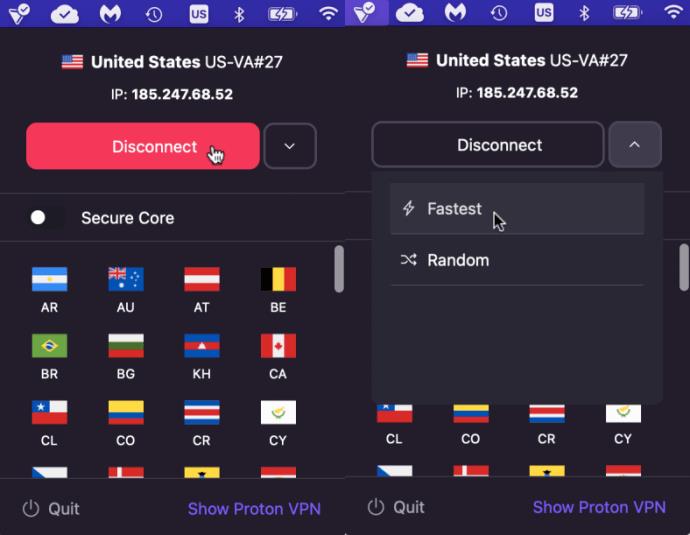
Se nessuna delle soluzioni di cui sopra risolve il problema di reimpostazione della connessione, prova alcune soluzioni avanzate di seguito.
6. Svuota la cache DNS (Windows 10/11)
Se utilizzi Windows, lo svuotamento della cache DNS non solo può risolvere i problemi di "connessione ripristinata", ma può anche fare miracoli per tutti i tipi di problemi di accesso ai siti Web. Ci vuole solo un secondo e non danneggerà nient'altro, quindi di solito è la prima cosa da provare. Ecco come farlo.
- Apri una finestra "Prompt dei comandi" come amministratore.
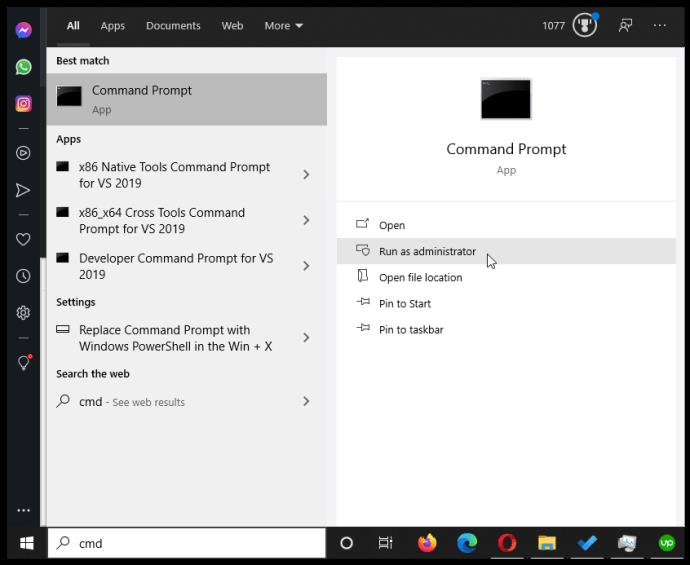
- Digita o copia/incolla "ipconfig /flushdns" senza virgolette e premi "Invio".

- Digita o copia/incolla "ipconfig /release" senza virgolette, quindi premi "Invio".
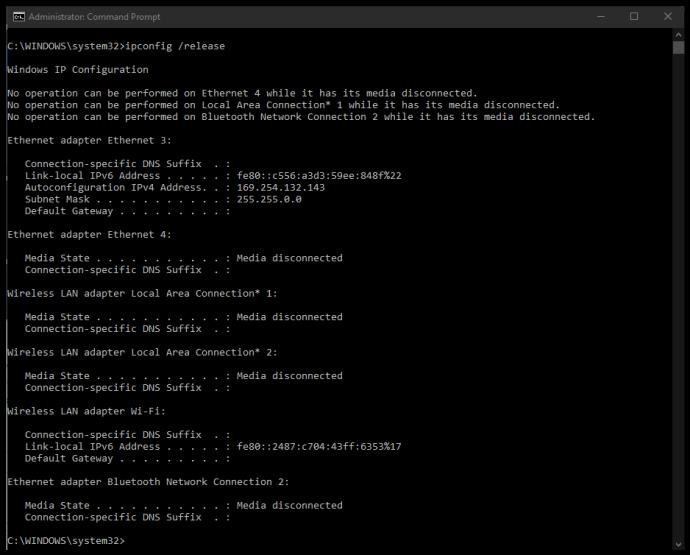
- Digita o incolla "ipconfig /renew" e premi "Invio".
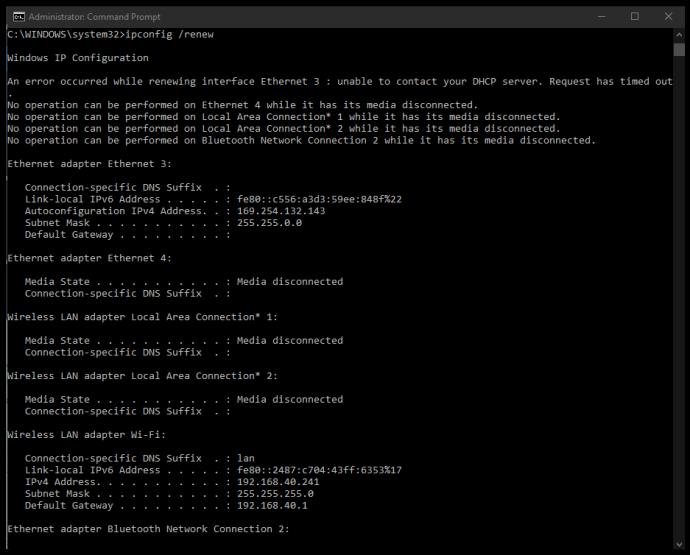
I passaggi precedenti costringono Windows a eliminare la cache DNS dalla memoria e reimpostare il tuo indirizzo IP. Il comando "flushdns" è il più utile qui. Se il processo di cui sopra non risolve il problema di reimpostazione della connessione, prova a reimpostare Winsock.
7. Ripristina Winsock (Windows 10/11)
Una reimpostazione di Winsock cancella l'API (Application Programming Interface) di Windows Sockets che si interfaccia tra il sistema operativo e TCP/IP. Occasionalmente, ciò porta a errori o si danneggia e richiede un ripristino.
Winsock è una tecnologia legacy ma a volte causa ancora problemi. Se è l'API, questo processo lo risolverà.
- Avvia "Prompt dei comandi" come amministratore.
- Digita o copia/incolla "netsh winsock reset" e premi "Invio".
- Attendere il completamento del comando e riavviare il computer.
8. Controlla le impostazioni di rete (Windows/Mac)
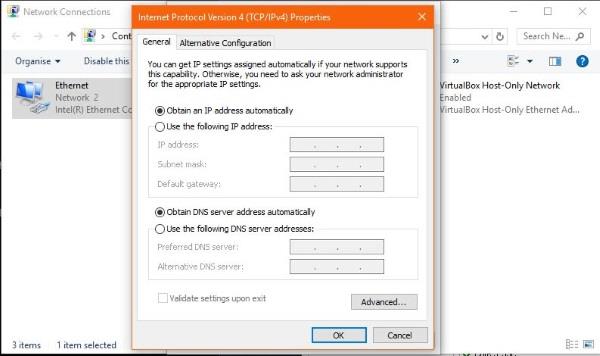
Anche se non hai mai apportato modifiche alle impostazioni di rete, dovresti controllarle per assicurarti che nessun programma abbia fatto lo stesso. Se utilizzi un firewall, un software VPN o un altro strumento di rete o di sicurezza, potrebbero essersi verificate modifiche senza che tu te ne accorgessi.
Se hai configurato manualmente gli indirizzi IP per ciascun dispositivo, prendine nota, quindi prova i passaggi seguenti. È possibile aggiungere la configurazione manuale in un secondo momento, se necessario.
Come controllare le impostazioni di rete in Windows:
- Apri "Impostazioni -> Rete e Internet", quindi seleziona "Modifica opzioni adattatore".
- Fai clic con il pulsante destro del mouse sulla scheda di rete e seleziona "Proprietà".
-
- Fare clic su "Protocollo Internet versione 4" nella casella centrale, quindi sul pulsante "Proprietà" .
- Assicurarsi che sia "Ottieni indirizzo IP automaticamente" sia "Ottieni indirizzo server DNS automaticamente" siano entrambi selezionati.
Come controllare le impostazioni di rete in Mac OS:
- Seleziona "Menu Apple -> Preferenze di Sistema".
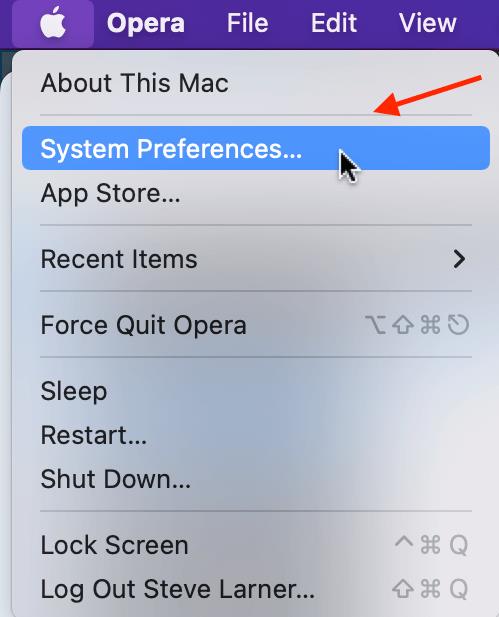
- Scegli "Rete".
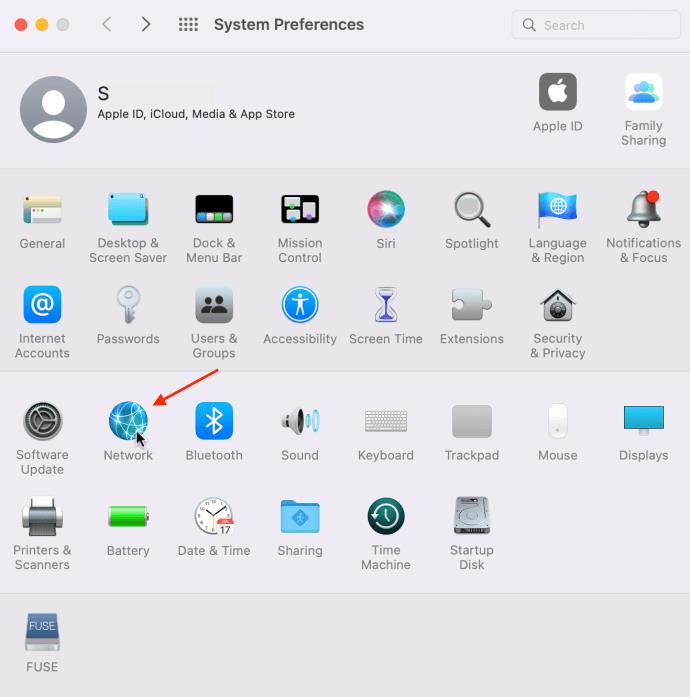
- Seleziona la tua "connessione attiva" sulla sinistra.
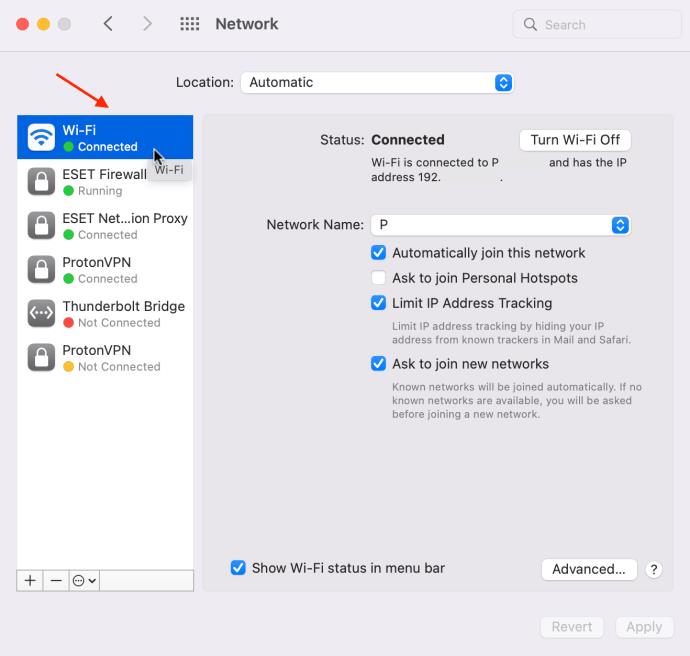
- Fai clic su "Avanzate" nella sezione in basso a destra.
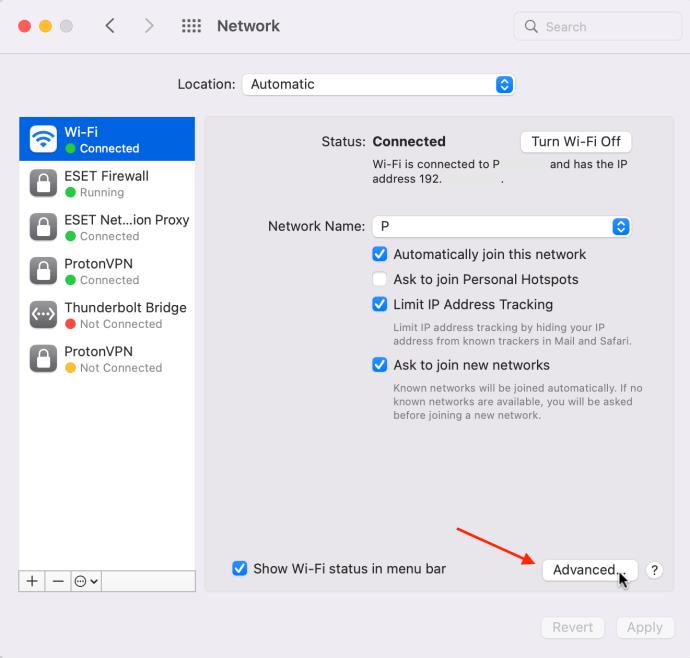
- Selezionare la scheda "TCP/IP" .
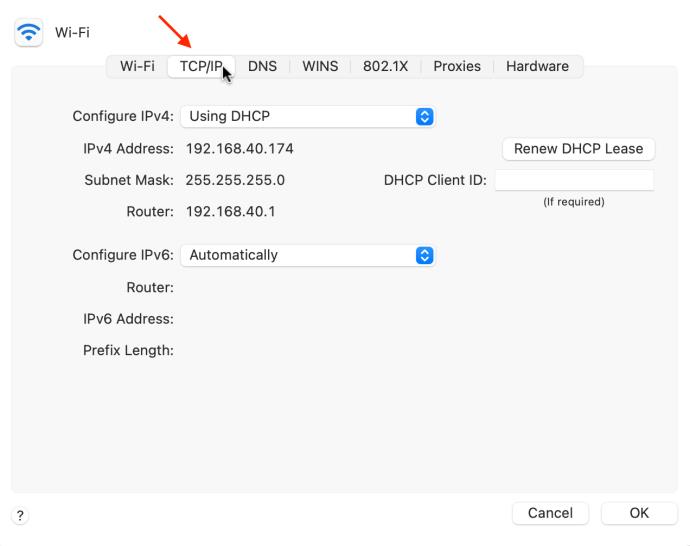
- Assicurati che "Configure IPv4" sia impostato su "Using DHCP", che in pratica rappresenta la configurazione automatica.
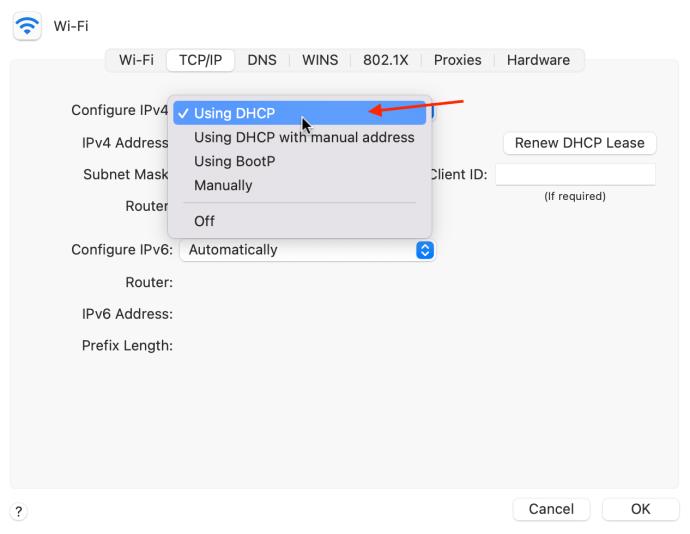
- Selezionare "OK" per salvare le modifiche apportate.
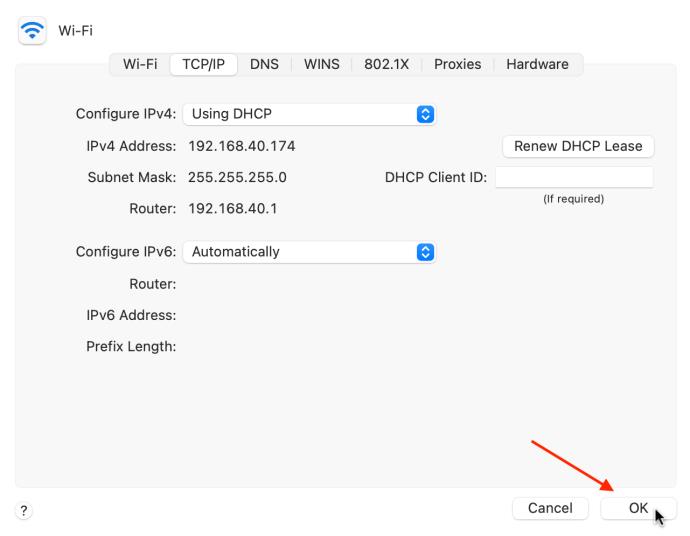
9. Disabilitare IPv6
La disabilitazione di IPv6 non è generalmente consigliata poiché più dispositivi stanno iniziando a usarlo, ma molti utenti Windows e Mac lo fanno quando hanno problemi con le reti durante l'esecuzione.
Come disabilitare IPv6 in Windows
- Apri "Impostazioni -> Rete e Internet", quindi seleziona "Modifica opzioni adattatore".
- Fai clic con il pulsante destro del mouse sulla "scheda di rete" e seleziona "Proprietà".
- Deseleziona "Protocollo Internet versione 6" nella casella centrale.
- Selezionare "OK" per salvare le modifiche.
Hot per disabilitare IPv6 su Mac
- Fai clic sull'icona Wi-Fi in alto, quindi seleziona "Preferenze di rete".
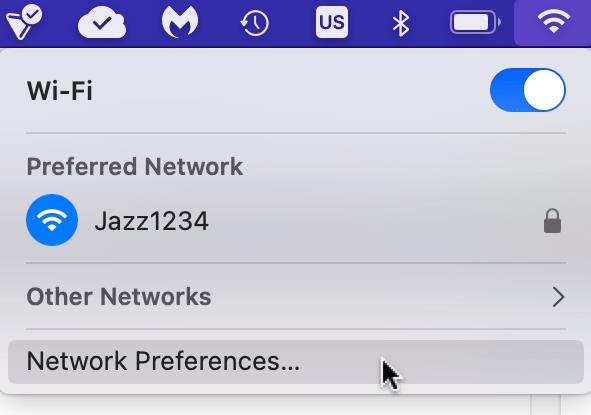
- Fare clic sul pulsante "Avanzate" nella parte inferiore della finestra.
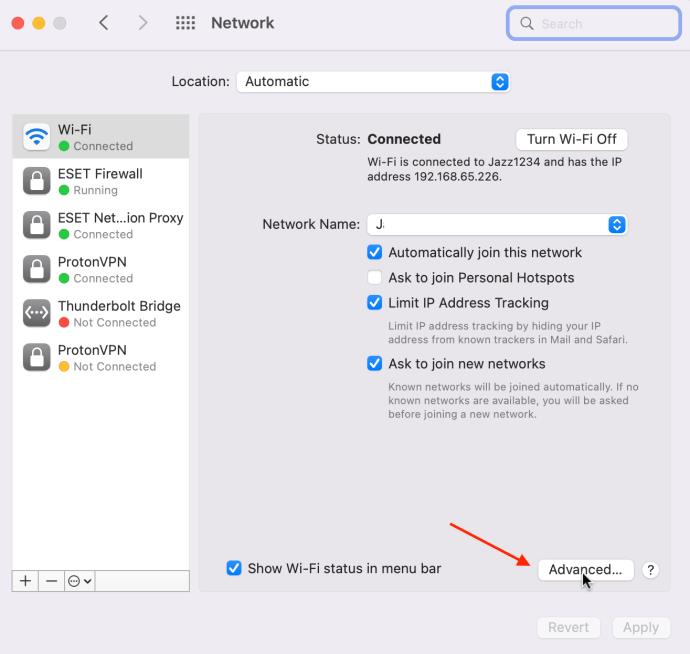
- Selezionare la scheda "TCP/IP" .
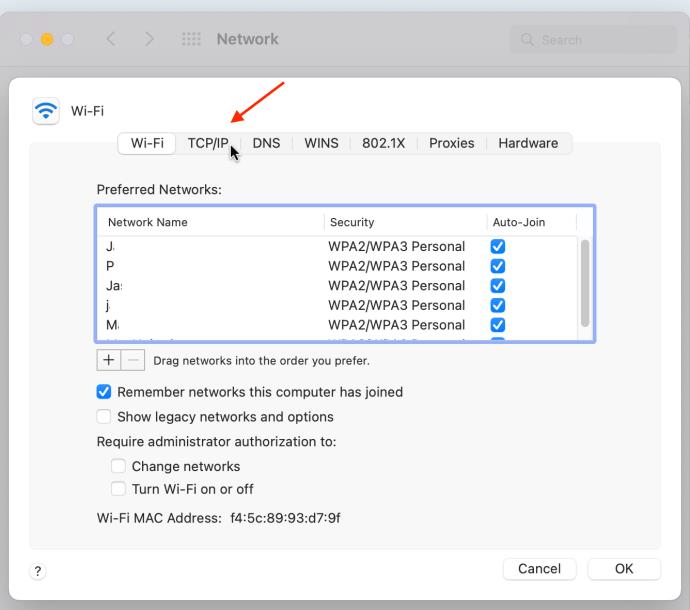
- Fai clic sul "menu a discesa IPv6" e scegli "Solo collegamento locale" per limitarlo alla comunicazione solo locale.
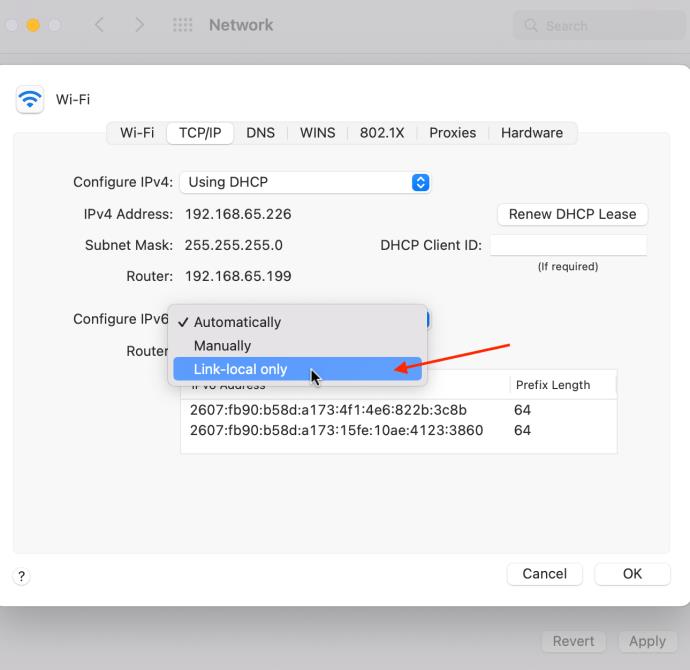
Ogni volta che soffri del temuto errore "la connessione è stata ripristinata", non disperare. Uno o più dei suggerimenti precedenti dovrebbero risolvere il problema. Hai altre soluzioni che conosci funzionano? Parlaci di loro qui sotto se lo fai!