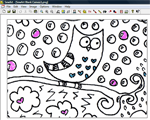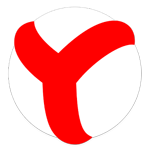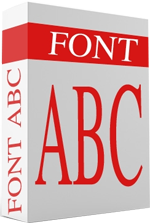Aggiornamento del Modello di Rapporto del Venditore - Versioni 2024 e 2025

Scopri il nuovo modello di rapporto del venditore per il 2024 e 2025. Un
Collegamenti del dispositivo
La popolare piattaforma di streaming audio e multimediale Spotify offre i suoi servizi agli amanti della musica e dei podcast in tutto il mondo dal 2006. Attualmente, 345 milioni di utenti mensili attivi apprezzano Spotify per la sua ampia varietà di musica e la possibilità di condividere musica con gli amici.
![Spotify continua a mettere in pausa [migliori correzioni] Spotify continua a mettere in pausa [migliori correzioni]](https://img.webtech360.com/resources6/s2/image-9870-0605161119980.jpg)
Tuttavia, quando le canzoni si mettono costantemente in pausa e nel buffer, l'esperienza complessiva può essere frustrante. Se il tuo Spotify continua a mettere in pausa, continua a leggere per scoprire cose da guardare per risolvere il problema di pausa. Vedrai alcune soluzioni rapide da applicare utilizzando il tuo telefono cellulare o computer. Iniziamo.
Primi passaggi per correggere le pause ripetute in Spotify
Ecco alcune semplici cose da provare se riscontri delle pause durante l'ascolto di Spotify sul tuo dispositivo mobile:
Le sezioni seguenti spiegano diversi metodi per riparare Spotify quando continua a mettere in pausa.
Esci da tutti i dispositivi in Spotify da un browser web
L'accesso al tuo account da altri dispositivi può causare la sospensione intermittente del dispositivo corrente. Prova a uscire da tutti i dispositivi.
Nota : puoi uscire da tutti i tuoi dispositivi solo tramite il sito Web di Spotify.
![Spotify continua a mettere in pausa [migliori correzioni] Spotify continua a mettere in pausa [migliori correzioni]](https://img.webtech360.com/resources6/s2/image-1731-0605161120745.jpg)
![Spotify continua a mettere in pausa [migliori correzioni] Spotify continua a mettere in pausa [migliori correzioni]](https://img.webtech360.com/resources6/s2/image-5391-0605161121853.jpg)
![Spotify continua a mettere in pausa [migliori correzioni] Spotify continua a mettere in pausa [migliori correzioni]](https://img.webtech360.com/resources6/s2/image-9601-0605161122854.jpg)
![Spotify continua a mettere in pausa [migliori correzioni] Spotify continua a mettere in pausa [migliori correzioni]](https://img.webtech360.com/resources6/s2/image-6946-0605161123668.jpg)
![Spotify continua a mettere in pausa [migliori correzioni] Spotify continua a mettere in pausa [migliori correzioni]](https://img.webtech360.com/resources6/s2/image-9569-0605161124375.jpg)
Ora verrai disconnesso da tutti i tuoi dispositivi, incluso il browser web.
Esegui una reinstallazione pulita di Spotify su Windows/Mac
A volte l'eliminazione dei dati della cache, l'eliminazione dell'app e la reinstallazione in genere risolvono eventuali problemi causati dalla corruzione dei file. Garantisce inoltre che sia installata l'ultima versione dell'app.
Pulisci la reinstallazione di Windows
Per eliminare la cache e l'app di Spotify tramite Windows:
![Spotify continua a mettere in pausa [migliori correzioni] Spotify continua a mettere in pausa [migliori correzioni]](https://img.webtech360.com/resources6/s2/image-4258-0605161124799.jpg)
![Spotify continua a mettere in pausa [migliori correzioni] Spotify continua a mettere in pausa [migliori correzioni]](https://img.webtech360.com/resources6/s2/image-1397-0605161125453.jpg)
![Spotify continua a mettere in pausa [migliori correzioni] Spotify continua a mettere in pausa [migliori correzioni]](https://img.webtech360.com/resources6/s2/image-9849-0605161125937.jpg)
![Spotify continua a mettere in pausa [migliori correzioni] Spotify continua a mettere in pausa [migliori correzioni]](https://img.webtech360.com/resources6/s2/image-3675-0605161126426.jpg)
![Spotify continua a mettere in pausa [migliori correzioni] Spotify continua a mettere in pausa [migliori correzioni]](https://img.webtech360.com/resources6/s2/image-8576-0605161126890.jpg)
![Spotify continua a mettere in pausa [migliori correzioni] Spotify continua a mettere in pausa [migliori correzioni]](https://img.webtech360.com/resources6/s2/image-7302-0605161127848.jpg)
![Spotify continua a mettere in pausa [migliori correzioni] Spotify continua a mettere in pausa [migliori correzioni]](https://img.webtech360.com/resources6/s2/image-5683-0605161129056.jpg)
![Spotify continua a mettere in pausa [migliori correzioni] Spotify continua a mettere in pausa [migliori correzioni]](https://img.webtech360.com/resources6/s2/image-8512-0605161129914.jpg)
Pulisci la reinstallazione di macOS
Per eliminare la cache e l'app di Spotify tramite macOS:
![Spotify continua a mettere in pausa [migliori correzioni] Spotify continua a mettere in pausa [migliori correzioni]](https://img.webtech360.com/resources6/s2/image-8101-0605161130817.jpg)
![Spotify continua a mettere in pausa [migliori correzioni] Spotify continua a mettere in pausa [migliori correzioni]](https://img.webtech360.com/resources6/s2/image-2413-0605161131808.jpg)
![Spotify continua a mettere in pausa [migliori correzioni] Spotify continua a mettere in pausa [migliori correzioni]](https://img.webtech360.com/resources6/s2/image-2240-0605161132540.jpg)
![Spotify continua a mettere in pausa [migliori correzioni] Spotify continua a mettere in pausa [migliori correzioni]](https://img.webtech360.com/resources6/s2/image-9279-0605161133208.jpg)
![Spotify continua a mettere in pausa [migliori correzioni] Spotify continua a mettere in pausa [migliori correzioni]](https://img.webtech360.com/resources6/s2/image-8101-0605161130817.jpg)
![Spotify continua a mettere in pausa [migliori correzioni] Spotify continua a mettere in pausa [migliori correzioni]](https://img.webtech360.com/resources6/s2/image-3557-0605161134513.jpg)
![Spotify continua a mettere in pausa [migliori correzioni] Spotify continua a mettere in pausa [migliori correzioni]](https://img.webtech360.com/resources6/s2/image-6904-0605161135578.jpg)
![Spotify continua a mettere in pausa [migliori correzioni] Spotify continua a mettere in pausa [migliori correzioni]](https://img.webtech360.com/resources6/s2/image-6181-0605161136427.jpg)
Verificare la presenza di una scheda SD, HDD o SSD corrotti
A volte, l'unità di archiviazione potrebbe danneggiarsi ma funzionare ancora. Una scheda SD utilizzata per archiviare la tua musica può anche iniziare a guastarsi dopo un po' di tempo. Questo scenario porta spesso a errori di lettura e scrittura o a un PC lento, ma può anche portare a problemi di sospensione di Spotify.
Se stai utilizzando una scheda SD esterna per archiviare la tua musica, può facilmente portare a problemi di pausa. Per quanto riguarda l'unità HDD o SSD, i settori guasti o un'unità guasta, in generale, possono portare a pause ripetute in Spotify.
Per una scheda SD che contiene la tua musica, prova a rimuoverla, pulirla e reinserirla.
![Spotify continua a mettere in pausa [migliori correzioni] Spotify continua a mettere in pausa [migliori correzioni]](https://img.webtech360.com/resources6/s2/image-6635-0605161138459.jpg)
![Spotify continua a mettere in pausa [migliori correzioni] Spotify continua a mettere in pausa [migliori correzioni]](https://img.webtech360.com/resources6/s2/image-8017-0605161139789.jpg)
Prova a eseguire uno strumento di scansione per un HDD o SSD per verificare eventuali errori di lettura e scrittura e settori danneggiati.
Riduci lo spazio di archiviazione consumato
Se Spotify risiede su un'unità con spazio insufficiente o senza spazio, l'app non ha modo di archiviare correttamente i file temporanei in modo efficiente. In tal caso, può potenzialmente causare la pausa di Spotify durante la riproduzione e soffrire anche di altri problemi.
Rimuovi i programmi inutilizzati, cancella i file temporanei, elimina la cache delle app, pulisci i dati del tuo browser, ecc. Ci sono molte app per la pulizia del PC disponibili su entrambi i sistemi Mac e Windows. Puoi anche sfogliare ed eliminare manualmente i file che sai essere sicuri da cancellare.
Rimuovi Spotify dal file host
Se Spotify continua a mettere in pausa sul tuo computer, la causa potrebbe essere il file "hosts". Prova a rimuovere tutti i dati di Spotify dal tuo file host per vedere se risolve il problema di sospensione.
Rimuovi le voci di Spotify dal file "host" in Windows 10
![Spotify continua a mettere in pausa [migliori correzioni] Spotify continua a mettere in pausa [migliori correzioni]](https://img.webtech360.com/resources6/s2/image-8502-0605161140309.jpg)
![Spotify continua a mettere in pausa [migliori correzioni] Spotify continua a mettere in pausa [migliori correzioni]](https://img.webtech360.com/resources6/s2/image-363-0605161141076.jpg)
![Spotify continua a mettere in pausa [migliori correzioni] Spotify continua a mettere in pausa [migliori correzioni]](https://img.webtech360.com/resources6/s2/image-8815-0605161141559.jpg)
![Spotify continua a mettere in pausa [migliori correzioni] Spotify continua a mettere in pausa [migliori correzioni]](https://img.webtech360.com/resources6/s2/image-7919-0605161141943.jpg)
Rimuovi le voci di Spotify dal file "host" in macOS
![Spotify continua a mettere in pausa [migliori correzioni] Spotify continua a mettere in pausa [migliori correzioni]](https://img.webtech360.com/resources6/s2/image-8101-0605161130817.jpg)
![Spotify continua a mettere in pausa [migliori correzioni] Spotify continua a mettere in pausa [migliori correzioni]](https://img.webtech360.com/resources6/s2/image-6646-0605161142884.jpg)
![Spotify continua a mettere in pausa [migliori correzioni] Spotify continua a mettere in pausa [migliori correzioni]](https://img.webtech360.com/resources6/s2/image-6441-0605161143939.jpg)
![Spotify continua a mettere in pausa [migliori correzioni] Spotify continua a mettere in pausa [migliori correzioni]](https://img.webtech360.com/resources6/s2/image-1303-0605161144832.jpg)
![Spotify continua a mettere in pausa [migliori correzioni] Spotify continua a mettere in pausa [migliori correzioni]](https://img.webtech360.com/resources6/s2/image-6689-0605161147017.jpg)
![Spotify continua a mettere in pausa [migliori correzioni] Spotify continua a mettere in pausa [migliori correzioni]](https://img.webtech360.com/resources6/s2/image-8795-0605161147513.jpg)
Controlla i tuoi AirPods o le cuffie Bluetooth
Risolvi i problemi di sospensione di Spotify su Android o iPhone
Esegui una reinstallazione pulita di Spotify su Android/iOS/iPhone
A volte, i dati sono corrotti o obsoleti, causando problemi di prestazioni dell'app come quando Spotify continua a mettere in pausa. Un'installazione pulita e fresca spesso può risolvere i problemi di prestazioni, ma è necessario eliminare tutta la cache e i dati salvati per Spotify per assicurarti di ricominciare da capo.
Pulisci la reinstallazione di Android
Per eliminare la cache e l'app di Spotify dal tuo dispositivo Android:
![Spotify continua a mettere in pausa [migliori correzioni] Spotify continua a mettere in pausa [migliori correzioni]](https://img.webtech360.com/resources6/s2/image-4002-0605161148139.jpg)
![Spotify continua a mettere in pausa [migliori correzioni] Spotify continua a mettere in pausa [migliori correzioni]](https://img.webtech360.com/resources6/s2/image-8244-0605161148830.jpg)
![Spotify continua a mettere in pausa [migliori correzioni] Spotify continua a mettere in pausa [migliori correzioni]](https://img.webtech360.com/resources6/s2/image-2901-0605161149557.jpg)
![Spotify continua a mettere in pausa [migliori correzioni] Spotify continua a mettere in pausa [migliori correzioni]](https://img.webtech360.com/resources6/s2/image-8007-0605161150185.jpg)
Pulisci la reinstallazione di iOS
Per eliminare la cache e l'app di Spotify tramite il tuo dispositivo iOS:
![Spotify continua a mettere in pausa [migliori correzioni] Spotify continua a mettere in pausa [migliori correzioni]](https://img.webtech360.com/resources6/s2/image-8838-0605161151632.jpg)
![Spotify continua a mettere in pausa [migliori correzioni] Spotify continua a mettere in pausa [migliori correzioni]](https://img.webtech360.com/resources6/s2/image-1768-0605161152493.jpg)
![Spotify continua a mettere in pausa [migliori correzioni] Spotify continua a mettere in pausa [migliori correzioni]](https://img.webtech360.com/resources6/s2/image-7392-0605161153331.jpg)
![Spotify continua a mettere in pausa [migliori correzioni] Spotify continua a mettere in pausa [migliori correzioni]](https://img.webtech360.com/resources6/s2/image-2190-0605161156051.jpg)
Verificare la presenza di una scheda SD danneggiata (Android/iPhone)
A volte, una scheda SD nel tuo telefono Android o iPhone inizia a fallire e porta a problemi di lettura/scrittura. Altre volte, potrebbe non essere più riconosciuto come dispositivo di archiviazione/unità. Questo scenario si verifica soprattutto su Android quando crei la memoria interna della scheda SD. Ci sono ancora molti problemi che portano ad errori.
Per eliminare la possibilità che tu abbia una scheda SD danneggiata, procedi come segue:
![Spotify continua a mettere in pausa [migliori correzioni] Spotify continua a mettere in pausa [migliori correzioni]](https://img.webtech360.com/resources6/s2/image-6194-0605161156894.jpg)
![Spotify continua a mettere in pausa [migliori correzioni] Spotify continua a mettere in pausa [migliori correzioni]](https://img.webtech360.com/resources6/s2/image-2988-0605161157809.jpg)
![Spotify continua a mettere in pausa [migliori correzioni] Spotify continua a mettere in pausa [migliori correzioni]](https://img.webtech360.com/resources6/s2/image-2406-0605161159432.jpg)
![Spotify continua a mettere in pausa [migliori correzioni] Spotify continua a mettere in pausa [migliori correzioni]](https://img.webtech360.com/resources6/s2/image-1996-0605161201526.jpg)
Libera spazio di archiviazione in Android, iOS
Potresti aver esaurito lo spazio di archiviazione, o quasi, sulla tua scheda SD o sulla memoria interna del telefono, e ha difficoltà a trovare spazio sufficiente per memorizzare nella cache l'app e i file mentre riproduce la musica. Garantire che sia disponibile ampio spazio per i processi aiuta a impedire che Spotify si interrompa costantemente.
Libera spazio su Android
Per liberare spazio su un dispositivo Android:
![Spotify continua a mettere in pausa [migliori correzioni] Spotify continua a mettere in pausa [migliori correzioni]](https://img.webtech360.com/resources6/s2/image-2309-0605161202784.jpg)
![Spotify continua a mettere in pausa [migliori correzioni] Spotify continua a mettere in pausa [migliori correzioni]](https://img.webtech360.com/resources6/s2/image-4382-0605161203597.jpg)
![Spotify continua a mettere in pausa [migliori correzioni] Spotify continua a mettere in pausa [migliori correzioni]](https://img.webtech360.com/resources6/s2/image-2763-0605161204816.jpg)
Libera spazio su iOS/iPhone
Per liberare spazio su un dispositivo iOS:
![Spotify continua a mettere in pausa [migliori correzioni] Spotify continua a mettere in pausa [migliori correzioni]](https://img.webtech360.com/resources6/s2/image-5321-0605161207336.jpg)
![Spotify continua a mettere in pausa [migliori correzioni] Spotify continua a mettere in pausa [migliori correzioni]](https://img.webtech360.com/resources6/s2/image-183-0605161208228.jpg)
In chiusura, i servizi di streaming di musica e podcast di Spotify sono apprezzati da milioni di persone in tutto il mondo. Per evitare che Spotify venga sempre messo in pausa, abbonati al servizio premium di Spotify in modo da poter scaricare i suoi contenuti su un massimo di cinque dispositivi e goderti nuovamente la musica senza pause. Se questa opzione non è la tua tazza di tè, assicurati di non avere una connessione Wi-Fi bassa o un accesso dati cellulare debole e prova alcune delle soluzioni sopra menzionate.
Scopri il nuovo modello di rapporto del venditore per il 2024 e 2025. Un
Gallery Vault per Android, una app sicura e gratuita per nascondere foto e video, offre nuove funzionalità nei suoi aggiornamenti del 2024 e 2025.
PC CMOS Cleaner, la versione 2.0 è il miglior strumento di rimozione della password del BIOS per tutti i computer, server e laptop.
Scopri SewArt, uno strumento di fotoritocco aggiornato per trasformare immagini raster e vettoriali in ricami. Versione 2024, 2025.
Scopri come utilizzare Lac Viet mtd9 EVA per cercare dizionari. La versione aggiornata offre nuove funzionalità per facilitare la ricerca di parole.
Scopri le ultime funzionalità di Linphone per iOS, un
Eliminazione Extension Monitor Portable 1.4 è uno strumento utile per monitorare e registrare i file eliminati con molte nuove funzionalità nel 2024 e 2025.
Scopri come recuperare la password Zalo velocemente nel 2024 e 2025, per un accesso semplice e sicuro al tuo account Zalo.
Yandex.Browser per Android è un browser web gratuito ad alta velocità che offre un
Utilità di scansione e riparazione, scopri le ultime funzionalità e aggiornamenti delle versioni 2024 e 2025.
Call Recorder - ACR per Android, l
HoboCopy, una delle esigenze quotidiane di backup è che dovrai lavorare con i file utilizzati da altre applicazioni o dal tuo sistema operativo.
Scopri come creare, lasciare ed eliminare un gruppo su Messenger con le ultime funzionalità e miglioramenti del 2024 e 2025.
Guida passo passo su come cambiare il tuo avatar e la foto di copertina di Facebook nel 2024 e 2025. Per mantenere il tuo profilo fresco e accattivante, segui queste istruzioni.
Scopri il set completo di caratteri TCVN3, lo standard per i caratteri vietnamiti, compatibile con le applicazioni moderne, per un utilizzo creativo e professionale.