Come usare la luce notturna per ridurre laffaticamento degli occhi
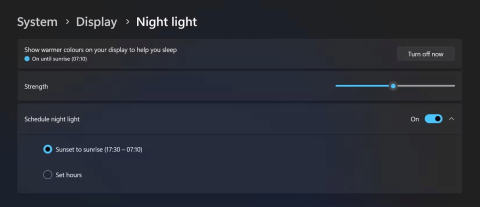
Luce notturna è una funzionalità di Windows 10 e 11 progettata per ridurre la luce blu emessa dal display.
Che sia per motivi di lavoro o semplicemente per il tempo libero, gli schermi digitali sono parte integrante della nostra vita. Tuttavia, l'esposizione prolungata alla luce blu può portare a significativi disturbi visivi e sono sempre più numerose le ricerche che ne evidenziano gli effetti negativi.
Windows 10 offre una funzionalità chiamata luce notturna, che è stata introdotta con il Windows 10 Creators Update nel 2017. Questa modalità riduce l'affaticamento degli occhi filtrando la luce blu e promuovendo un'esperienza visiva più confortevole durante le ore notturne.
La luce notturna modifica la temperatura del colore del display, creando tonalità più calde che riducono l'affaticamento degli occhi e aiutano a migliorare il riposo notturno. Questo è particolarmente importante per chi lavora fino a tardi o usa il computer per attività ricreative.
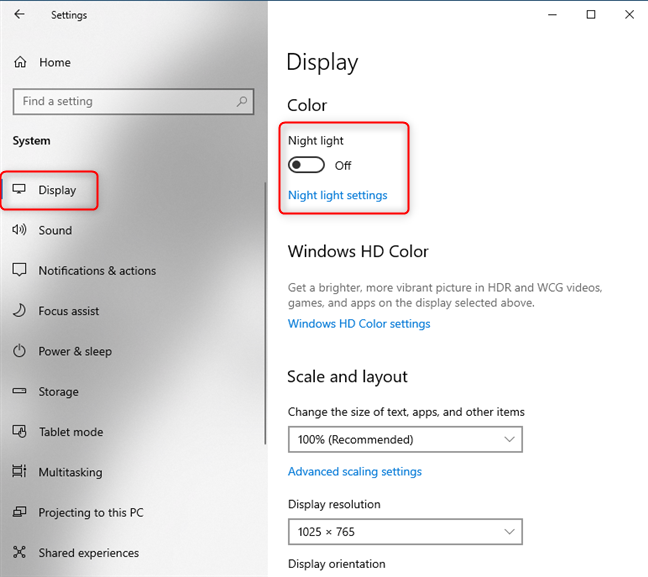
Per modificare la temperatura, accedi alle Impostazioni della luce notturna e utilizza il cursore Forza per selezionare l'intensità dell'effetto blu filtrato.
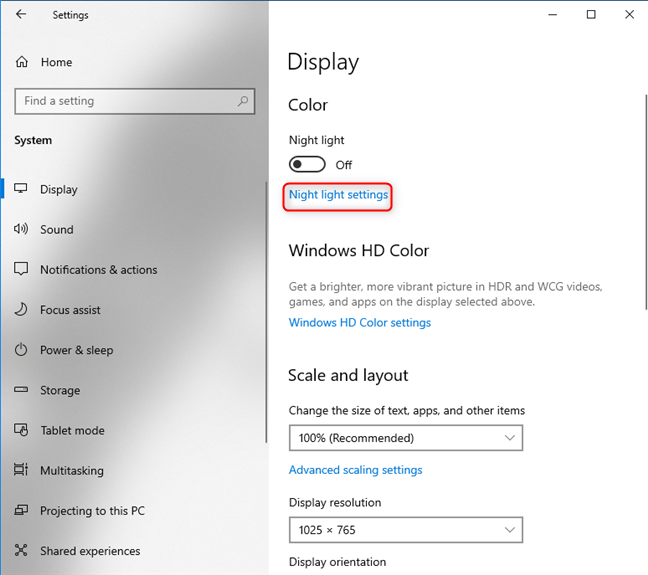
Per programmare i tempi, vai su Pianificazione e attiva l'opzione Imposta orari. Seleziona quindi gli orari di accensione e spegnimento della luce notturna.
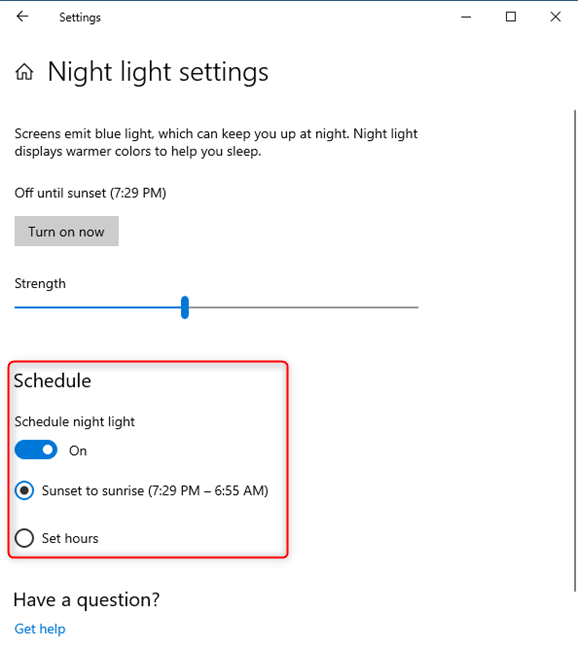
È possibile attivare o disattivare rapidamente la luce notturna tramite il Centro operativo:
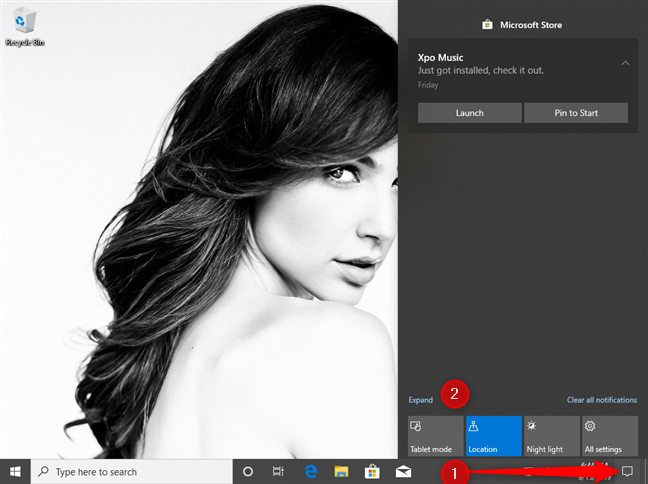
La luce notturna è una funzione utile per coloro che passano molto tempo davanti allo schermo. Provala e scopri se aiuta a ridurre l'affaticamento visivo e a migliorare la qualità del sonno. Condividi la tua esperienza con noi!
Luce notturna è una funzionalità di Windows 10 e 11 progettata per ridurre la luce blu emessa dal display.
Molte persone usano la versione gratuita f.lux al posto di Night Light su Windows 11; Ecco perché.
Se non hai più bisogno di utilizzare Galaxy AI sul tuo telefono Samsung, puoi disattivarlo con un'operazione molto semplice. Ecco le istruzioni per disattivare Galaxy AI sui telefoni Samsung.
Se non hai bisogno di utilizzare alcun personaggio AI su Instagram, puoi anche eliminarlo rapidamente. Ecco una guida per rimuovere i personaggi AI da Instagram.
Il simbolo delta in Excel, noto anche come simbolo del triangolo in Excel, è molto utilizzato nelle tabelle di dati statistici per esprimere numeri crescenti o decrescenti o qualsiasi altro dato, a seconda delle preferenze dell'utente.
Oltre a condividere un file di Fogli Google con tutti i fogli visualizzati, gli utenti possono scegliere di condividere un'area dati di Fogli Google o condividere un foglio su Fogli Google.
Gli utenti possono anche personalizzare la disattivazione della memoria di ChatGPT in qualsiasi momento, sia nella versione per dispositivi mobili che in quella per computer. Ecco le istruzioni per disabilitare l'archiviazione ChatGPT.
Per impostazione predefinita, Windows Update verifica automaticamente la presenza di aggiornamenti e puoi anche vedere quando è stato effettuato l'ultimo aggiornamento. Ecco le istruzioni su come scoprire quando è stato effettuato l'ultimo aggiornamento di Windows.
In pratica anche per noi l'operazione per eliminare l'eSIM dall'iPhone è semplice da seguire. Ecco le istruzioni per rimuovere l'eSIM dall'iPhone.
Oltre a salvare le Live Photos come video su iPhone, gli utenti possono convertire le Live Photos in Boomerang su iPhone in modo molto semplice.
Molte app abilitano automaticamente SharePlay quando usi FaceTime, il che può farti premere accidentalmente il pulsante sbagliato e rovinare la videochiamata che stai effettuando.
Quando attivi "Clicca per fare", la funzionalità funziona e comprende il testo o l'immagine su cui clicchi, quindi esprime giudizi per suggerire azioni contestuali pertinenti.
Attivando la retroilluminazione della tastiera, questa si illuminerà, il che sarà utile quando si lavora in condizioni di scarsa illuminazione o per rendere più accattivante l'area di gioco. Di seguito puoi scegliere tra 4 metodi per accendere le luci della tastiera del tuo computer portatile.
Esistono molti modi per accedere alla modalità provvisoria su Windows 10, nel caso in cui non sia possibile accedere a Windows. Per accedere alla modalità provvisoria di Windows 10 all'avvio del computer, fare riferimento all'articolo seguente di WebTech360.
Grok AI ha ora ampliato il suo generatore di foto AI per trasformare le foto personali in nuovi stili, come la creazione di foto in stile Studio Ghibli ispirate a famosi film d'animazione.
Google One AI Premium offre agli utenti un periodo di prova gratuito di 1 mese per registrarsi e provare numerose funzionalità aggiornate, come l'assistente Gemini Advanced.
A partire da iOS 18.4, Apple consente agli utenti di decidere se visualizzare o meno le ricerche recenti in Safari.
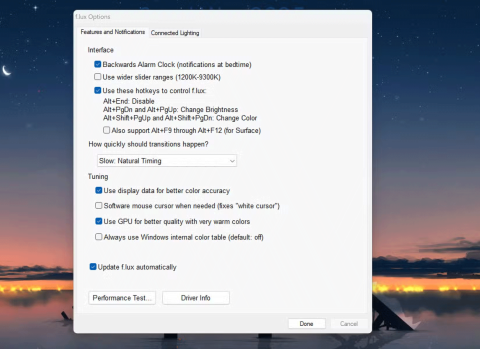















Marco -
Non sapevo che la luce notturna di Windows 10 fosse così utile per gli occhi. Grazie per aver condiviso questa informazione!
Alessandro -
Posso suggerire di usare anche occhiali anti-luce blu? Funzionano bene insieme alla luce notturna.
Riccardo -
Ho scoperto che funziona anche su Windows 11! Basta cercare nelle impostazioni
Flavia -
La prima volta che l'ho provata, pensavo fosse una cosa strana, ma ora non riesco più a farne a meno
Giuseppe -
La luce notturna ha cambiato la mia vita! Adesso posso lavorare senza affaticare gli occhi. Grazie per il suggerimento
Elena -
Ma è davvero così efficace? Vorrei sentire altre esperienze prima di attivarla
Serena -
Apprezzo questi articoli, aiutano a capire meglio le funzionalità di Windows
Leonardo -
È una cosa così semplice, ma ha un grande impatto. Consiglio a tutti di provarla!
Fabio -
Qualcuno sa se la luce notturna funziona anche per laptop? Mi piacerebbe provarla sul mio.
Roberto -
È interessante vedere come piccole modifiche possono migliorare la salute degli occhi. Grazie per l'informazione
Claire -
Non so come ho fatto senza questa funzione! La luce notturna è un'invenzione geniale
Giovanni -
Ma come si attiva esattamente? Ho seguito le istruzioni ma non riesco a trovarla
Martina -
Ho appena attivato la luce notturna e già sento la differenza. Sono sorpresa
Francesca -
Ottimo articolo! Ho sempre avuto problemi a dormire e penso che questa funzione possa aiutarmi
Pietro -
Ciao a tutti! Qualcuno ha trovato dei metodi alternativi per diminuire il blu?
Patrizia -
Grazie, questo è esattamente ciò che cercavo! Ho sempre trovato il computer troppo luminoso la sera.
Giulia -
Mi ha fatto ridere vedere quanto mi aiutasse la luce notturna! Finalmente posso vedere il mio schermo senza dolore
Antonio -
Utilizzo la luce notturna già da un po' e non tornerei mai indietro! È fantastica per chi lavora di notte.
Chiara -
Dopo averla attivata, non ho più avuto mal di testa mentre lavoro al computer. Funziona davvero!
Nico -
Finalmente ho trovato un articolo chiaro e utile sulla luce notturna. Molto apprezzato
Lucía -
Mi piacerebbe sapere se ci sono altre app che posso usare insieme a questa funzione per migliorare la mia routine serale.
Vanessa -
Concordo pienamente! La luce notturna è super! Aiuta anche a ridurre la fatica mentale.
Camilla -
Ho provato a usare la luce notturna, ma non sembrava fare molto. Forse dovrei cambiare le impostazioni?
Rosa -
Grazie per il post! Dopo averlo letto, ho subito attivato la luce notturna e mi trovo molto meglio
Tommaso -
Non avevo idea di come la temperatura del colore potesse influenzare il sonno. Davvero interessante!
Sofia -
Giorno dopo giorno, mi sento sempre più soddisfatta della mia nuova luce notturna. La consiglio a tutti
Carlo -
Il tuo articolo ha davvero aperto gli occhi su una funzione che ignoravo completamente. Grazie mille
Raffaele -
Mi sono divertito a leggere questo articolo. La luce notturna ha reso le mie notti più tranquille
Claudia -
Ho provato tutte le impostazioni e finalmente ho trovato la giusta per me. Grazie
Alice -
La luce notturna è davvero una benedizione! Ho iniziato ad usarla e mi sento molto meglio quando lavoro di sera
Franco -
Ho un problema con l’illuminazione rossa. Vorrei sapere come regolarla meglio. Qualcuno ha consigli
Fabrizio -
Ho notato che se la uso troppo, mi sembra che i colori siano un po' strani. È normale?
Valerio -
Utilizzare la luce notturna è una grande idea! Ho notato una differenza subito!
Simone -
Io uso la luce notturna da un paio di settimane e la trovo fantastica. Soprattutto quando lavoro al computer tardi la sera
Stella -
Non capisco perché non l’abbia attivata prima. È incredibile come fa la differenza quando si usa il computer