La creazione di note sullo schermo del telefono ci aiuta a non dimenticare mai le cose importanti che abbiamo annotato al telefono. Se prima pensavi che scrivere note sulla schermata iniziale fosse possibile solo su iOS 14, ora possiamo facilmente creare e inserire note sullo schermo del telefono su Android grazie all'applicazione Heynote.
Questa è un'applicazione estremamente utile che ci rende facile creare e far risaltare la schermata iniziale. Ecco un elenco di passaggi per scrivere note sullo schermo di Android con Heynote.
Istruzioni per Scrivere Note sullo Schermo di Android con Heynote
Per poter creare note sulla schermata iniziale, dobbiamo prima avere l'applicazione Heynote disponibile sul telefono. In caso contrario, fai clic sul pulsante di download in basso per scaricare questa applicazione sul dispositivo.
| Passaggio |
Descrizione |
| Passaggio 1: |
Nell'interfaccia principale dell'applicazione Heynote, tocca l'icona "+" nella parte inferiore dello schermo. |
| Passaggio 2: |
Scrivi la nota che desideri inserire nella schermata principale, quindi fai clic sul pulsante Imposta posizione sullo schermo. |
| Passaggio 3: |
Regola la posizione e le dimensioni della nota, quindi tocca il segno di spunta nell'angolo in alto a destra dello schermo. |
| Passaggio 4: |
Torna alla schermata principale del telefono, e vedrai la nota appena creata visualizzata sullo schermo. |
| Passaggio 5: |
Lo schermo dopo la visualizzazione della nota avrà uno sfondo nero. Per ripristinare lo sfondo, torna all'applicazione Heynote. |
| Passaggio 6: |
Nell'interfaccia principale dell'applicazione, tocca l'icona dei tre trattini nell'angolo in alto a sinistra dello schermo. |
| Passaggio 7: |
Fai clic su Impostazioni. |
| Passaggio 8: |
All'interno delle Impostazioni, fai clic sull'elemento Sfondo della schermata Home. |
| Passaggio 9: |
Nella parte inferiore dello schermo troverai una tavolozza di colori di sfondo per scegliere lo schermo per lo sfondo. In alternativa, tocca l'icona "+" per impostare una foto come sfondo. |
| Passaggio 10: |
Seleziona qualsiasi foto sul telefono che desideri impostare come sfondo. |
| Passaggio 11: |
Dopo aver scaricato l'immagine come sfondo, fai clic sul segno di spunta nell'angolo in alto a destra dello schermo. |
| Passaggio 12: |
Torna alla schermata del telefono e vedrai che la nota che hai creato avrà un nuovo sfondo. |
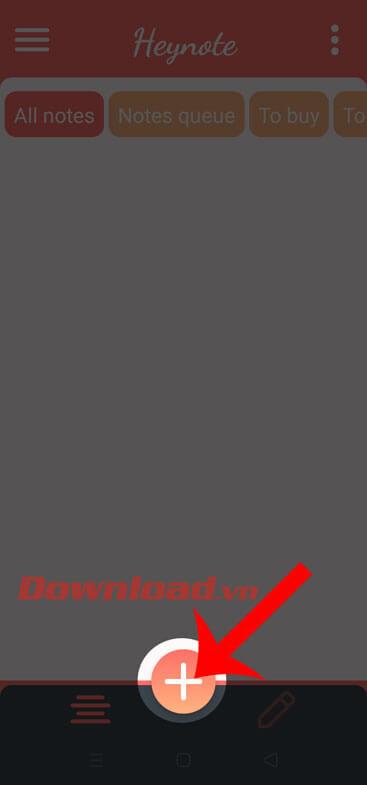
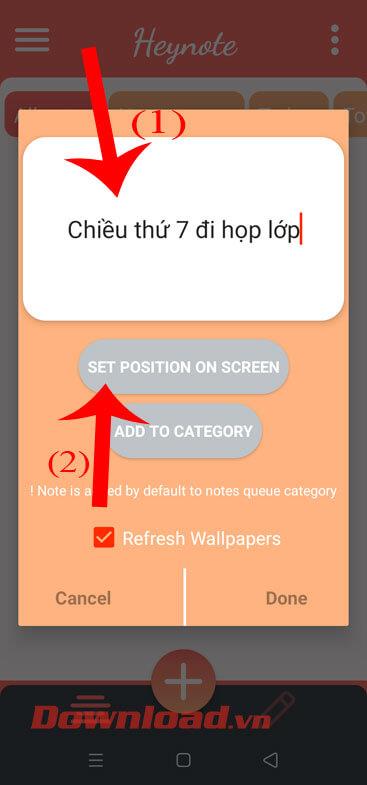
Ti auguro successo!

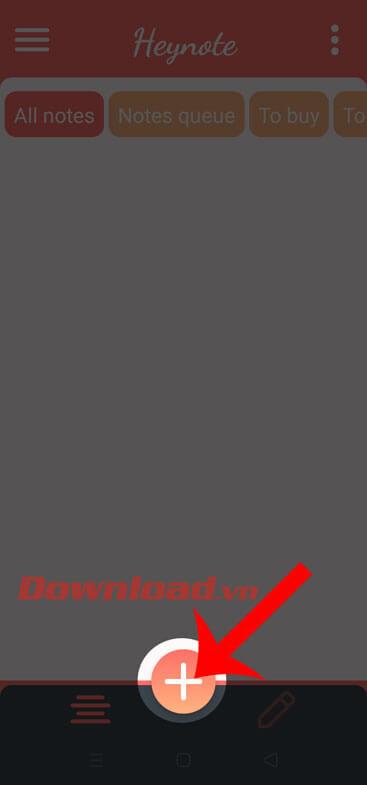
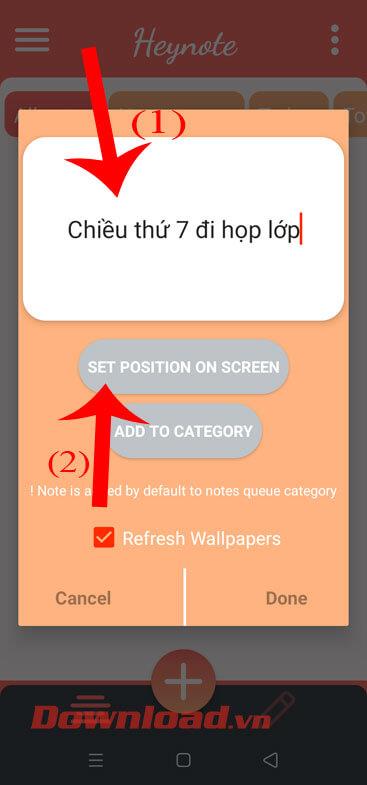














Alessandro -
Incredibile! Non ho mai sentito parlare di questa funzione. Grazie dell'informazione
Simona -
Finalmente ho trovato un modo per tenere traccia dei miei pensieri. Questo articolo è stato una salvezza
Giulia C. -
Devo dire che avevo un po' di scetticismo su questa funzione, ma ora che la utilizzo è davvero comoda
Giulia Bianchi -
Ho seguito questi passaggi e funziona alla grande! Adoro poter annotare velocemente le mie idee mentre navigo. Consiglio a tutti di provarlo!
Franca IT -
Ottima guida. Mi piace aggiungere note quando studio e questo staff rende il tutto molto più semplice!
Martino -
Perché non ho scoperto questa funzione prima?! È un vero game-changer per me
Laura -
Ho condiviso questa guida sui social! Spero che altri possano trovarla utile come me
Vittorio -
Ottima guida! Penso che aiuti tantissimo per tenere tutto in ordine sul cell. Bravo
Lucia_Creativa -
Ho provato a scrivere una nota durante una videochiamata ed è stato fantastico! Grazie di cuore
Giovanni -
Grazie per il tutorial! Ho sempre voluto sapere come fare note sullo schermo. Finalmente ci sono riuscito
Marco Rossi -
Ciao a tutti! Ho trovato queste istruzioni fantastiche! Non sapevo che si potessero scrivere note sullo schermo di Android in modo così semplice. Grazie mille per averlo condiviso
Antonio -
Mai più senza!! Ho scritte delle note cruciali mentre ero in viaggio. Questo tool è geniale
Vittoria -
Cercavo proprio qualcosa del genere! Grazie infinite per l'aiuto!
Benedetta -
Mi piace molto scrivere note, e questa guida è stata molto utile! Grazie
Francesca la Saggia -
Le note sullo schermo mi aiutano a ricordare le cose importanti! Grazie per queste istruzioni!
Alvi M. -
Penso che sia una delle migliori funzioni che Android possa avere. Davvero utile
Riccardo -
Semplicemente fantastico! Questo post ha cambiato il modo in cui gestisco le mie idee
Chantal -
Wow! Ho appena provato e funziona perfettamente. Non potrei vivere senza ora
Chiara89 -
Uau, non posso credere di non averlo fatto prima! È così utile per le riunioni di lavoro
Leonardo90 -
Ma funziona anche su vecchi modelli di Android? Vorrei sapere prima di provare. Grazie
Petruccio -
Non avevo idea che fosse così semplice! Grazie per le istruzioni dettagliate. Ho già inizato ad usarlo!
Nico_24 -
Mi sembra tutto molto utile ma ho qualche difficoltà a seguire gli step. Qualcuno può aiutarmi?
ValentinaM -
Mi piace un sacco questa idea! Pensavo fosse complicato, invece è tutto semplice
Giorgia_informatici -
La possibilità di annotare direttamente sullo schermo è davvero innovativa! La tecnologia avanza e noi dobbiamo stare al passo.
Elena -
Ho provato e adesso scrivo note ovunque! Bellissimo! :)
Stefano -
È davvero facile e veloce seguire questi passaggi. Grazie mille per il tutorial!
Luca P. -
Ho scoperto questa funzione per caso e ora non posso più farne a meno! È davvero utile
Sofia_Tech -
Questo è molto utile, soprattutto per chi come me lavora molto con il telefono. Scrivere note sullo schermo rende tutto più veloce
Gaetano -
Molto interessante, ma mi chiedo se ci sono anche altre funzioni nascoste che non conosco
Alice la Strega -
Incredibile come una cosa così semplice possa rendere la vita più facile! Scrivere note direttamente sul display è un'ottima idea
Teo -
#NoteSulDisplay è la nuova #Organizzazione! Adoro e lo consiglio!
MartinaRosa -
Ciao! Qualcuno ha provato a sincronizzare le note con Google Keep? È possibile farlo
Pietro -
Ho condiviso questa guida con i miei amici. È così utile per chi ha bisogno di organizzarsi meglio
Francesco 88 -
Qualcuno sa se è possibile cambiare il colore delle note? Vorrei renderle più vivaci!
Simone V. -
Ciao, dopo aver provato, ho notato che ci sono molte opzioni per personalizzare le note. Lo consiglio
Camilla -
Qualcuno potrebbe spiegarmi come salvare le note? O si cancellano quando chiudo lo schermo?
Alessio -
Ma siete tutti d'accordo che è un'opzione fantastica? Non riesco a fare a meno di utilizzarla, mi semplifica la vita