BaldurS Gate 3 è multipiattaforma? Non ancora

Dopo tanto clamore e anticipazione, è stato rilasciato "Baldur's Gate 3". Ma, prima di immergersi nel gioco, molti giocatori vorranno sapere se è così o meno
Il messaggio di errore "I servizi audio non rispondono " è un errore generato dallo strumento di risoluzione dei problemi audio di Windows che di solito viene eseguito nel momento in cui si verificano problemi con i dispositivi audio. Questo errore in realtà significa che il tuo dispositivo audio non risponde e non risponde ai tuoi messaggi o ai comandi del tuo computer.
I servizi audio che non rispondono è un errore molto comune. In genere si verifica quando si aggiorna la versione di Windows utilizzando Windows Update. Esistono alcuni metodi che possono aiutare a risolvere il problema dei servizi audio che non rispondono.
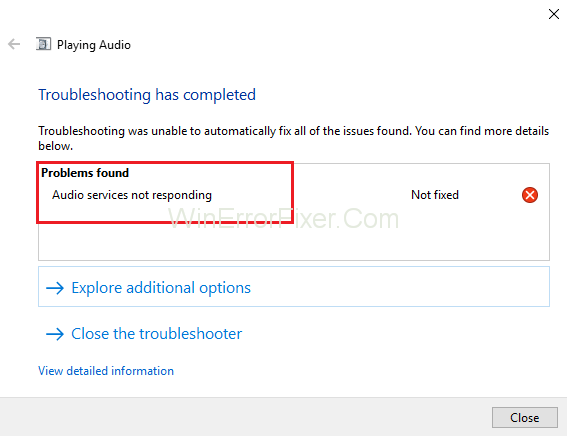
Contenuti
Come risolvere i servizi audio che non rispondono in Windows 10
Questi metodi includono la garanzia che i driver siano aggiornati all'ultima build e che tutti i servizi audio siano in esecuzione come previsto. Nel caso in cui questi metodi non risolvano la situazione, devi ricorrere a un ripristino del sistema.
Soluzione 1: riavvio dei servizi audio
Prima di passare a soluzioni complesse ed estese, dovresti iniziare provando a riavviare il servizio audio. Accanto all'hardware audio e ai driver è presente un servizio audio che è responsabile della gestione dell'audio sul PC. Un semplice riavvio riavvierà le sue configurazioni e può risolvere il problema dei servizi audio che non rispondono a portata di mano:
Passaggio 1: prima di tutto, premi la combinazione di tasti Windows + R per aprire Esegui. Quindi digita "services.msc" e quindi premi il tasto Invio .
Passaggio 2: una volta entrati nei servizi, scorrere tutte le voci fino a visualizzare "Windows Audio" . Ora, fai clic destro su di esso e quindi fai clic su "Riavvia" .
Passaggio 3: quindi fare nuovamente clic con il pulsante destro del mouse sulla voce e fare clic su Proprietà. Ora, imposta il tipo di avvio come "Automatico" . Infine, clicca su Applica per salvare le modifiche apportate e poi su Esci .
Passaggio 4: ora torna ai servizi e trova Windows Audio Endpoint Builder . Fare clic con il tasto destro su di esso e quindi fare clic su Start .
Passaggio 5: una volta avviato il processo, apri le sue proprietà e imposta il tipo di avvio su Automatico . Fare clic su Applica per salvare le modifiche e quindi su Esci .
Passaggio 6: infine, riavvia il PC e verifica se il problema dei servizi audio che non risponde ancora persiste.
Soluzione 2: installazione di Realtek o di un dispositivo audio ad alta definizione
Molti utenti hanno segnalato che l'installazione di un driver di dispositivo audio ad alta definizione al posto di IDT High Definition Audio CODEC , ecc. ha risolto questo problema per loro. Puoi provare questo metodo prima di ricorrere a un ripristino del sistema o eseguire un'installazione pulita.
Passaggio 1: prima di tutto, premi la combinazione di tasti Windows + X per avviare il menu di avvio rapido e quindi fai clic su Gestione dispositivi dall'elenco di opzioni mostrato.
Passaggio 2: espandi la categoria "Controller audio, video e giochi" , una volta in Gestione dispositivi.
Passaggio 3: ora, fai clic con il pulsante destro del mouse sul dispositivo audio e quindi fai clic su Aggiorna driver , dopodiché verrà visualizzata un'opzione che chiede se installare il driver manualmente o automaticamente. Fare clic su Sfoglia il mio computer per l' opzione del software del driver.
Passaggio 4: quindi fare clic sull'opzione di Fammi scegliere da un elenco di driver disponibili sul mio computer .
Passaggio 5: ora deseleziona l'opzione che dice "mostra hardware compatibile" per assicurarti che tutti i risultati siano elencati nell'elenco dei driver. Passa attraverso tutti i driver fino a visualizzare Dispositivo audio ad alta definizione , quindi fai clic su di esso e premi Avanti .
Passaggio 6: seguire le istruzioni visualizzate sullo schermo per completare il processo di installazione. Riavvia il computer e verifica se il problema è stato risolto o meno.
Nota: se questo metodo non funziona, dovresti provare a scaricare i driver dal sito Web ufficiale del produttore. Ora installali usando il metodo sopra indicato. In questo modo il problema è stato risolto in molti casi.
Soluzione 3: controlla i componenti audio
Prima di presumere che il problema sia tecnico, assicurarsi che tutti i componenti audio siano in esecuzione. Nel caso in cui qualcuno di loro non funzioni, può essere il motivo per cui viene visualizzato il messaggio di errore Servizi audio che non rispondono.
Inoltre, prova a disabilitare il tuo software antivirus poiché a volte bloccano alcuni programmi innocenti che possono causarti sofferenze. Si tratta di servizi e la loro esclusione può causare discrepanze.
Passaggio 1: prima di tutto, premi la combinazione di tasti Windows + R per aprire Windows Esegui.
Passaggio 2: digita "services.msc" nella finestra Esegui, quindi premi il tasto Invio .
Passaggio 3: ora assicurati che i servizi forniti di seguito siano ancora in esecuzione. Se i servizi non sono in esecuzione, fai clic con il pulsante destro del mouse su di essi e quindi fai clic su Start .
Mappatore di endpoint RPC
Chiamata di procedura remota (RPC)
Avvio processi server DCOM
Passaggio 4: assicurati anche che tutti questi servizi siano stati impostati per iniziare come "Automatico" .
Passaggio 5: una volta avviati i processi (nel caso in cui fossero disattivati), verifica se il problema in questione è stato risolto o meno. Se il problema persiste, puoi provare a riavviare il computer e a ricontrollare.
Soluzione 4: esecuzione di alcune istruzioni del prompt dei comandi
Se i controlli erano corretti sul tuo computer ed entrambi i metodi sopra descritti non hanno funzionato per te, puoi provare a eseguire alcune istruzioni elevate del prompt dei comandi.
Nota: per eseguire questa operazione sarà necessario un account amministrativo.
Passaggio 1: prima di tutto, utilizza la combinazione di tasti Windows + S , quindi digita "prompt dei comandi" e fai clic con il pulsante destro del mouse sull'app, quindi fai clic sull'opzione "Esegui come amministratore" .
Passaggio 2: una volta in un prompt dei comandi con privilegi elevati, digitare il comando indicato di seguito e quindi premere Invio:
Net localgroup
Administrators /add
Network service
Passaggio 3: quindi, digita il comando indicato di seguito e premi nuovamente il tasto Invio:
Net localgroup
Administrators /add
localservice
Passaggio 4: una volta eseguiti entrambi questi passaggi, digitare "exit" e quindi premere il tasto Invio.
Passaggio 5: infine, riavvia il sistema del computer e verifica se il problema dei servizi audio non risponde ancora persiste o meno.
Soluzione 5: installazione dei driver audio predefiniti
Il tuo sistema operativo continua ad aggiornarsi di volta in volta all'ultima versione. Anche i driver audio sono inclusi nella maggior parte dei pacchetti e vengono aggiornati nel tempo.
Il sistema informatico possiede un driver predefinito di base già salvato su di esso, quindi, ogni volta che vengono disinstallati i driver audio correnti, il sistema riconosce l'hardware collegato e quindi installa il driver richiesto. Puoi provare a installare i driver predefiniti sul tuo PC per correggere questa situazione:
Passaggio 1: prima di tutto, premi la combinazione di tasti Windows + S per avviare il menu di ricerca della barra di avvio. Ora, digita "sistema" nella finestra di dialogo mostrata e quindi fai clic sul primo elemento che ritorna nel risultato.
Passaggio 2: una volta nel sistema, sul lato sinistro dello schermo, fare clic sull'opzione "Impostazioni di sistema avanzate" .
Passaggio 3: vai alla scheda Hardware e quindi fai clic sull'opzione Impostazioni di installazione del dispositivo .
Passaggio 4: ora, fai clic sull'opzione che dice "No (il tuo dispositivo potrebbe non funzionare come previsto)" . Quindi premere Salva modifiche ed esci. Ciò disabiliterà l'aggiornamento di Windows e impedirà l'aggiornamento automatico dei driver audio.
Nota: se questo metodo non funziona per te, assicurati di ripristinare nuovamente l'opzione su "Sì".
Passaggio 5: quindi premere la combinazione di tasti Windows + X per aprire il menu di avvio rapido e quindi fare clic su "Gestione dispositivi" presente nell'elenco delle opzioni disponibili.
Passaggio 6: espandi la categoria "Controller audio, video e giochi" , una volta in Gestione dispositivi.
Passaggio 7: quindi fare clic con il pulsante destro del mouse sul dispositivo audio e fare clic su "Disinstalla dispositivo" .
Passaggio 8: ora, seleziona la casella di controllo del driver disinstallato per disinstallare anche il driver e quindi procedi con il processo di disinstallazione.
Passaggio 9: una volta disinstallato il dispositivo, fare clic con il pulsante destro del mouse su uno spazio vuoto in Gestione dispositivi e quindi fare clic su "Cerca modifiche hardware" . Ora il tuo sistema rileverà l'hardware audio sul tuo PC e quindi installerà automaticamente i driver predefiniti presenti sul tuo sistema.
Passaggio 10: finalmente, vedi se questo fa la differenza. Infine, riavvia il computer al termine dell'installazione dei driver predefiniti.
Soluzione 6: ripristino dall'ultimo punto di ripristino/esecuzione di un'installazione pulita
Se tutti i metodi sopra descritti non sono riusciti a correggere la situazione, non hai altra scelta che ripristinare Windows all'ultimo punto di ripristino. Nel caso in cui non disponi di un punto di ripristino, puoi provare a installare una versione pulita di Windows.
Per eseguire il backup dei tuoi dati utilizzando una memoria esterna, salva tutte le tue licenze, puoi utilizzare l'utilità "Belarc" dopodiché puoi eseguire un'installazione pulita.
Di seguito sono riportati i passaggi per ripristinare Windows dall'ultimo punto di ripristino:
Passaggio 1: in primo luogo, premere la combinazione di tasti Windows + S per aprire la barra di ricerca del menu di avvio, quindi digitare "ripristina" nella casella e quindi fare clic sul primo programma nell'elenco dei risultati.
Passaggio 2: una volta aperte le impostazioni di ripristino, fare clic su Ripristino configurazione di sistema che si trova nella scheda Protezione del sistema all'inizio della finestra.
Passaggio 3: si aprirà una procedura guidata che ti guiderà attraverso tutti i passaggi per il ripristino del sistema. Ora, fai clic su Avanti e poi continua con ulteriori istruzioni.
Passaggio 4: quindi fare clic su Seleziona il punto di ripristino dall'elenco delle opzioni presenti. Nel caso in cui tu abbia più di un punto di ripristino, tutti saranno elencati lì.
Passaggio 5: dopodiché Windows confermerà le tue azioni un'ultima volta prima di avviare il processo di ripristino del sistema. Si consiglia di salvare tutto il lavoro. Fai un backup dei dati cruciali per ogni evenienza e poi procedi con il processo.
Passaggio 6: una volta che i ripristini sono stati completati correttamente, accedere al sistema. Controlla se l'errore Servizi audio non risponde è scomparso o meno.
Consigliato:
Conclusione
Segui la guida con una mente vigile. Segui meticolosamente i passaggi, inizia con il Metodo 1 e procedi fino in fondo finché uno dei metodi non risolve la situazione. Spero che questa guida ti sia utile.
Dopo tanto clamore e anticipazione, è stato rilasciato "Baldur's Gate 3". Ma, prima di immergersi nel gioco, molti giocatori vorranno sapere se è così o meno
Hai problemi con la connessione del controller? Sei pronto per giocare, ma senza usare il controller il gioco finisce. Non sei l'unico giocatore
Stai cercando un modo per modificare la build del tuo giocatore senza ricreare un nuovo personaggio in "Diablo 4"? Beh, sei fortunato. Il gioco te lo permette
L'impostazione della luminosità dello schermo è una funzionalità cruciale, indipendentemente dal dispositivo che utilizzi. Ma è particolarmente importante ottenere il livello di luminosità
La Yama è una delle Katana Maledette del gioco e ha lo status di Leggendaria. Brandire un'arma così potente nel mondo aperto di "Blox Fruits" ti offrirà
L'adattatore di rete nel sistema operativo Windows è un dispositivo vitale che garantisce il corretto funzionamento delle connessioni di rete. Poiché l'adattatore di rete riceve
Anche se utilizzi Windows da molto tempo, potresti occasionalmente incontrare problemi che richiedono l'assistenza di un esperto. Sia che tu stia affrontando
Ci sono poche cose più frustranti che rimanere bloccati fuori dalla tua rete Internet. Se non hai annotato la password, rischi di perdere l'accesso
Ecco la posizione dello sfondo di Windows per Windows 8 e 10, quindi puoi utilizzare queste immagini ad alta risoluzione con altri dispositivi o versioni precedenti di Windows.
Se desideri scattare foto con il tuo PC Windows 10, dovrai prima testare la funzione della fotocamera. Sia che tu voglia semplicemente sparare qualche selfie
Quando il tuo computer inizia a rallentare, è segno che devi liberare spazio. Di solito, l'eliminazione dei file temporanei è un ottimo punto di partenza.
Riepilogo dei collegamenti alle applicazioni Film e TV su Windows 10, Riepilogo dei collegamenti alle applicazioni Film e TV su Windows 10 per offrirti un'esperienza eccezionale. Forse
Come risolvere l'errore di caricamento dei messaggi non riuscito su Discord per Windows, Discord non è divertente se non riesci a leggere ciò che scrivono gli altri. Ecco come correggere l'errore Messaggi
Come visualizzare l'icona Questo PC sul desktop di Windows 11, Durante il processo di utilizzo di Windows 11, molti utenti devono accedere a Questo PC (gestione).
Come trovare rapidamente informazioni nel registro di Windows, Trovi difficile trovare informazioni nel registro di Windows? Di seguito sono riportati i modi rapidi per trovare il registro
Come limitare il numero di tentativi di accesso non riusciti su Windows 10. Limitare il numero di tentativi di accesso con password non riusciti su Windows 10 aiuta ad aumentare la sicurezza del computer. Ecco come
Come creare messaggi di errore falsi in Windows, Windows può generare alcuni messaggi di errore piuttosto creativi, ma perché non provi a creare i tuoi contenuti per farli prendere in giro?
I modi per aprire gli Strumenti di Windows in Windows 11, gli Strumenti di amministrazione di Windows o gli Strumenti di Windows sono ancora utili su Windows 11. Ecco come trovare gli Strumenti di Windows in Windows 11.
Come risolvere l'errore di Windows Quick Assist non funzionante, Windows Quick Assist ti aiuta a connetterti facilmente a un PC remoto. Tuttavia, a volte genera anche errori. Ma,
Come aggiungere file Word, Excel e PowerPoint all'icona dell'app corrispondente sulla barra delle applicazioni di Windows 11, Come aggiungere file di Office all'icona della barra delle applicazioni su Windows 11? Invitare


















