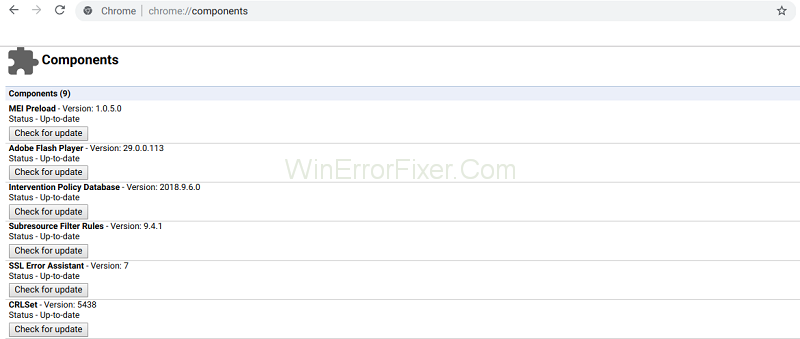Che cos'è Chrome://Components in Chrome? Google Chrome è tra i browser Web preferiti per la sua efficienza, velocità e sicurezza. È open source e possiamo avviarlo facilmente. Inoltre, possiamo accedervi su qualsiasi sistema operativo. Le versioni degli aggiornamenti di Chrome vengono sviluppate e rilasciate regolarmente con funzionalità migliorate.
Normalmente, il processo di aggiornamento avviene automaticamente in background. Tuttavia, potrebbero verificarsi errori occasionali relativi agli aggiornamenti di Chrome, che causano errori durante l'utilizzo del browser. L'errore potrebbe riguardare l'aggiornamento del browser Chrome o uno qualsiasi dei componenti di Chrome. Questo articolo riguarda il processo di aggiornamento dei singoli componenti di Chrome utilizzando Chrome://Components.
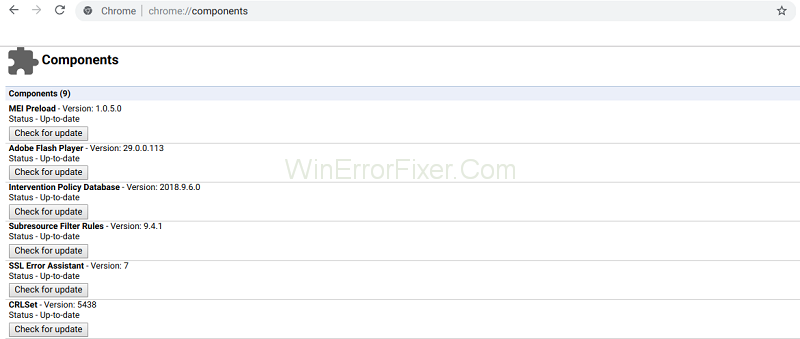
Nel caso in cui l'ultimo aggiornamento di Google Chrome non sia stato installato automaticamente, l'utente può farlo facilmente. Fai clic sull'icona a tre punti del menu Chrome, seleziona "Aiuto" , quindi fai clic su "Informazioni su Google Chrome". In alternativa, digita "Chrome://Chrome" nella barra degli indirizzi e premi Invio. Nella nuova scheda o finestra, gli aggiornamenti disponibili devono essere visibili. Fare clic sul pulsante Riavvia per installarlo.
Contenuti
Chrome://Pagina dei componenti
Spesso possono verificarsi problemi nonostante il browser Chrome sia aggiornato. L'utente potrebbe riscontrare un errore "componente non aggiornato" durante l'utilizzo di Chrome. Questo errore si verifica quando i componenti di Chrome non vengono aggiornati. In tal caso, dobbiamo aggiornare manualmente i singoli componenti.
I componenti di Chrome non sono componenti aggiuntivi, ma elementi costitutivi del funzionamento del browser. Alcuni dei componenti includono quanto segue:
PNaCl: questa è una tecnologia che consente l'esecuzione di codice nativo da un browser.
Recupero: lo usiamo per riparare qualsiasi installazione o aggiornamento su Chrome.
Adobe Flash Player: questo è uno strumento cruciale per eseguire vari contenuti online come video o giochi.
Modulo di decrittazione dei contenuti Widevine : abbiamo bisogno di questo strumento per eseguire molte applicazioni online come lo streaming video, ad esempio Netflix.
I componenti di cui sopra, e molti altri, aiutano il browser a svolgere molte delle sue funzioni, che consentono all'utente di accedere a diversi contenuti, app e servizi attraverso il browser. Se non hai aggiornato questi componenti, potresti riscontrare l' errore "componente non aggiornato" durante l'utilizzo di qualsiasi funzione di Chrome.
Per aggiornare manualmente i componenti di Chrome, vai alla pagina dei componenti. Per questo, digita "chrome://components" nella barra degli indirizzi e premi Invio. Abbiamo elencato tutti i componenti di Chrome in questa pagina. Per aggiornare alcuni o tutti, fai clic sul pulsante "Verifica aggiornamenti" per ciascuno di essi. Quindi dobbiamo riavviare Chrome. L' errore "componente non aggiornato" verrà corretto e potrai utilizzare il browser in modo efficace.
Leggi Avanti:
Conclusione
Pertanto, questo articolo ha discusso la natura di Google Chrome://Components e il modo per garantire che siano aggiornati. Gli aggiornamenti di Chrome di solito continuano a essere eseguiti automaticamente in background e di solito non dobbiamo preoccuparcene. Tuttavia, gli errori relativi all'aggiornamento non sono rari e potremmo dover aggiornare manualmente Chrome o i suoi componenti.
Ogni volta che si verifica un errore su Chrome, possiamo prima verificare se il browser è aggiornato. Se l'hai già aggiornato, il problema risiede in uno qualsiasi dei componenti. In tal caso, vai alla pagina dei componenti come mostrato e aggiorna manualmente ogni componente. Si spera che questo articolo sia stato di aiuto in questo senso.