BaldurS Gate 3 è multipiattaforma? Non ancora

Dopo tanto clamore e anticipazione, è stato rilasciato "Baldur's Gate 3". Ma, prima di immergersi nel gioco, molti giocatori vorranno sapere se è così o meno
Ci sono diversi casi in cui l'utente è testimone di diversi errori del disco rigido. Questi errori possono influire seriamente sulle prestazioni dell'utente. La maggior parte di questi problemi si verifica a causa di arresti anomali dei dischi rigidi del sistema. Gli utenti dovrebbero associare i loro dischi rigidi agli errori di arresto anomalo del sistema. Si cerca di risolvere un problema del genere controllando e scansionando quei dischi usando CHKDSK. La maggior parte del sistema funziona su un sistema operativo Windows.
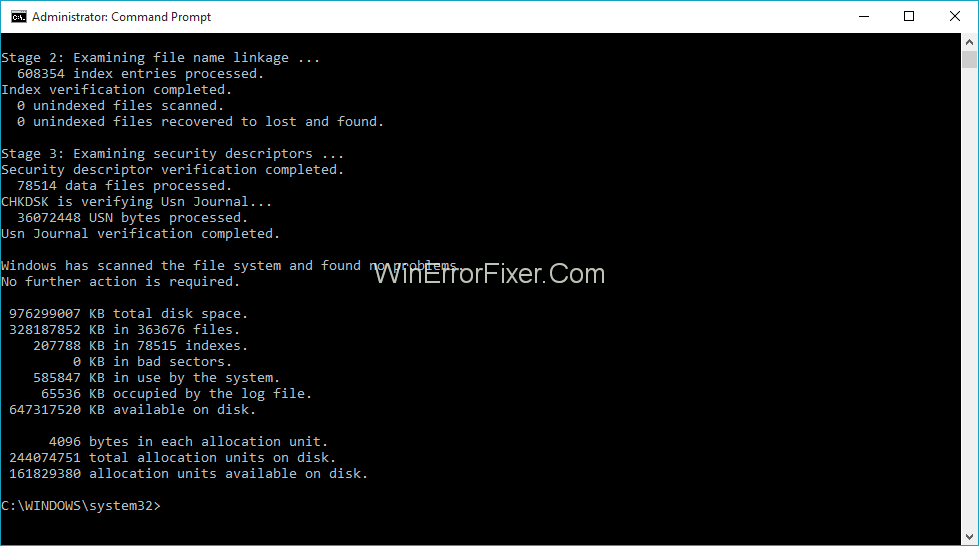
È perché il sistema operativo Windows offre molteplici vantaggi ai suoi utenti. Uno dei quali è il suo strumento di controllo del disco. L'utente può accedere a questo strumento per correggere gli errori del disco rigido. Seguire le linee guida menzionate per utilizzare lo strumento di controllo del disco fornito dal sistema operativo Windows nella sua piena efficienza.
Contenuti
Cosa fa CHKDSK e quando dovresti eseguirlo?
CHKDSK è un acronimo utilizzato per la funzionalità del disco di controllo che il sistema operativo Windows fornisce ai propri utenti. Li aiuta a scansionare i loro dischi rigidi per navigare tra gli errori. L'utilità di controllo del disco non può essere utilizzata solo per navigare in quegli errori del disco rigido. Inoltre, può aiutare gli utenti a risolverli automaticamente. Tuttavia, questo processo di ricerca e correzione degli errori può richiedere molto tempo. CHKDSK è progettato per eseguire una varietà di funzioni. Possiamo usarlo di conseguenza secondo i requisiti.
Una delle funzioni più basilari di CHKDSK è individuare gli errori del disco rigido. Per individuarlo, naviga nell'intero set di file e scansiona tutti i documenti lì archiviati. I file danneggiati esistenti in quei documenti possono influire sulle prestazioni dell'utente. Fa funzionare il sistema in modo improprio.
Inoltre, CHKDSK viene utilizzato anche per scansionare l'intera memoria del disco per scoprire gli errori di causa principale. Questi errori di causa principale si verificano in due modi, ovvero settori danneggiati soft e settori hardware danneggiati. I settori danneggiati deboli testimoniano che i file danneggiati sono stati scritti indebitamente di file, mentre gli errori del settore danneggiato rigido si verificano a causa di danni fisici alle unità.
Si consiglia sempre agli utenti di utilizzare lo strumento CHKDSK a intervalli regolari insieme allo strumento SMART. Questo strumento è appositamente progettato per CHKDSK ed è compatibile con le cartelle principali di CHKDSK. Si può anche garantire che gli errori di spegnimento anormali di Windows possano essere corretti anche dallo strumento CHKDSK insieme a queste versioni compatibili di altri strumenti specificati.
Come controllare un disco utilizzando Windows 10, 8 e 7
Controllare lo strumento CHKDSK da un sistema basato su Windows non è un lavoro molto difficile. Si può provare a seguire i passaggi sotto menzionati per controllare un disco dal sistema operativo Windows:
Passaggio 1: l'utente deve fare clic con il pulsante destro del mouse sull'opzione Esplora file per raggiungere l'opzione delle proprietà.
Passaggio 2: nell'opzione delle proprietà, devono passare attraverso la scheda degli strumenti, quindi devono toccare per accedere al " pulsante di spunta ".
Segui questo passaggio solo sul sistema operativo Windows 7. Tuttavia, gli utenti sono tenuti a seguire passaggi piuttosto diversi se utilizzano qualsiasi altra versione di Windows come Windows 8 o Windows 10.
Se l'utente ha accesso a qualsiasi versione di Windows diversa da Windows 7, dopo la scansione potrebbe essere avvisato che gli errori non possono essere individuati nell'unità. In questa situazione, è necessario eseguire un'opzione di scansione manuale toccando "opzione di scansione dell'unità" e quindi, seguendo un altro passaggio successivo che sarà probabilmente simile a quello dei passaggi menzionati, si accederà per controllare il disco.
Passaggio 3: quando l'utente farà clic sull'opzione "verifica ora" su Windows 7, verrà visualizzata una finestra di dialogo. Fornisce loro un'altra funzione opzionale aggiuntiva come la scansione manuale, la scansione del settore, ecc.
Come controllare o annullare un controllo del disco pianificato
Se l'utente non è sicuro della sua scansione precedente sul fatto che il suo controllo del disco sia stato programmato automaticamente fino al momento del successivo riavvio del suo sistema, non c'è bisogno di preoccuparsi. Gli utenti del sistema operativo Windows possono anche controllare o addirittura annullare autonomamente un controllo del disco pianificato. Hanno solo bisogno di eseguire il prompt dei comandi insieme ai privilegi di amministratore.
L'utente deve fare clic con il pulsante destro del mouse sulla finestra di dialogo visualizzata per comandare il prompt " esegui come amministratore ".
Quindi, digita il seguente comando nel prompt, ovvero chkntfs c:
Se l'utente ha selezionato per una scansione manuale dell'unità. Quindi incontrerà un messaggio per procedere ulteriormente.
Se Windows è stato configurato per una scansione automatica dell'unità, tutti i potenziali errori verranno individuati automaticamente. In tal modo informando e notificando agli utenti la correzione di tali errori.
Tuttavia, se il controllo del disco è stato pianificato per una data successiva, in quella situazione, all'utente verrà eseguito il backup con la possibilità di annullare il comando in futuro e digitare "chkntfs /xc:" nella finestra di dialogo .
Come utilizzare i comandi CHKDSK nel prompt dei comandi
Esistono diversi casi in cui il sistema operativo Windows inizia a verificarsi problemi relativi agli errori di avvio. È necessario controllare il comando CHKDSK nell'opzione del prompt dei comandi per correggere tali errori e bug. Si può anche provare ad accedere a questa funzione a proprio piacimento per rendere l'overlay più fluido. Una delle funzionalità aggiuntive che verranno fornite agli utenti dei sistemi operativi Windows 8 e Windows 10 è che possono anche scansionare i settori mix invece di scansionare i settori uno per uno.
L'utente deve avviare l'opzione del prompt dei comandi insieme ai privilegi di amministratore. Premi Windows + X e quindi seleziona il prompt dei comandi nell'opzione di amministrazione per supportare più di uno switch in un determinato momento, ovvero contemporaneamente.
Se il comando CHKDSK viene utilizzato da solo, la modalità di sola lettura eseguirà la scansione dell'unità e segnalerà anche gli errori. Tuttavia, non risolverà automaticamente tali errori e problemi di bug. L'utente può risolvere ulteriormente tali problemi manualmente.
Se l'utente desidera che gli errori di navigazione vengano corretti automaticamente, può dare alcuni ulteriori comandi e accedere di conseguenza a una serie di passaggi diversi. Devono aggiungere il comando /f switch insieme al comando CHKDSK per accedere alla funzione.
Comando richiesto: CHKDSK /fc:
CHKDSK può anche aiutare gli utenti a cercare anche i settori danneggiati. Devono semplicemente aggiungere il comando aggiuntivo /r switch rispetto a quello tradizionale. Attiverà automaticamente anche un altro comando switch di /f per funzionare in modo più fluido. Ciò porterà lo strumento CHKDSK a scansionare sia gli errori del settore logico che quelli negativi e i problemi di bug, causando errori di danneggiamento del disco.
Comando richiesto: CHKDSK /rc:
Alcuni degli altri parametri per accedere a CHKDSK al fine di avere un accesso completo allo strumento e sfruttare appieno i vantaggi dello strumento CHKDSK. Segui i set di codifica:-
C:\>CHKDSK /? Controlla un disco e visualizza un rapporto sullo stato. CHKDSK [volume[[percorso]nomefile]]] [/F] [/V] [/R] [/X] [/I] [/C] [/L[:dimensione]] [/B] volume Specifica il lettera di unità (seguita da due punti), punto di montaggio o nome del volume. nome file solo FAT/FAT32: specifica i file da controllare per la frammentazione. /F Corregge gli errori sul disco. /V On FAT/FAT32: Visualizza il percorso completo e il nome di ogni file sul disco. Su NTFS: visualizza i messaggi di pulizia se presenti. /R Individua i settori danneggiati e recupera le informazioni leggibili (implica /F). /L:dimensione solo NTFS: modifica la dimensione del file di registro nel numero specificato di kilobyte. Se la dimensione non è specificata, visualizza la dimensione corrente. /X Forza prima lo smontaggio del volume, se necessario. Tutti gli handle aperti sul volume non sarebbero quindi validi (implica /F). /I Solo NTFS: esegue un controllo meno rigoroso delle voci dell'indice. /C Solo NTFS: Salta il controllo dei cicli all'interno della struttura delle cartelle. /B Solo NTFS: rivaluta i cluster danneggiati sul volume (implica /R) L'opzione /I o /C riduce la quantità di tempo necessaria per eseguire CHKDSK ignorando determinati controlli del volume.
Correggi gli errori utilizzando Chkdsk:
Conclusione
Dopo aver fornito agli utenti una conoscenza completa degli strumenti CHKDSK, possiamo gestire facilmente qualsiasi errore del disco rigido. Possono considerare diverse situazioni relative ai loro problemi interessati. Ad esempio, nozioni di base su CHKDSK, controllo del disco da Windows o pianificazione dei dischi, ecc. Segui di conseguenza le linee guida fornite sopra. Trarrà vantaggio dal miglioramento delle prestazioni complessive del loro sistema.
Dopo tanto clamore e anticipazione, è stato rilasciato "Baldur's Gate 3". Ma, prima di immergersi nel gioco, molti giocatori vorranno sapere se è così o meno
Hai problemi con la connessione del controller? Sei pronto per giocare, ma senza usare il controller il gioco finisce. Non sei l'unico giocatore
Stai cercando un modo per modificare la build del tuo giocatore senza ricreare un nuovo personaggio in "Diablo 4"? Beh, sei fortunato. Il gioco te lo permette
L'impostazione della luminosità dello schermo è una funzionalità cruciale, indipendentemente dal dispositivo che utilizzi. Ma è particolarmente importante ottenere il livello di luminosità
La Yama è una delle Katana Maledette del gioco e ha lo status di Leggendaria. Brandire un'arma così potente nel mondo aperto di "Blox Fruits" ti offrirà
L'adattatore di rete nel sistema operativo Windows è un dispositivo vitale che garantisce il corretto funzionamento delle connessioni di rete. Poiché l'adattatore di rete riceve
Anche se utilizzi Windows da molto tempo, potresti occasionalmente incontrare problemi che richiedono l'assistenza di un esperto. Sia che tu stia affrontando
Ci sono poche cose più frustranti che rimanere bloccati fuori dalla tua rete Internet. Se non hai annotato la password, rischi di perdere l'accesso
Ecco la posizione dello sfondo di Windows per Windows 8 e 10, quindi puoi utilizzare queste immagini ad alta risoluzione con altri dispositivi o versioni precedenti di Windows.
Se desideri scattare foto con il tuo PC Windows 10, dovrai prima testare la funzione della fotocamera. Sia che tu voglia semplicemente sparare qualche selfie
Quando il tuo computer inizia a rallentare, è segno che devi liberare spazio. Di solito, l'eliminazione dei file temporanei è un ottimo punto di partenza.
Riepilogo dei collegamenti alle applicazioni Film e TV su Windows 10, Riepilogo dei collegamenti alle applicazioni Film e TV su Windows 10 per offrirti un'esperienza eccezionale. Forse
Come risolvere l'errore di caricamento dei messaggi non riuscito su Discord per Windows, Discord non è divertente se non riesci a leggere ciò che scrivono gli altri. Ecco come correggere l'errore Messaggi
Come visualizzare l'icona Questo PC sul desktop di Windows 11, Durante il processo di utilizzo di Windows 11, molti utenti devono accedere a Questo PC (gestione).
Come trovare rapidamente informazioni nel registro di Windows, Trovi difficile trovare informazioni nel registro di Windows? Di seguito sono riportati i modi rapidi per trovare il registro
Come limitare il numero di tentativi di accesso non riusciti su Windows 10. Limitare il numero di tentativi di accesso con password non riusciti su Windows 10 aiuta ad aumentare la sicurezza del computer. Ecco come
Come creare messaggi di errore falsi in Windows, Windows può generare alcuni messaggi di errore piuttosto creativi, ma perché non provi a creare i tuoi contenuti per farli prendere in giro?
I modi per aprire gli Strumenti di Windows in Windows 11, gli Strumenti di amministrazione di Windows o gli Strumenti di Windows sono ancora utili su Windows 11. Ecco come trovare gli Strumenti di Windows in Windows 11.
Come risolvere l'errore di Windows Quick Assist non funzionante, Windows Quick Assist ti aiuta a connetterti facilmente a un PC remoto. Tuttavia, a volte genera anche errori. Ma,
Come aggiungere file Word, Excel e PowerPoint all'icona dell'app corrispondente sulla barra delle applicazioni di Windows 11, Come aggiungere file di Office all'icona della barra delle applicazioni su Windows 11? Invitare


















