BaldurS Gate 3 è multipiattaforma? Non ancora

Dopo tanto clamore e anticipazione, è stato rilasciato "Baldur's Gate 3". Ma, prima di immergersi nel gioco, molti giocatori vorranno sapere se è così o meno
Quando si tratta di tecnologia, tutti desiderano il meglio per i propri personal computer. È possibile controllare o avere accesso al computer di un altro? Nel frattempo, sì, è fattibile semplicemente usando TeamViewer. È un software gratuito che ti consente di accedere dal tuo personal computer al personal computer di chiunque in tutto il mondo. Ad esempio, puoi condividere file, trasferire dati, riunioni online, controllare in remoto il computer e quant'altro.
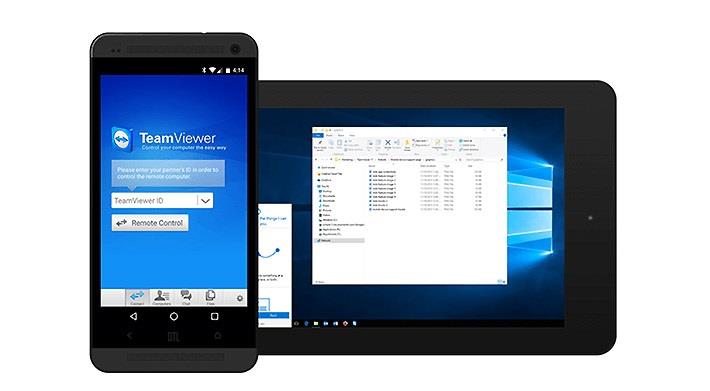
Contenuti
Quali sono i vantaggi di base per noi utilizzando TeamViewer?
L'uso di un TeamViewer ha così tanti usi e qui ne discutiamo alcuni:
1. Usiamo TeamViewer per accedere al sistema remoto in esso contenuto. Ad esempio, vuoi accedere al sistema del tuo ufficio, che contiene alcuni documenti importanti, e vuoi copiarli mentre sei a casa o viceversa, usando TeamViewer puoi farlo facilmente.
2. Se desideri condividere o ricevere file dal computer di qualcuno, puoi farlo facilmente con l'aiuto di TeamViewer.
3. Se hai qualche problema con il tuo personal computer o laptop, puoi anche farti aiutare da un esperto semplicemente usando TeamViewer. Allo stesso modo, se i tuoi amici hanno problemi con il loro computer o dati, puoi aiutarli usando questo software gratuito.
Come installare e utilizzare TeamViewer?
È possibile installare e scaricare TeamViewer 15 per Windows 10 dal sito Web di Softwarestoic. Devi scaricare TeamViewer su entrambi i personal computer o laptop a cui desideri accedervi. Il metodo di utilizzo è diverso. Ecco alcuni passaggi che puoi seguire e avere pieno accesso all'uso eccessivo dei computer tramite TeamViewer.
Come installare TeamViewer
Mentre hai scaricato il software, anche qualsiasi software necessita della sua installazione dopo averlo scaricato. Aprire il software TeamViewer e avviarne l'installazione dopo aver seguito questi passaggi;
Passaggio 1: verrà visualizzata una finestra di dialogo, in cui verranno poste alcune domande frequenti. Cioè, come vuoi procedere? Per questo, selezionerai la prima opzione Installazione di base .
Passaggio 2: verrà posta la domanda successiva; come vuoi usare Teamviewer? Devi selezionare la seconda opzione, che è Uso personale/non commerciale .
Passaggio 3: dopo aver risposto alla domanda, ci sarebbe un'opzione "Accetta-Fine" alla fine della finestra di dialogo del software. Seleziona Accetta-Fine .
Passaggio 4: dopo questi passaggi, l'installazione del software inizierà.
Come usare TeamViewer
Ora il tuo TeamViewer è stato installato ed è tutto pronto per l'uso. Per utilizzare questo software, devi avere il tuo ID e PIN per il tuo software, a cui beneficerai gli altri che avranno accesso su di esso. Apri il software TeamViewer e mostrerà la pagina principale del software in cui inserirai il tuo:
Inoltre, se vuoi avere accesso al computer di qualcun altro, aggiungerai il suo ID e la sua password proprio accanto alla tua opzione.
Passaggio 1: devi inserire il tuo ID partner.
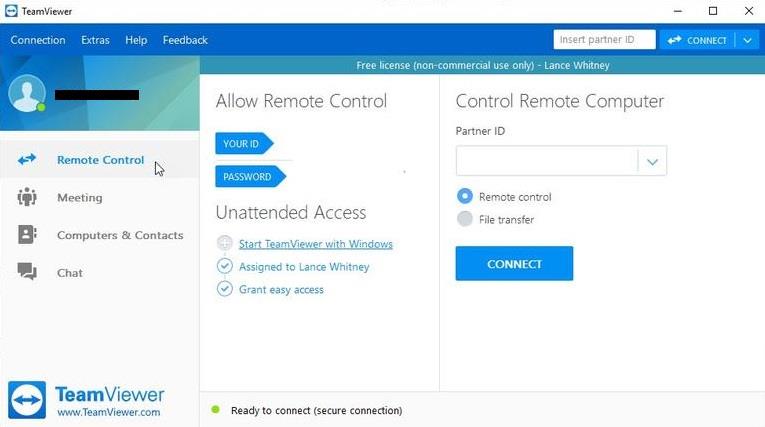
Passaggio 2: selezionare Controllo remoto/Trasferimento file .
Passaggio 3: fai clic su Connetti al partner.
Passaggio 4: inserire la password .
Passaggio 5: fare clic su Accedi .
Dopo tutti questi passaggi, il tuo computer e il tuo software saranno pronti per condividere/ricevere o trasferire dati; in breve, hai pieno accesso al computer del tuo partner.
Conclusione
Puoi utilizzare TeamViewer per Windows, Android , Linux, Mac, moduli personalizzati, sistema operativo Chrome e sistema operativo Blackberry. È autentico per tutti i software e computer. Questo software utilizza una licenza per fornire maggiore sicurezza ai suoi utenti "Freemium". È il software gratuito e più sicuro per proteggere i propri utenti da qualsiasi abuso o problema che potrebbero incontrare o da qualsiasi problema improprio o negligente per i loro dati.
La parte migliore dell'utilizzo del software TeamViewer è che non puoi essere hackerato. È il software più potente, l'unico caso che porta all'hacking è qualcuno che ha reimpostato o riutilizzato la password o una password debole per il proprio software. Tenendo presente questo scenario, devi aver impostato una password complessa in modo che non ci siano rischi che il tuo software venga violato.
Il software TeamViewer si spegne automaticamente dopo un'inattività di trenta minuti consecutivi. Se si desidera utilizzare ulteriormente il software, è necessario accedere nuovamente a quello. Teamviewer è molto sicuro da usare e riduce anche i rischi di hacking.
Dopo tanto clamore e anticipazione, è stato rilasciato "Baldur's Gate 3". Ma, prima di immergersi nel gioco, molti giocatori vorranno sapere se è così o meno
Hai problemi con la connessione del controller? Sei pronto per giocare, ma senza usare il controller il gioco finisce. Non sei l'unico giocatore
Stai cercando un modo per modificare la build del tuo giocatore senza ricreare un nuovo personaggio in "Diablo 4"? Beh, sei fortunato. Il gioco te lo permette
L'impostazione della luminosità dello schermo è una funzionalità cruciale, indipendentemente dal dispositivo che utilizzi. Ma è particolarmente importante ottenere il livello di luminosità
La Yama è una delle Katana Maledette del gioco e ha lo status di Leggendaria. Brandire un'arma così potente nel mondo aperto di "Blox Fruits" ti offrirà
L'adattatore di rete nel sistema operativo Windows è un dispositivo vitale che garantisce il corretto funzionamento delle connessioni di rete. Poiché l'adattatore di rete riceve
Anche se utilizzi Windows da molto tempo, potresti occasionalmente incontrare problemi che richiedono l'assistenza di un esperto. Sia che tu stia affrontando
Ci sono poche cose più frustranti che rimanere bloccati fuori dalla tua rete Internet. Se non hai annotato la password, rischi di perdere l'accesso
Ecco la posizione dello sfondo di Windows per Windows 8 e 10, quindi puoi utilizzare queste immagini ad alta risoluzione con altri dispositivi o versioni precedenti di Windows.
Se desideri scattare foto con il tuo PC Windows 10, dovrai prima testare la funzione della fotocamera. Sia che tu voglia semplicemente sparare qualche selfie
Quando il tuo computer inizia a rallentare, è segno che devi liberare spazio. Di solito, l'eliminazione dei file temporanei è un ottimo punto di partenza.
Riepilogo dei collegamenti alle applicazioni Film e TV su Windows 10, Riepilogo dei collegamenti alle applicazioni Film e TV su Windows 10 per offrirti un'esperienza eccezionale. Forse
Come risolvere l'errore di caricamento dei messaggi non riuscito su Discord per Windows, Discord non è divertente se non riesci a leggere ciò che scrivono gli altri. Ecco come correggere l'errore Messaggi
Come visualizzare l'icona Questo PC sul desktop di Windows 11, Durante il processo di utilizzo di Windows 11, molti utenti devono accedere a Questo PC (gestione).
Come trovare rapidamente informazioni nel registro di Windows, Trovi difficile trovare informazioni nel registro di Windows? Di seguito sono riportati i modi rapidi per trovare il registro
Come limitare il numero di tentativi di accesso non riusciti su Windows 10. Limitare il numero di tentativi di accesso con password non riusciti su Windows 10 aiuta ad aumentare la sicurezza del computer. Ecco come
Come creare messaggi di errore falsi in Windows, Windows può generare alcuni messaggi di errore piuttosto creativi, ma perché non provi a creare i tuoi contenuti per farli prendere in giro?
I modi per aprire gli Strumenti di Windows in Windows 11, gli Strumenti di amministrazione di Windows o gli Strumenti di Windows sono ancora utili su Windows 11. Ecco come trovare gli Strumenti di Windows in Windows 11.
Come risolvere l'errore di Windows Quick Assist non funzionante, Windows Quick Assist ti aiuta a connetterti facilmente a un PC remoto. Tuttavia, a volte genera anche errori. Ma,
Come aggiungere file Word, Excel e PowerPoint all'icona dell'app corrispondente sulla barra delle applicazioni di Windows 11, Come aggiungere file di Office all'icona della barra delle applicazioni su Windows 11? Invitare


















