Come risolvere la scheda di rete di Windows 10 mancante

L'adattatore di rete nel sistema operativo Windows è un dispositivo vitale che garantisce il corretto funzionamento delle connessioni di rete. Poiché l'adattatore di rete riceve
Possiamo facilmente disabilitare Superfetch , ma prima facci sapere su Superfetch come cos'è e qual è il suo ruolo nei nostri computer. La funzionalità Superfetch è stata introdotta per la prima volta in Windows Vista. Funziona in background e analizza il modello di utilizzo della RAM.
Inoltre, tiene d'occhio le applicazioni che usi più spesso. In altre parole, Superfetch prende nota delle app che usi più spesso e le contrassegna come "usate frequentemente". E poi carica queste app nella RAM prima del tempo.

Quindi, quando esegui l'app che hai visitato in precedenza, si avvierà più velocemente perché è già precaricata in memoria.
Superfetch utilizza tutto lo spazio RAM disponibile ma utilizza solo la memoria inutilizzata. Quindi, ogni volta che un'applicazione ha bisogno di RAM, libera un po' di memoria.
Due obiettivi di Superfetch sono:
1. Riduce il tempo di avvio.
2. Carica in modo efficiente le applicazioni che usi di più.
Contenuti
Cos'è Superfetch?
Superfetch funziona in modo molto fluido che non puoi nemmeno notare nel caso in cui tu abbia un sistema con specifiche medie o elevate. Ma ci sono molti problemi associati a Superfetch . Alcuni di essi sono descritti di seguito:
1. Poiché Superfetch è sempre in esecuzione in background, utilizza sempre una parte della CPU e della RAM.
2. Inoltre, Superfetch trasferisce il caricamento a un'ora precedente e non abolisce la necessità di caricare le app nella RAM. Quindi, quando avviene il caricamento, il tuo sistema subirà un rallentamento .
3. Quando Windows 10 è installato su un SSD (Solid State Drive), le prestazioni di Superfetch non sono visibili perché gli SSD sono molto veloci e migliorano anche le prestazioni.
4. Se sei un giocatore e ami giocare al computer, allora dovresti sapere che Superfetch causa anche problemi di prestazioni durante i giochi. Ciò accade principalmente nel caso in cui il tuo sistema abbia 4 GB di RAM o meno. Ciò accade perché i giochi pesanti richiedono che Superfetch carichi e scarichi costantemente i dati.
Come disabilitare Superfetch su Windows?
Inoltre, puoi disabilitare il tuo Superfetch; Non ci sono effetti collaterali. Ma nel caso in cui il tuo sistema funzioni senza intoppi, non è necessario disabilitarlo. Disabilitalo solo se hai un problema con un utilizzo elevato della RAM o le prestazioni del tuo sistema sono basse.
Quindi, per disabilitare Superfetch segui le soluzioni seguenti :
Soluzione 1: disabilitazione utilizzando l'app Servizi
Passaggio 1 : aprire l'app dei servizi, premere il tasto Windows + R insieme dalla tastiera per richiamare la finestra di dialogo Esegui. Ora, digita services.msc nella finestra di dialogo e quindi fai clic sul pulsante Ok . Apparirà la finestra Servizi.
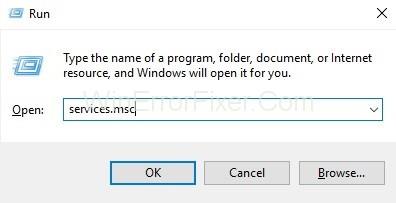
Passaggio 2 : disabilitare Superfetch è facile, basta cercare il servizio Superfetch da un elenco di servizi. Quindi, scorri verso il basso fino a trovare Superfetch . Quindi fare clic con il pulsante destro del mouse su Superfetch e selezionare STOP .
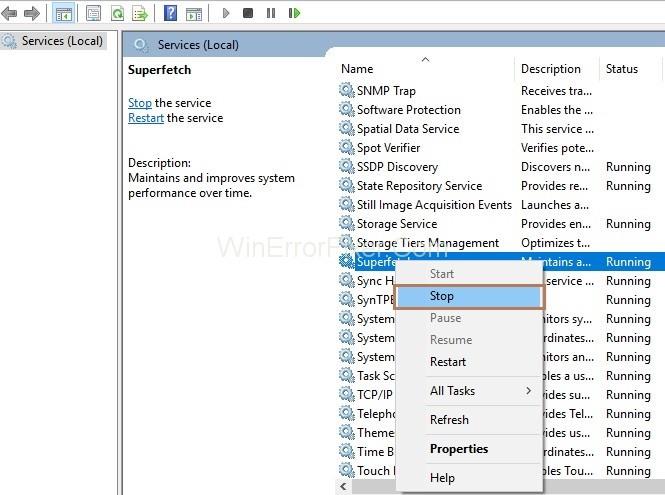
Passaggio 3 : di nuovo, fai clic con il pulsante destro del mouse sul servizio Superfetch e quindi seleziona Proprietà . Apparirà il popup delle proprietà Superfetch. Vai alla scheda Generale e nella sezione Tipo di avvio seleziona Disabilitato dal menu a discesa.
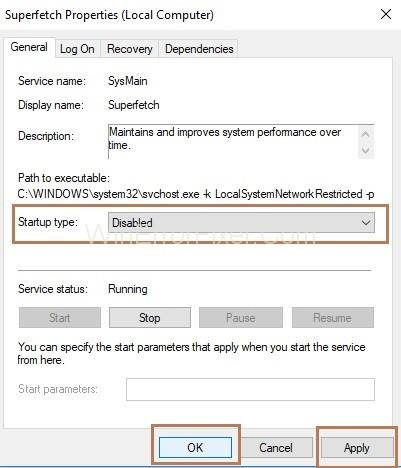
Soluzione 2: disabilitazione utilizzando l'editor del registro
Se il metodo dei servizi non funziona per te, prova a disabilitarlo utilizzando l'editor del registro. Segui le risoluzioni seguenti per raggiungere questo obiettivo:
Passaggio 1 : premere il tasto Windows + R insieme dalla tastiera per richiamare la finestra di dialogo Esegui. Ora, digita regedit nella finestra di dialogo e quindi fai clic sul pulsante Ok . Verrà visualizzata la finestra dell'Editor del Registro di sistema.
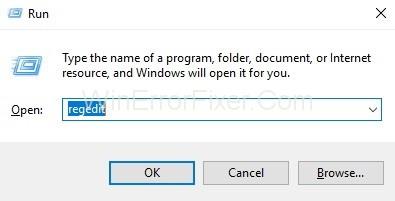
Passaggio 2 : sul lato sinistro del riquadro, sfoglia le cartelle come descritto di seguito:
HKEY_LOCAL_MACHINE → SYSTEM → CurrentControlSet → Control → Session Manager → Memory Management → PrefetchParameters
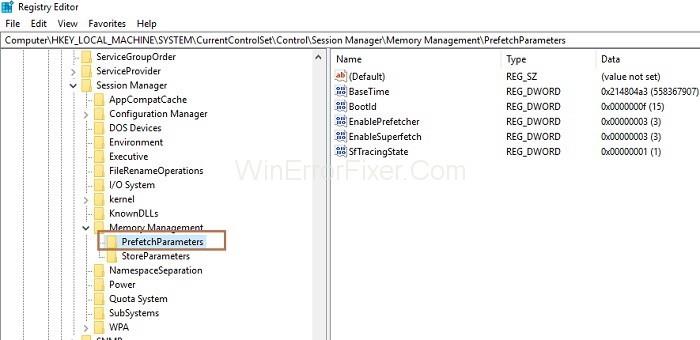
Passaggio 3 : sul lato destro del riquadro, vedrai il tasto " AbilitaSuperfetch ". Quindi, fai clic con il tasto destro su di esso e seleziona Modifica , quindi Modifica i dati del valore su 0 e fai clic sul pulsante Ok .
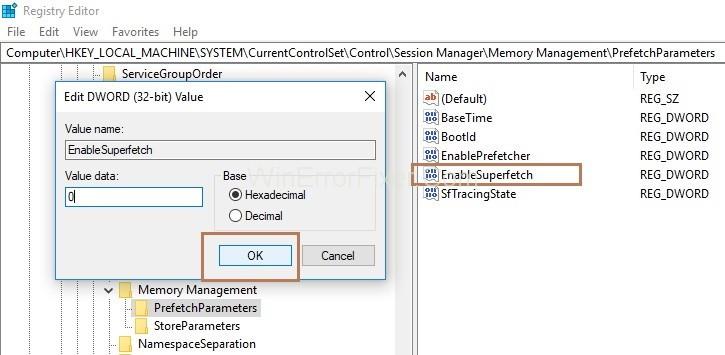
Ottimizzazione delle prestazioni del sistema
Se sei un utente di Windows 10 e le prestazioni del tuo sistema sono basse, il sistema sta utilizzando troppa RAM o memoria, quindi segui la soluzione descritta di seguito per risolvere il problema:
Soluzione 1: ottimizzazione delle prestazioni del sistema cancellando i file spazzatura
Ciò può essere ottenuto utilizzando uno strumento "EaseUS Partition Master". Quindi segui i passaggi seguenti per eliminare i file spazzatura:
Passaggio 1 : scarica lo strumento dalla posizione "https://www.easeus.com/partition-manager/epm-free.html"
Passaggio 2 : avvia " EaseUS Partition Master". Quindi selezionare Strumenti e quindi fare clic su Ottimizzazione del sistema .
Passaggio 3 : ora, fai clic su " Pulizia file spazzatura". Ora, fai clic su Analizza e EaseUS Partition Master inizierà a cercare i file spazzatura.
Passaggio 4 : ora puoi scegliere i file spazzatura da pulire e fare clic su Cleanup . Il file spazzatura selezionato verrà eliminato dal sistema e il sistema verrà pulito.
Passaggio 5 : riavvia il sistema, quindi apri Task Manager e controlla se "Service Host: Sistema locale" è normale.
Leggi anche:
Conclusione
Quindi, Superfetch rileva quali applicazioni usi più spesso e quindi carica queste applicazioni dal disco rigido alla RAM per un facile accesso alle applicazioni. D'altra parte, degrada le prestazioni del sistema utilizzando una RAM elevata. Quindi, segui le soluzioni di cui sopra una per una per risolvere il problema associato a Superfetch e ottimizzare le prestazioni del tuo sistema.
L'adattatore di rete nel sistema operativo Windows è un dispositivo vitale che garantisce il corretto funzionamento delle connessioni di rete. Poiché l'adattatore di rete riceve
Anche se utilizzi Windows da molto tempo, potresti occasionalmente incontrare problemi che richiedono l'assistenza di un esperto. Sia che tu stia affrontando
Il codice sepolto in Windows 10 potrebbe averci fornito ulteriori prove che suggeriscono che Microsoft sta lavorando su un Surface Phone. Questa non è la prima volta che si vocifera di ciò
Vuoi collegare due AirPods a un PC Windows o a un Mac contemporaneamente? Segui gli utili tutorial contenuti in questo articolo per connetterti.
Se Wallpaper Engine rallenta il tuo PC a causa dell'elevato utilizzo della CPU, è essenziale modificare le impostazioni di qualità. In questo modo ridurrai il
Ci sono poche cose più frustranti che rimanere bloccati fuori dalla tua rete Internet. Se non hai annotato la password, rischi di perdere l'accesso
Baldur's Gate 3 ti accompagna attraverso una serie di spedizioni che ti porteranno attraverso Faerun e nell'omonimo Baldur's Gate. Queste missioni sono il pilastro di
Ecco la posizione dello sfondo di Windows per Windows 8 e 10, quindi puoi utilizzare queste immagini ad alta risoluzione con altri dispositivi o versioni precedenti di Windows.
"Baldur's Gate 3" (BG3) è un accattivante gioco di ruolo (RPG) ispirato a Dungeons and Dragons. È un gioco vasto che coinvolge innumerevoli missioni secondarie
Se desideri scattare foto con il tuo PC Windows 10, dovrai prima testare la funzione della fotocamera. Sia che tu voglia semplicemente sparare qualche selfie
Microsoft ha sempre reso disponibile Windows in diverse edizioni, che si tratti di Student and Teacher, Home o Windows 7 e Vistas Ultimate. Windows 10 è n
Quando il tuo computer inizia a rallentare, è segno che devi liberare spazio. Di solito, l'eliminazione dei file temporanei è un ottimo punto di partenza.
Il tanto atteso "Skyrim nello spazio", come lo chiamava lo stesso Todd Howard, è finalmente stato rilasciato. Il nuovo gioco di ruolo fantascientifico di Bethesda Game Studios ti offre
Come correggere l'errore 0x800CCC90 di Outlook durante la ricezione di e-mail su Windows Quando si inviano e si ricevono e-mail dal client Microsoft Outlook, è possibile che si verifichi l'errore 0x800CCC90. Di seguito è riportato l'originale
Istruzioni per ascoltare la musica quando si piega il laptop su Windows 10. Per aiutare tutti a seguire facilmente i passaggi per ascoltare la musica dopo aver piegato il laptop, oggi WebTech360
Riepilogo dei collegamenti alle applicazioni Film e TV su Windows 10, Riepilogo dei collegamenti alle applicazioni Film e TV su Windows 10 per offrirti un'esperienza eccezionale. Forse
Come risolvere l'errore di caricamento dei messaggi non riuscito su Discord per Windows, Discord non è divertente se non riesci a leggere ciò che scrivono gli altri. Ecco come correggere l'errore Messaggi
Come visualizzare l'icona Questo PC sul desktop di Windows 11, Durante il processo di utilizzo di Windows 11, molti utenti devono accedere a Questo PC (gestione).
Suggerimenti e scorciatoie per la ricerca su Windows 10, le scorciatoie per la ricerca in Windows 10 ti aiuteranno a operare e gestire il lavoro più velocemente. Di seguito sono riportate tutte le scorciatoie di ricerca
Come personalizzare la barra delle applicazioni su Windows 11, Windows 11 ti offre molte nuove opzioni di personalizzazione, inclusa la personalizzazione della barra delle applicazioni come preferisci. Unisciti a WebTech360


















